「ジャパネットたかた」で、パソコンを販売しているのを見かけますね。
テレビでの紹介頻度は、以前ほど多くないですが、ネットの方にはつねに出ています。しかも、種類がかなり多いです。
果たして、このジャパネットのパソコン、買っても大丈夫なんでしょうか?
買うとしたら、どれがいいのでしょうか。
パソコン教室が受講生のみなさんから聞かれたら、ジャパネットのパソコンからどれをおすすめするのか?? そんな観点で、書いてみたいと思います。
※この記事は2019年10月6日時点の記事です。時々ジャパネットの商品入れ替えにあわせて更新します。ブックマークしていただくと、最新版の本記事のURLは変わることもありますが、最新の記事に転送となります。
ジャパネット21モデル中、4モデルだけが「合格」=おすすめ
後半で、「性能表の見方」「買ってはいけないパソコンの条件」を説明しますが、最初に結論を書いておきます。
ジャパネットのパソコンは、
ほとんど「おすすめできるモデル」はありません。
ジャパネットの「ノートパソコン・タブレット」ページの中で、タブレット2機種をのぞくと21モデルあります。
その中で、当教室が「買っても大丈夫」と言えるのは4モデルだけです。
「メモリ8GB」+「SSD」採用モデル以外はおすすめしません
性能表示をよく見ていただいて、
- メモリ8GB(以上)
- SSD採用
のモデルだけが、当教室の「おすすめできるモデル」なのです。
※HDDでも、高速化用の「Optaneメモリ」を搭載しているものは、おすすめに入れています。
それでは、ここからさらに詳しく解説していきます。
パソコンの選び方、性能の見方、詳しくご説明します。
買った後、大後悔しないために、最低限この3項目を見ましょう!
教室では、最低限、次の3項目に絞って条件をお話しします。
(1)メモリ容量 8GB以上
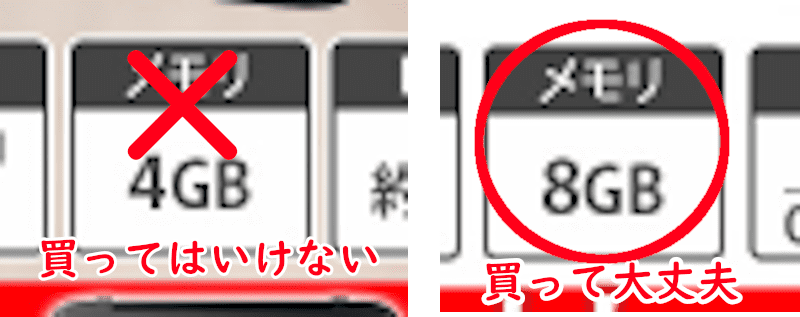
(2)記憶装置の種類 SSD

※以下のものは、おすすめできます。
- m.2 SSD(SSDのさらに高速版です)
- Optaneメモリ搭載のHDD
(3)Officeソフトがつくかつかないか
(ワードエクセル必要な方は、必ずOfficeありを選択)

※Officeの種類
- Home&Business = Word, Excel, PowerPoint
- Personal = Word,Excelのみ
あまりにも項目が少ないので驚かれるかもしれませんが、この3つをちゃんと見て買えば、少なくとも「もうパソコンを開きたくないほどの後悔」はしなくてすみます。
メモリ容量 8GB以上をおすすめする理由
まず「メモリ」は「8GB以上」をおすすめしています。
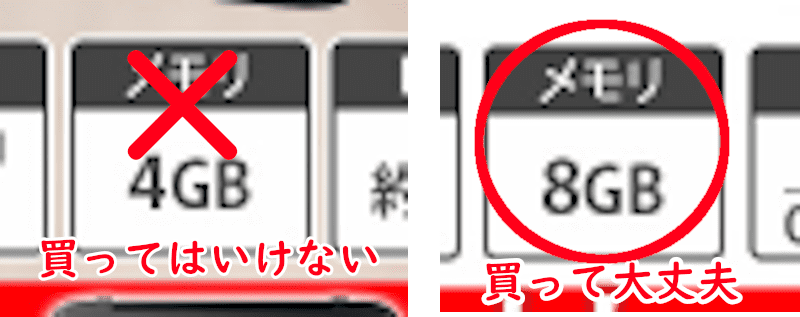
現在販売されているパソコンのメモリ容量は、最低4GB、次が8GB、高級モデルは16GB、となっています。(かつては2GBのモデルがありましたが、さすがに消えました)
「メモリ」はパソコンの「作業机」
「メモリ」とは、パソコンが命じられた作業をするための「作業机」のようなものです。
Windowsを起動したり、その中でインターネットを開いたり、ワードやエクセルを開いたり。
そんなふうに、仕事をするときは、必要なものを作業机に出して、仕事をしています。
何も開いていない状態でも、3.3GBのメモリを消費する
パソコンには、何も開いてなくても行っている作業があります。それは、
- Windows自体の処理
その最低限の状態での使用量がこちらです。

それなのに3.3GB使用してしまっています
(画面はメモリ8GB搭載マシンです。)
何も開いていないのに3.3GBのメモリを使用しています。この写真は8GB搭載モデルですが、もし4GBしか搭載してなかったら、作業をするための場所はたった0.7GBしか残っていないことになります。
メモリ使用量ギリギリだと、他の部分に何倍もの負担がかかる
しかも、メモリ使用量がギリギリになると、パソコンは、作業が変わるごとに作業机(メモリ)の上をいったん片付けて場所を作ろうとします。
ですから、ギリギリいっぱいまで使い切る前に、この片付け作業がひんぱんに発生するため、パソコンの動作は極端に遅くなるのです。
せっかく他のパーツが高性能でも、メモリが少ないと、台無しになってしまうのです。
※以前は当教室でも、「メモリ4GBは買っていい」とおすすめしていました。
しかし、Windows 10の最新版「バージョン1903」で測定したところ、上記のように何もしなくても3.3GB消費しているため、「4GBは買ってはいけない」とおすすめを変更しました。
記憶装置はSSDをおすすめする理由
パソコンの記憶装置は、ハードディスク(HDD)と、SSDの2種類があります。
当教室では、SSD を強くおすすめしています。

※以下のものはおすすめできます。
- m.2 SSD(SSDのさらに高速版です)
- Optaneメモリ搭載のHDD
なぜSSDがいいのか? それを解説していきたいと思います。
予備知識・「メモリ」と「記憶装置」の違い
「メモリ」とは作業机である、と先ほど書きました。
これに対して、 「記憶装置」とは、
「すぐには使わないけど必要なものをしまっておく場所」です。
本棚とか引き出しとか倉庫とか、そういう感じですね。
昔は「記憶装置」はすべて「HDD」だった
2010年ごろまでは、「記憶装置」といえば「HDD」(ハードディスク)しかありませんでした。

メモリに比べてHDDは非常に遅い
メモリも記憶装置も、情報を記憶することに違いはありません。
しかし、情報を出し入れする速度に大きな違いがあります。

※比較条件
メモリ DDR4 SDRAM PC4-19200
ハードディスク SATA600 WD20EARX ドスパラさんの測定データを使用させていただきました
- 今まさにやっている作業の材料
=>超高速なメモリにのせておく。 - 今やってない作業の材料
=>遅くても大容量なハードディスクにのせておく
という考え方で、効率よく使用しているのです。
HDDは遅すぎて、パソコン全体の性能の足を引っ張ってしまう
ところが、いくら「今やっていない作業の材料」を置いておくとはいえ、ハードディスクはあまりにも遅いのです。
このため、「倉庫から出してくるのに時間がかかるから、結局作業全体が遅くなる」という現象が起こります。
特に、パソコンの起動速度や、アプリを開いて使えるようになるまでが、ものすごく遅いのです。
SSDとは、メモリの技術でHDDを高速化したもの
そこで登場したのが SSD です。
SSDとは、ハードディスクの代わりに使えるんだけど、中身は高速なメモリを使っているという、画期的な製品です。

- 接続方法はハードディスクと同じ
- 中身にメモリを使っているので、メチャクチャ速い

※比較条件
SSD ADATA AS510S3-120GM-C
ハードディスク SATA600 WD20EARXドスパラさんの測定データを使用させていただきました
いちどSSDを使うと、あまりに快適でもうHDDには戻れない
とにかくSSDはハードディスクと比べてメチャクチャ速いのです。実際に使ってみると、
- シャットダウンからの起動がめちゃくちゃ速い!
- ソフトを起動したとき、起動し終わるまでがめちゃくちゃ速い!
のです。
一度SSDのパソコンを使うと、もうハードディスクには戻れません。
起動が遅いことが、パソコン嫌いを増やしている。だから絶対にSSDがおすすめ!
パソコン教室でお話を聞いていますと、
- パソコンはなかなか起動しなくて、使う気がしない。スマホならすぐ使える
- 家でパソコンを使おうとしても、うちのパソコンは遅いんです。
- ただでさえ忙しいのに、スイッチがなかなか入らないから使う気がしなくてしまってます
といったご意見を大変よく耳にします。こういった「パソコンの遅さ」、原因はほとんど、ハードディスクの遅さなのです。
そこで、SSDのパソコンを買えば、サクサク動いてストレスは大幅に減ります。
ワード・エクセルが必要な方は、Office付きのパソコンがおすすめ
お仕事でワード・エクセルを使う方は、Office付きのパソコンを購入されることをおすすめしています。

あとから別に買うより、一緒に買った方が安い
「あとから入れればいいや」と思われるかもしれませんが、ワード・エクセルは後から買うとこれくらいします。
月額版のOffice(「Office365」)もありますが、総額ではこれより高くなります。
これに比べて、パソコンについている状態(プリインストール)で買うと、そのパソコン以外には移せませんが、実質これの半額程度で買える計算になります。
仕事用なら、安い互換品のOfficeは買ってはだめです
最近、「こんなに安いのにOffice付き」とうたうパソコンには、Microsoft Office ではなく、「WPS Office」という互換品が添付されていることがあります。
価格はなんとMicrosoft Officeの10分の1程度! 本当に安いです。
自分のパソコンの中だけで使う分には、正直これでまったく問題ない場合もあります。
しかし、
- 仕事で他の人や会社とのファイルのやりとりが発生する方
- MOSの試験を受ける方
は、このような互換Officeのついたパソコンは購入しないでください。
「互換」とはいっても、Microsoft Officeとは別物です。
「合格」のモデルでも、価格をみると、決して安くない
というわけで、ジャパネットのノートパソコン21モデル中、「合格」のモデルは4つしかないんですが、
さらに価格まで詳しくみると、決して安くないモデルが多いのです。
下取りだと安いかと思いきや、市場では同じくらいの値段でちゃんとしたパソコンをたくさん売っています。
結局、訪問設定や分割手数料ゼロがメリット
結局のところ、ジャパネットで買うメリットとしては
- 訪問設定・初期設定料金込み
- 分割手数料はジャパネットが負担
この2点が、他にないメリットだということができます。
ですので、
初心者の方が「何をどこで買っていいのか分からない」とき。そんなときは、ジャパネットの「メモリ8GB、SSD搭載」モデルを選んで購入するのも、おすすめできると思います。

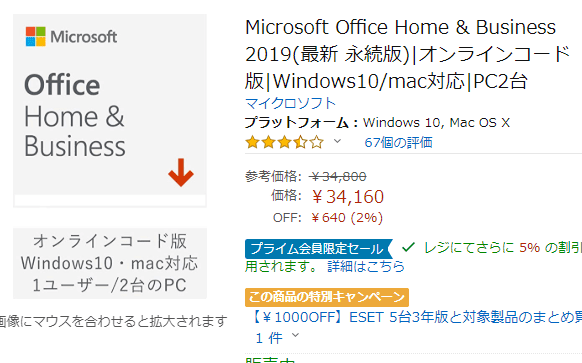
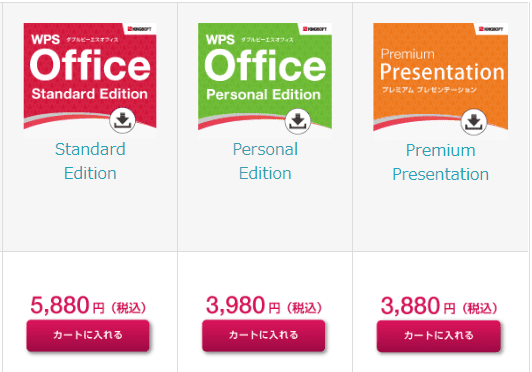
コメント
参考になりました┏○ペコッ