まもなくMOS2016もはじまろうか、という、2016年の年末となっておりますが、
【MOS対策のヒント】今回は、Excelのグラフについてです。
Excelのグラフが苦手! という方に
Excelの中でも、グラフが苦手! という方はけっこういらっしゃると思います。
むずかしいと感じるひとつの要因として、「グラフの中の要素の名前がわかりにくい」ことが挙げられます。
MOSの問題文には、すべてこの要素名で出題されるのですが、
「2014年度のデータ系列に、データラベルを表示してください」と言われても、
「データ系列」ってなんだっけ? 「データラベル」ってなんだっけ?
というところから始まると、けっこうきついですね。
グラフの要素の名前を、動画で覚えよう!
グラフ要素の名前は、1枚の紙に書くと、たくさん並んでしまって分かりにくくなりがちです。
そこで、グラフの中の要素の名前を一つずつ説明する動画を作成しました。
一つずつ説明していますので、こんがらがらずに、一つずつ覚えていただけるのではないかと思います。
以下、動画についている説明文をまとめておきます。
グラフエリア
グラフの枠全体を指します。グラフの要素すべてがこの中に入っています。
プロットエリア
グラフエリアの中で、実際にグラフが描かれている部分です。
縦軸
たて方向の軸の、目盛りに書いてある数字とかのことです。
普通のグラフだと、たて方向の線そのものを「縦軸」と言いますが、Excelの場合、そこに書いてる文字のことを「縦軸」といいます。
動画の例(折れ線グラフ)だと、縦軸が「値」を意味しているので、「値軸」ともいいます。
横軸(横軸ラベル)
よこ方向の軸に書いてある文字のことです。
これも普通は、よこ方向の線そのものを「横軸」といいますが、Excelの場合、そこに書いてる文字のことを「横軸」といいます。
動画の例だと、横軸が項目を表すので、「項目軸」ともいいます。
※横軸内のひとつひとつの項目名のことを「横軸ラベル」と呼びますが、もうひとつ、横軸の全体の説明文のことも「横軸ラベル」と呼びます。2つのものが同じ名前で呼ばれているので、とっても分かりにくいです。
しかも、横棒グラフの場合は、ちょっと意味が変わってきます。詳しくはあとでご説明します。
MOS試験に出題されたら、その問題の全体の意味から、どちらかを判断してください。
凡例
各色のグラフ(系列)と、それが指す系列名の対応表です。
系列(データ系列)
ひとつの色のグラフにあらわされる、データの集まりです。動画の例だと、折れ線一本ずつのことを指します。
マーカー(データマーカー)
ひとつひとつのデータを表す図形です。動画の例だと、折れ線の中の「・」1個のことです。
選択する時は、まず系列をクリックして、もう一回目的のマーカーをクリックすることで選択できます。
横軸ラベル
横軸につけられた説明文です。
※これが、さきほどお話した「2つのものが同じ名前で呼ばれている」という、もうひとつの「横軸ラベル」です。
縦軸ラベル
縦軸につけられた説明文です。
グラフタイトル
そのまんま、グラフのタイトルです。
データラベル
データそのものを文字にしたものです。各マーカーのそばに表示されます。
※いろいろな表示方法が選べます。
データラベルも、さきほどの「系列」「マーカー」と同じように、1回目のクリックで系列全体のデータラベルが選択され、2回目のクリックで特定の1個だけのデータラベルが選択されます。
データテーブル
グラフに描かれているデータを、グラフにあわせて表にしたものです。
(参考)誤差範囲
データに含まれる誤差の範囲を表したものです。
自動と手動が切り替えられます。
目盛線
プロットエリアの中に引かれた線のことです。
タテ・ヨコとも、表示/非表示が切り替えられます。
「補助縦軸」「補助横軸」というのも選べますが、この「補助」というのは、軸に文字が振ってある間隔より細かい目盛線のことです。
(参考)近似曲線
データをなめらかに結ぶ曲線を自動で追加できます。どの系列にもつけられます。
「データの選択」ボタンを押した画面の説明
凡例項目
凡例に出ている各項目を、グラフに表示する/表示しないがチェックで選べます。「編集」ボタンを押すと、どういう名前を表示するかも変えられます。
横(項目)軸ラベル
横軸に出ている各項目を、グラフに表示する/表示しないがチェックで選べます。「編集」ボタンを押すと、どういう名前を表示するかも変えられます。
※先ほどからいっている「同じ名前が2個ある」ものの片方です。もうひとつ、横軸の全体の説明文のことも「横軸ラベル」と呼びます。
各要素の編集方法はこうする!
さて、各要素の名前が分かったところで、これを編集していかなければなりません。
でも、グラフは各要素ごとに編集方法もいろいろあって、MOSの模擬試験や本番のときも
「あれ、ここどうやって変えるんだっけ??」
となることも、よくあるのではないでしょうか。
ひとつひとつ全部覚えると、多種多様すぎてわけがわからなくなりますので、ここではできるだけ単純化し、「こうやって編集方法を見つける」というワザをご紹介します。
方法1:編集したい要素をとにかく選択して、右クリック
編集したい要素を直接選択して、右クリックすればなんとかなる! という方法です。
まず、確実にその要素を「左クリック」で選択し、目的の範囲が選択されていることを確認してください。そののち、同じ場所で「右クリック」します。
すると、コンテキストメニューの一番下あたりに「〇〇〇〇(要素名)の書式設定」というメニューが出てきます。
このメニューを選ぶと、画面右端に編集メニューが現れます。この中に、だいたい変えたいものの項目があります。
方法2:「グラフ要素の追加」ボタン
まだ表示されていない要素を追加する場合は、「グラフ要素の追加」ボタンを使います。
ボタンを押すと、要素名が出てきますので、問題文にある要素名をクリックすれば追加することができます。
方法3:「データの選択」ボタンを押す
それでもだめな場合は、「データの選択」ボタンを押します。
すると、グラフの中で、元の表からデータをもってきている部分の編集ができるボタンがいくつかついています。
これらを使用することで、要素を直接クリックしても変えられない部分も、変えることができます。
ほかにも、編集に使えるボタンやメニューはいくつかあり、同じ操作も何通りかの方法があるんですが、この3つの方法で、基本的にすべての操作が可能なはずです。
同じ名前が2個ある! 「横軸ラベル」の件について
Excelのグラフ要素には、「横軸ラベル」の名前のものが2個あります。
ただでさえ分かりにくいのに、同じ名前を2個も使わないでほしいんですが、現実に2個使われているので、仕方ないですね。
2つの「横軸ラベル」の編集方法
それぞれ、内容を編集するやりかたが違いまして、
横軸ラベル(1)の方は、「データの選択」ボタンを押した画面から変更します。
横軸ラベル(2)の方は、ラベルそのものを直接クリックして編集します。
(最初は表示されてませんので、「グラフ要素の追加」ボタンから追加します。)
横棒グラフの場合はますますややこしい
この「横軸ラベル」、実は「横棒グラフ」の場合はちょっと様子が変わります。
横棒グラフの場合、「2010年度」「2011年度」……は縦軸に移動します。
にもかかわらず、「データの選択」ボタンを押すと、「横(項目)軸ラベル」のところに出るんです!
つまり、縦軸なのに「横軸ラベル」という名前……なんてことだ……( 一一)
まぁ、そのためにわざわざ、カッコをつけて「(項目)」って書いてあるんでしょうけどね……
もうひとつの、青い〇をつけた「横軸ラベル」の方は、見たまんま「横軸ラベル」という名前です。
確実にマスターして、MOSの点数アップ!
グラフ要素の編集をする問題を数問きちんと解答するだけでも、50点~80点程度の点数アップになります。
「どうせ分からないから捨てよう」と思っていた方! もったいないですよ!
MOS2013でも、毎回数問はグラフ要素の編集が出題されていると思います。新しいMOS2016では、「マルチプロジェクト」方式に変わり、確実に全範囲が出題されますので、「捨てる問題」があると、確実に点数が落ちてしまいます。
きちんとマスターして、ぜひ合格をかちとってください!

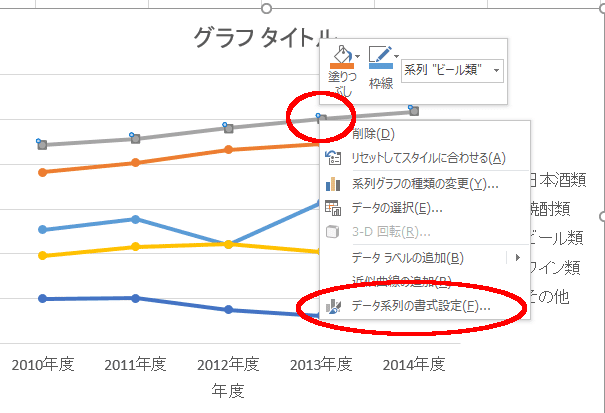




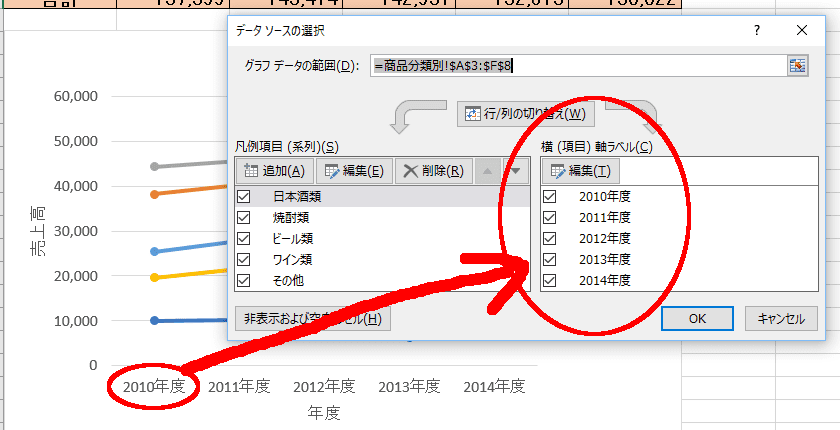
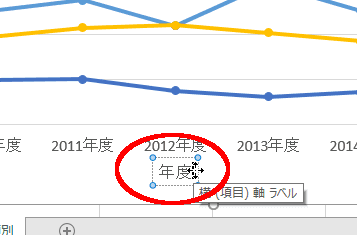

コメント