The free distribution app for reading PDFs, “Adobe Acrobat Reader,” recently underwent a major overhaul.
The interface now looks like this.
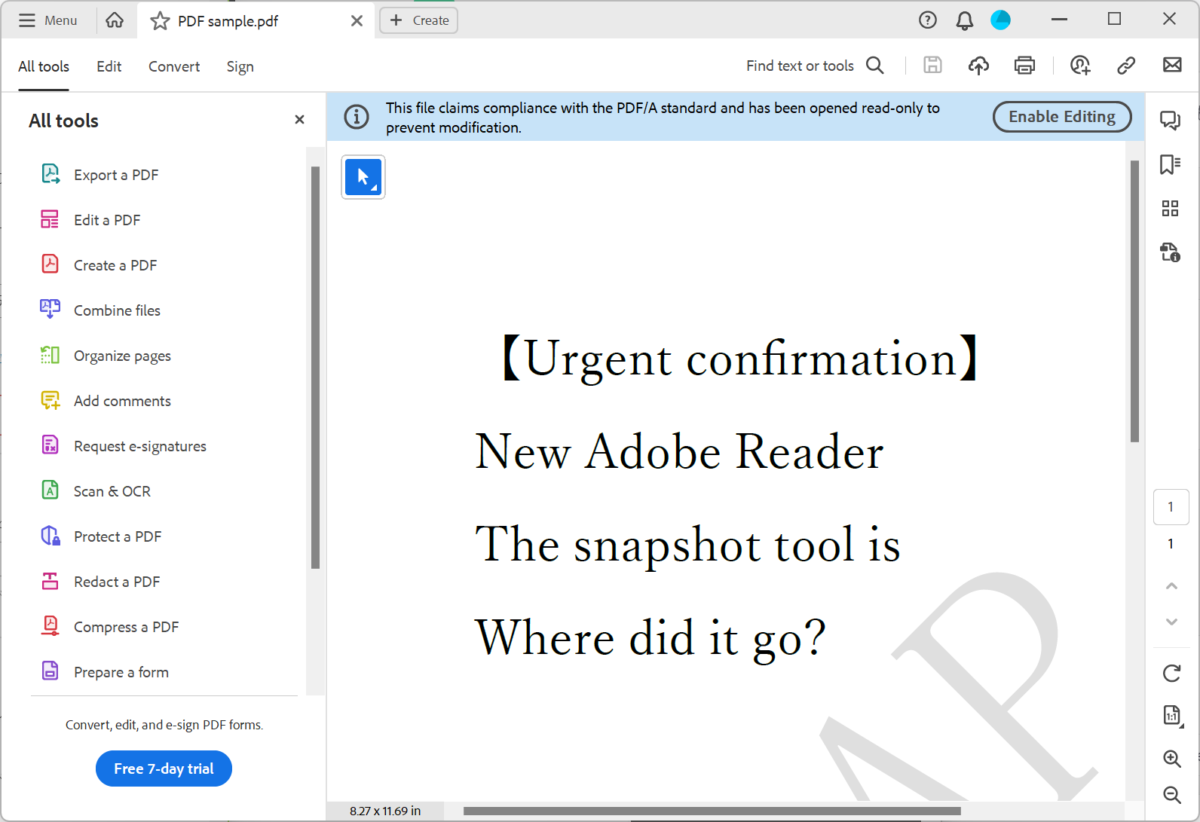
Overall, it resembles the interface of browser extensions that used to run in web browsers. The version I am testing right now is 2023.003.20284 64-bit.
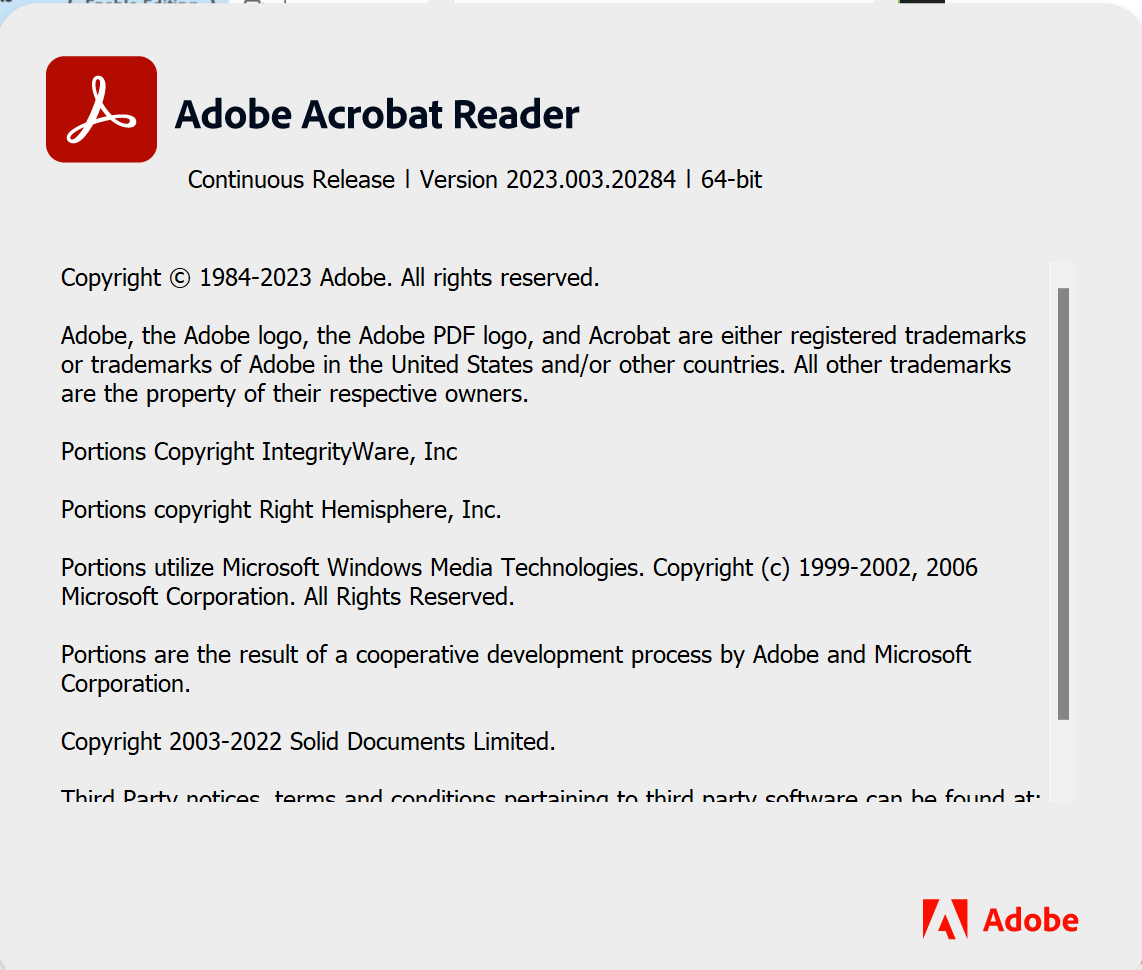
The menu layout has changed significantly.
The Snapshot Tool seems to be missing
Especially the “Snapshot Tool” was quite difficult to find, and at first, I had no idea where it was.
Huh… the Snapshot Tool is gone… I started to wonder if I can’t take snapshots anymore and got worried.
The Snapshot Tool went missing during the previous redesign as well.
In the previous version, it also disappeared once, and I had to search for it. In the previous version, it used to be located here.
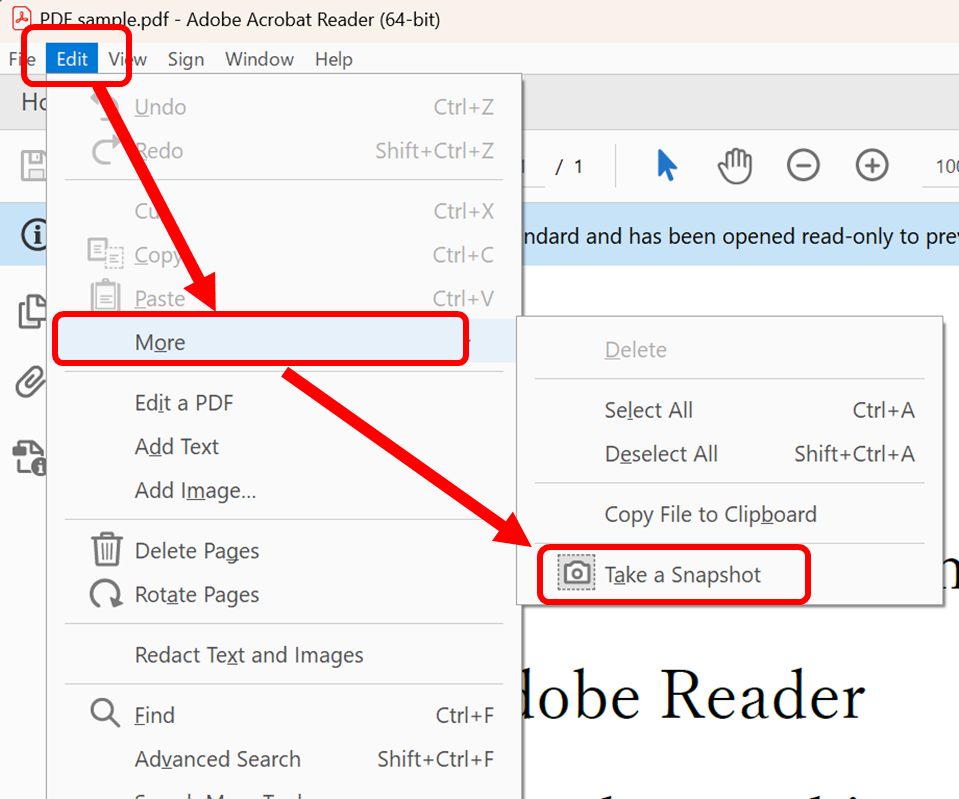
This time, I also couldn’t figure out where it went. After searching desperately, I finally found it, so I plan to write an article about it.
Here is the Snapshot Tool in the new Adobe Reader:
It was located here.
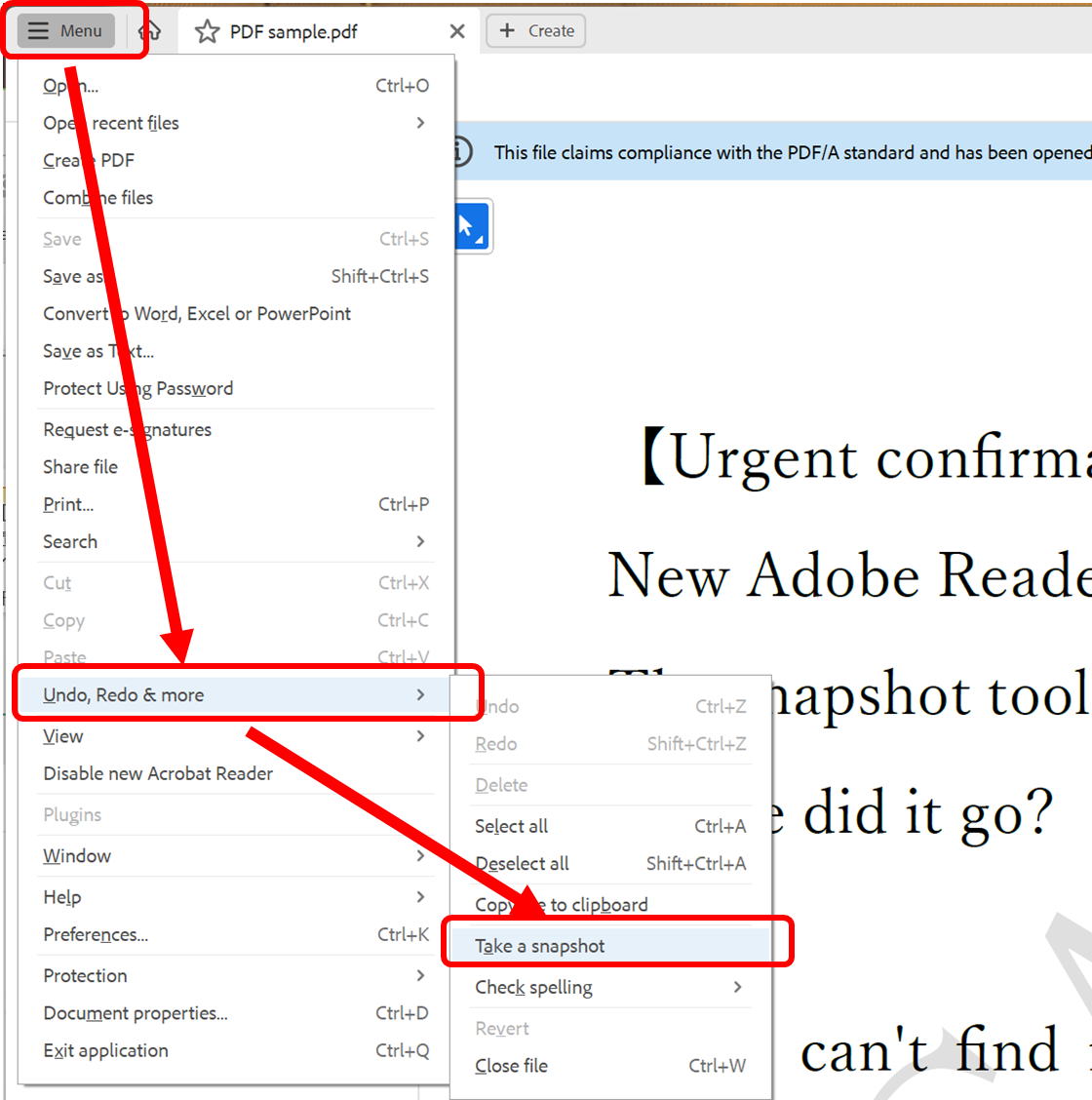
I also had a bit of confusion finding the Hand Tool.
I also had to search for the “Hand Tool” at first.
It was located here. The name “Hand” seems to have disappeared, and it’s now called “Pan.”
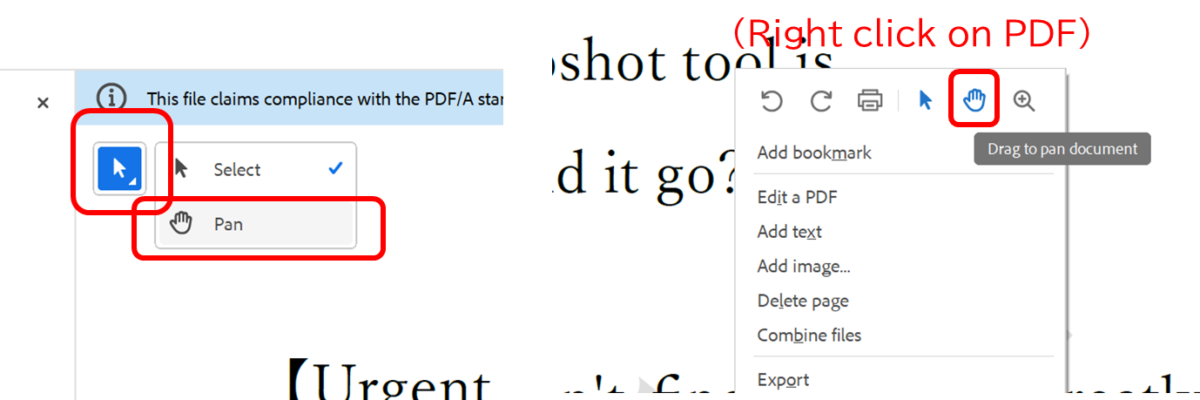
The previous version of Acrobat Reader was able to be reverted to!!
Upon closer inspection, I found an option here to “Disable new Acrobat Reader.”
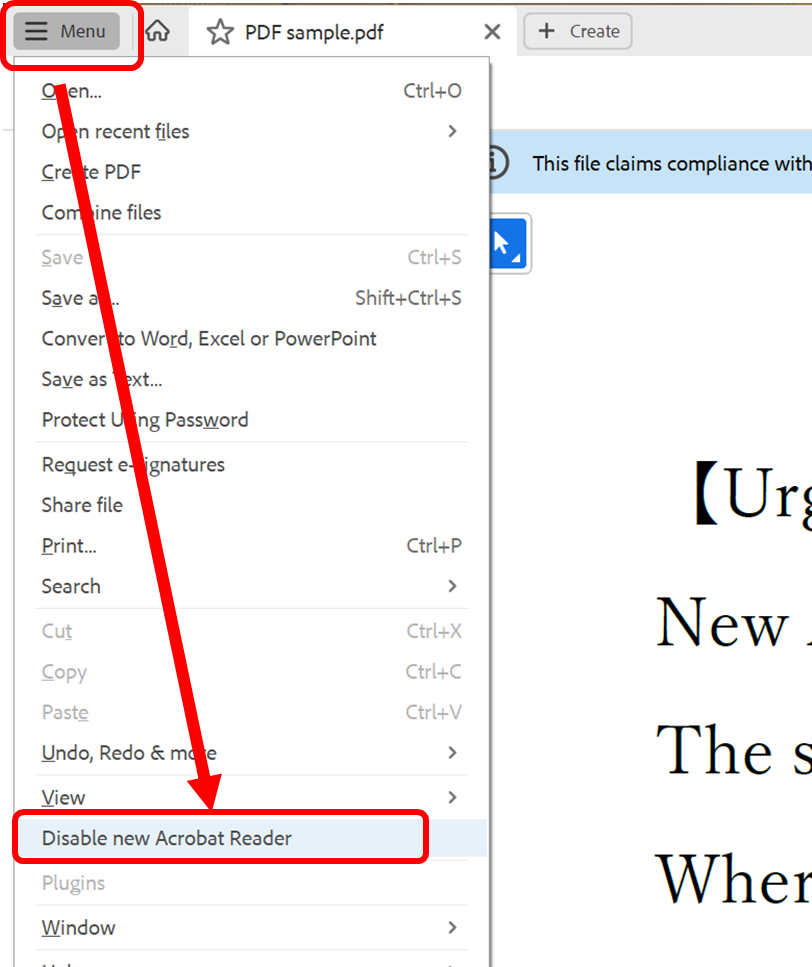
When you select that option, it will prompt a restart of Acrobat Reader, and you will revert to the previous version of Acrobat Reader as it was before this change.
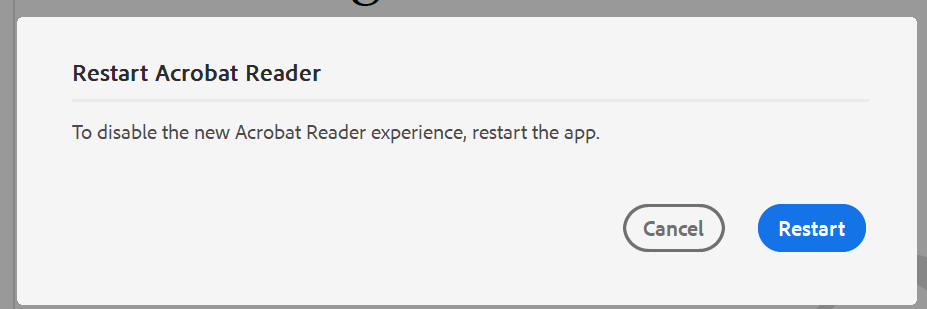
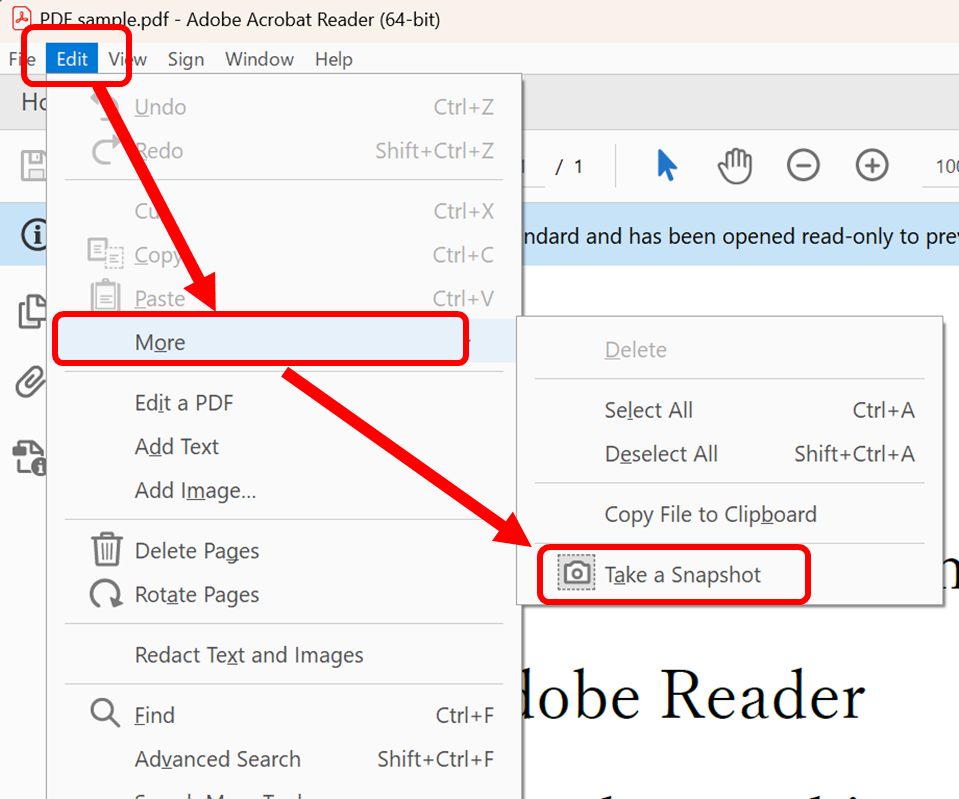
It’s good to know that the Snapshot Tool is back in its original location.
If you ever want to switch back to the “New Acrobat Reader” again, you can do so from here.
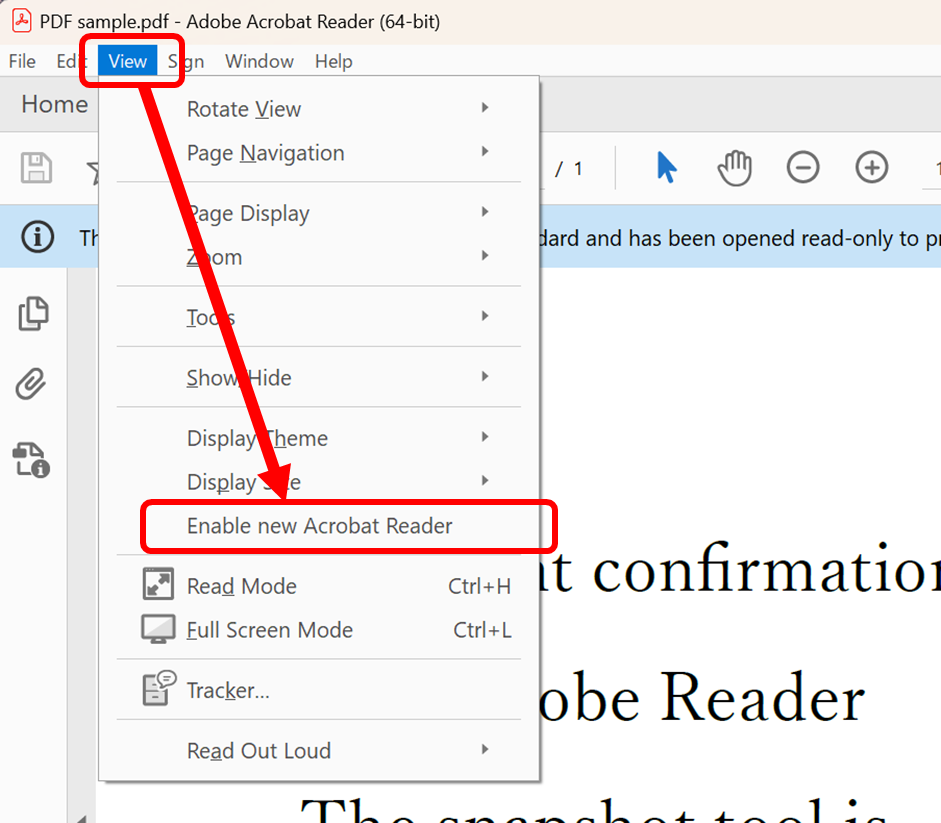
I see, it appears that the option to enable the “New Acrobat Reader” disappears from the “View” tab once you’ve reverted to the previous version. It seems that these new features are currently being rolled out as a test, and once you’ve switched back to the previous version, you might not be able to go back to the new version for a while. Thank you for sharing this information.
In the previous version, you could pin the Snapshot Tool to the toolbar for easy access.
It’s worth noting that in the previous version, it’s convenient to pin the Snapshot Tool to the toolbar using the following steps.
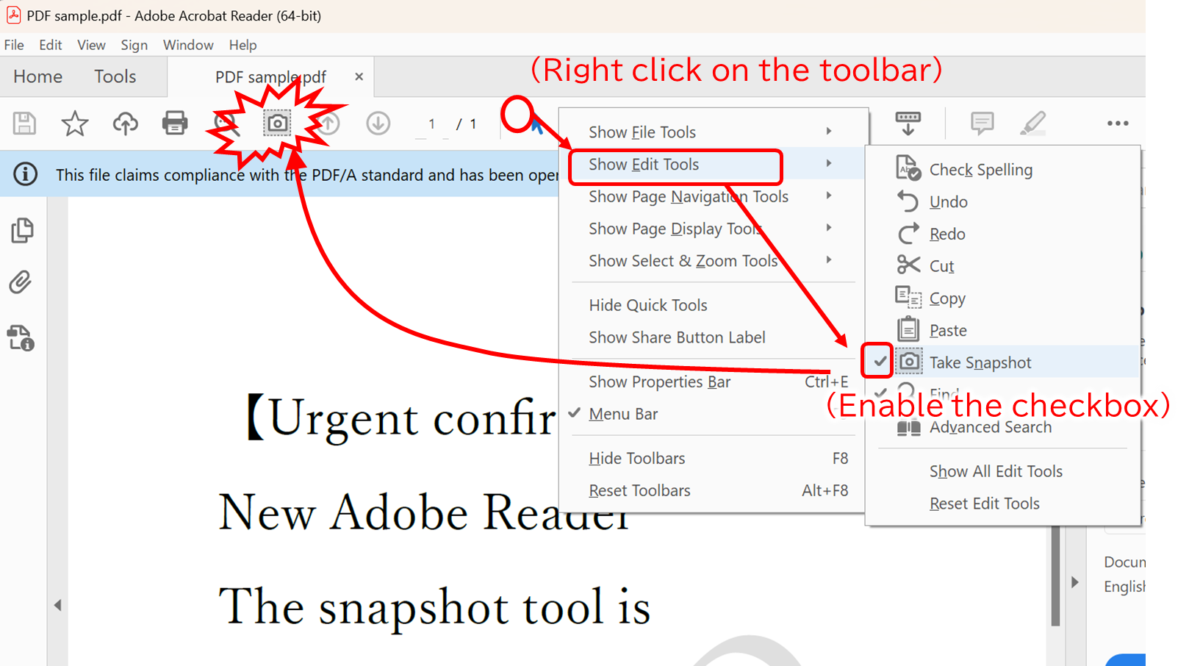
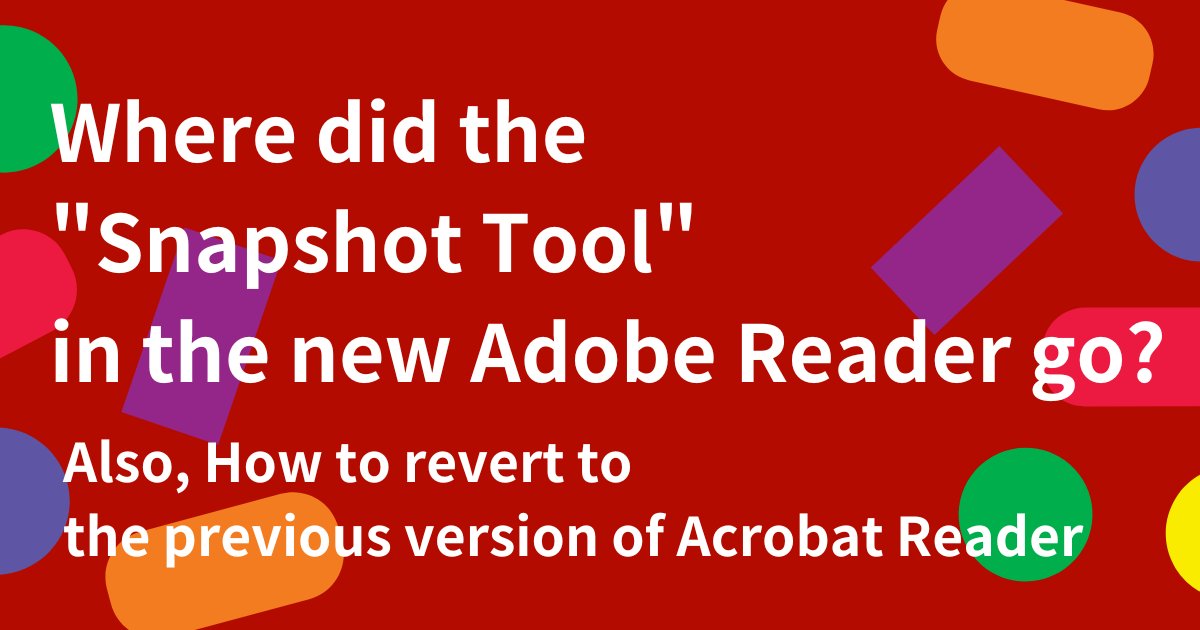
コメント