Word2019、PowerPoint2019をはじめ、Office2019の各アプリで、「3Dモデル」が扱えるようになりました。
従来の「クリップアート」の代わり、という意味合いが強いようです。
![Office 365 用の新しい種類のクリップ アート
Office 365 では従来のクリップ アートが廃止されていますが、サブスクライバーは 2 つの新たな種類のクリップ アートを [アイコン] および [3D モデル] で使用することができます。これらは、リボンの [挿入] タブで、元の [クリップ アート] ボタンの近くで使用できます。](https://curio-shiki.com/blog/wp-content/uploads/2019/06/image-2-1.png)
来るべき新バージョンの試験、「MOS2019」の出題範囲が、米国Certiport社から公表されていますが、3DオブジェクトはWordアソシエイト、PowerPointアソシエイトの2科目にしっかり掲載されています。(MOS2019について、詳しくは当ブログのこちらの記事からご覧ください。)
「ただのイラストじゃなくて、3Dのイラストの時代に
なったんだなぁー」
なんて感想をつぶやきながら、それではこの新機能、詳しく見ていきたいと思います。
※2020/2/27 スミソニアン博物館の2D/3Dモデル公開されましたので、後半に追記しました。
3Dモデルを文書に挿入する
3Dモデルの挿入は、[挿入]タブ→「3Dモデル」から簡単に行えます。
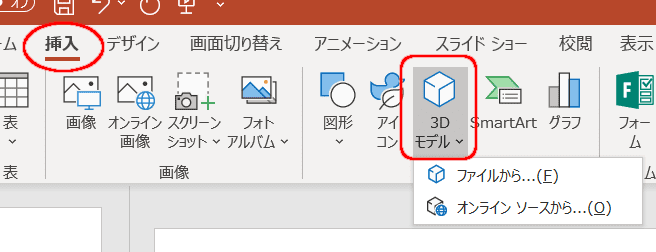
「ファイルから」と「オンラインソースから」の選択肢が見えます。
ファイルからの挿入
3Dモデルをパソコン内のファイルから挿入できます。
MOS2019の試験では、この「ファイルからの挿入」が出題されるはずです。海外のレッスンサイトが公開しているMOS2019模擬問題で、「ファイルから挿入」をやってましたので掲載してみます。
自分で3Dモデルファイルを手に入れる必要がある
「ファイルから挿入」するためには、3Dモデルファイルを自分で作るか、どこかから手に入れてこなければなりません。
3Dモデルファイルをどうやって手に入れるか、という問題について、この記事の最後のところに詳しい解説をしていますので、興味のある方はごらんください。
オンラインソースからの挿入(2020年1月サービス終了)
「オンラインソース」とは、Microsoftが運営する3Dモデルギャラリー「Remix3D」のことです。だったのですが、このRemix3Dが2020年1月に廃止されると報道されました。
ここに公開されている3Dモデルは、著作権の心配なく利用できるようになっています。(言い換えれば、ここにある作品の作者は、使われてもお金は入らない約束になっている、ということですね)
かつて提供されていた「Office.com」の「オンライン画像」を思い出します。本当にこんな場が継続できるのか心配はありますが、とにかく手っ取り早く無償で3Dモデルを挿入できます。していたことが現実となり、間もなくこの機能は廃止されます。
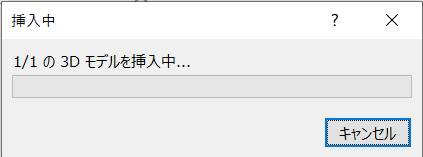
Remix3Dなきあと、どうやって3Dモデルを手に入れたらいいのか、という話は、やはり本記事後半の項目に詳しく書かせていただきます。
挿入した3Dモデルの書式設定
3Dモデルを挿入したら、さまざまな設定をしていきます。
3Dモデルの色や形を変えることはできない
画像や図形を挿入した場合、その色や枠線などを変えることができました。しかし、3Dモデルでは、WordやPowerPointの機能として、それ自体の色や形を変えることはできません。
色や形の変更は、3Dモデルを編集できる他のソフトで行う必要があります。
WordやPowerPoint上でできるのは、3Dモデルの角度・大きさ・ズームなどを変えることです。
3Dモデルを選択する
操作をするために、まず3Dモデルを選択する必要があります。画像や図形の選択とほとんど違いはありませんが、おさらいしておきます。
選択するためには、3Dモデルの「透明ではない部分」をクリックします。
3Dモデルには必ず透明部分がありますが、透明部分をクリックすると選択されません。必ず、3Dモデルの「実体がある部分」をクリックしてください。
すると、下図のように3Dモデルを囲む四角形と、四隅・各辺に○が表示されます。また3Dモデル独自の機能として、中央部分にモデルを回転できるパーツが表示されます。これが選択状態です。
角度・大きさ・ズームを変える(かんたんな方法)
動画解説
マウスで角度や大きさを変える
3Dモデルの各部をマウスで引っ張ると、角度や大きさを変えることができます。
3Dモデルオブジェクトという「枠」を作り、その中に3Dの世界を投影したような挿入のしかたになっています。ですから、
- 四角い枠の回転
- 中身の3Dモデルの回転
は、別々に設定します。
3Dモデルをリボンから書式設定する
3Dモデルを挿入すると、リボンに「3Dモデル」タブが登場します。ここを使って、簡易にさまざまな書式を設定することができます。

視点を手軽に変える「3Dモデルビュー」
「3Dモデルビュー」グループを使うと、簡単に3Dモデルの角度を変えられます。
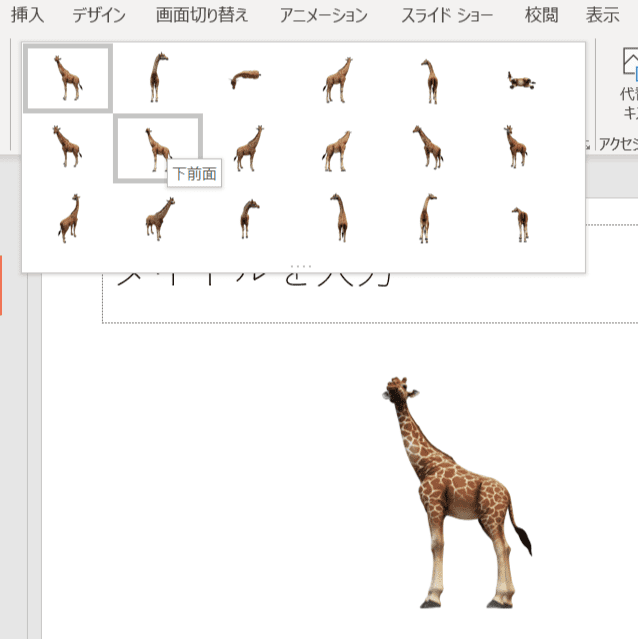
3Dモデルのリセット
「3Dモデルのリセット」を使うと、簡単に挿入したときの状態に戻すことができます。ぐるぐる回転させていると、どこが基準だったか分からなくなるので、とにかく最初の状態に戻す、というボタンです。
ズームを寄ったり引いたりできる「パンとズーム」
「パンとズーム」ボタンは、スイッチのオン・オフのようになっています。一回クリックして「オン」にすると、3Dモデルに「+」マークがあらわれ、ズームを寄ったり(ズーム)引いたり(パン)できます。
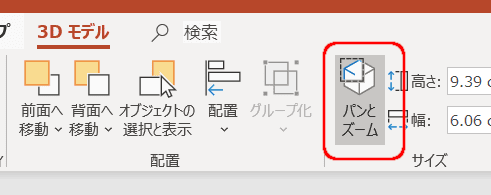
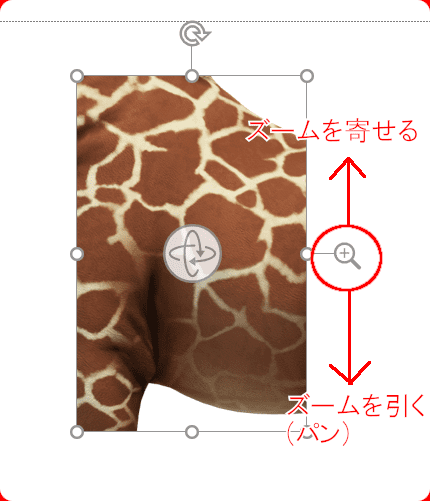
動く3Dモデルには数種類のモーション(「シーン」)が選べる
「アニメーション化された3Dモデル」を挿入すると、同じモデルに対して異なる動き(モーション、設定上は「シーン」の名称)が設定されており、簡単に選ぶことができます。
重ね順・配置・代替テキストは、画像と同じ設定項目
- 重ね順(前面・背面)
- 配置(上下左右・中央、Wordでは余白に合わせる/ページに合わせる)
- 代替テキスト
これらの設定は、画像の場合と同じものがならんでいます。3Dオブジェクトの「枠」に対する、他のオブジェクトと同様の設定です。
3Dモデルにアニメーションを設定する
PowerPointでは、3Dモデル専用に新しいアニメーションが設定されました。
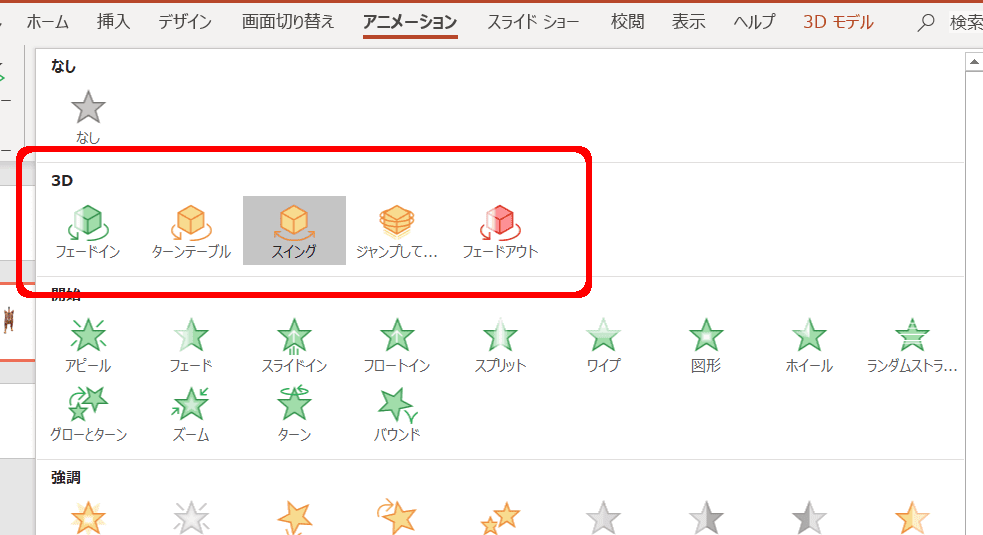
既定のアニメから選ぶだけでも、くるくる動くので楽しいですが、効果のオプションが意外と細かく設定できます。
リボンにある「効果のオプション」ではこれぐらいのことができます。
さらに、アニメーションウィンドウで該当のアニメーションの部分を右クリック→効果のオプション、とたどると、もっと細かい設定が出ます。
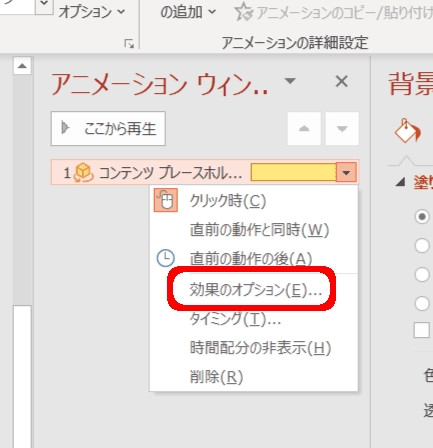
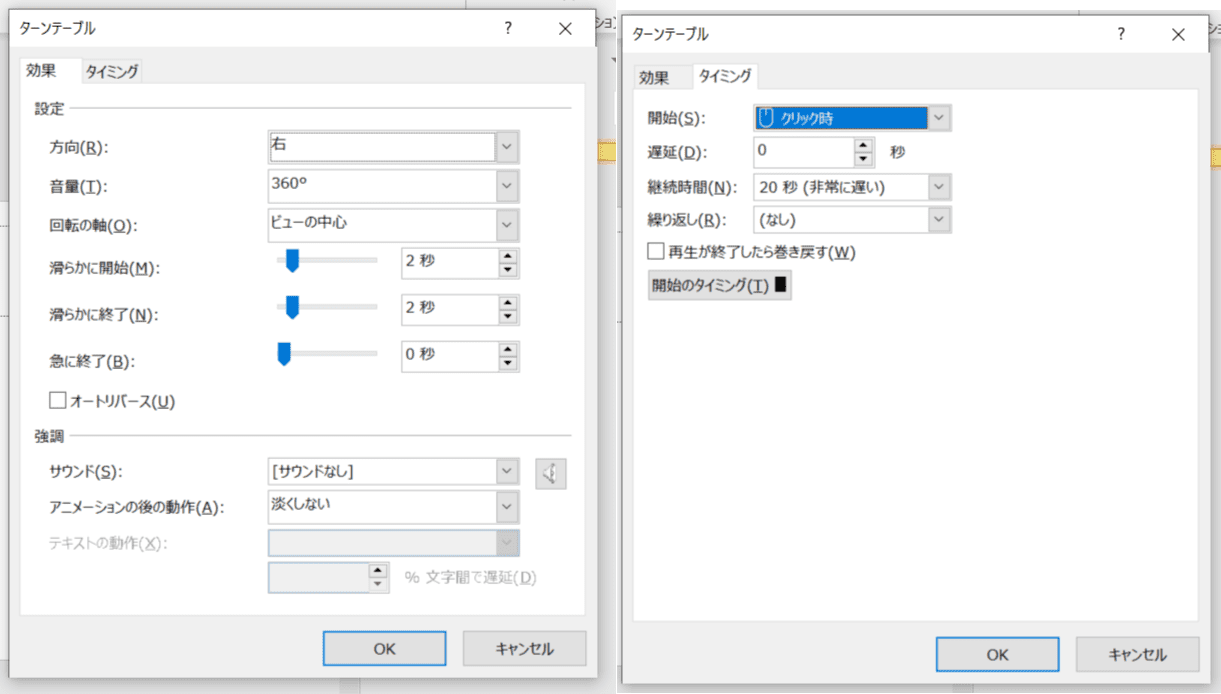
角度を度単位、開始・終了のなめらかさを秒単位で設定できるなど、非常に細かい設定になっている。
「変形切り替え効果」を3Dモデルに使うと…
また、アニメーションではなく新機能「変形切り替え効果」を3Dモデルに使うと、他の場合と異なる効果が得られます。
3Dモデルを挿入したスライドを複製し、二枚目は位置と回転方向・ズームを変えます。この2枚のスライドに「変形切り替え効果」を適用すると、2枚のスライドが「始点」「終点」の役割を果たし、3Dモデルがスムーズに動いているのがわかります。
3Dモデル自体のアニメーションと組み合わせて多彩な表現が可能
このように、アニメーションの種類こそ少ないものの、細かく設定できるようですので、
- 3Dモデル自体をアニメーションしているモデルにする
- PowerPoint側で、さらに複数のアニメーション効果を組み合わせる
ことによって、非常に多彩な動きを作れることになります。
書式設定バーから詳細に数値で設定する
以上の簡易な操作は、すべて内部で数値化され、細かく制御されています。その実際の細かな数値を操作するのが「3Dモデルの書式設定」です。
3Dモデルを右クリック→「3Dモデルの書式設定」をクリックします。
重要なのは「モデルの回転」「視野角」のみ
たくさん項目がありますが、「モデルの回転」と「視野角」だけ理解すれば十分です。
「カメラ」とか「注視点」といった要素もあるようですが、さきほどの「簡易な設定」では、カメラの位置の数値にはまったく影響なく、パンとズームが「視野角」に影響する程度でした。
筆者が思うに、「カメラ」とか「注視点」は3Dモデルの移動や、「モデルの回転」の設定で代替できますので、「ただややこしいだけで意味がない項目」だと思います。
MOS2019 での出題イメージ
現時点(2020/2/27)では、まだ「来るべきバージョン」である、MOS 365&2019の試験。その試験範囲には、3Dモデルがバッチリ入っています。
3Dモデルについて、MOS2019で出題されるとすればこんなイメージになるかと思います。海外サイト「TEST4U」の出題をご紹介します。
■3Dオブジェクト をファイルから挿入します。ファイルはデスクトップのIL-ates \ Wordフォルダの 「test4u.stl」を使用し、既定の3Dモデルビュー右上背面を選択します。
■3Dモデルの、X方向に回転を90、Y方向に回転を0、Z方向に回転を270に設定します。
■3Dモデルとサイズをリセットします。
■3Dモデルを削除します。
3Dモデルファイルをどうやって手に入れるのか
マイクロソフトの「Remix3D」サービスの終了がアナウンスされてしまったので、2020年2月からは、現在のように簡単に「オンラインから挿入」機能を使って3Dモデルを手に入れることができなくなります。「ファイルから挿入」するしかなくなります。
3Dモデルを「ファイルから挿入」といっても、誰もがスマホで写真を撮るようにパッと3Dモデルを作れるわけではありませんね。(でも、少ししたらそんなこともできるようになるかも知れませんが! )
そこで、3Dモデルファイルを手に入れる方法としては、次のようなものがあります。
3Dモデル配布・販売サイトから入手
ここにあげた例はごく一部です。3Dモデルをダウンロードできるサイトが結構たくさんあります。
※2020/2/27追記
スミソニアン博物館が、280万点の収蔵品の2D・3Dデータを無償公開しました。アクセスはこちらから
Microsoft Officeが3Dモデルに対応するずっと前から、ゲームやアニメーションは3Dが多用されていますので、そこから生まれてきた3D資産だということができます。ですから、取り扱われているファイルも、3D CAD, Blender, Mayaなど、Microsoft Officeを前提とはしていません。
ダウンロードする際は「Officeで挿入できるファイル形式か」ということを確認する必要があります。
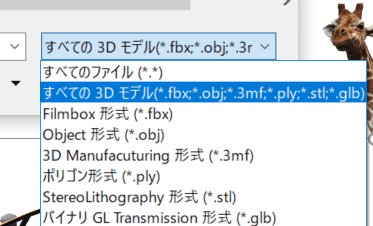
実際どのぐらいダウンロード可能かというと、
FBX, OBJの2つはほとんどどのサイトでも取り扱われているので、かなりダウンロードできる幅は広いです。
Windows 10の「ペイント3D」で作成
ダウンロードするほかに、Windows10の標準機能「ペイント3D」で作成する方法があります。

ウデのない筆者がやると謎の物体になってしまうので、このへんでやめますが、図形の組み合わせくらいなら作れるアプリです。Remix3Dから挿入して、自分の作品の一部に利用することはできますが、他形式3Dオブジェクトそのものを編集することはできません。
できあがったら、3Dモデルとして書き出すことができます。
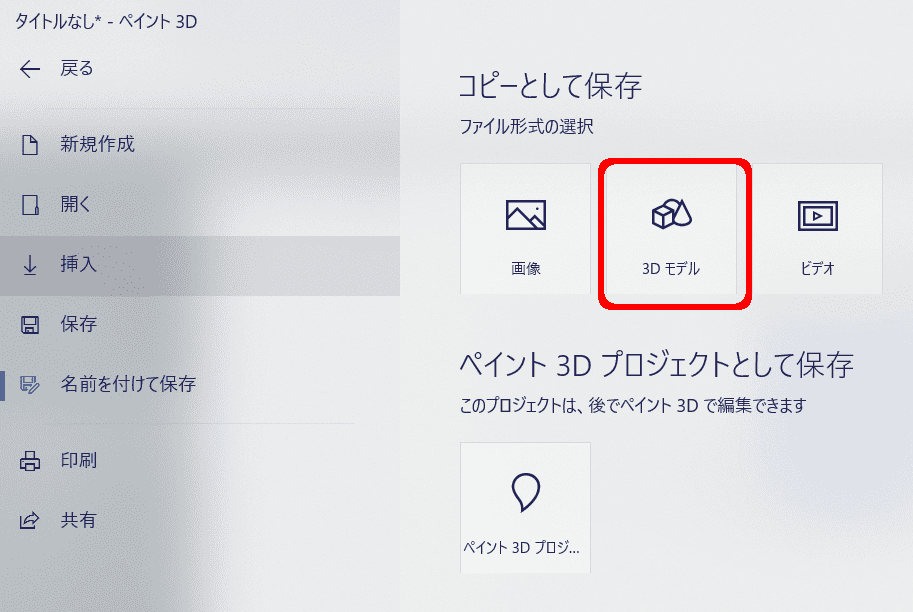
こうして書き出したものは、Officeで挿入することができます。
本格的な3D編集とは全く別物・単なる「角度が変えられる画像」にすぎない
3Dモデルの書式設定について、たくさん書いてきましたが、筆者の感想としては、現段階では「がっかり」の一言になります。
3Dモデルが「3Dのままグループ化」できない
がっかりの理由は、この点です。
例えば、サバンナの背景に、たくさんの動物の3Dモデルを配置するとしましょう。
このサバンナの中をカメラが駆け抜けていくような動きが、PowerPointで作れるでしょうか?
作れないんです。
あるいは、テーブルの上にさまざまな食器を並べて、にぎやかな食卓を作ります。この食卓全体を、いろいろな角度からながめてベストの角度を切り取ることができるでしょうか?
できないんです。
なぜなら、カメラの位置が「各3Dオブジェクトに対して1つずつ」設定されるため、「たくさんのオブジェクト全体に対してカメラを動かす」ことはできないからです。
だったら何のためにオブジェクトの回転とカメラを別々に設定できるのか、分かりませんね。片方でよかったんじゃないですかね。ただ複雑になるだけです。
3Dオブジェクトのグループ化・カメラ視点の変更ができれば、こういうものがPowerPointで作れたりするのですが……
試しに3Dモデルをグループ化してみると、画像や図形のグループ化と同じで、ただ単に1つの「枠」にくくられるだけ。角度などは依然としてグループ内の3Dオブジェクトひとつひとつに対して設定されます。(そもそもグループ化した時点でメモリが足りなくてPowerPointが落ちることが多い)
ですので、使い方を教える人がこんなことではいけないんでしょうが、現状のMicrosoft Officeの3Dモデル機能は、
- Wordにおいては「ただ好きな角度で挿入できる画像」にすぎません。
- PowerPointにおいては「スライド内でモノが動く楽しい機能」です。
その程度ですので、あまりはしゃぎすぎないように、有効に使っていきたいと思います。

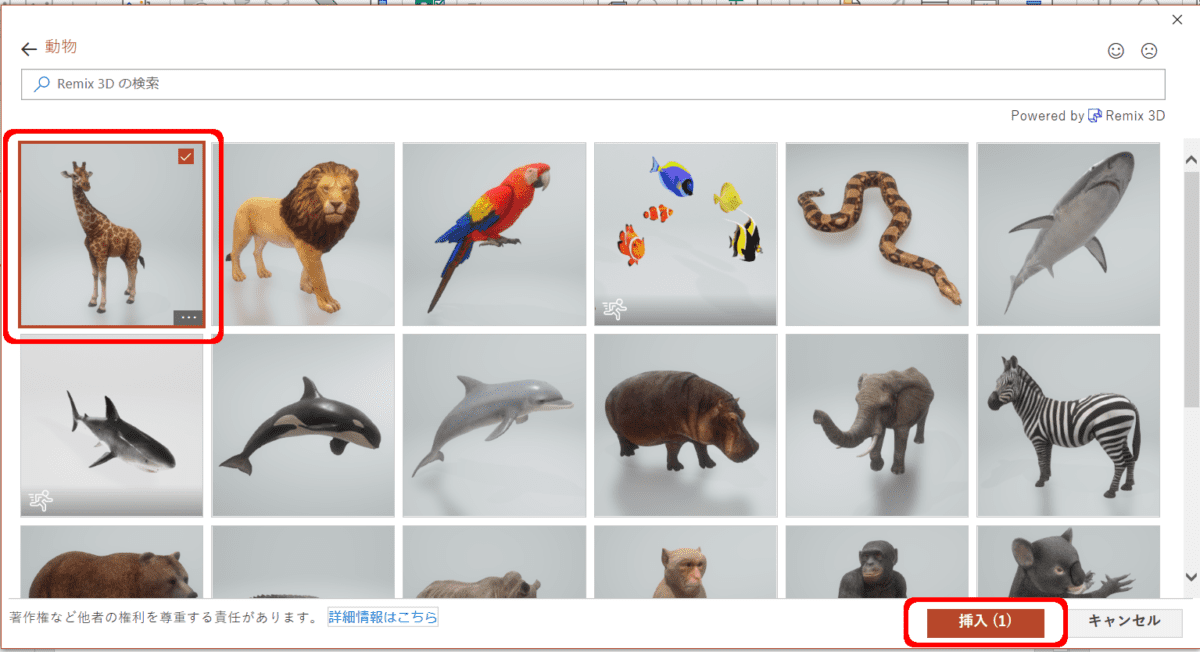
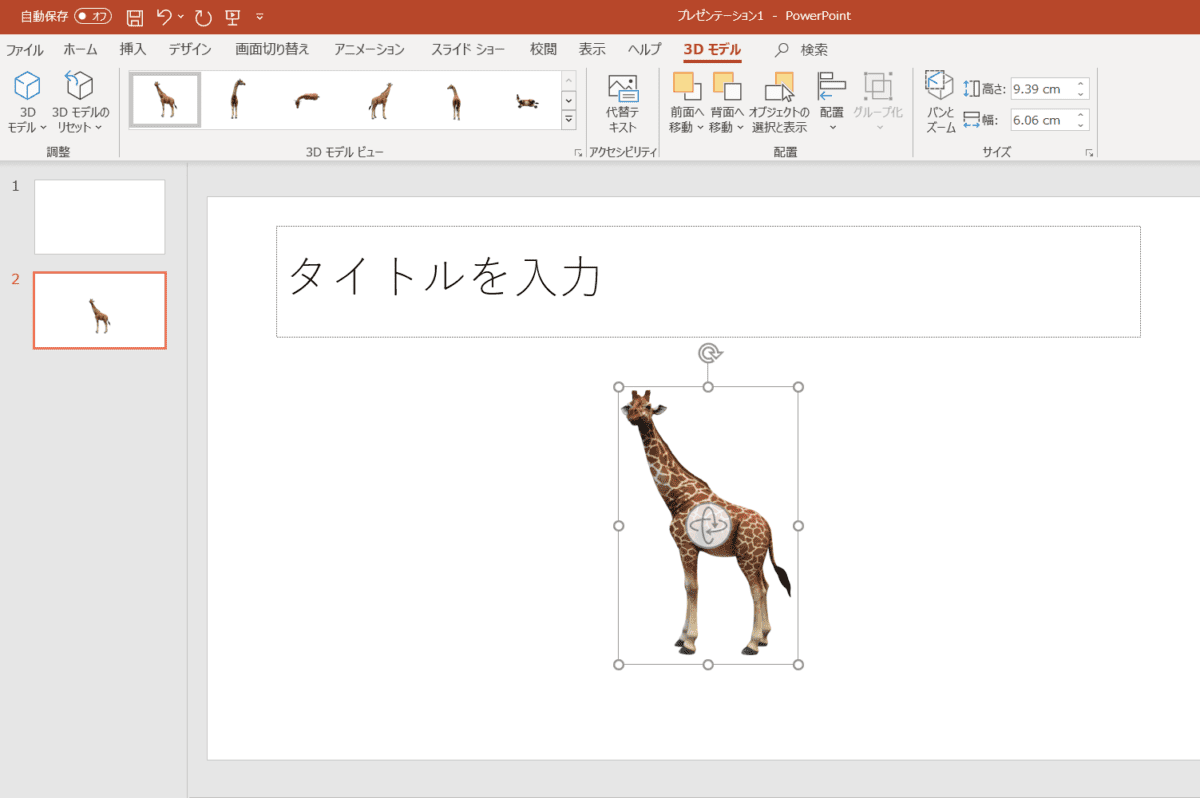

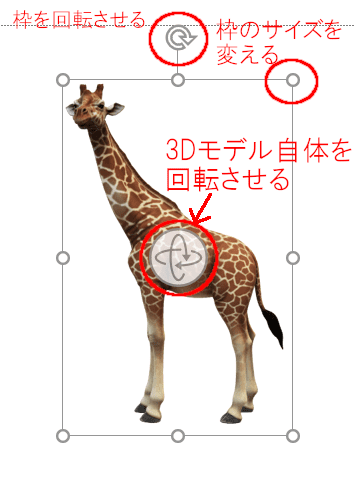
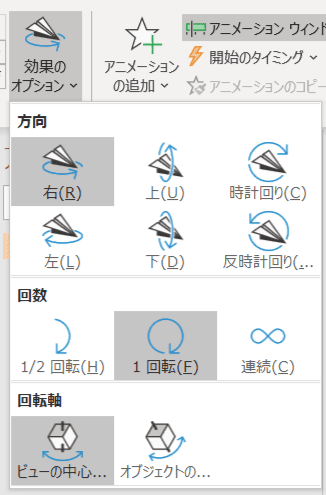
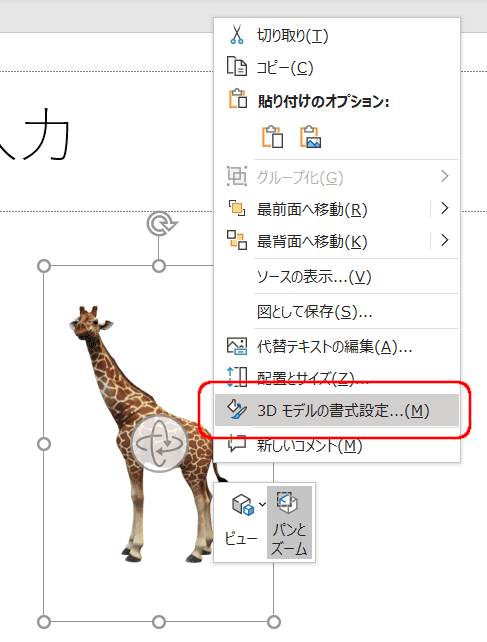
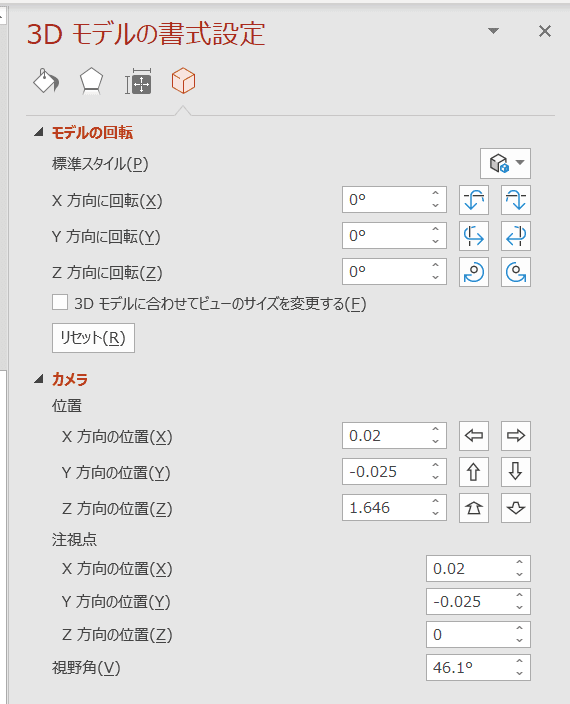
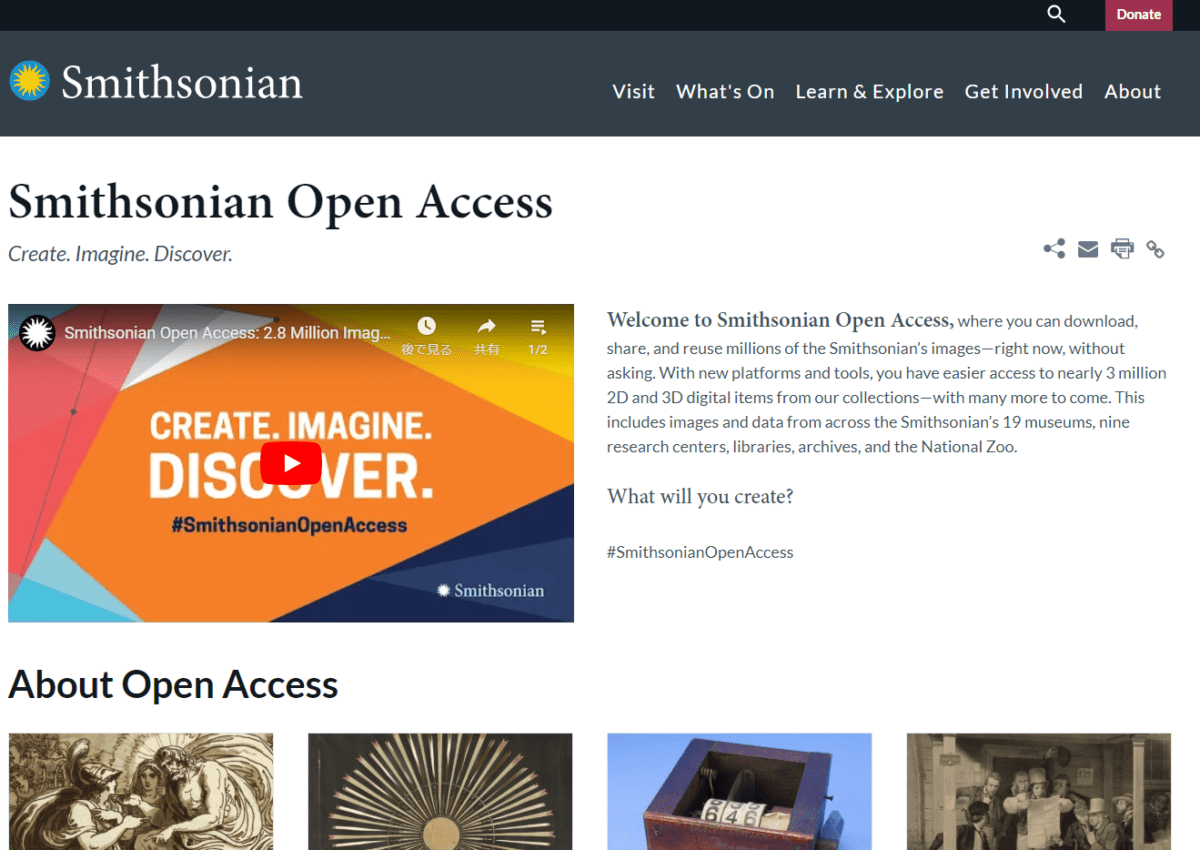

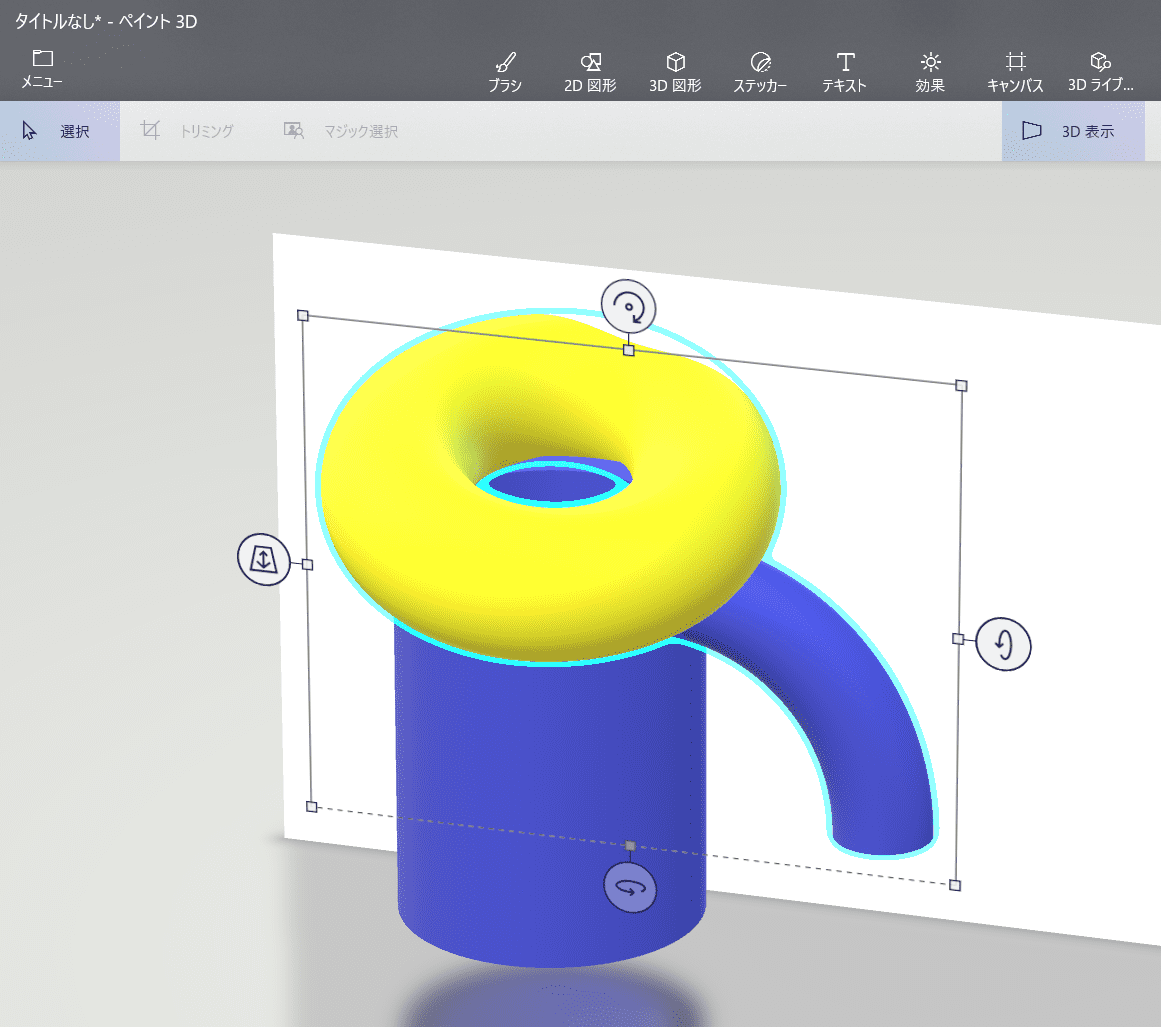
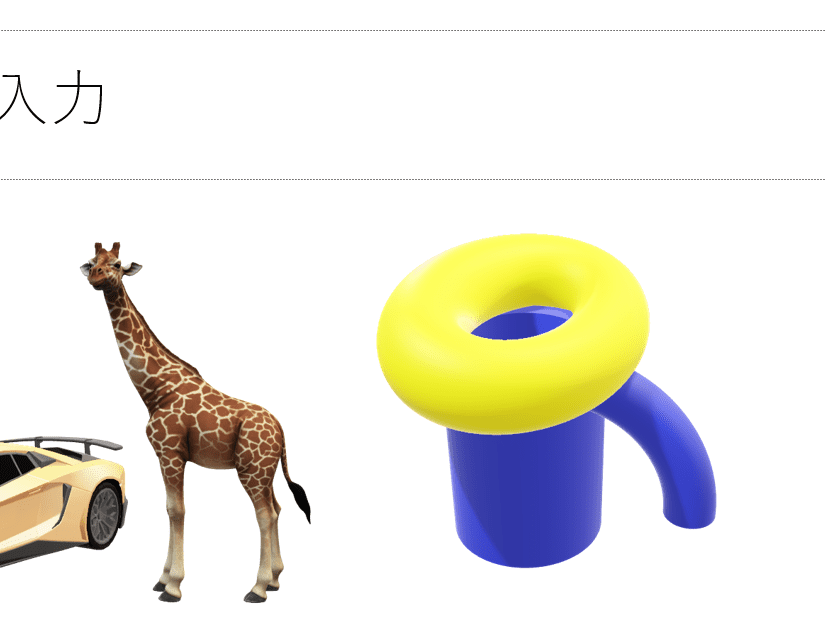
コメント