エクセルの学習をしていると、「テーブル」というものが出てきます。
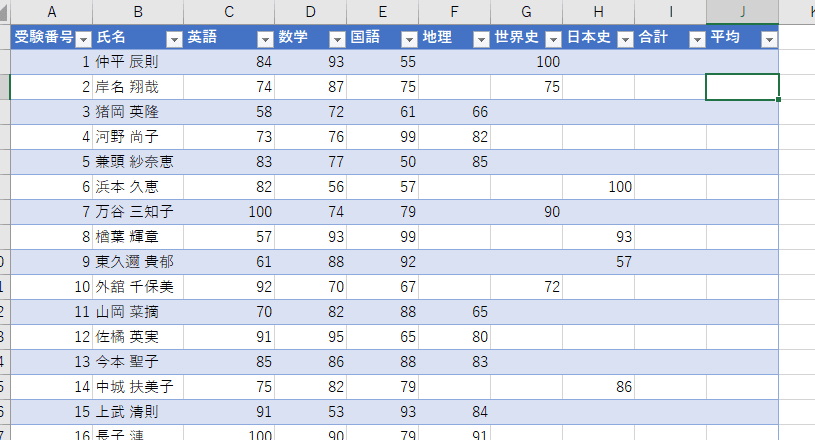
テキストを見れば、操作方法は覚えられますが、
結局、テーブルって何なの? 何のためにあるの?
というところは、分からずじまいになってしまうことがありますね。
この記事では、多様な機能をもつテーブルのすべてを解説しきることはできませんが、
まずは、「テーブル」とはなにか? を、普通よりちょっとだけ深く理解していただきたい。そんな説明をしていきます。
動画で解説・Excelの「テーブル」とは何か?
まずは動画で解説を作っていますので、ご覧ください。
テーブルとは?
「テーブルを挿入すると、色がつく」「小さな三角のボタンができる」
だけでしょうか?
動画を見ると、
もっと大きな変化が起きている
ことがお分かりいただけると思います。
では、動画で説明していることを、以下の記事で詳しく説明していきたいと思います。
テーブルは「色がつく」「ボタンがつく」だけじゃないんです。
「テーブルを挿入」すると色と矢印が自動でつきますが……
例えば、次のようなデータをテーブルに変換してみます。
[挿入]タブ→[テーブル]ボタンをクリック
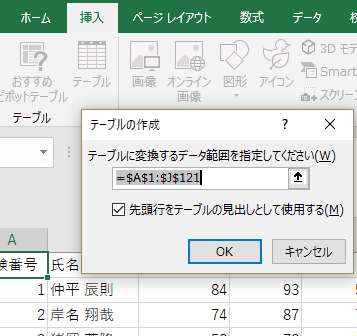
OKをクリックすると、テーブルに変換されます。
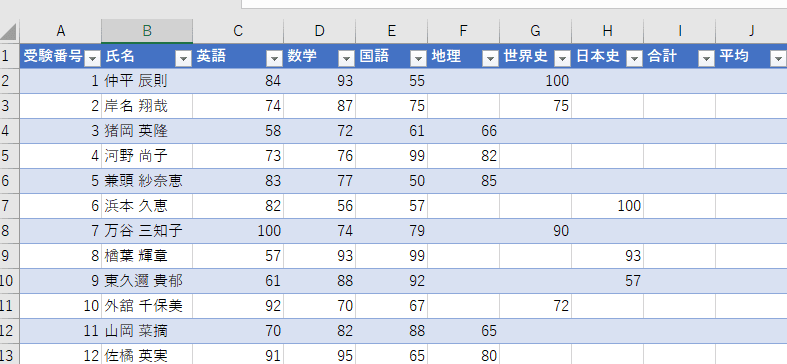
大きく見た目が変化しましたね。
- きれいな色がついた。
- ▽のボタンがあらわれた。
それでは、
「色がついてボタンがあるのがテーブル、そうでなければテーブルでなく『標準の範囲』」
だと考えてしまっていいのでしょうか?
色とボタンを消しても、テーブルなんです
実は、「色」と「ボタン」は簡単に消せてしまうのです。
テーブルのスタイルを「なし」にすると色が消える
[テーブルツール][デザイン]タブ→スタイル[なし]
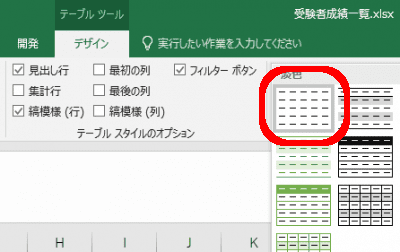
スタイル「なし」を設定すると、色が消えてしまいました。
でも、色が消えても、この表はテーブルのままなんです!
「フィルターボタン」のチェックを外すと「▽」も消える
次に、[テーブルツール][デザイン]→[フィルターボタン]のチェックを外してみます。
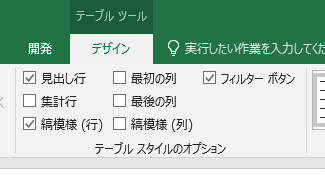
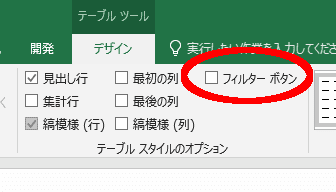
テーブルから「▽」のボタンが消えました!
「▽」のボタンが消えても、やっぱりテーブルのままなんです!
もはや見た目ではテーブルの区別がつかない
以上の操作が全部終わった状態で、見比べてみて下さい。
テーブルと、元の表が、まったく区別がつきませんね。
さらにややこしいことに、
「色はついているけどテーブルじゃない」
というパターンもあるんです。
一旦テーブルに変換(スタイルを適用)→再び「標準の範囲に変換」(色はそのまま残す)→[データ]タブ→[フィルター]ボタンを押した結果がこれです。
テーブルかどうか見分けるために、「見た目」はまったく役に立たないことが分かりましたね。
色もボタンもなくても「テーブル」を見分ける方法とは?
「テーブルツール」の有無で確実に見分けよう
このようなとき、確実に見分ける方法が一つだけあります。
[テーブルツール]が表示されているかどうかで、見分ける方法です。
テーブルの中にアクティブセルがあると、[テーブルツール]が表示されるため、テーブルを見分けることができますね。
テーブルでない場合は、たとえ色がついていても、下の画像のようにテーブルツールはありません。
「名前ボックス」を確認しよう
もうひとつ、テーブルを見分ける方法があります。テーブル名が「名前ボックス」に入っているか確認する方法です。
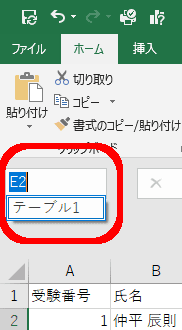
「名前ボックス」には、テーブルだけでなく「名前付き範囲」も出ますから、これだけでは不十分。
念のため、出てきたテーブル名をクリックしてみます。すると、
自動的にテーブルにジャンプして、右上にテープルツールも出ます。
こうすると、間違いなくテーブルだと確定できます。
そもそもテーブルって何のためにあるの?
ここまでは、「テーブルかテーブルでないか」の見分け方を見てきましたが、
そもそも、テーブルって何のためにあるの?
という点も、分かりにくいと思いますので解説します。
テーブルなら、複雑な計算がこんなに便利
「構造化参照」で、セル番号を使わずに計算
例えば、さきほどから見ている成績表で、合計点を計算してみます。

関数の参照がいつもと違いますね。
=SUM(テーブル1[@[英語]:[日本史]])
これを「構造化参照」といいます。
セル参照ではなく、「このテーブルのこの列(フィールド)を合計」という参照方法のため、
- データが増えたり、入れ替わっても参照が自動で変わります。
- 何を計算しようとしているのか、いちいち参照先を見に行かなくても分かりやすい
- 数式を書くとき、フィールド名がサジェストとして表示される
といった、さまざまなメリットがあります。
計算式の入力が分かりやすくなります
計算式を入力する時、下のようにフィールド候補が表示されます。
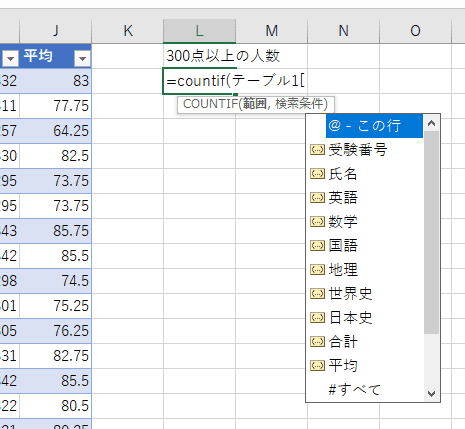
複雑な計算式を入力している時、どこを参照しているのか分からなくなってしまうことがあります。そんな時、とても役に立つ機能です。
テーブルにデータを追加しても、計算は正しく更新されます
試しに、いまのテーブルの末尾に一人分のデータを追加してみます。
受験番号だけを入力したところで、変化が現れます。
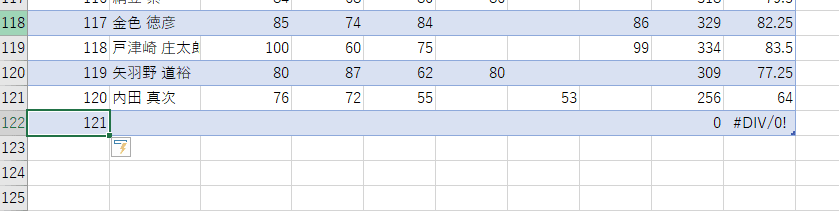
このように、テーブルの一番下にデータを入力すると、そのテーブルに入っている数式が自動で追加され、データを入力するだけでよい状態になります。
また、「300点以上の人数をカウントする」数式を入れておくと、
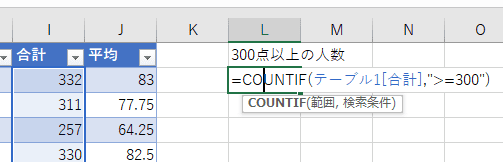

データを一人分増やしても、数式そのものはまったく変わらないまま、計算結果は新しい範囲を反映します。

![計算式は構造化参照なので、「テーブル1[合計]」という表記のまま、計算結果はきちんと一人増えています。](https://curio-shiki.com/blog/wp-content/uploads/2018/09/image-24.png)
そのほか、テーブルとして設定することの意味
このほか、ここで詳しくは触れませんが、テーブルには次のような機能があります。
- 複数のテーブルの間に「リレーションシップ」(つながり)を設定することで、例えば「商品番号」→「商品名」の対応をVLOOKUP関数でやらなくても、テーブル自体の機能として自動的に対応させられます。
- ブック内のデータも「クエリ」で処理でき、データの加工や外部データとの連携が統一的に処理できます。 ※「クエリ」は、Excel2016から標準機能になった機能です。Excel2010, 2013ではアドオンとして提供されます。
テーブルとはなにか? まとめ
以上、ながながと、「テーブルとはなにか」という説明をしてきましたが、
まとめますと、こんな感じでしょうか。
テーブルとは、ただセルに入力されているデータの集まりに、ひとつの意味のあるデータとしての意味と形を与え、他のデータと有機的に関連させて処理できるようにする機能である。
うーん、こういうと何だか結局分かりにくくなりますが、ここまでご紹介したさまざまなテーブルの動きをみて、なんとなく、その雰囲気、「便利かも!?」という「予感」として、つかんでいただければと思います。
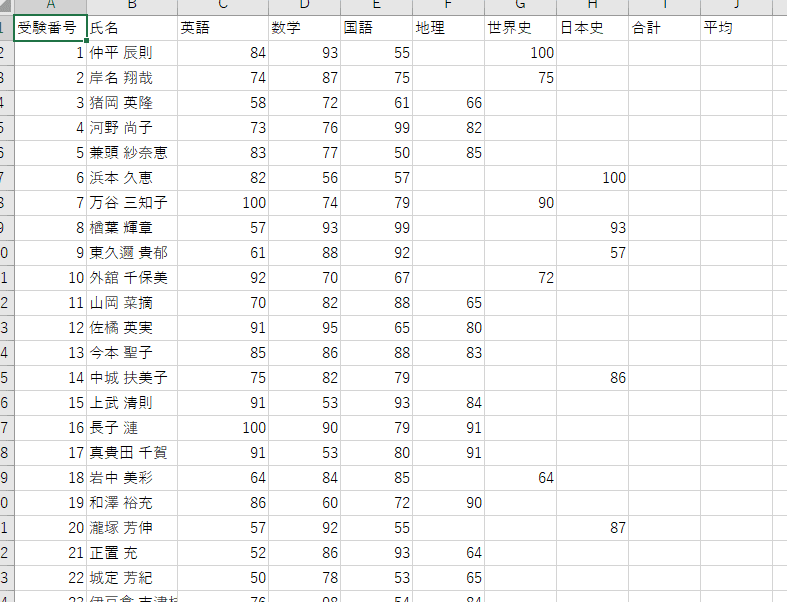
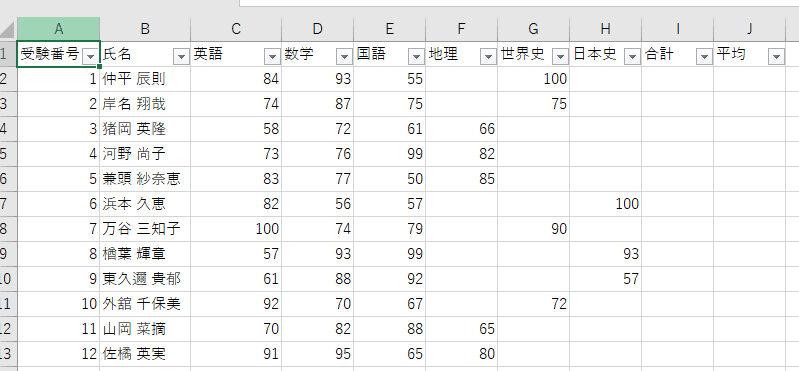
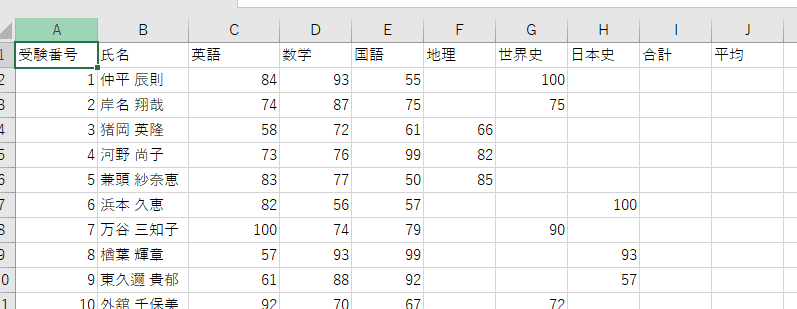
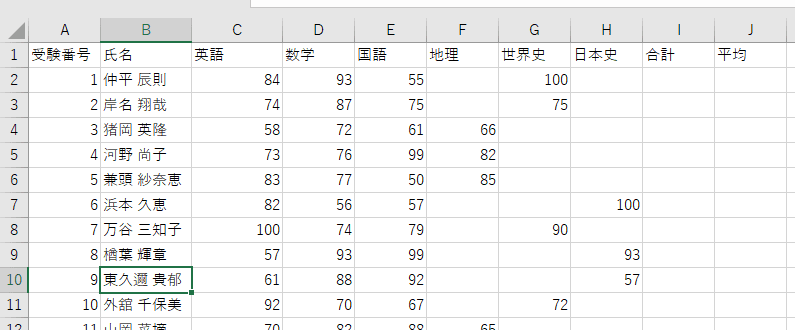
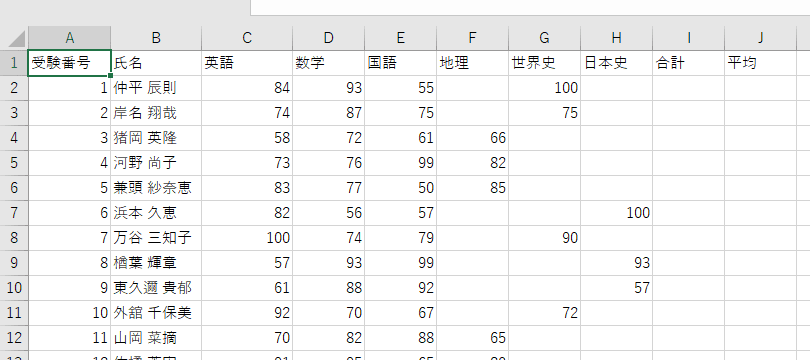
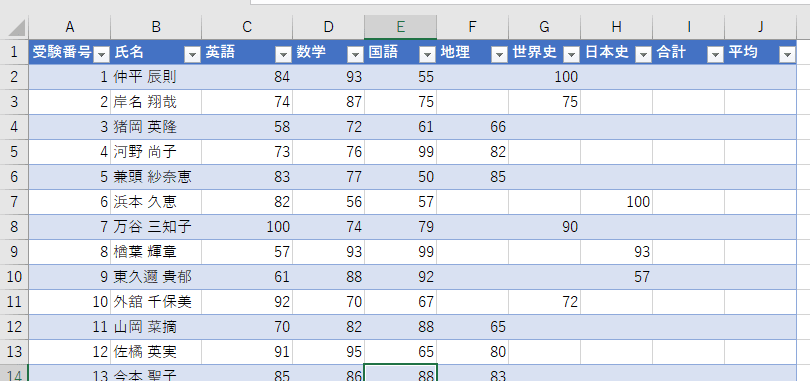
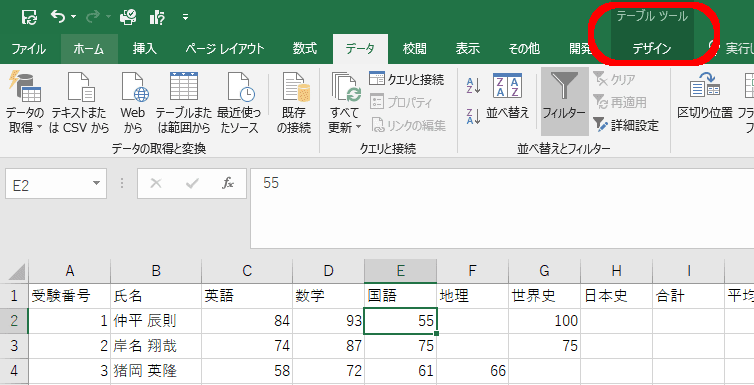
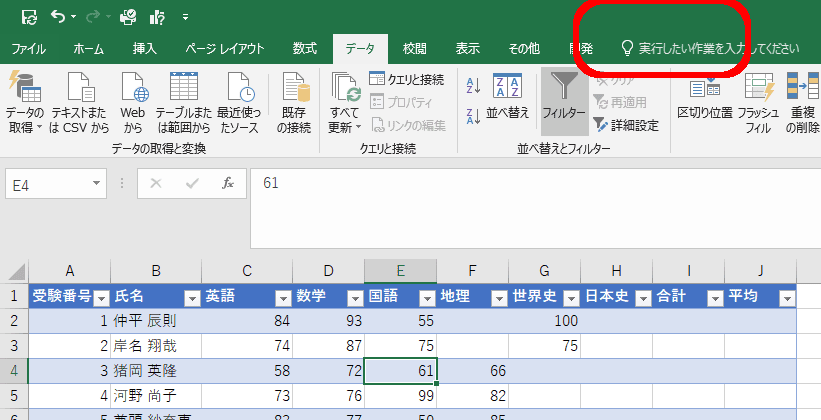
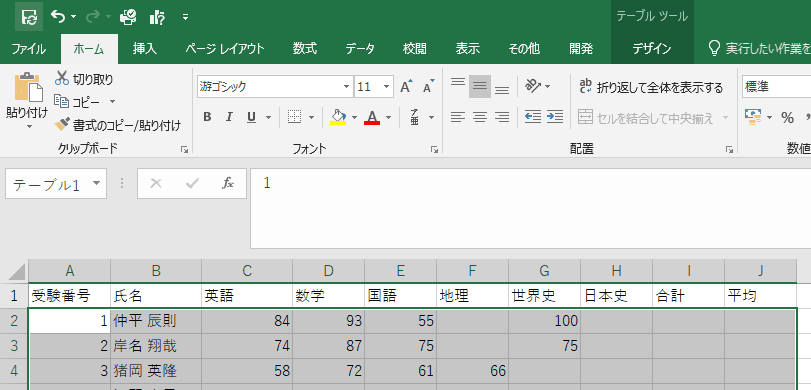
コメント