みんな使ってる「BackWPup」プラグインが、ついに無料版でも復元(restore)に対応したそうです。
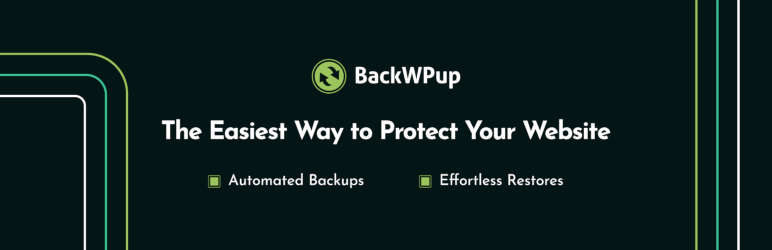
バージョン4.1.6で追加されたようです。
大朗報です。ラッキーハッピー以外のなにものでもありません。筆者は椅子から飛び上がりそうになりました。
改めて、BackWPupプラグインの設定と、新しい簡単な復元方法を解説します。
BackWPupプラグインの導入・設定
BackWPupプラグインとは
BackWPupプラグインは、Wordpressサイトのデータをバックアップする超定番プラグインです。
WordPressサイトに不具合が発生した時、手直しでは対応できないケースでも、バックアップがあれば対応できます。WordPressをアップデートする際に「必ずバックアップを作成してください」と表示されますが、その「バックアップを作成」できるプラグインです。
導入方法
もう多くの記事が出てますし、すでに導入済みの方の方が多いと思いますが、一応のせます。
インストール
・WordPressダッシュボード→プラグイン→新規追加
・「プラグインの検索」に「backwpup」と入力
・入力すると自動的に検索されます。2024/11月時点ではスクショのような検索結果となりますので、左上のプラグインを確認し「今すぐインストール」
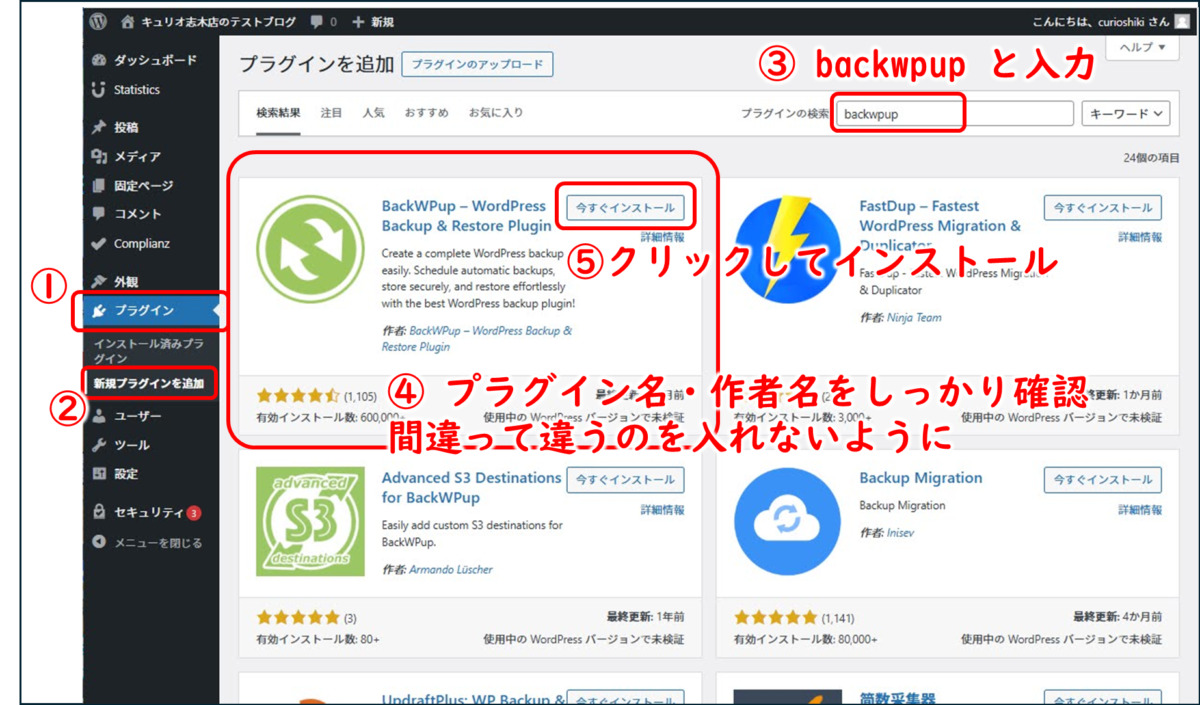
インストールが終わったら「有効化」してください。

ジョブの追加
インストールしただけではバックアップは作成されません。必ず「ジョブの追加」を行います。
「ジョブ」というのは、「グッジョブ」の「ジョブ」と同じ。バックアップする時の手順や方法を定めた手順書です。
いろんな行き方がありますが、現在あるジョブを確認してから「新規追加」がおすすめです。
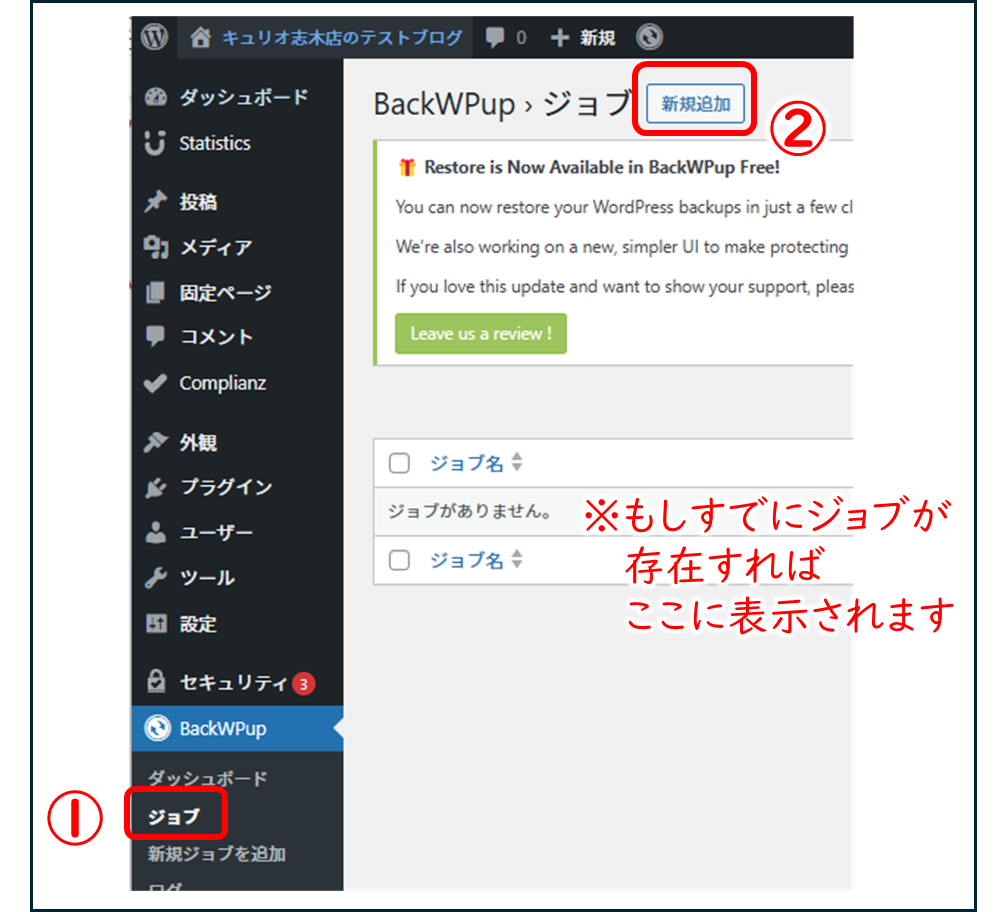
新規追加の画面は、いっぱい項目がありますが、触る所はそんなに多くありません。まずジョブに名前をつけます。
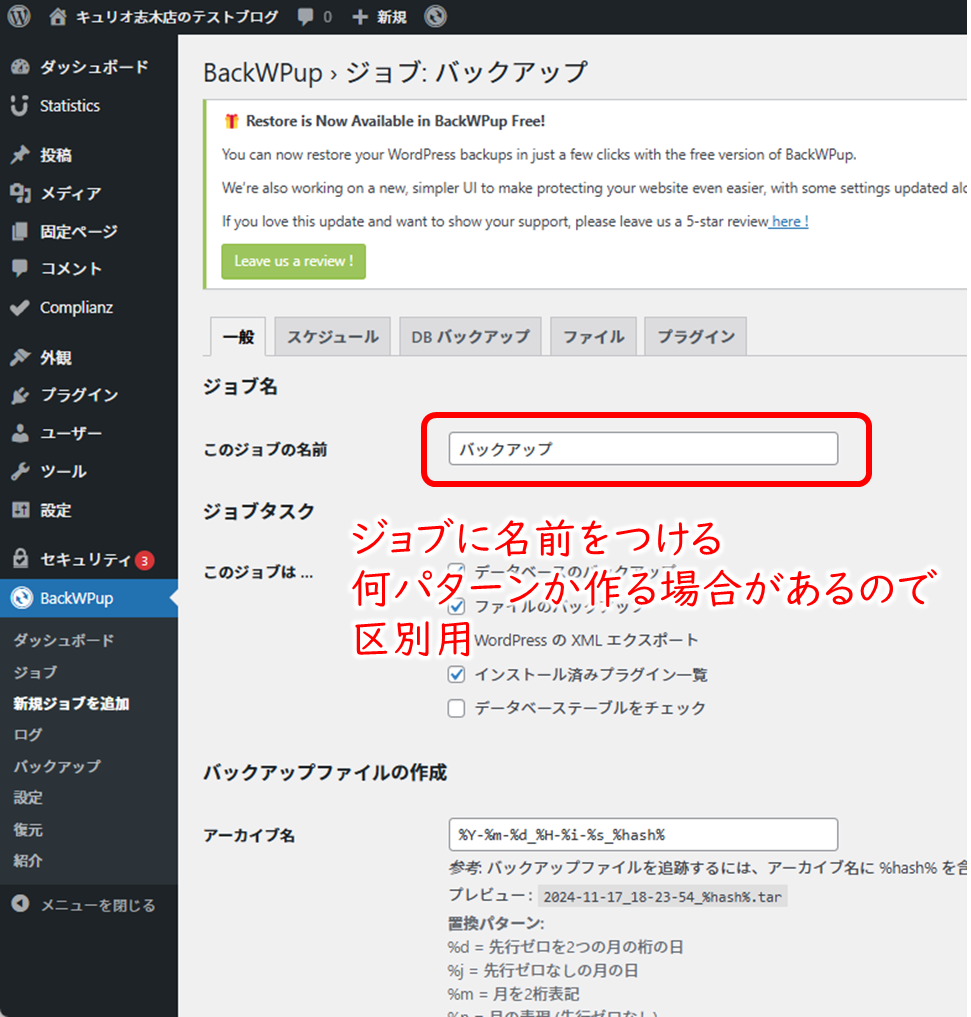
つづいて、ぐーっと下までスクロールして「ジョブの宛先」。
「フォルダーへバックアップ」とします。これで、作成されたバックアップファイルは、WordPressをインストールしているサーバーの特定のフォルダに保存され、管理者であるあなたは、後からダウンロードできます。
(どこに保存されているかは、後ほど復元の項で解説します)
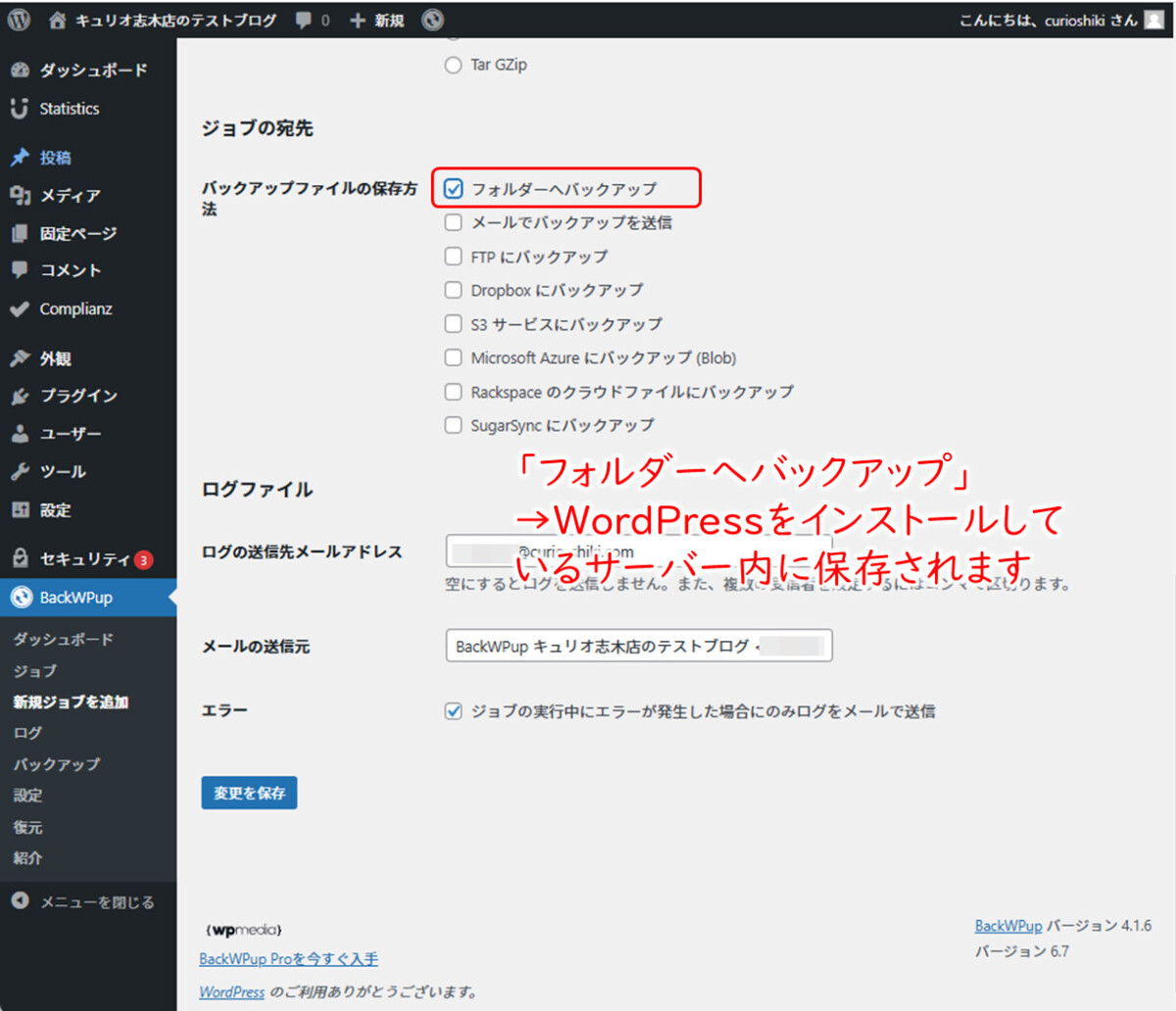
「メールでバックアップを送信」もちょっと魅力的ですが、メールの容量が大きくなってしまい、いろいろと問題が起きそうなので、やめておいた方がいいと思います。
バックアップを定期的に取るわけではなく、単発で今バックアップをしたいだけであれば、このまま「変更を保存」でOKです。
通常は、定期的なバックアップを設定するので、このまま上にスクロールして戻り「スケジュール」タブに進みます。
スケジュール設定で定期的にバックアップ
通常は、週一回とか決めて自動的にバックアップを実行するのがおすすめ。「スケジュール」タブもこのように設定します。
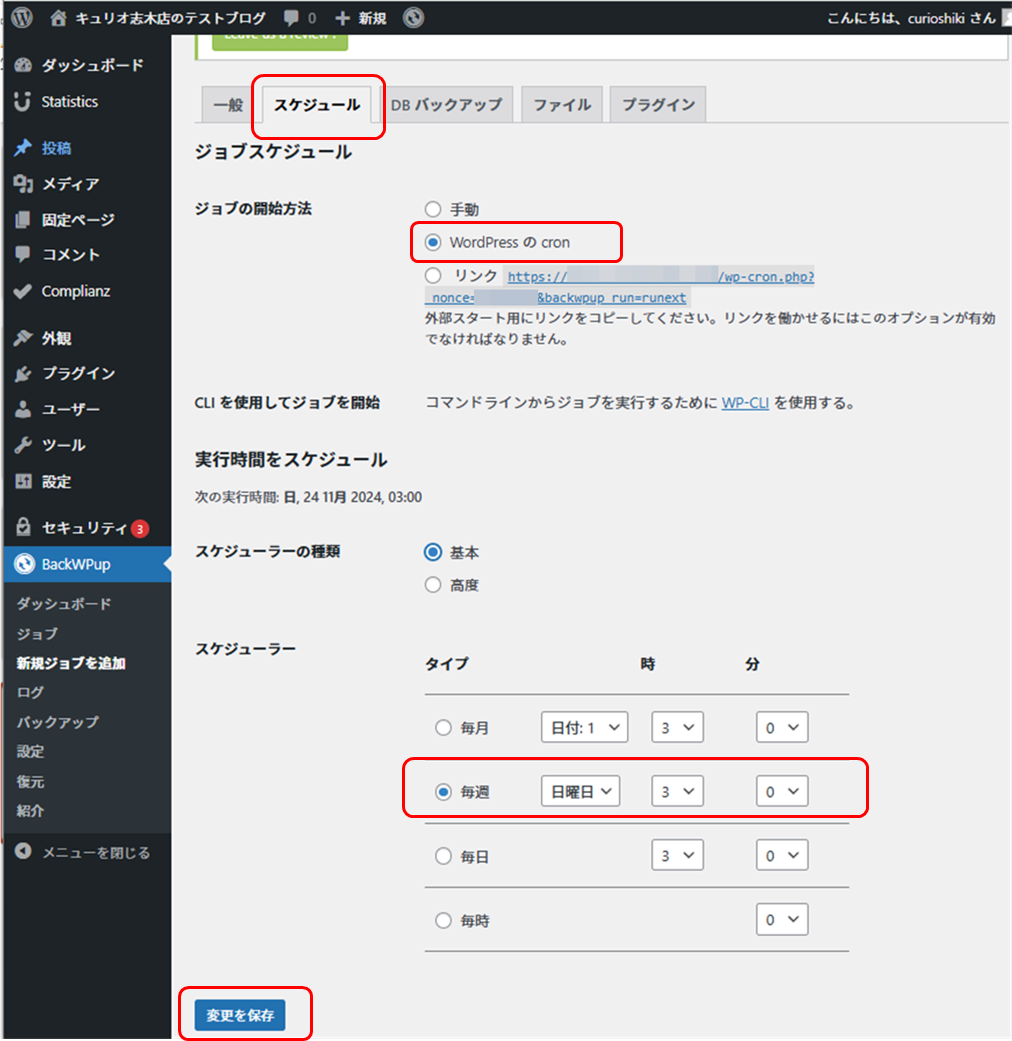
比較的アクセスの少ない曜日・時間を選ぶとよいと思います。
「変更を保存」を押すと、前の画面で設定したジョブ内容も含めて保存され、ジョブが作成されます。
バックアップの作成
ジョブが作成出来たら、バックアップを作成します。
スケジュール設定していれば、指定の曜日・時間になったら自動的に作成されますが、「今すぐ実行」ボタンを押すと、これとは別に今すぐバックアップをとることができます。
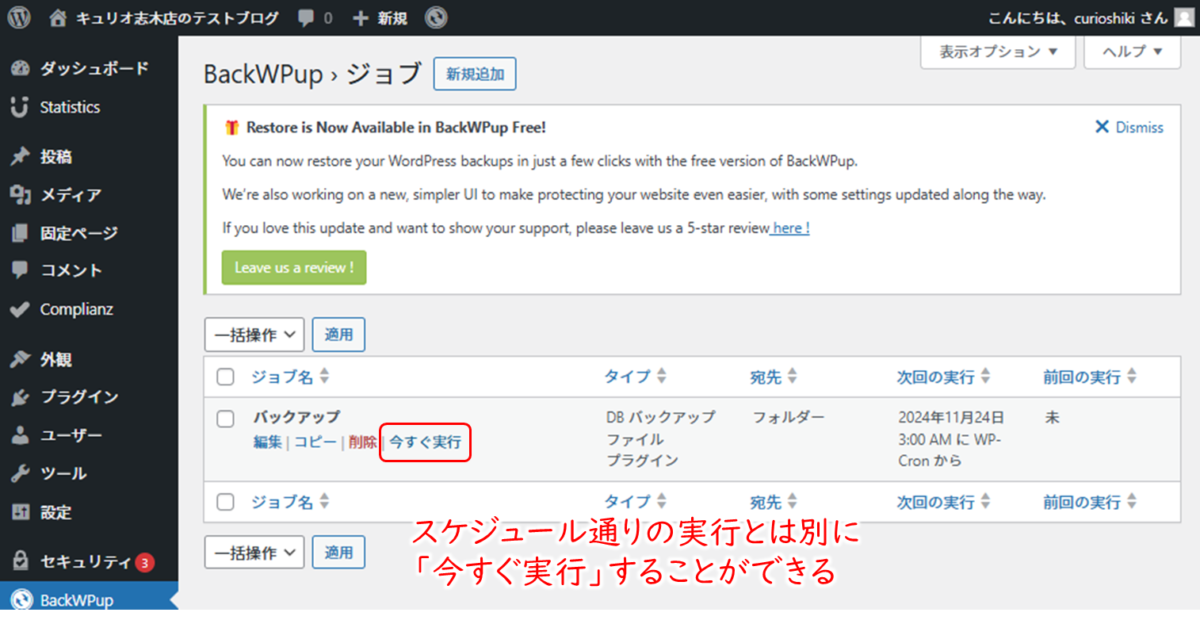
「今すぐ実行」を押すとこんな感じになります。
「ジョブ完了」になるまでお待ちください。待ちきれないで閉じると、正常にバックアップが完了しません。
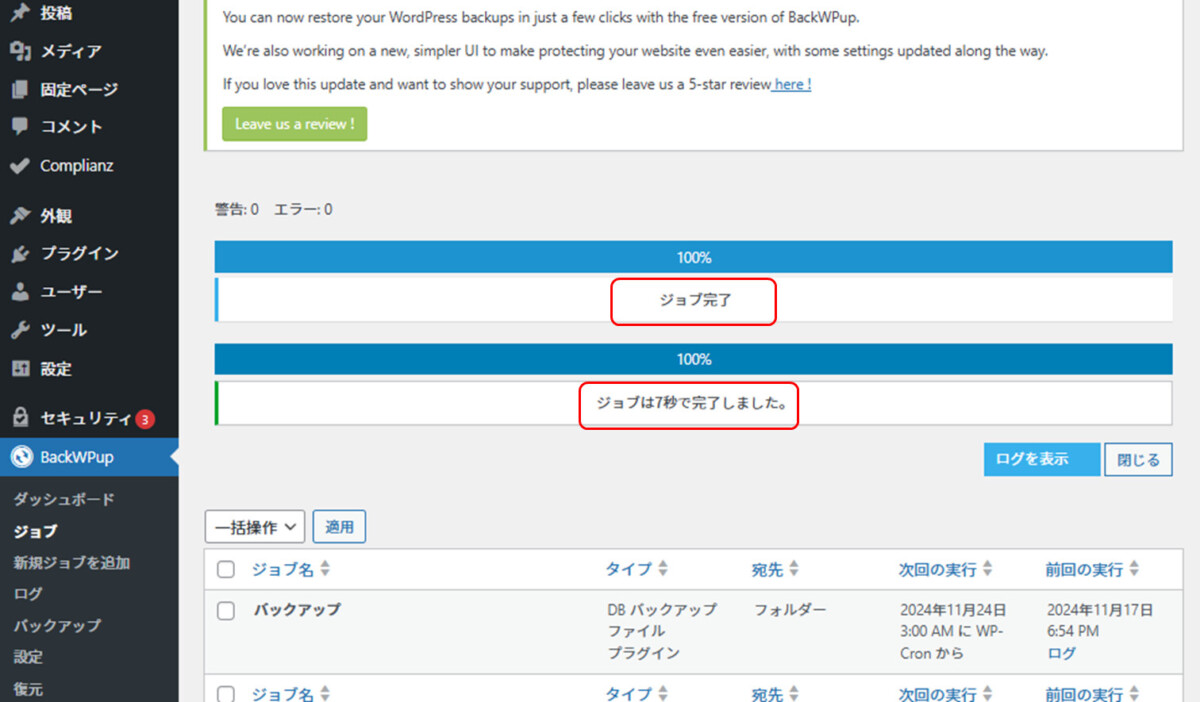
「ジョブ完了」の表示になれば、バックアップは作成完了です。
見た目分かりませんが、サーバーの中にバックアップファイルが作成されています。
BackWPupのバックアップから復元する(新機能)
続いて、お待ちかね、バックアップから復元する方法です。
以前は、BackWPup 無料版だと、バックアップファイルを自分で展開して、必要なものを必要な場所に手動で復元する必要がありました。ftpとphpMyAdminがわかってないと戻せませんでした。
有料版のBackWPupでは、以前から自動で復元できました。
今回この作業が、無料版でも不要になります。素晴らしい!!
バックアップファイルをサーバーからダウンロード
まず、作成したバックアップファイルをサーバーからダウンロードします。
BackWPup→バックアップ から簡単にダウンロードできます。
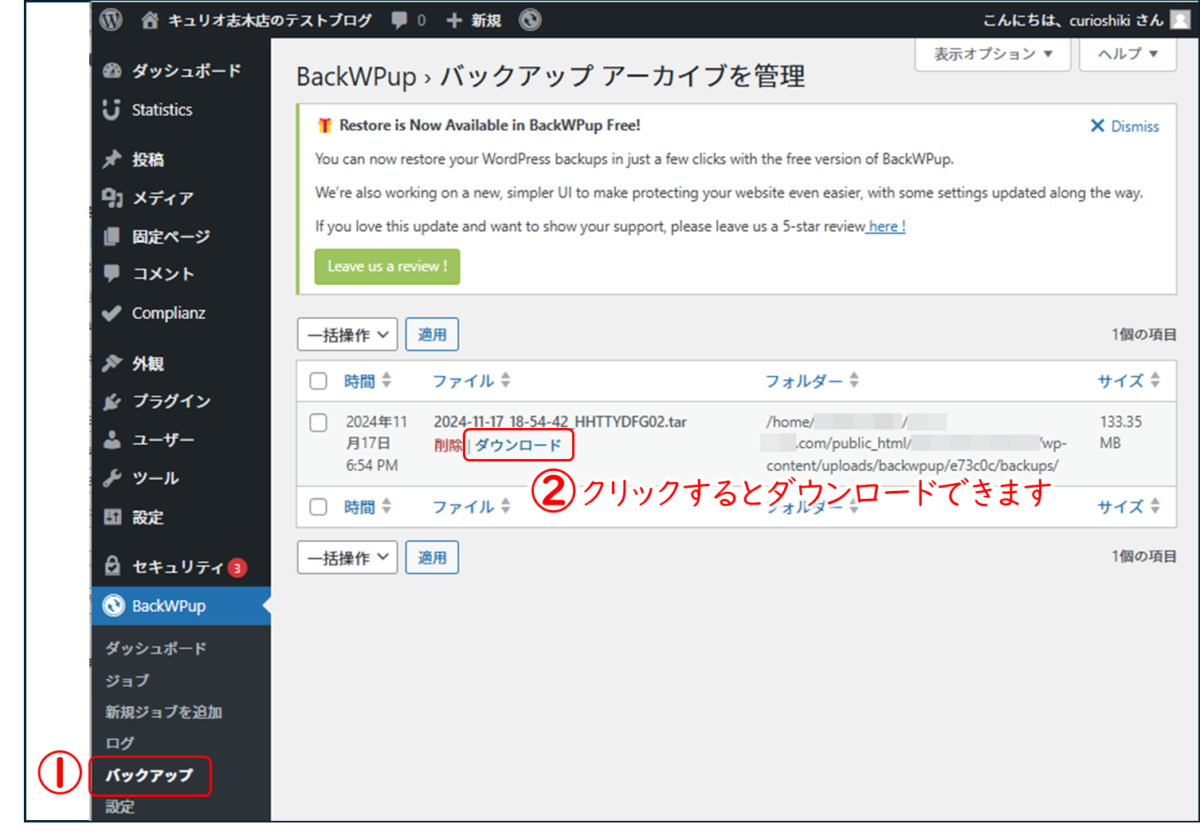
「復元」にアップロード
ダウンロード出来たら、BackWPup→復元からアップロードします。

なお、上に書いてある説明を見ると「ZIPファイルをドラッグ&ドロップ」なんて書いてあるので、zip形式でないと駄目かなと思ってしまいますが、tar形式でも大丈夫でした。ただし、BackWPupで作成したものでなければできないそうです。
バックアップを解凍して復元
アップロードすると、次のような画面になります。これは、圧縮されたバックアップを解凍しています。
めっちゃ時間かかるので、気長に待ってください。
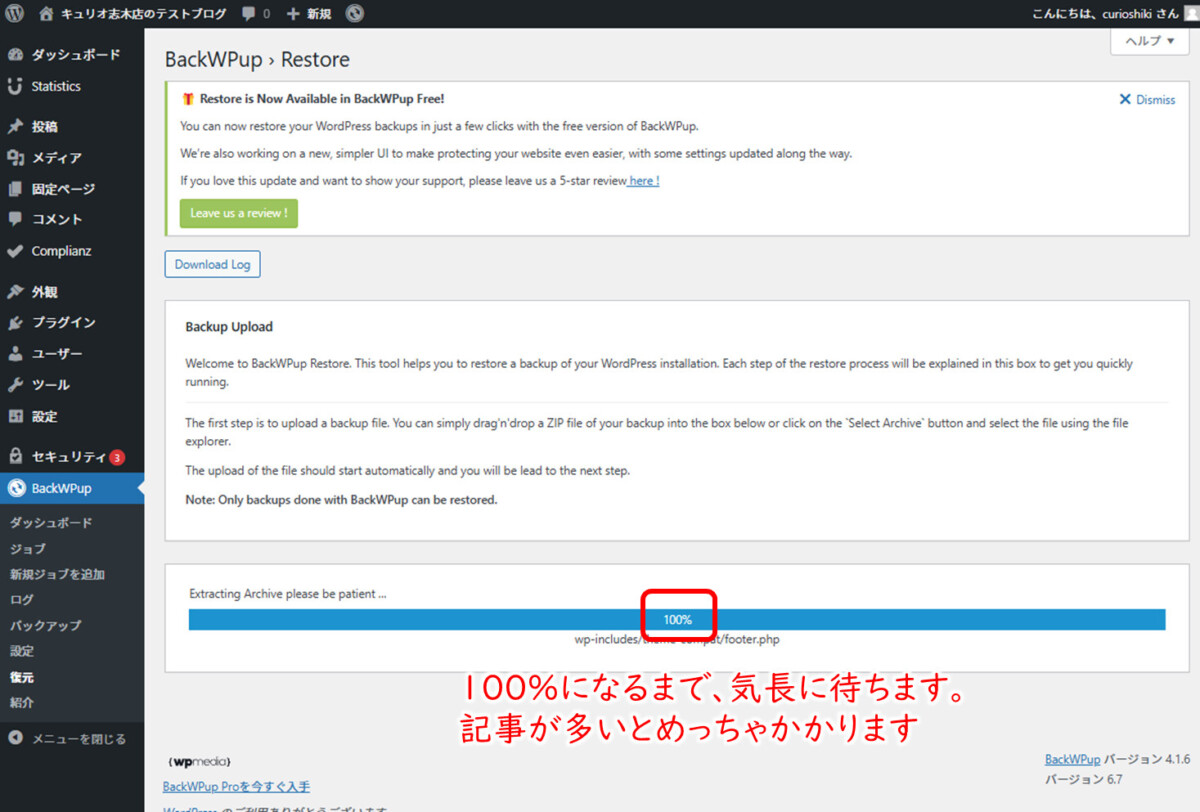
解凍が完了すると、すぐ次の画面になります。解凍したバックアップの戻し方の選択です。
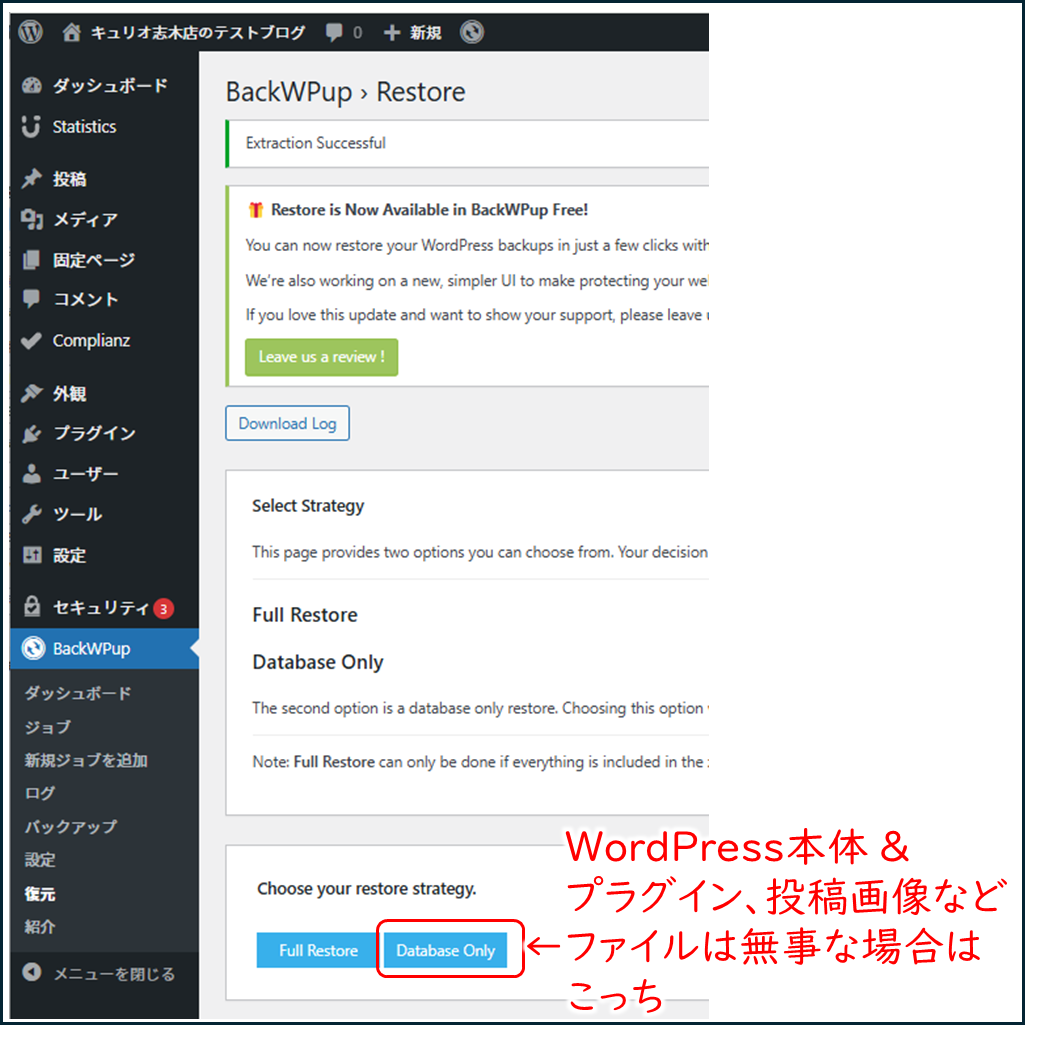
WordPress本体とプラグイン、それから投稿画像そのものなど、ファイルが壊れてない場合は、「Database Only」を選択します。すると、記事本文やカテゴリ、プラグインの設定内容などが復元されます。
「Full Restore」を選択すると、システムファイルや画像を全部復元してくれます。すごいことなんですが、時間もすごくかかります。どうしても必要な時だけにしてください。
次はこんな画面になります。「Continue」を押します。
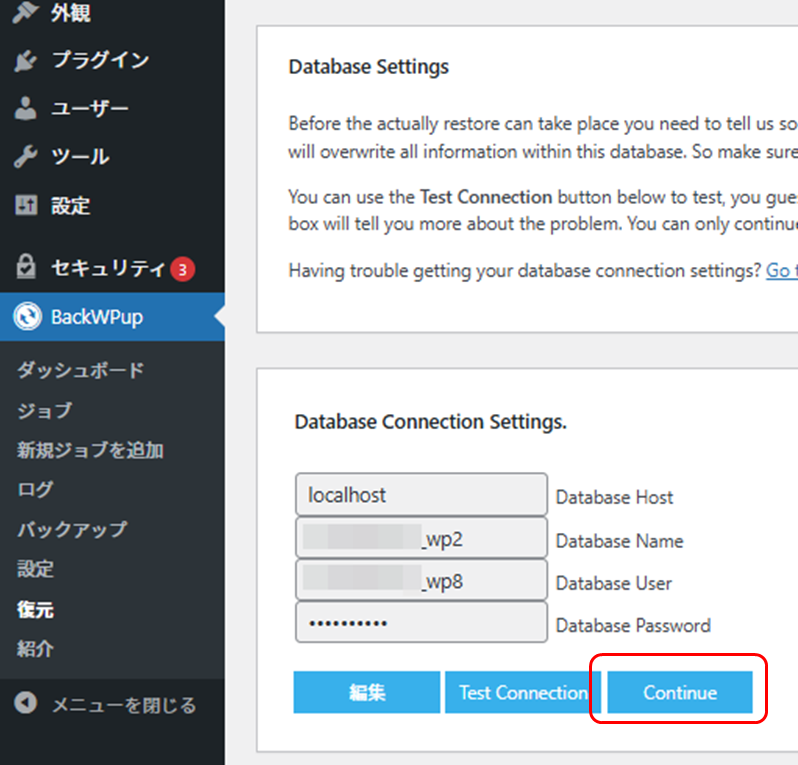
WordPressのデータベース名、アクセスパスワードなどの確認です。通常は自動的に読み込まれてますので変更不要です。
これで復元に必要な準備が整いました。「Start」を押して復元開始します。
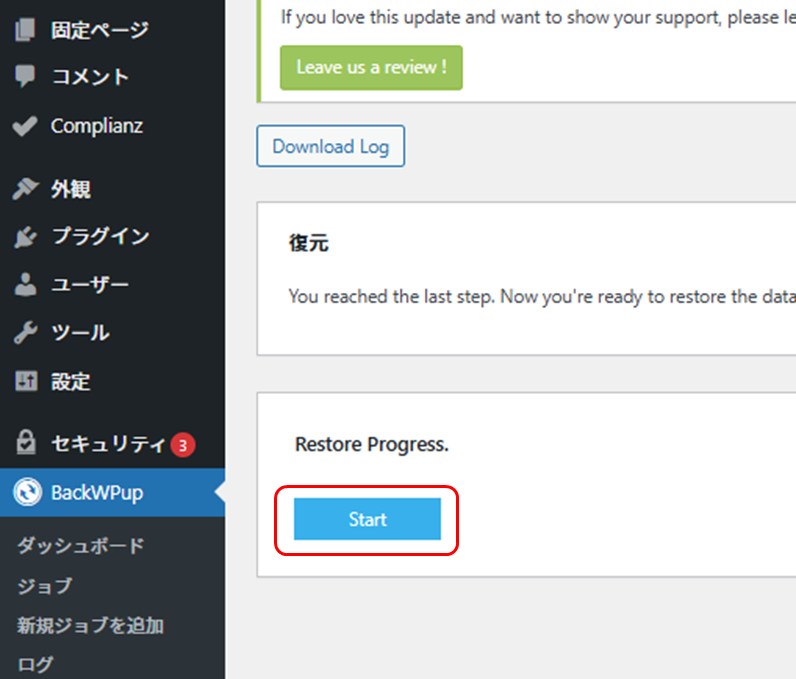
データベースだけの復元であれば、一瞬で終わります。次の画面になったら、もう押すところはありません。復元が済んだということで、通常のWordPressの操作をはじめてOKです。
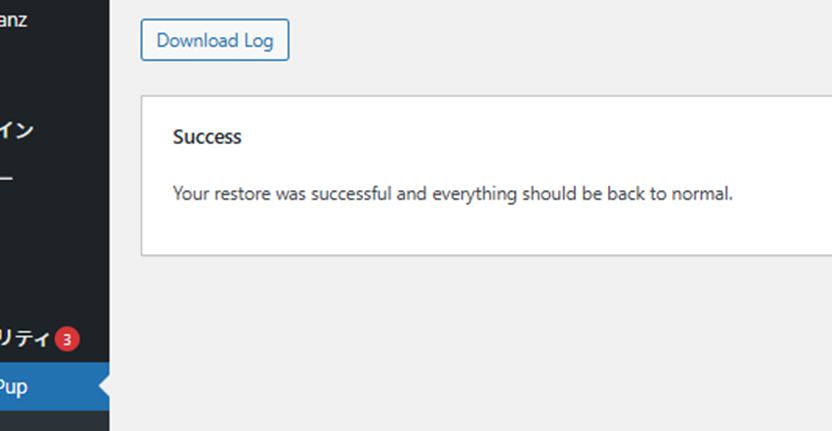
「Full Restore」を選択した場合の流れは、すいません、時間がなくて試していません。数時間~半日単位でかかる可能性があります。どうしても必要な時だけにした方がいいです。

コメント