当店にはじめてお越しの方のなかに、「ワードはそこそこできる」という方もいらっしゃいます。
そんな方に「ワードのなかで、ここはむずかしい、ということころがありますか?」とおたずねすると、
- 「インデントが分からない」
- 「タブがわからない」
という方が、とても多いです。
そこで、「なぜインデントやタブが分からなくなるのか、どうしたら分かるのか」という点について、書いてみたいと思います。
インデント・タブの使い方を動画で解説!
【2018/06/11 更新】インデント・タブの使い方を解説した動画を作成しました!
実は「改行マーク」が重要ポイント
インデントが分からない、といって、インデントについてテキストを何回読んでも、分かるようにはなりません。タブも同じです。
私の経験上、いちばん大切なポイントは、実は「改行マーク」です。
簡単なことのようですが、「改行マークとはなにか」をきちんと理解している方は、どのくらいいらっしゃるでしょうか?
改行マークは、「改行文字」という文字である。
改行マークは、「改行文字」という名前の、れっきとした「文字」です。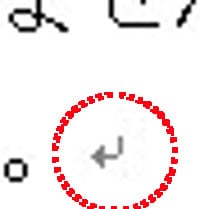
普通、文字といったら「あ」とか、「A」とか、「阿」とか、そういうものを文字というのですが、「改行文字」というのは、少々違和感がありますね。
これは、初期のコンピュータの歴史と係わりがあります。むかしはウィンドウズもなく、コンピュータには、ただ文字の羅列を入力することができるだけでした。「ここで行を変えたい」といっても、まさかマウスで引っ張ることもできません。そこで、ABCDEF・・・という文字のほかに、「改行」という文字を特別につくって、「これが来たら次の行の先頭に行く」という目印にしたのです。
「改行文字」は、ふつうの文字と同じように、挿入・削除・コピー・貼り付けができます。ただ、それが「改行の合図」という意味の文字なので、そこから先の文字が全部、左下にポン! と移動してしまうのです。
この説明で「なるほど!」と思った方は、ぜひお手元のパソコンでワードで適当に文章を打って、いろんな場所で「改行キー」を押してみて下さい。今まで、「どうして今、文章が全部下にいっちゃったんだろう?」「どうして、私が打つとお手本と違って、いつも文字がバラバラになってしまうんだろう?」と、疑問に思っていたことが、かなり解決すると思います。
ワードの場合、改行マークは「段落を変える」の意味もある
さて、改行マークが分かったところで、もう一つのポイントについてお話します。
ワード(Microsoft Word)では、改行マークには「段落を変える」という意味もあります。
「行」といえば、一つの文が何行になるかは分かりません。でも、「段落」といえば、何行にわたるとしても、「改行から改行まで」のことです。
ワードを習うときのテキストを見ると、「段落」という言葉がそこらじゅうに出てきます。「段落書式」「段落設定」「段落グループ」・・・。「段落」とは、それほど重要なものです。
インデントやタブは、常に「段落に対して」設定される
ここまでの説明を理解していただいたら、やっと本題の「インデント」「タブ」のお話です。
インデントやタブは、常に「段落」に対して設定されます。「選択範囲に対して」ではないところがミソです。
実際にやってみましょう。
例えば、次の画像のような位置にカーソルを置いて、インデントを設定してみます。いっさい選択はしないで、ただカーソルを置くだけの場合です。

いっさい選択をしないで、ただこの場所にカーソルを置いただけで、インデントを設定してみます。
すると、下図のように、「カーソルのある行を含む段落全体に」インデントが設定されます。その次の「改行マーク」から先は、別の段落となっていますので、インデントの効果が及んでいないのが分かりますね。
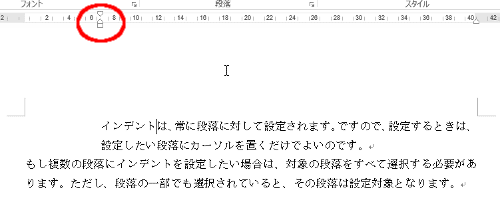
カーソル行を含む段落にインデントが設定されます。
では、次のような選択をした上でインデントを設定したらどうでしょうか。選択範囲は、いまインデントを設定した段落の、次の段落の最初の数文字までという、中途半端な範囲です。

次の段落の一部分までを選択して、インデントを設定したらどうなるでしょうか?
結果は次の通りです。ほんのちょっとだけ選択された段落も、その段落まるごとインデントの対象となっています。
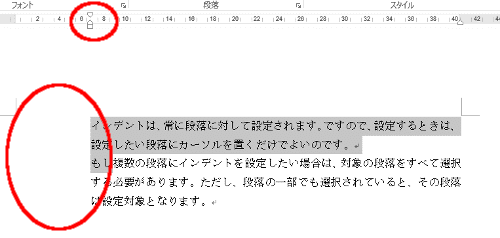
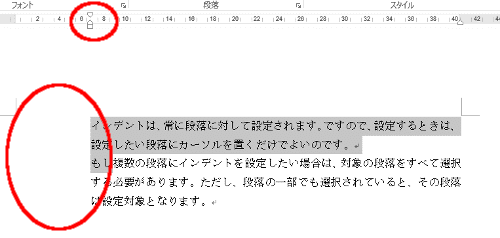
少しだけ選択された段落も、段落まるごとインデントされています
このように、「ここをインデントしたい」といって選択しても、Wordは、選択範囲に含まれる「段落」をインデントの対象としているのです。
これは、タブの設定でも同じことが言えます。同じような選択をして、タブを設定してみます。



同じように選択して、タブを設定したらどうなるでしょうか?
すると、インデントと同じように、少しだけ選択されている二番目の段落にも、タブが設定されました。下の図は、設定後、ためしにTabキーを押して、タブ文字を挿入してみたところです。
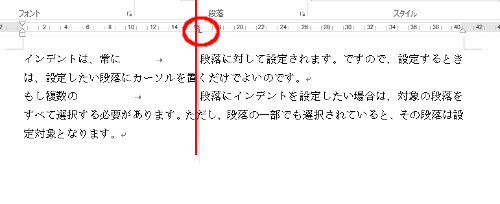
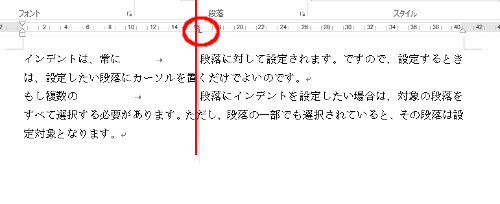
少しだけ選択された段落にも、同じようにタブが設定されました
このように、インデントやタブを設定する際は、「段落」とはなにか?ということをきちんと理解しておくことで、思い通りの位置に設定することが可能になります。
複雑にみえるインデントの設定を、簡単に理解する
インデントは、結局のところ3種類だけ
結局のところインデントは3種類しかありません。「左インデント」「右インデント」「1行目の左インデント」です。下の図の赤い点線がそうです。



「ぶら下げインデント」とかいろんな用語がありますが、私は覚える必要ないと思います。「左」「右」「1行目」の3つ覚えれば、あとはこの3つの組み合わせにすぎません。
インデントを正確に設定する方法
もう一つ、インデントの分かりにくいところは「なかなか思ったところに設定できない」ということです。もういちどこの図をご覧ください。



上の目盛りのところにある、白いツマミをマウスで引っ張れば、インデントが変わるのですが、なかなか思い通りのところで止められないのです。
そんなとき、役立つのがこの画面です。
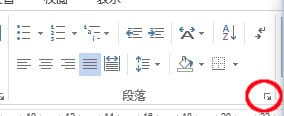
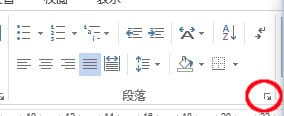
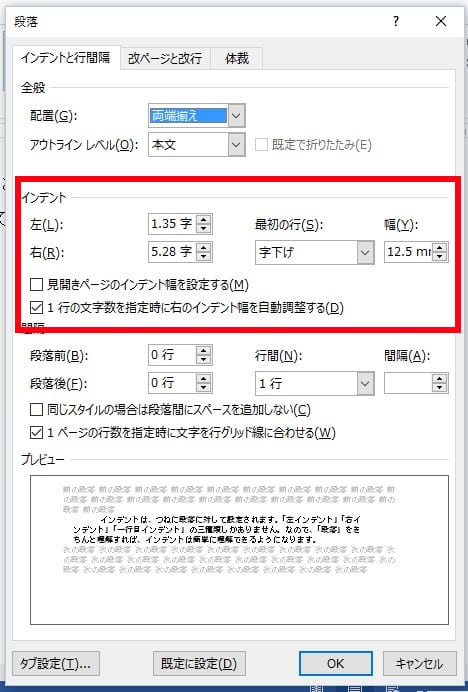
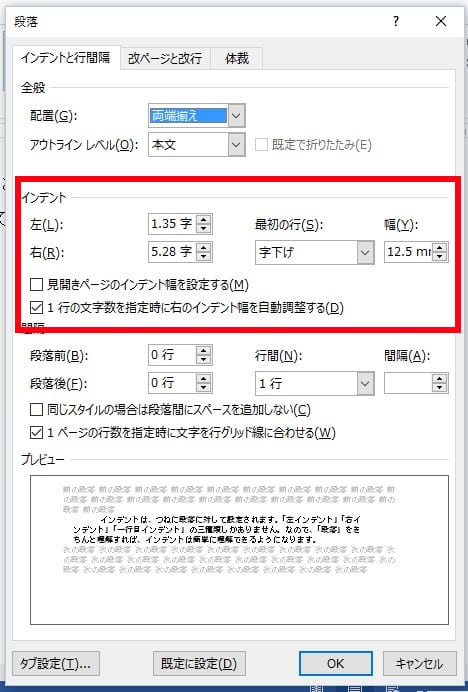
この中の数字を、キーボードから直接入力すれば、「何文字目にインデント」という正確な設定が簡単にできます。
いかかですか? 改行・段落・インデントは、きちんと理解して使えば、自分の予想した通りに動かすことができます。今まで、ここがよく分からなかった、という方は、ぜひ実際にお試し下さい。苦手意識が少し、薄れると思いますよ。
コメント