最近になって
「ふと気が付いたら、「Outlook」が起動していた」
「仕事用のOutlookが、なんか違う画面になって驚いた」
といったご相談がちょくちょく入ります。
「メール」と「Outlook」が統合されて「新しいOutlook」に
これまで、マイクロソフトのメールアプリは、「メール」と「Outlook」の2種類ありました。
どうやら、その「メール」と「Outlook」を、「Outlook」に一本化する方針にしたようです。
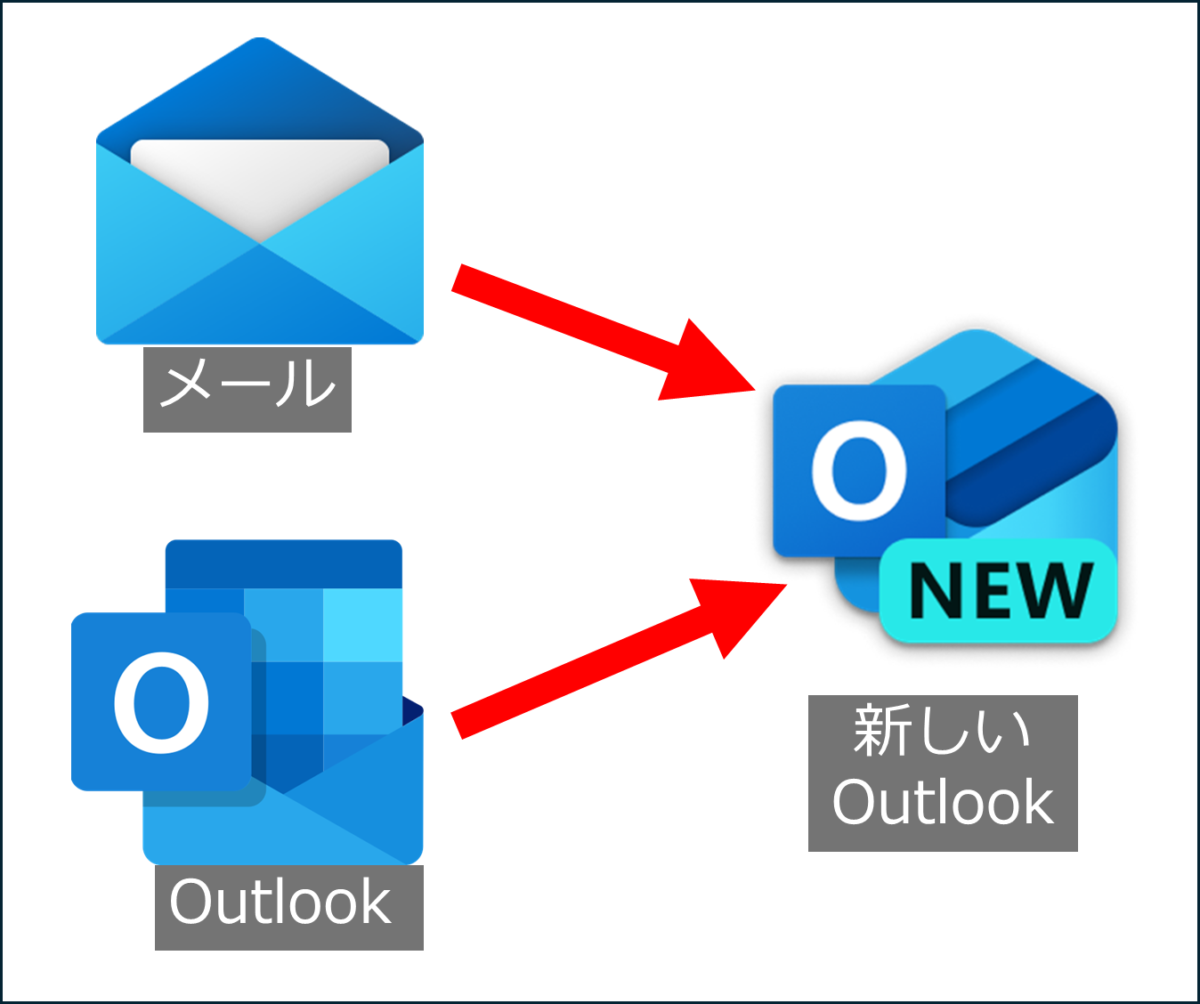
ここがややこしいんですが
Outlookに一本化するといっても、こうじゃなくてこうなんです。
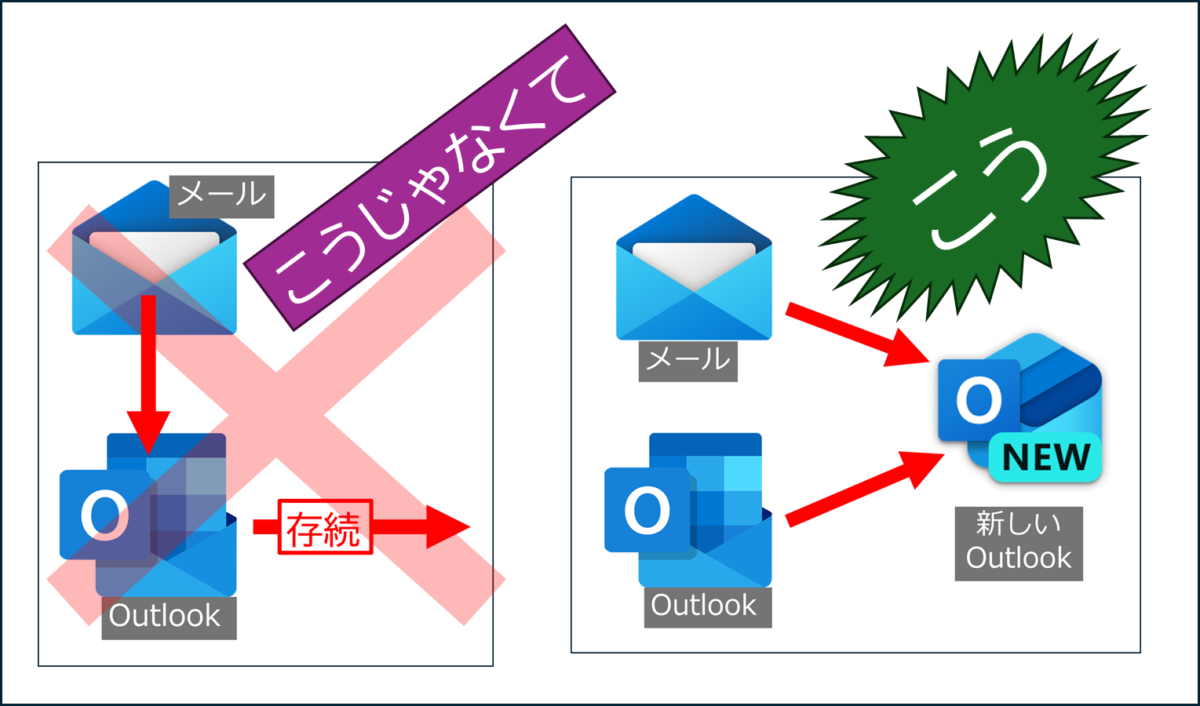
- メールをOutlookに吸収合併するんじゃなくて、
- Outlookという同じ名前の新しいアプリをリリースして、そこにメールとOutlookを吸収する
- 今まで「メール」を使ってきた方は、「Outlookに変わった!」という見え方になります。
- 今まで「Outlook」を使ってきた方は、「Outlookの画面が全然違うのになった!」という見え方になります。
新しいアプリなのに、同じ名前にするなんて、ややこしくてしょうがないですね…
「新しいOutlook」に切り替わる前に、確認画面が必ず出ます
今のところ 、「新しいOutlook」は強制ではありません。
切り替わる際には、必ず確認画面が出ているはずで、そこで「続行」など、承認するボタンを押しているはずです。
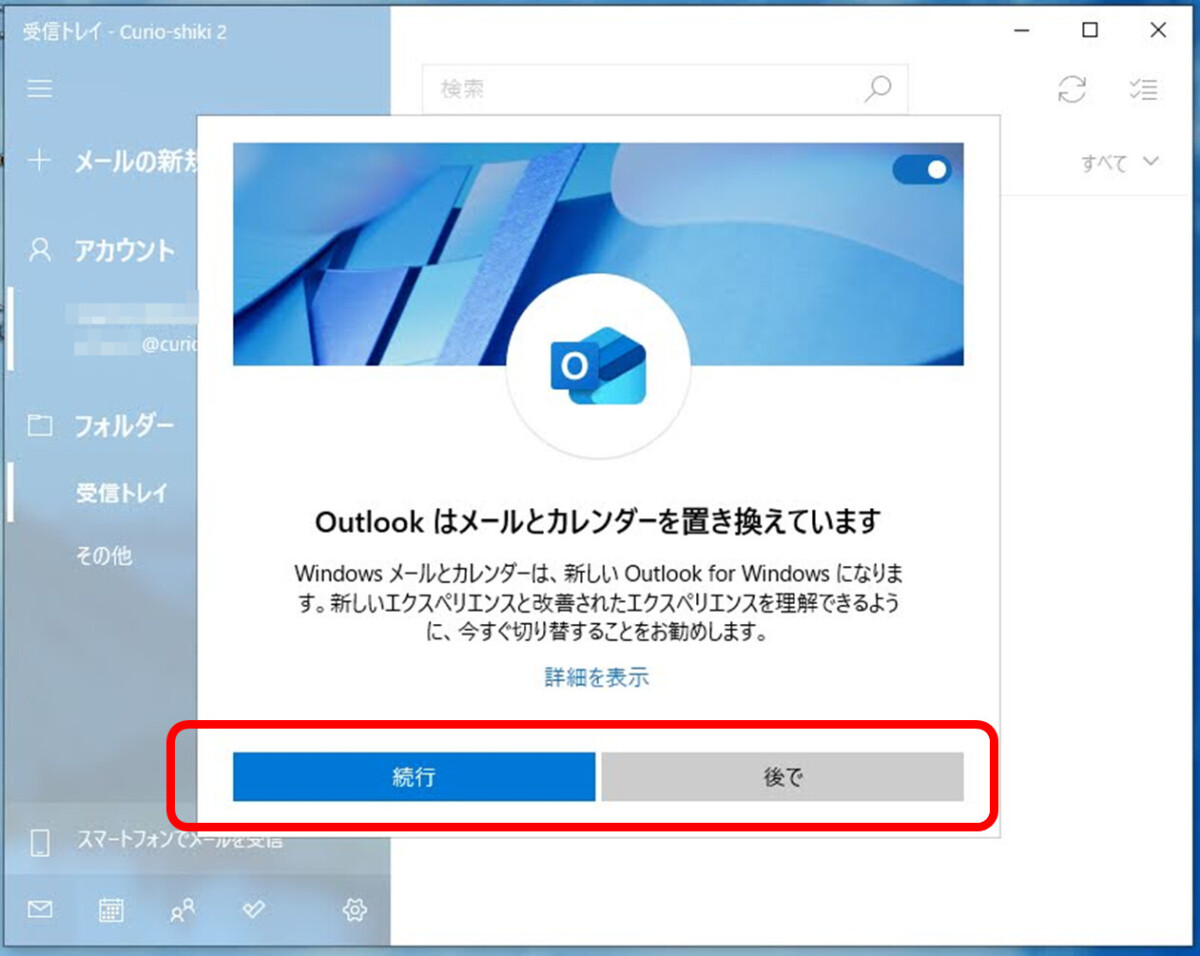
「続行」を押すと、「新しいOutlook」に切り替わります。
「後で」を押すと、そのままの環境で操作を続行できます。
「メール」は2024年末、従来の「Outlook」は2029年に終了
新しいOutlook」、2024年8月にテスト段階を終了し、「一般公開(GA)」になりました。
現時点では、まだ「メール」や従来の「Outlook」に戻せます
現在はまだ、いつでも以前に戻せる状態です。
不便を感じる方は、どうぞ今すぐ戻してください。「元に戻すボタン」がついているはずです。
【2024/9更新】戻し方は、現在、下記の3パターンあるようです。ご自身の画面をよく確認して戻してください。
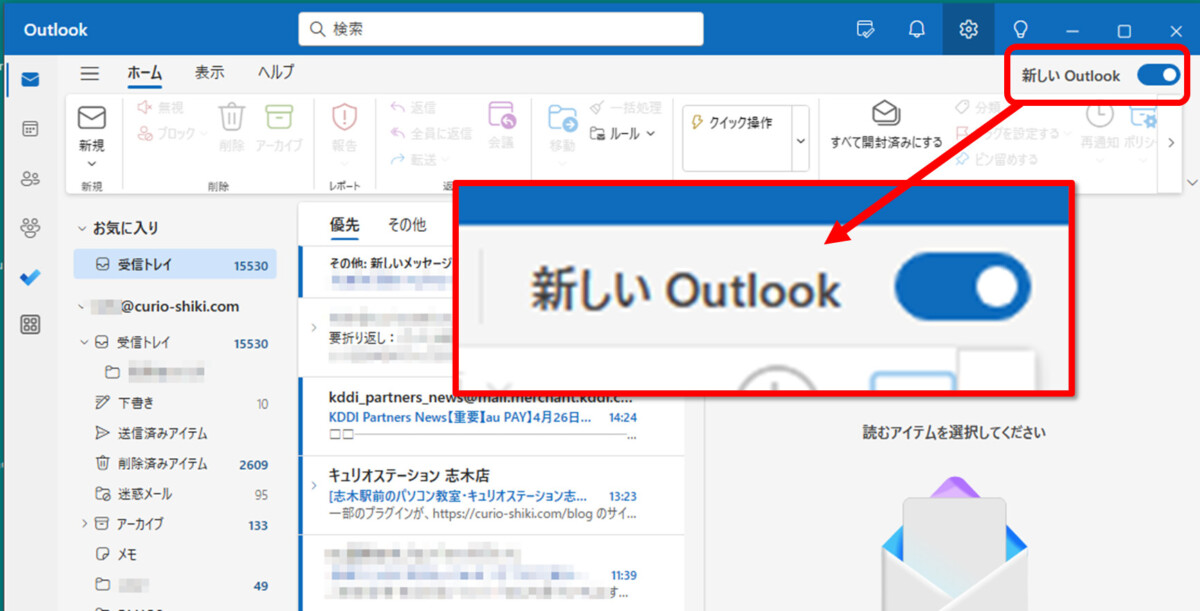
少し前に「新しいOutlook」に切り替えた方、MIcrosoft365の方はこのパターンのようです。
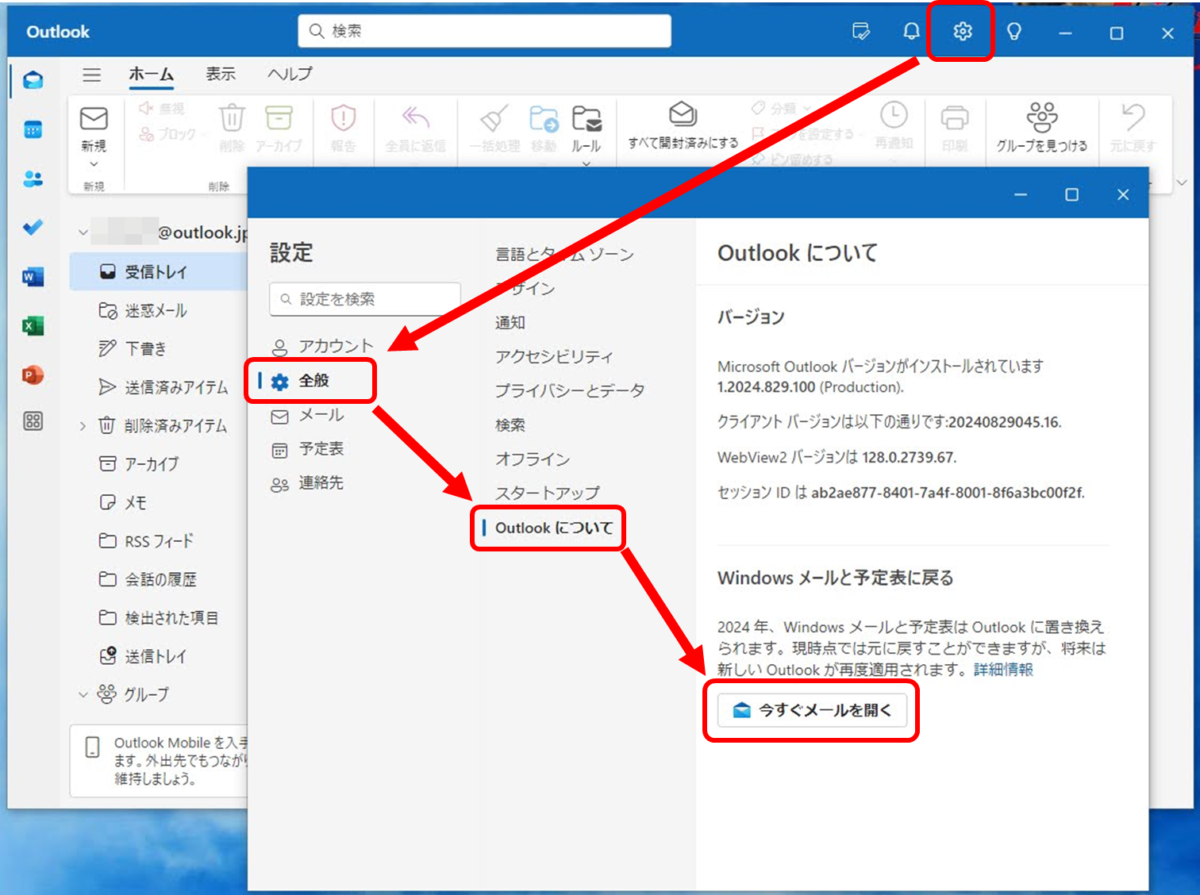
スマホで小さくて見づらい場合は、二本指で広げる操作で拡大できます。
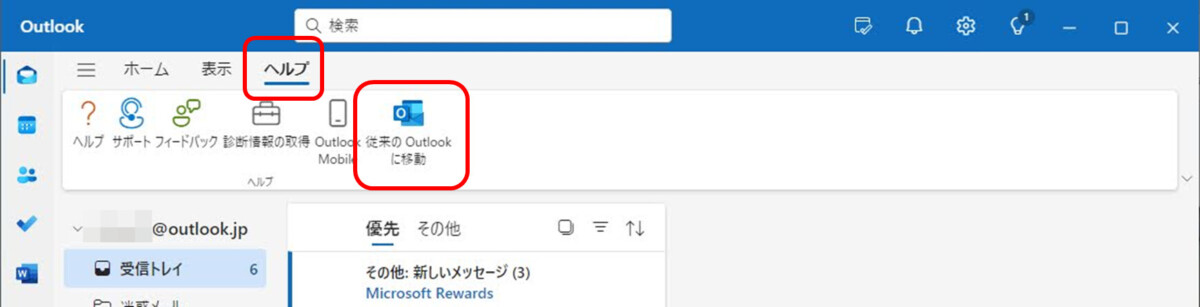
小さくて見づらい場合は二本指で広げる操作で拡大できます。
「メール」アプリは、2024年12月31日で終了、元に戻せなくなります
「メール」アプリは、2024年末で強制的に「新しいOutlook」に置き換わるようです。
Windows メール、予定表、連絡先が Outlook になります | Microsoftサポート
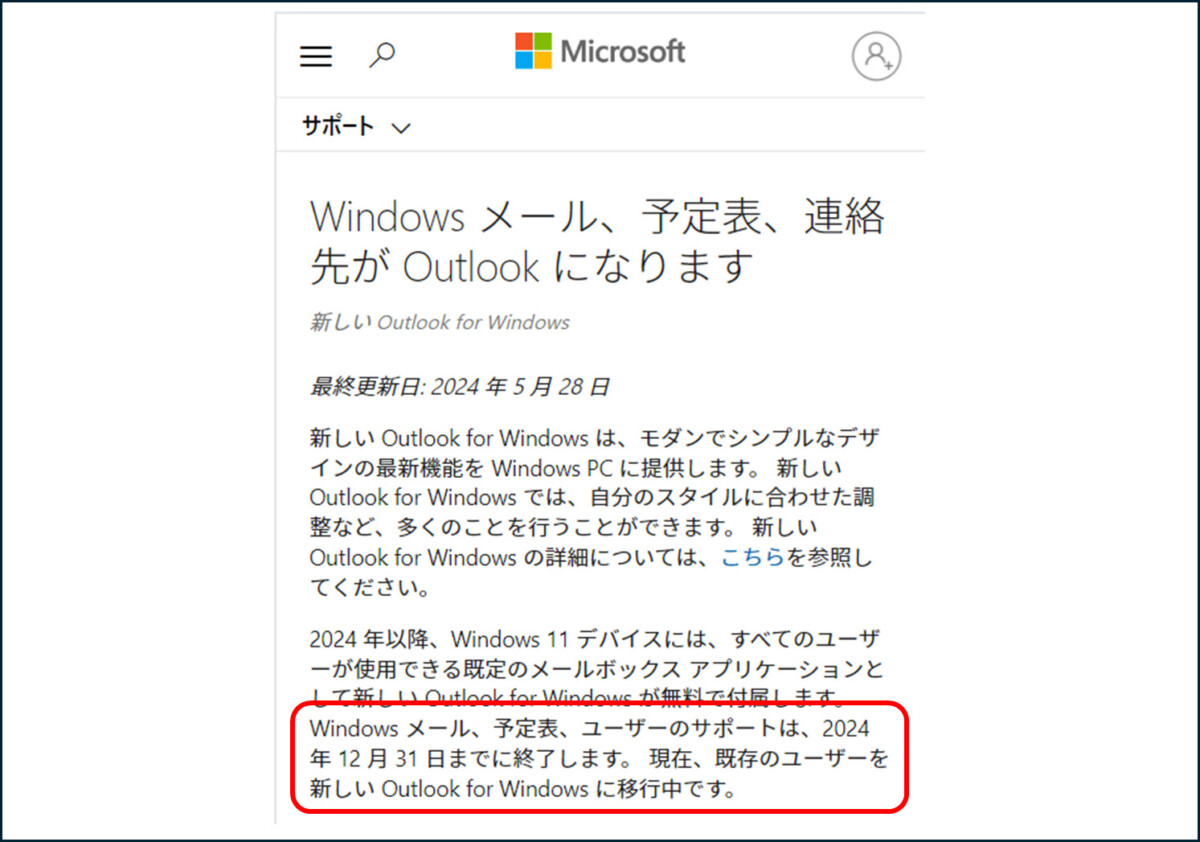
従来の「Outlook」は、2029年までは使用可能、元に戻せるようです
報道によれば、従来のOffice製品の「Outlook」は、少なくとも2029年までは使用可能だそうです。それまでの間は、いつでも上記の手順で元の「Outlook」に戻すことができます。
「新しいOutlook」は、ウェブ版Outlookにそっくり
今のうちに「新しいOutlook」に慣れておきたい、という方は、ウェブ版のOutlookを使っていただくとよいと思います。そっくりです。
というのは「新しいOutlook」のアプリは、ウェブ版Outlookとプログラムコードが共通化されているためです。
ウェブ版のOutlookが、「新しいOutlook」と違うのは次のような点です。
- ウェブ版はMicrosoftのメールアカウントでしか使用することはできません。
(outlook.jp, outlook.com, hotmail, Microsoft 365を利用している会社や学校のメールなど) - ウェブ版は一画面につき、1つのメールアカウントしか表示できません。複数のメールアドレスをフォルダーで管理する機能はありません。
ですが、画面のデザイン、ボタンの配置などは、「新しいOutlook」とほぼ同じです。
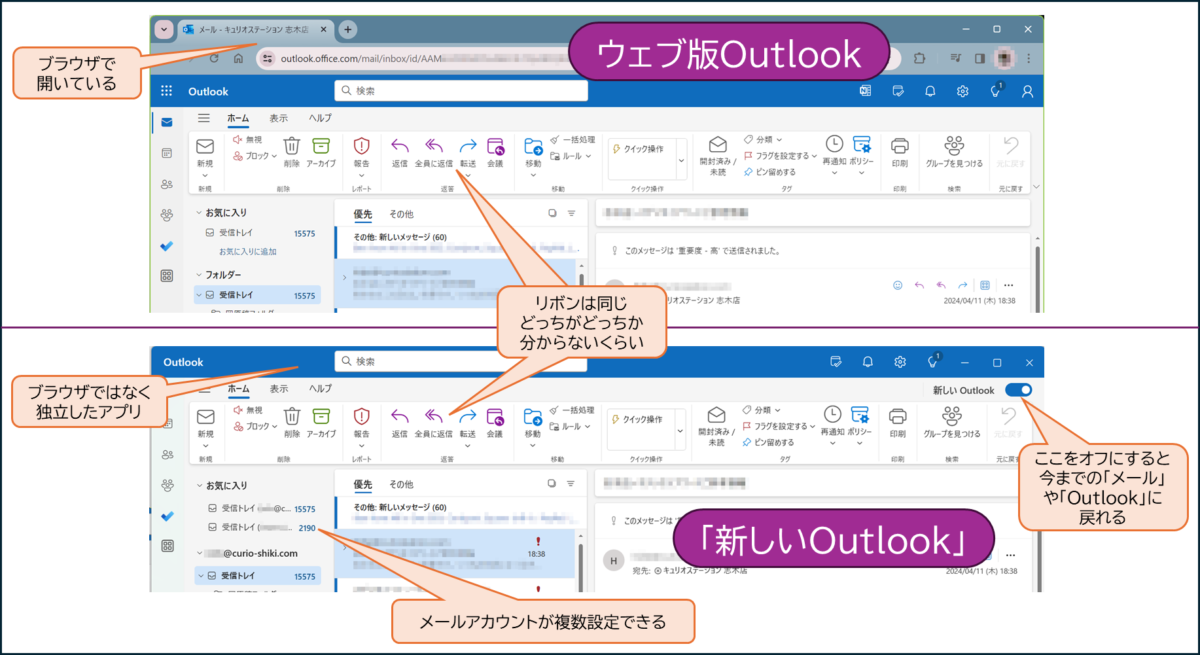
ウェブ版Outlookには、次のURLからアクセスし、ログインします。
個人用のMicrosoftアカウントの方
https://outlook.live.com/mail/
会社や学校のMicrosoft 365の方
https://outlook.office.com/mail/
※リンクに自動的に抹消線(このように)が表示されていますが、リンク先でログインが必要であるため、当ブログのシステムがリンク先を読み込めないと判定するためです。クリック後ログインすると、ご自分のメールがウェブ版Outlookで送受信できます。
フィードバックが簡単に送れるようになっている
「新しいOutlook」では、フィードバックが簡単に送れるようになっています。

このように、「ヘルプ」タブに、とても分かりやすい「フィードバック」ボタンがあります。
正式版になったとはいえ、Microsoftは結構フィードバックを受け付けて、柔軟に直してくれるようになりました。
何か問題があった場合、気軽に「サポート」や「フィードバック」を利用するつもりで使っていただければよいと思います。
新しいOutlookの特徴・注意点(追記中)
2024年8月、新しいOutlookが全面的に正式版となったことをうけ、機能の確認をおこなっています。
確かに、存在した不具合のいくつかがなおっており、正式版らしい感じになりました。
従来の「メール」には割と近いですが、「Outlook」とは結構違うので、ただいま機能の確認中です。
少しずつ本記事に追記していきます。
【要注意】送信ボタンを押した後、実際の送信が遅い。未送信メール警告が出ない
最近たびたび困っている注意点として、
・送信ボタンを押した後、実際に送信するまで猛烈に待たされる
・うっかり送信前に閉じても警告は出ず、相手には届かない。送信しようとしたメールを再度送信することさえできない場合がある
という問題があります。
旧Outlookでもいくらか時間かかかりました。しかし、未送信のまま閉じようとすると「送信トレイに未送信のメッセージがあります。このまま終了すると、次にOutlookを起動するまでメッセージが送信されません」といったプロンプトが出て気づくことができました。
ところが、
「新しいOutlook」では、未送信のままでも「送信しています」という目立たない表示は出るものの、何の問題も無くOutlookを閉じることができ、かつ、メールは送信されていません。
しかも、次に「新しいOutlook」を起動しても、自動的に送信されません。
未送信のメッセージは、タイミングによって「下書き」に残ったり「送信トレイ」に残ったり、またはまったくどこにも残らない場合すらあります。
つまり、めちゃくそまずい状態になるのです。
まだ当店でも完全に防げてはいないのですが、この問題を防ぐためにやっていることは
・送信ボタンを押したら、送信済みアイテムに切り替えて、そこに今送ったメールが出てくるまで待つ
最初のうちは、すぐ閉じてしまいそうになることもありましたが、とにかく「送信ボタンを押したら送信済みトレイに切り替える」というクセをつけるのが最善です。この方法で、当店では、「うっかり未送信」を防げるようになりました。
起動するたびにパスワードの入力を求められるケースがある
「新しいOutlook」で、POPまたはIMAPのメールアカウントを設定している場合、一部のメールサービスにおいて、「新しいOutlook」を起動するたびにパスワードの入力を求められるケースがあるようです。
一例として、KAGOYAは設定ヘルプページにて、この問題を報告しています。(本項執筆時点 2024/12/27)
また、大塚商会の「αWeb」メールにおいては、「「@」の前が30文字以上あるメールアドレスをご利用の場合」に、起動するたびパスワードの入力を求められると案内がされています。
いずれも公式が案内を出されていますので、何らかの仕様上の不適合であるようで、設定方法の誤りではないようです。
「新しいOutlook」は、従来のようにパソコン上のOutlookが直接POP/IMAPサーバにアクセスするのではなく、Microsoftのクラウドサービスが代理でアクセスして読み込む方式になっている模様です。このことに起因するものではないかと思います。
毎回パスワードを入力するのは、極めて不便です。当面は従来のOutlookが使えますので、そちらで利用いただくか、無理な場合はThunderbirdなど、他のメールクライアントに乗り換えた方がいいかもしれません。
法人用Microsoft 365の場合、Outlookのライセンス必要
個人用の「新しいOutlook」は、無料で使えます。Windowsに含まれています。
ですが、同じアプリなのに、法人用(Microsoft 365 Business/Enterprise)のメールを使う場合には、「法人用」扱いとなります。そして、この場合には、デスクトップ版Outlookのライセンスを持っているアカウントを最初に追加する必要があります。
例えば、一般法人向けでいうと、こういうことです。
デスクトップ版のOutlookライセンスの有無
Microsoft 365 Business Basic ×無
Microsoft 365 Business Standard 〇有
Microsoft 365 Business Premium 〇有
Microsoft 365 Apps for business 〇有
Exchange Onlineのみ ×無
例えば、デスクトップ版Officeを使っているアカウントではなく、Exchange Onlineのみ契約しているメールアドレスをメインにしたい場合であっても、まず最初にデスクトップ版Officeのあるアカウントから追加して、「新しいOutlook」のライセンスをアクティベーションする必要があります。
そのあとは、デスクトップ版Outlookのライセンスがないアカウントも追加できます。あとから、「設定」→アカウント→管理から「プライマリアカウントに設定する」を選択すると、後から追加したほうのメールアドレスをトップに表示できます。
旧Outlookの機能で、なくなった機能と、代わりに使えそうな機能
「新しいOutlook」では、旧Outlookのいくつかの機能が、ごっそりなくなっています。
あの機能、この機能がになくなっているというよりも、アプリの構造そのものが根底から変わったようなので、別物になった、という感じです。
目についた限りで、なくなった機能を挙げてみますと
- メールテンプレートの機能
(新規メール→フォームの選択→ファイルシステム内のユーザーテンプレート) - メールのエクスポート/インポート
- 受信ルールでデスクトップ通知を表示
これらの代替として、どんな方法が可能か、現在探りながら使用しています。
ただ、どうも、ウェブベースのアプリでは実現できなさそうな機能もありますので、やはり「新しいOutlook」は、旧Outlookの完全互換にはならない、と考えるしかないと思います。
デスクトップ通知が廃止→「先頭でピン留め」で代用
「新しいOutlook」ではデスクトップ通知が表示できなくなりました。
見落としてはいけないメールが届いたとき、デスクトップ通知を表示していた方も多いと思いますが、できなくなったわけです。
そこで、当店では代わりに、「先頭にピン留め」というルールで対応しています。
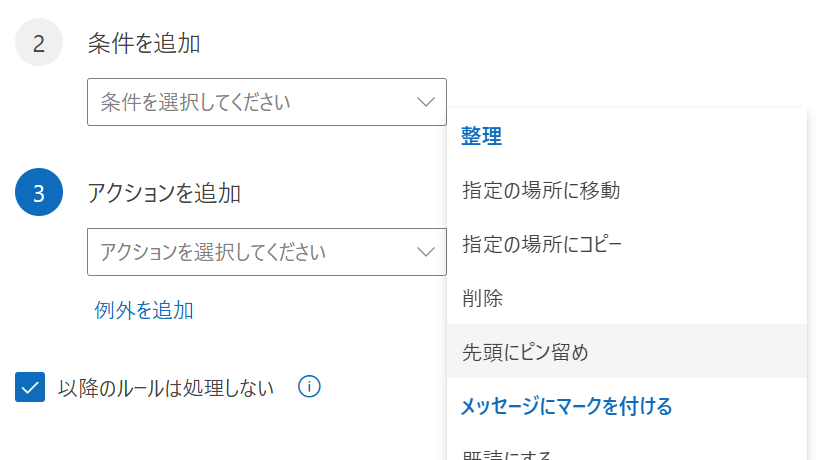
このルールを適用すると、メールボックスを開いたとき、指定した条件をみたす重要なメールが必ず先頭に表示され、見落としを防ぐことができました。
「ファイルシステム内のユーザーテンプレート」廃止→拡張機能で対応
送信メールのテンプレートをあらかじめ作っておくことができなくなりました。
そこで、メール作成画面のリボンに出てくる「アプリ」→TemplateManager365 を試しています。
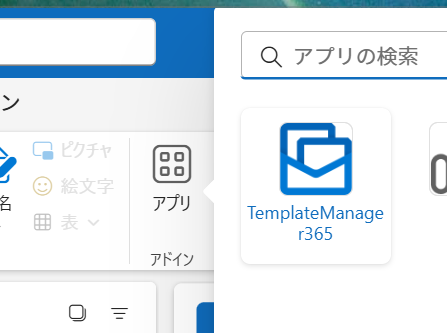
初回使用時は、右下の「アプリの追加」からTemplateManager365を探して追加します。
「アプリ」ボタンは、メール作成中のリボンしか出て来ませんのでご注意ください。また、正式版になる前の「新しいOutlook」では、このボタンが出なくなってしまったケースがたびたびありました。
この拡張機能が、今のところみつけた中では唯一、件名+本文が両方保存できましたので、旧テンプレート機能の代わりに一応使えています。
表示が全部英語なので、英語がわからないとつらいかもしれません。

コメント
旧outlookの「個人用の連絡先」の「新しいフォルダグループ」に該当する作成方法がわからない。
こんばんは、コメントありがとうございます。確認に手間取りまして遅くなりました。
「新しいフォルダーグループ」という機能がどうしても確認できず、「新しい連絡先グループ」については確認ができました。
連絡先グループに複数の連絡先を登録し、そのグルーブ自体の独自のメールアドレス(元アカウントと同じドメインの、実際には存在しない、連絡先グループを意味するエイリアス)を設定すると、以後は、その設定したアドレス宛に送信することで、全員に一斉送信できる機能です。
「新しいOutlook」では
1.左端にある連絡先アイコン(People)をクリック
2.連絡先グループを設定したいアカウントの連絡先を展開
3.展開したものの最下部にある、青い「グループに移動」
4.リボンの「新しいグループ」
という手順で作成できました。名称は「グループ」です。