教室では、受講生様のデータを保存するためにUSBメモリを使います。
お持ちになったUSBメモリを、教室のパソコンに差し込むと、自動でフォルダーが開くこともあれば、開かないこともあります。
- 「あらっ、いつも差し込んだら開くのに、開いてくれない……」
- 「どうやったら開くんですか?」
- 「Windows 7だとUSBは開いて、Windows 10だと開くんですか?」
USBメモリを差し込んだら、自動で開くか、開かないか。それは、すべてWindowsの設定によって決まっています。
自分の好きなように設定を変えて構わないのです。この記事では、この設定の変え方をご説明しています。
「自動再生の設定」を変更してみよう
USBメモリだけでなく、CDやDVD、SDカードなどを差し込んだ時、パソコンがどんな動きをするかは、「自動再生の設定」で決まっています。
では、その設定画面を開いてみましょう。
「自動再生の設定」の開き方
Windows 10の場合
Windows10で「自動再生の設定」を開くには、次のように操作します。
スタートボタン→歯車(設定)→デバイス→自動再生
Windows 7の場合
Windows 7で「自動再生の設定を開くには、
スタート→コントロールパネル→プログラム→既定のプログラム→自動再生の設定の変更 とたどります。
USBメモリを差し込んだ時の動作を変更してみよう
それでは、開いた自動再生の設定画面で、実際に設定を変更してみましょう。説明画面は、Windows 10の画面で示します。Windows 7でも、項目名をよく見て操作すれば、同じことができます。
USBメモリは、設定画面上では「リムーバブルドライブ」と表示されます。
「リムーブ」=取り外す の意味で、「取り外し可能なドライブ」という意味です。
「リムーバブルドライブ」の下にある、下図の赤丸の位置をクリックしてみます。
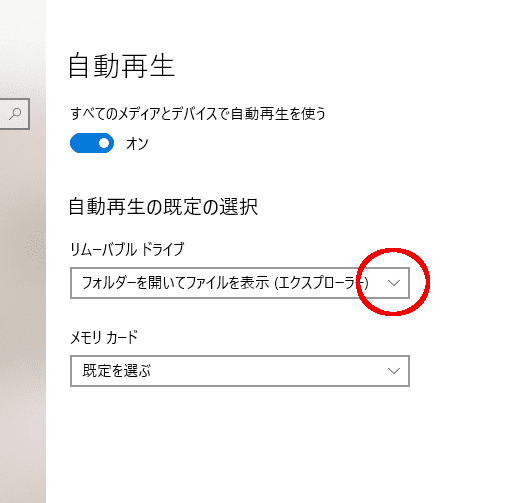
すると、次のような選択肢が現れます。
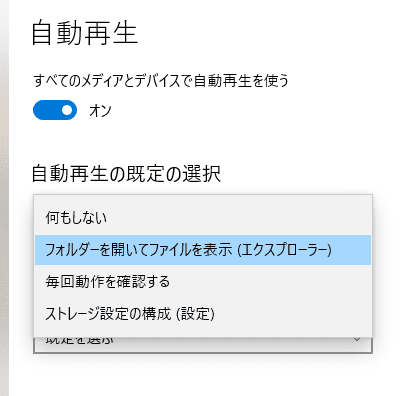
おすすめ設定は、「フォルダーを開いてファイルを表示(エクスプローラー)」
何もしない
文字通り何もしない設定です。USBメモリを差し込んでも、うんともすんとも反応しなくなります。「開くときは自分で開くから、あれこれ動いてほしくない」という、上級者向け設定です。
フォルダーを開いてファイルを表示(エクスプローラー)
これが、おすすめの設定です。USBメモリを開くと、自動で中身が開いて表示され、すぐ使える状態になります。
毎回動作を確認する
USBメモリを差し込むと、画面右下に通知がちょこっと表示され、それをクリックすると簡単に開くことができる設定です。
通知が出たことに気が付かないで、時間がたつと通知が消えてしまい、「何もしない」と同じことになってしまいます。
Windows10の最初の設定は、ここになっていることが多いです。
ストレージ設定の構成(設定)–(出ないパソコンもあります)
(パソコンによっては、この選択肢が出ないものがあります。)内蔵ハードディスクを含めた保存場所全体の設定が開きます。上級者向けです。

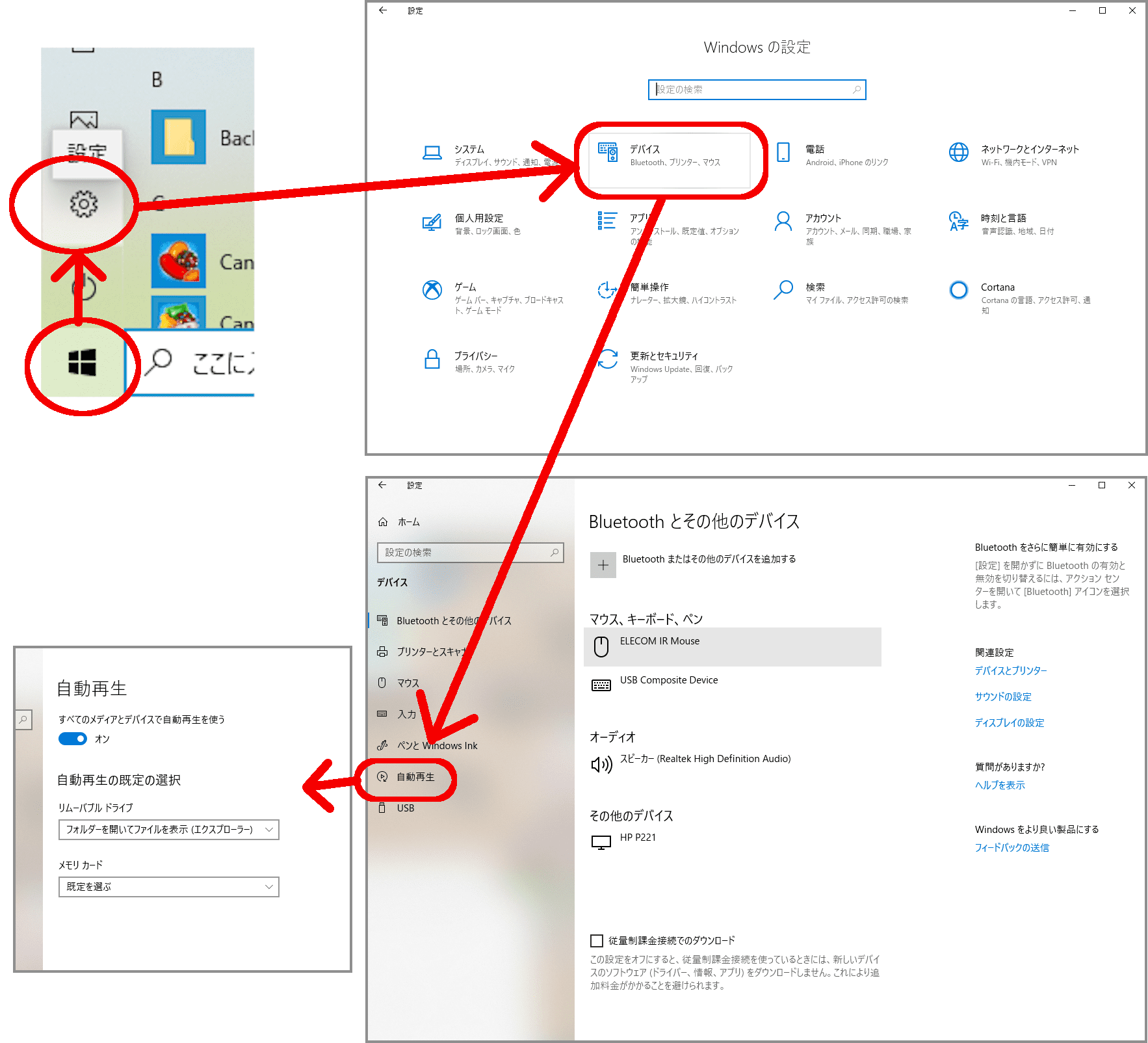
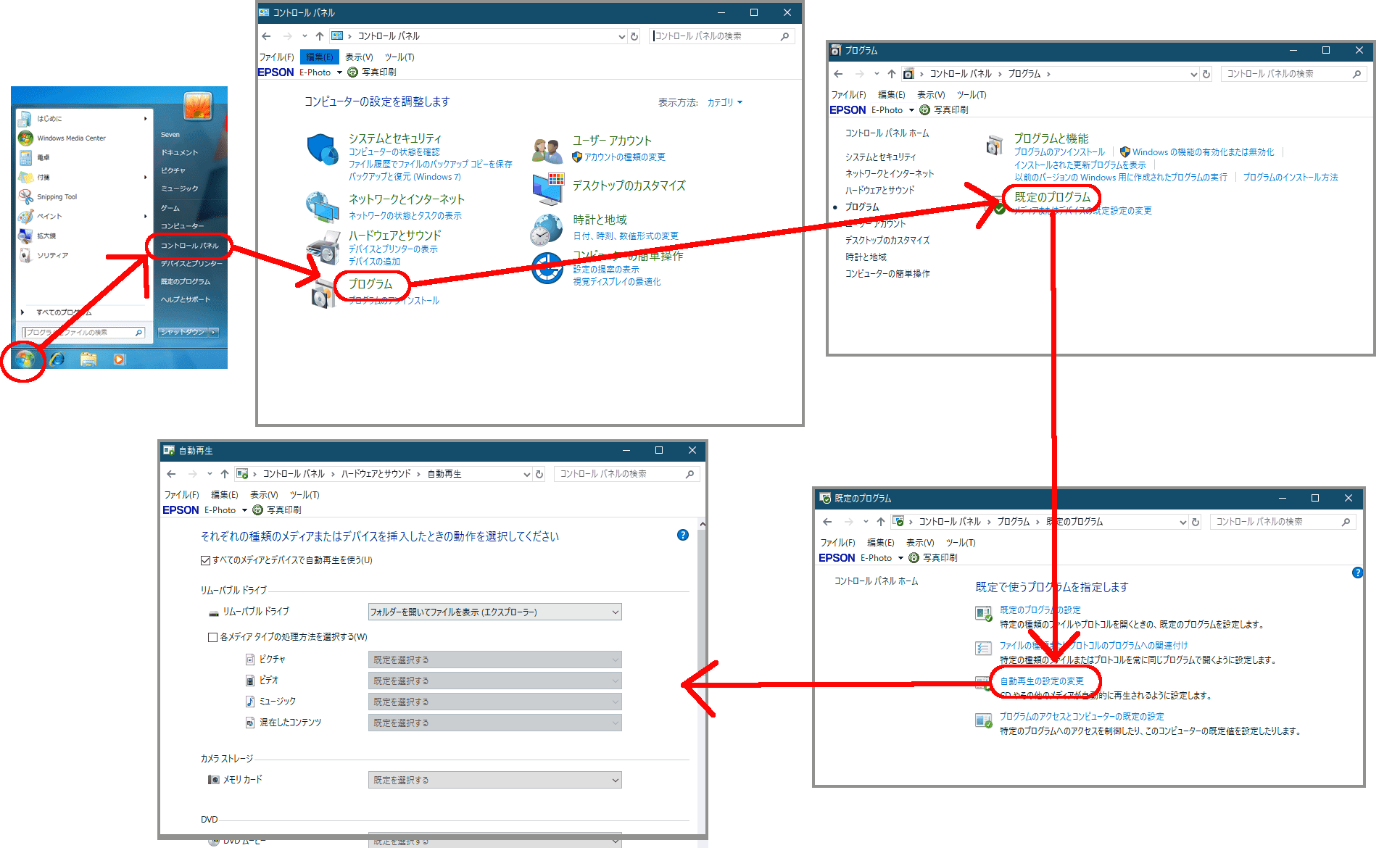
コメント
助かりました。
iPodを接続した際に一度だけ「ファイルを開く」を選択したら
エクスプローラーが立ち上がる設定に変更。どうしようかと検索してたどり着きました。
一ヶ月間の邪魔だった画面から解放されそうです。
コメントありがとうございます。お役に立てたようでよかったです!
当店では、「開いてほしい」というご要望が多いのですが、逆に消したいこともありますね!