「ドキュメント」「ピクチャ」「デスクトップ」がOneDriveと同期される
Windows 11で、初期セットアップ時にOneDriveと強制同期させられるようになった、と話題になっています。

また、以前からのユーザーも、「PCをバックアップする」という通知がしょっちゅう出てきます。

あるいは、Windows 11のアップデート後に、さあ作業しようと思ったら、こんな画面が出ることがあります。
![OneDrive を使用してファイルをバックアップ
デバイスを安心して使用しましょう。デバイス上の[デスクトップ
]、[ドキュメント]、[画像]フォルダーは OneDrive にバックアップ されるため、セキュリティで保護され、どこからでもどのデバイス でも使用できます。
このPCにのみファイルを保存する
プライバシーに関する声明
次へ
「次へ」で進むと「ドキュメント」「ピクチャ」「デスクトップ」がOneDriveに同期されてしまう
「このPCにのみファイルを保存する」を押すと、OneDriveと同期しないでこの画面を通過できる](https://curio-shiki.com/blog/wp-content/uploads/2024/07/image-10-1200x946.png)
うっかりそのまま進むと、同じように「ドキュメント」「ピクチャ」「デスクトップ」の3フォルダがOneDriveに同期されてしまいます。
ファイルの量が5GBを超えると、OneDriveが有料になる
OneDriveの保存容量は、無料で5GBあります。
ですから、「ドキュメント」「ピクチャ」「デスクトップ」合わせて5GBのデータ量を使用しない方は、同期したままでも特に支障はありません。
たくさんファイルを保存する方だと、無料の5GBはかんたんに超過してしまい、次のような警告が出ることになります。

「アップグレード」から進むと、有料版の支払い画面に進んでしまいます。
有料版として現在推奨されているのは「Microsoft 365 Basic」です。
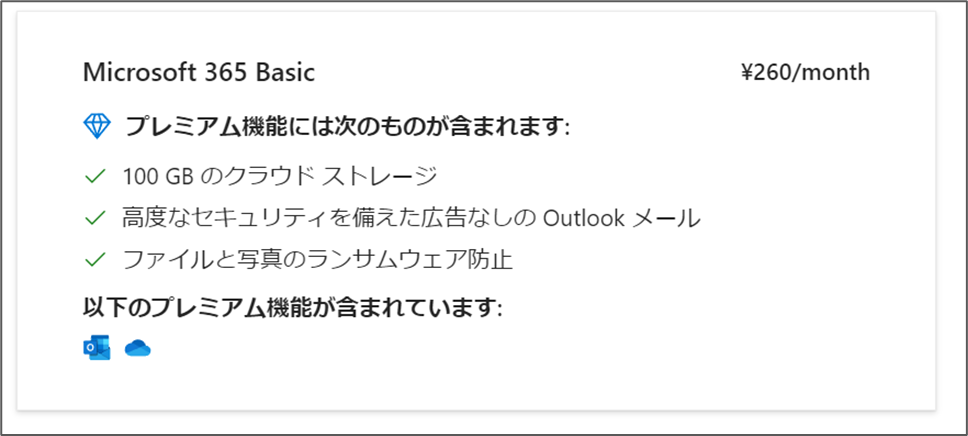
Microsoft 365といえば、Word、Excelなどを含むOffice製品のプランかと思いますが、こちらはOneDriveの保存容量100GBだけのプランです。月払いで260円/月、年払いで,2440円/年です。
同期を解除した直後はクラウドにファイルが残ってしまうので注意
そこで、手動で同期を解除する必要が出てくるのですが、実は解除するだけで終わりではなく、解除した直後のファイルが、クラウドに残され、同期が続いてしまうのです。これを、ローカル(自分のパソコンの方)にもどす操作が必要になります。
この記事では、Windows 11での同期解除の方法を解説していきます。
Windows 10での同期解除は、こちらの記事で詳しく解説しております。
OneDriveの同期を解除する(Windows 11)
いま同期されているかどうか確認する
「ドキュメント」「ピクチャ」「デスクトップ」のフォルダが、OneDriveと同期しているかどうかは、次のように確認します。画面右下、タスクバーに表示されている、灰色の雲の形のアイコンからです。
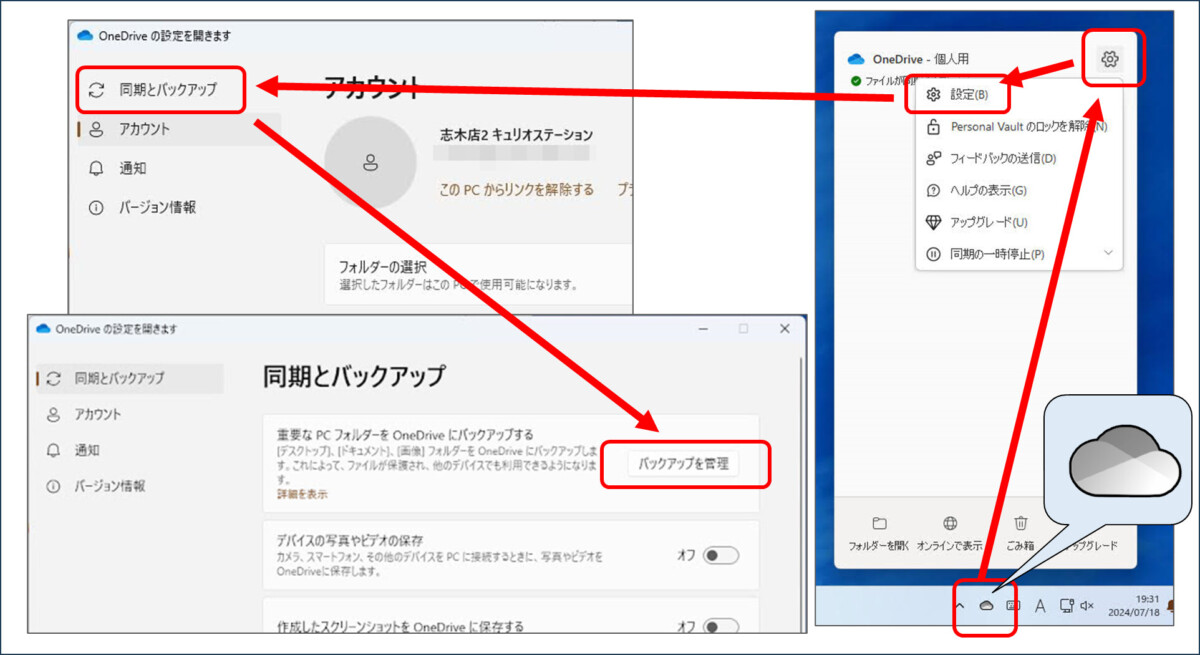
※この位置に、「青色の雲のアイコン」がある方は、職場または教育機関用のOneDriveを使用しています。青い方は今回は関係ないので、さわらないでください。
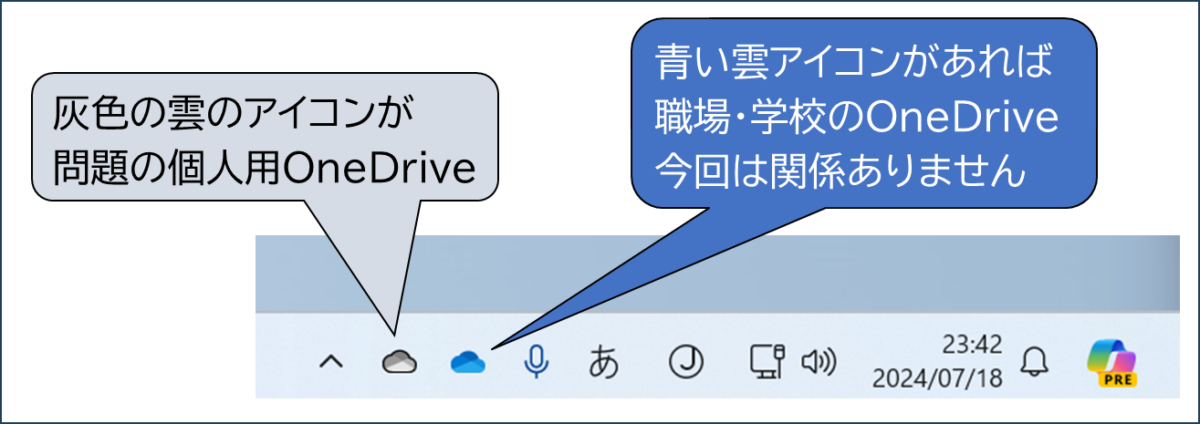
「バックアップを管理」を押したあとの画面が、このようになっていれば、そのフォルダはOneDriveと同期されています。
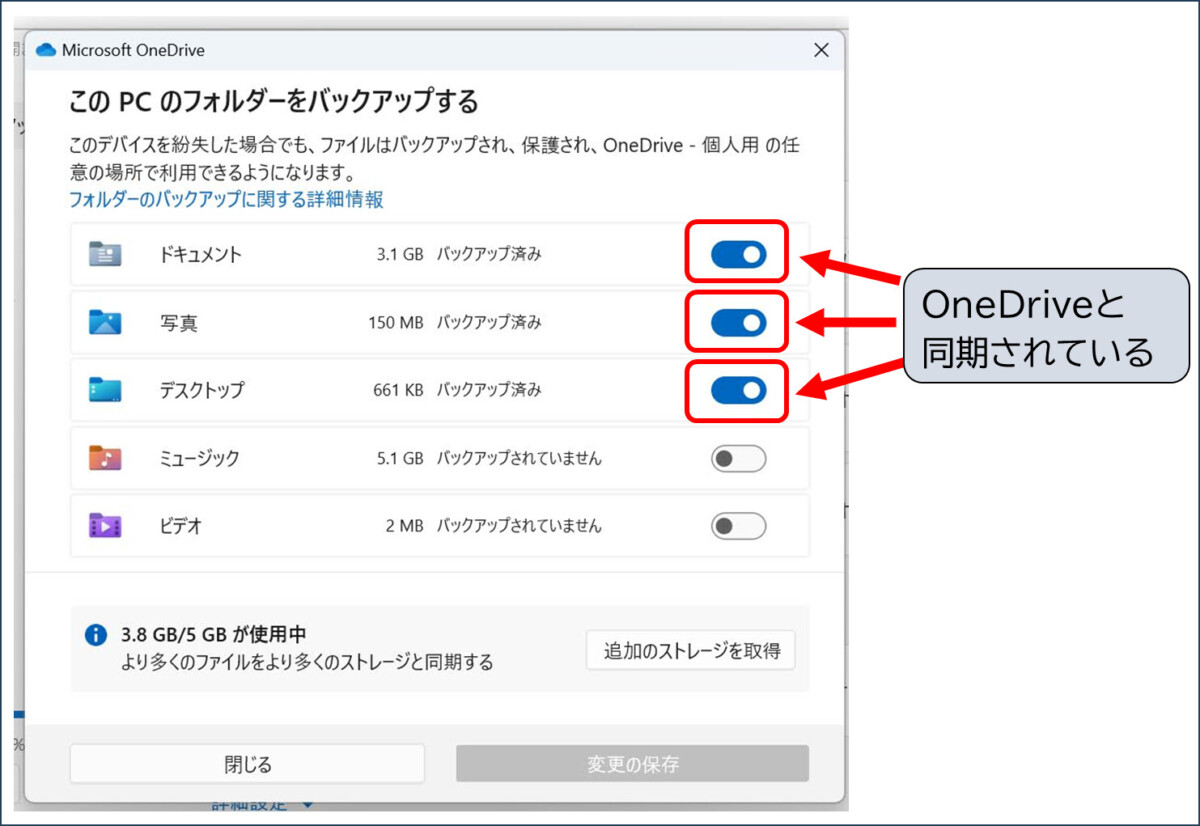
OneDriveへの同期をオフに設定する
この例では、3つのフォルダのスイッチがオンになっていますので、ひとつずつオフにしていきます。
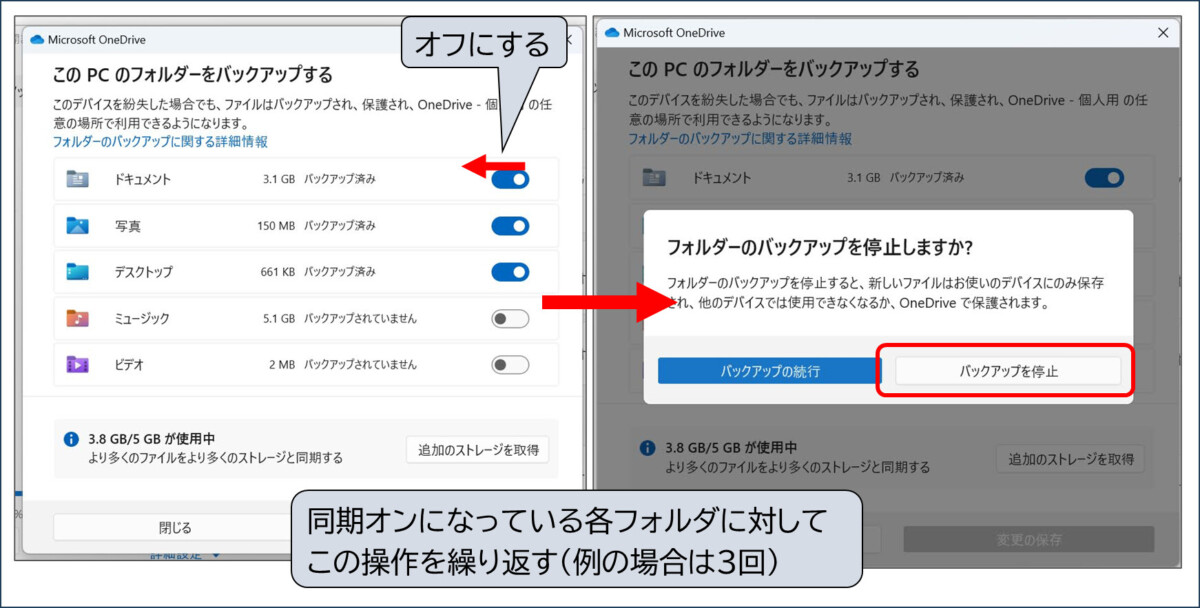
次のような状態になったら、ぶじ同期はオフになっています。「閉じる」をクリックして終了します。
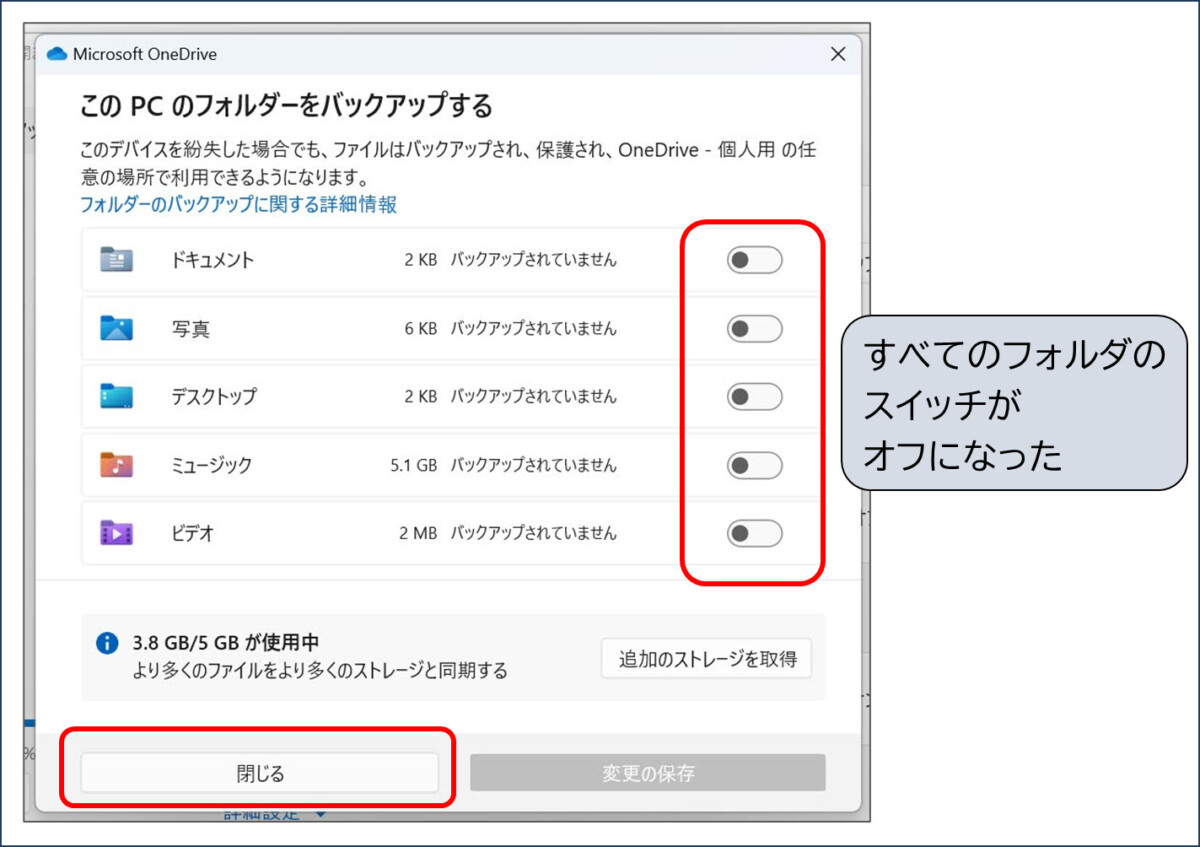
しかし、操作はここで終わりではありません。
気を抜かずに続きをお読みください。
同期を解除した後もファイルはクラウドに。自力でそこから出すしかない
ここからが、OneDriveの同期をオフにする操作の、一番の難関です。
こんなことで「難関」なんて言いたくないんですけど、Microsoftの意地悪な仕様により、どうしても避けて通れない操作になっています。
がんばって最後までやりとおしましょう。
同期を解除しても、ファイルがクラウド側に残り、同期したままになる
実は、せっかく同期を解除する操作をしたのに、
ファイルはすべて、クラウド側に残されて、
同期したままになっているんです。
ええーー!?
そうなんです。同期を解除したと言いながら、同期が止まらないという、わけわかんない状態にされてしまうんです。
それを解消するために、ちょっと初心者の方にはややこしいかもしれないお話をしていきます。
なるべく分かりやすく書いてみますので、ついてきてください。
まずは、OneDriveの「中」と「外」を区別できるようになろう
2個ずつの「ドキュメント」「ピクチャ」「デスクトップ」!?
OneDriveの同期を解除した時点では、各フォルダは次のような状態になっています。
「ドキュメント」「ピクチャ」「デスクトップ」が2個ずつあるのが重要なポイントです。

言葉でまとめると
■雲マークのOneDriveフォルダの中は、同期の設定にかかわらずクラウドと同期される。
■同期がオンの状態では、「ドキュメント」「ピクチャ」「デスクトップ」は、雲マークのOneDriveフォルダの中に存在している。
■同期を解除すると、「ドキュメント」「ピクチャ」「デスクトップ」は、雲マークのOneDriveフォルダの、中と、外に、2個ある状態になる。
■同期を解除しても、ファイルはOneDriveの中の方のフォルダに残され、引き続き同期され続ける。自動で出してはもらえない。自分で出す必要がある。
2個できる「ドキュメント」どっちがどっち…?? 本当に分かりづらいのです
本当はここですぐに、「こっちのドキュメントから、こっちのドキュメントにファイルを移動して」と説明したいところなんです。
ところが、Windows 11では、
どっちの「ドキュメント」がOneDriveの中なのか、
どっちがOneDriveの外なのか
本当に分かりづらい仕様になっている
のです。
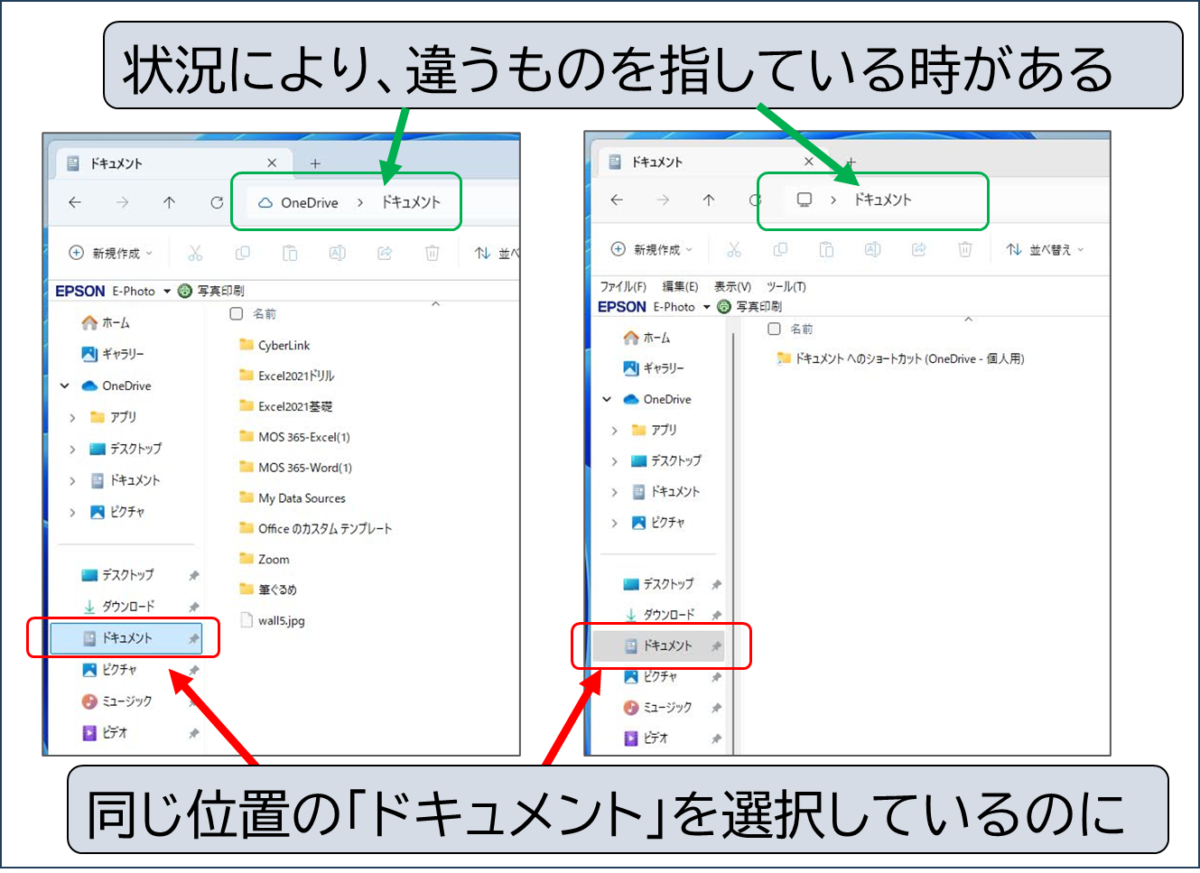
クイックアクセスのピン留めは、手動で変更していません。自動的にこのように変更されます。
どっちか分からなくなったら、C: > ユーザー > (ユーザー名)フォルダから開く
そこで、2つずつの「ドキュメント」「ピクチャ」「デスクトップ」を確実に区別するために、
少々ややこしいのですが
C: > ユーザー > (ユーザー名) フォルダをたどって、その中から見つけてください
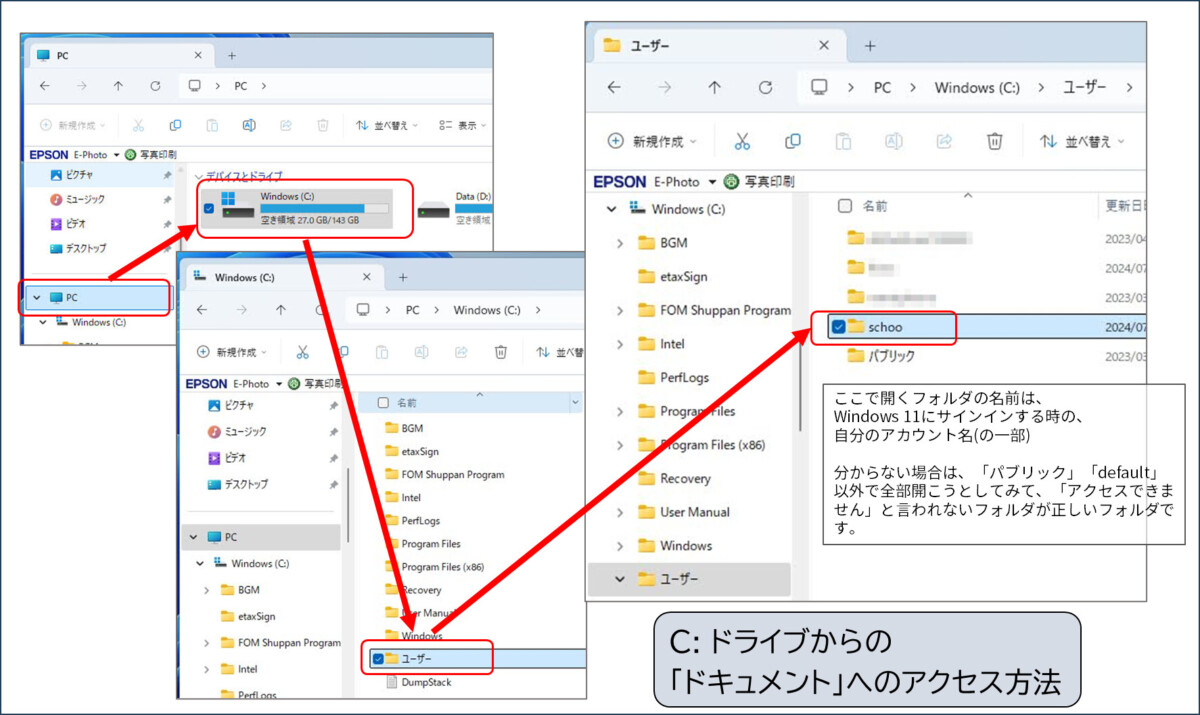
小さくて見づらい場合は、画像をタップ、または、二本指でひろげて拡大してください
こうして、C: ドライブから、自分のアカウント名のフォルダまでたどりつくと、その中を見れば、「2つある『ドキュメント』フォルダ」が、確実に区別できます。
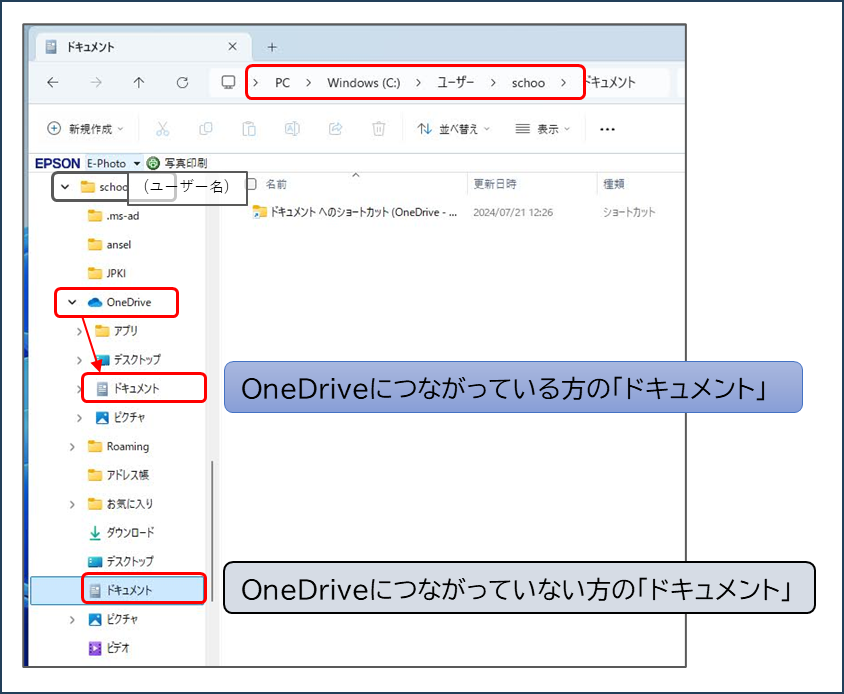
OneDriveの中からファイルを取り出して、今度こそ本当に同期を止める
OneDriveの「ドキュメント」から、普通の「ドキュメント」にファイルを移動
こうして、確実に2つの「ドキュメント」を区別できるようになったら、その2つを別々のウィンドウで開き、左右に並べます。
(並べなくても「切り取り」を使って移動ができる方は、並べなくてもいいです)
2つのウィンドウを開くにあたっては、「右クリック→新しいウィンドウで開く」が便利です。
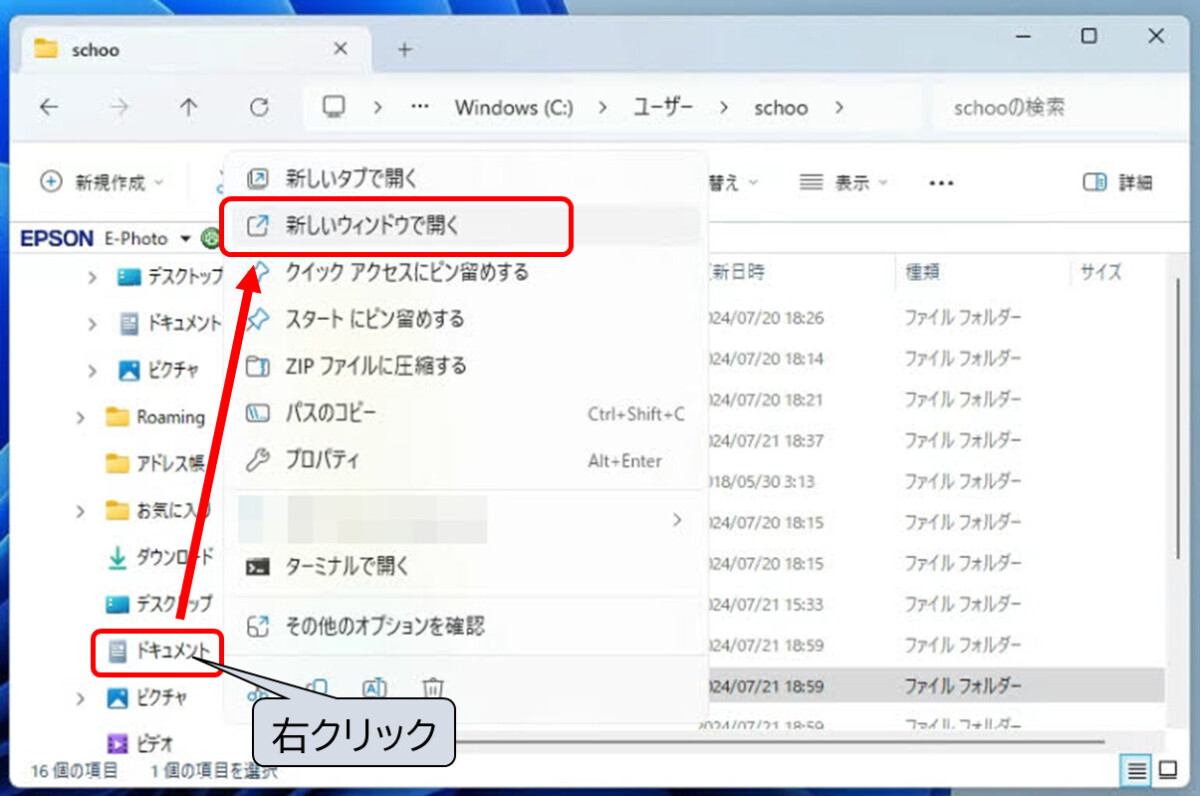
「右クリック→新しいウィンドウで開く」が便利です
こうして、2つの「ドキュメント」フォルダを、2つのウィンドウで開いて並べた状態がこちらです。
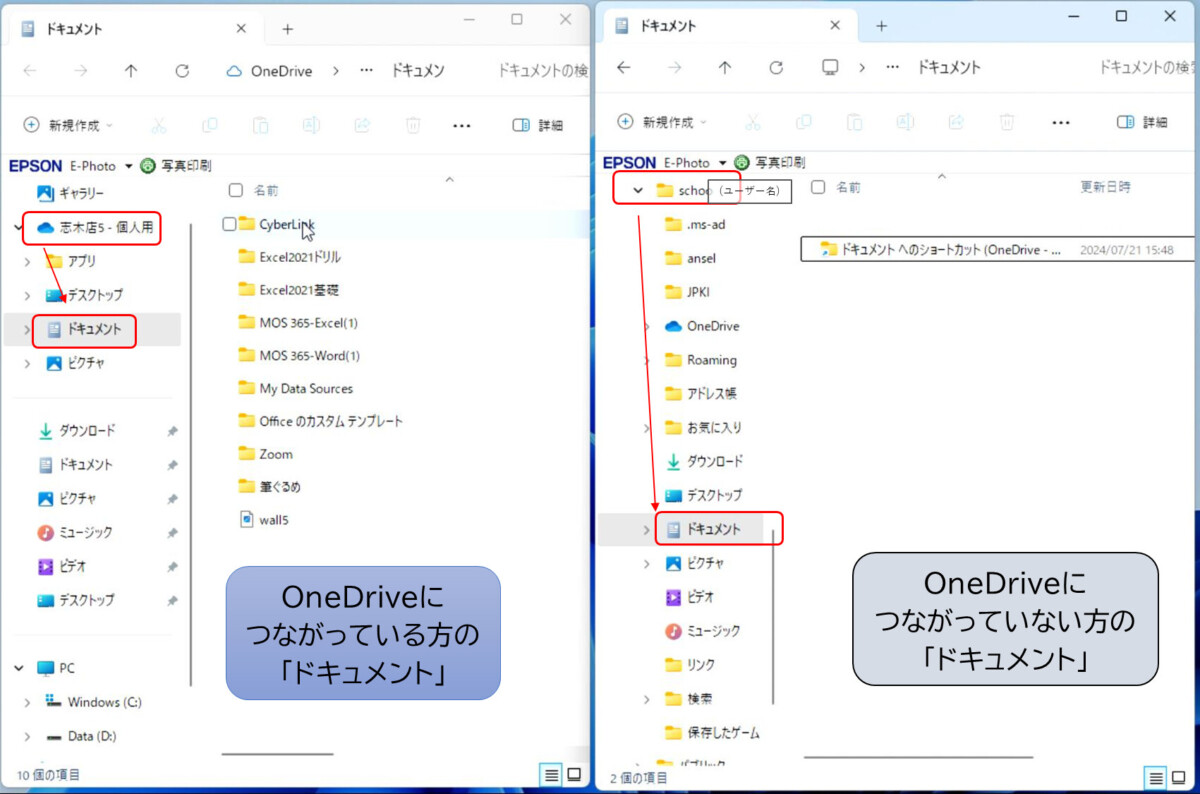
ちゃんと見えていれば、大きさや位置がずれていてもOKです。
そして、左側から右側へ、すべてのファイル・フォルダを「移動」します。
(移動のやり方はいろいろありますが、ここでは、初めての方でも比較的間違いにくい方法をご紹介します。 移動のしかたが分かる方は、自己流でかまいません、移動してください。)
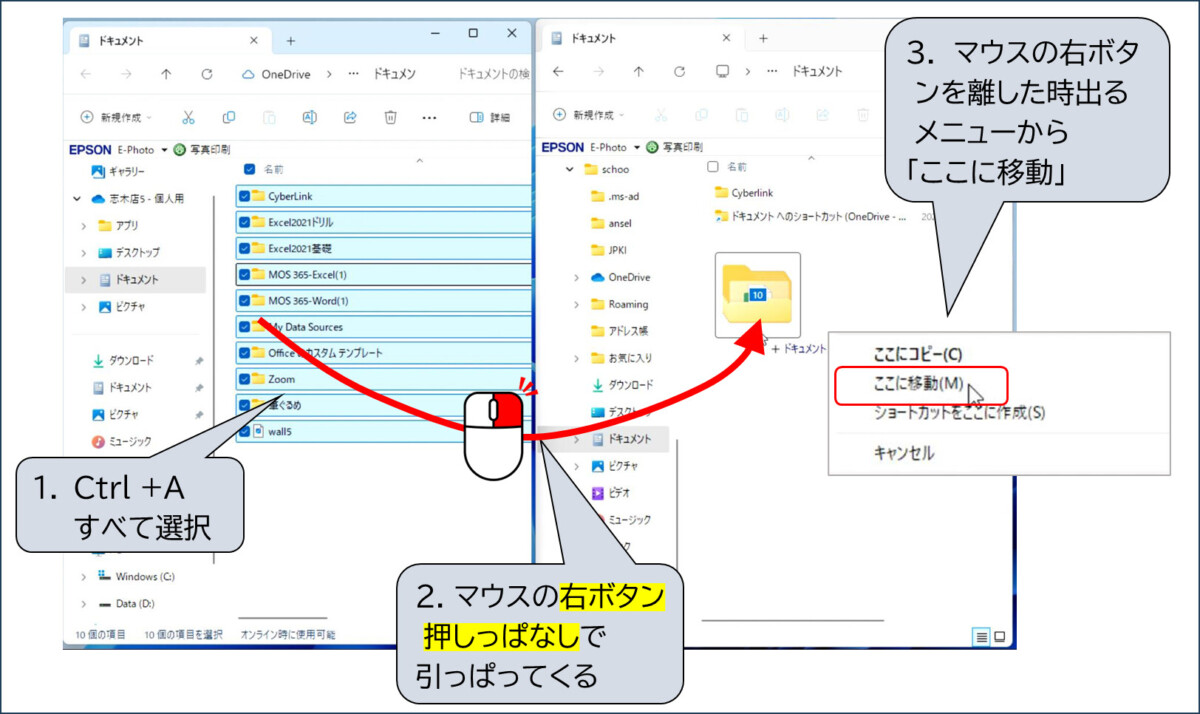
初めての方でも比較的間違えにくい方法をご紹介しています。
これでようやく、「ドキュメント」フォルダは、OneDriveの外に出すことができ、
本当にクラウドとの同期を止めることができました。
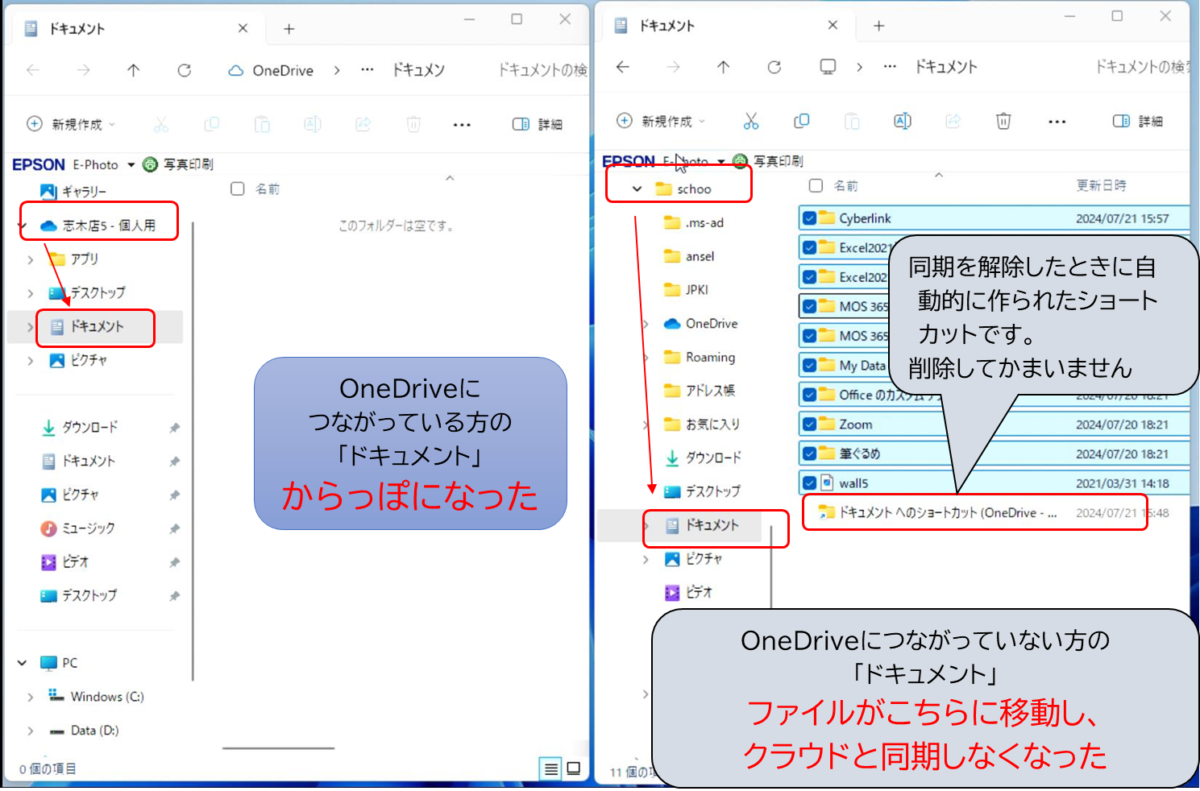
この操作によりOneDriveの削除警告が出た場合→「削除」でOK
この操作により、次のような警告が表示されることが多いです。(標準では警告がオンになっているため)
移動先にはちゃんとファイルが存在していることを確認できれば、「削除」をクリックして大丈夫です。
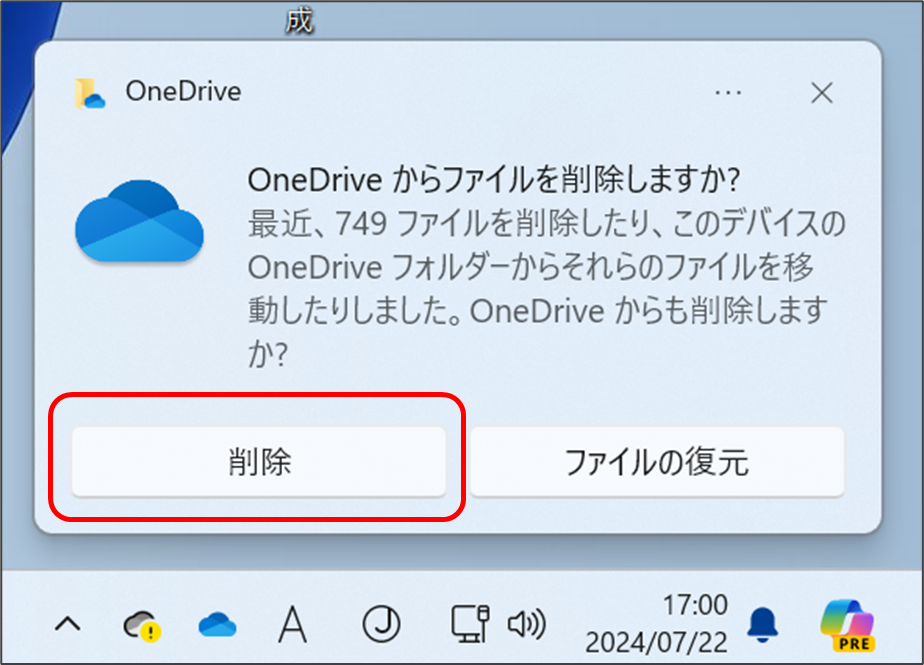
これは
・パソコンのOneDriveフォルダの中から、その外に、大量のファイルを「移動」した
・OneDrive側から見れば、大量のファイルが「削除」されたことになる
・誤って大量のファイルを削除してしまった場合を考えると、バックアップまで同期して削除してはマズい場合があるため、「大丈夫ですか?」という趣旨の警告が出た
という現象です。
今回は、自分の意志でOneDriveから外に「移動」した、つまり、OneDriveからは「削除」しました。ですから、「削除」で大丈夫です。
「ピクチャ」「デスクトップ」も同じようにファイルを移動します
あとは、同じようにして「ピクチャ」「デスクトップ」も、OneDriveの中→OneDriveの外にファイル・フォルダを移動します。「…へのショートカット」は、削除してかまいません。
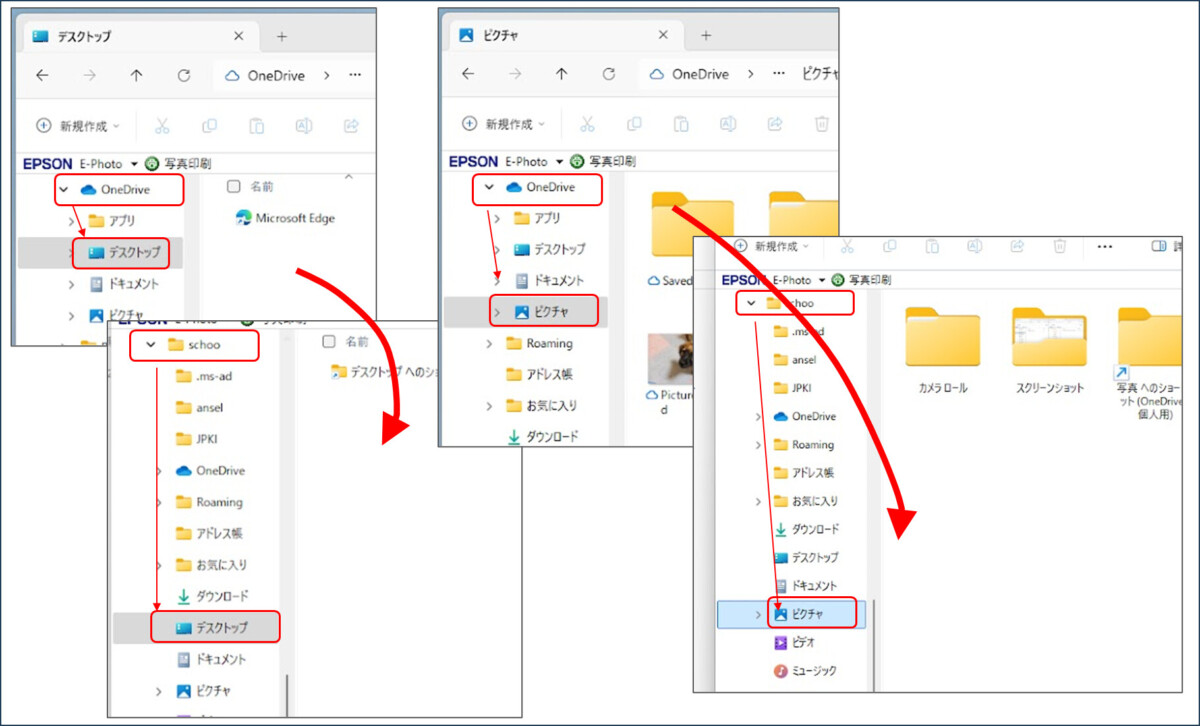
以上でOneDriveの同期を解除する作業は完了です。お疲れさまでした。
補足・追加情報
「Windowsバックアップ」は活用してよい機能だと思います
最近よく、「PCをバックアップする」という通知が出てきます。

この「バックアップの開始」をクリックすると、「Windowsバックアップ」というアプリが起動し、次のような画面になります。
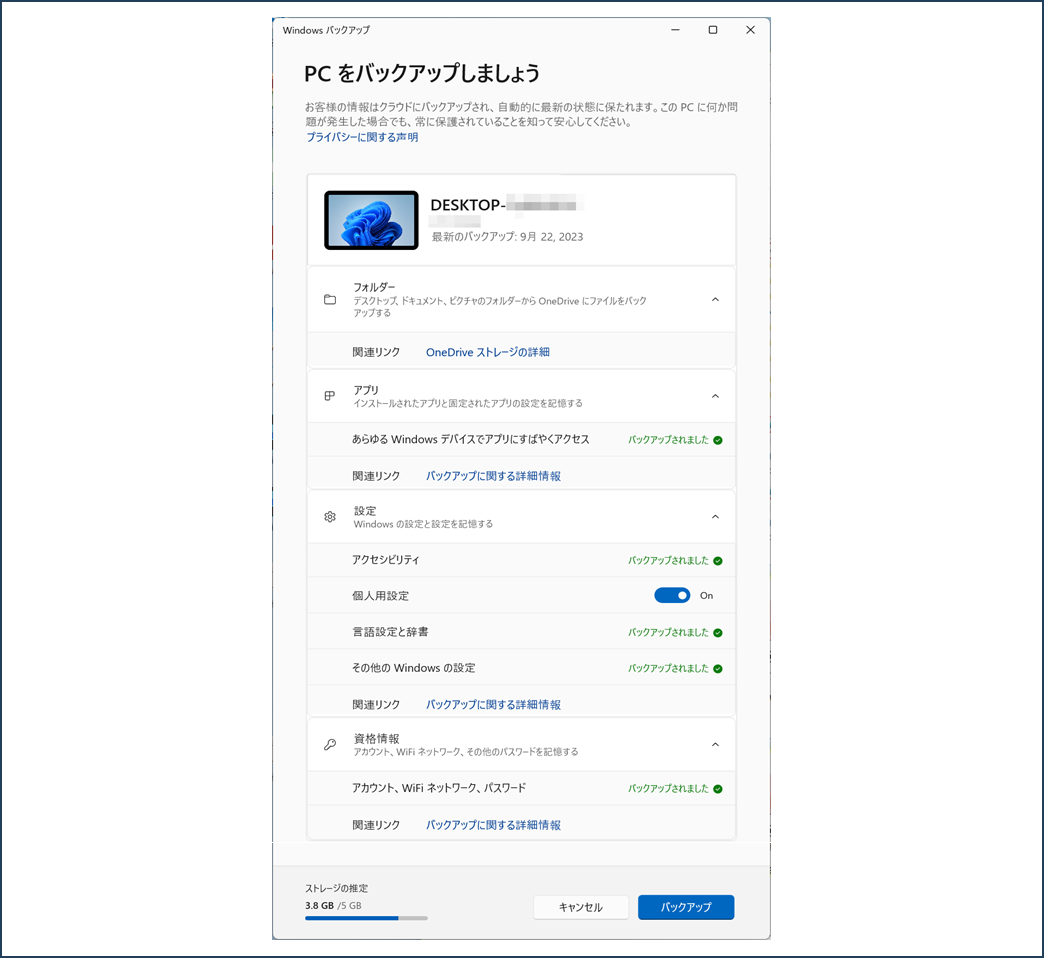
解説のため、展開した状態をコラージュしてつないで表示しています。
この「Windowsバックアップ」は、よくOneDriveの同期とまぜこぜで解説されていますが、活用してよい機能だと思います。
いちばん上の「フォルダー」という項目は、本記事でいっしょうけんめい解除した、OneDriveのフォルダ同期のことです。ただし、この画面に同期を開始する機能はありません。
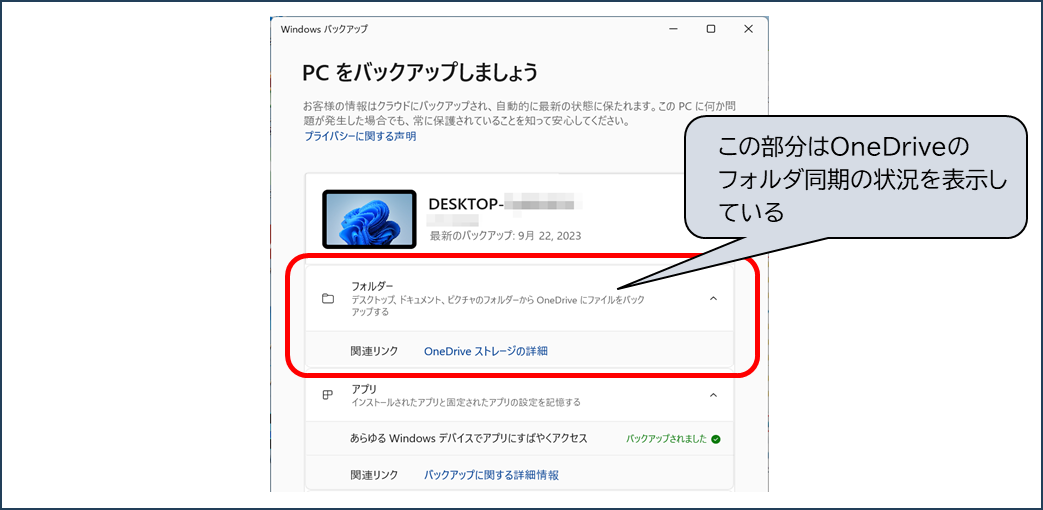
それ以外の部分は、OneDriveの同期とは関係ありません。

バックアップデータは、OneDriveの保存領域を使用して保存されているようですが、OneDriveのフォルダそのものの中にはデータは見えません。
保存に使われている容量は、例としてあげたパソコン一台分で、推定で1GB強のようです。
パソコン一台分のバックアップであれば、無料の5GBを超えることはなさそうです。そうすると、パソコンの買い替えや再インストール時のスムーズなデータ移行の利便性を考えれば、使ってもよい機能ではないかと思います。
注意する点としては、パスワードや設定内容が保存されていますので、Microsoftアカウントに不正アクセスされた場合、それらが漏洩する可能性があります。Microsoftアカウントは、使い回しでないパスワードを使用し、2段階認証をかけておく必要があるでしょう。
「OneDriveアプリのアンインストール」は当教室では推奨しません
かなり多くの記事で「完全に同期を止めたければOneDriveアプリのアンインストール」と書かれているようですが、当教室ではこの方法はおすすめしません。
理由のひとつは、本記事で取り扱った方法を確実に行えば、意図しない同期は防げるからです。「OneDrive」というフォルダにさえ入れなければ大丈夫です。
最大の理由は、会社員・大学生の方だと、職場や学校のOneDriveが同期してないと困る場合があるからです。
OneDriveアプリ自体をアンインストールしてしまうと、職場や学校のOneDriveとも接続できなくなります。すると、WordやExcelでファイルをしたとき「開けません」「OneDriveが動作しているか確認してください」と言われることがあります。
さらにもうひとつの理由は、どうせMicrosoftは、アンインストールしても、再インストールに誘導、あるいは、勝手に再インストールしてくるだろうからです。
もし、OneDriveアプリをアンインストールしてしまって、業務や学習に支障が出て後悔している方は、こちらから再インストールすることができます。
「ドキュメント」「デスクトップ」がどこ行ったか分からなくなった方へ
本記事では、確実にOneDriveからファイルを出すために、“C: > ユーザー” フォルダからたどる方法をご案内しましたが、
通常は、皆さんもっと分かりやすい場所から「ドキュメント」や「デスクトップ」を開いていると思います。

Windows 11を新規セットアップした時点では、このように「デスクトップ」「ダウンロード」「ドキュメント」などが、「クイックアクセスにピン留め」した状態からスタートします。
ところが、「クイックアクセスにピン留め」は、いつでも自分で解除できてしまうものです。
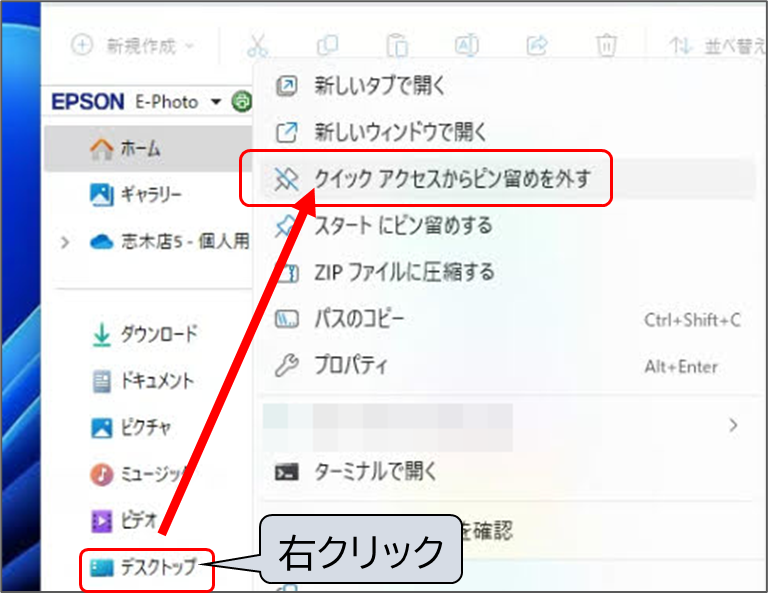
意図せずこの「クイックアクセスからピン留めを外す」操作をしてしまうと、「デスクトップ」「ドキュメント」などが、どこに行ったか分からなくなり、アクセスできなくなることがあります。
極端に言うとこういう状態です
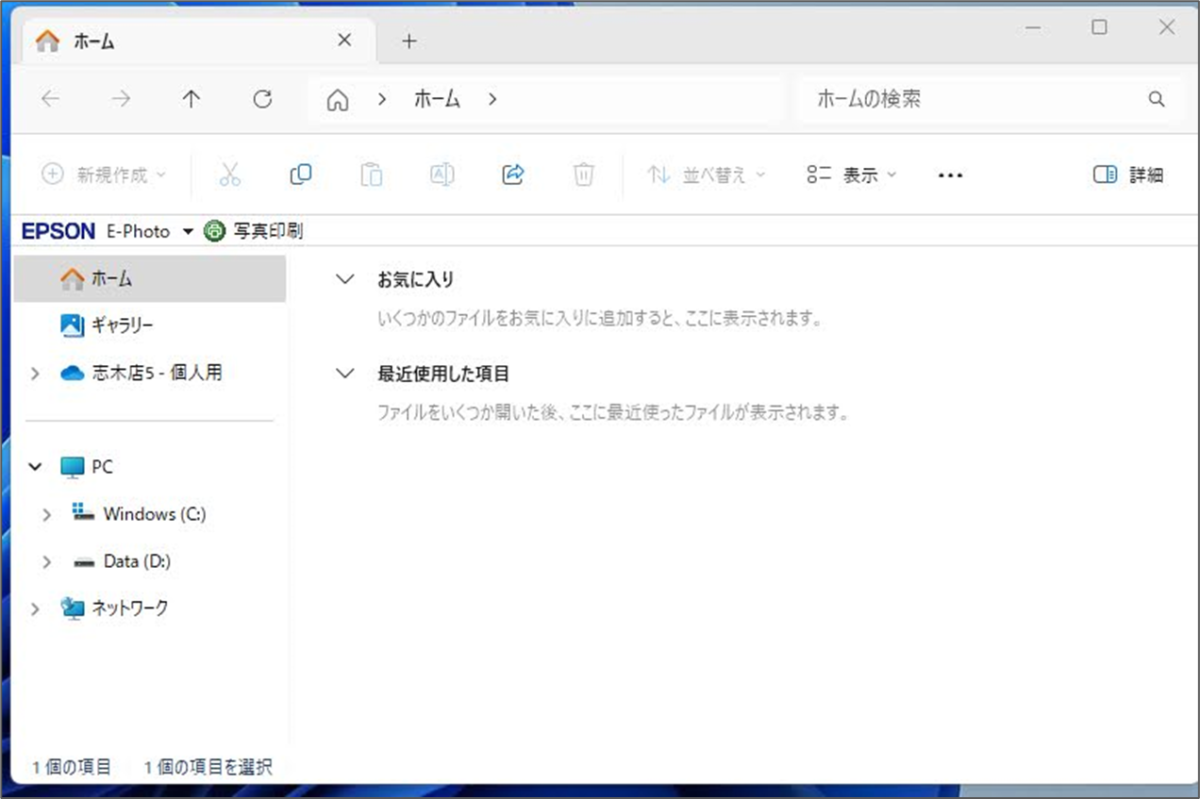
「デスクトップ」「ドキュメント」などが、どこからもアクセスできないように見える
こんなときの対処法を解説します。
まず「PC」をクリックし、その後「上位のフォルダに移動する」、「↑」ボタンをクリックします。
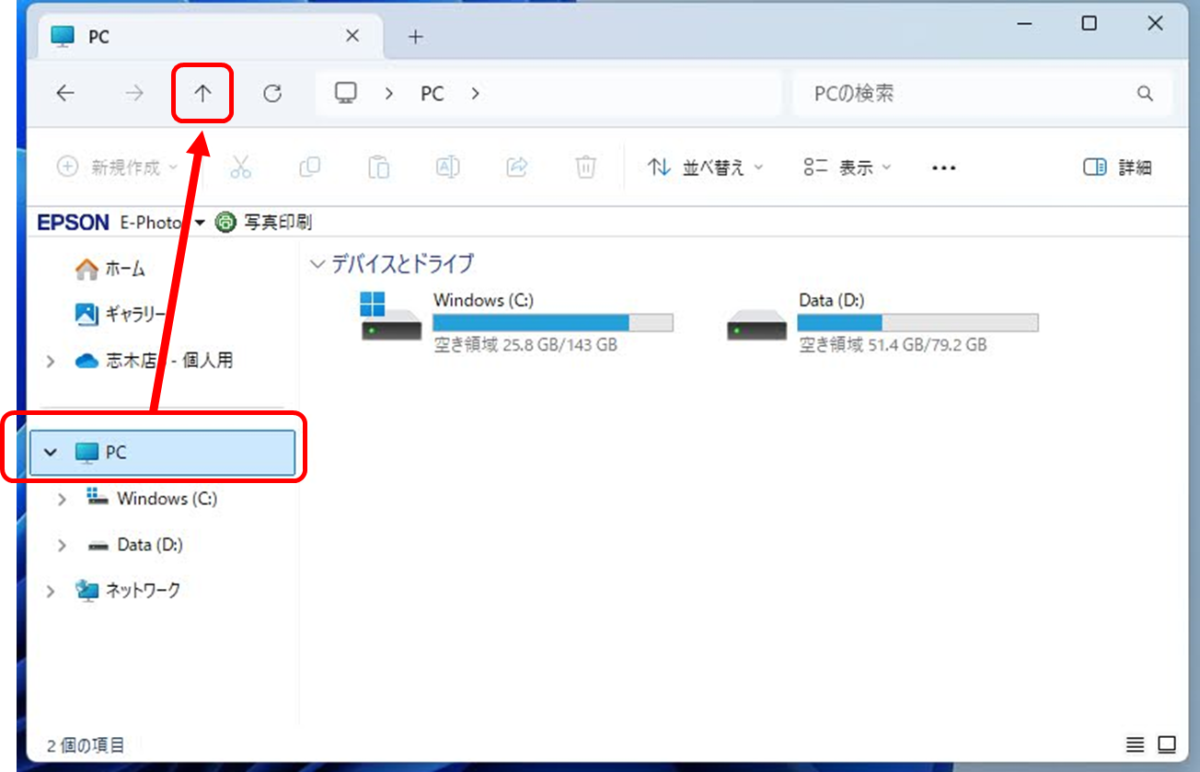
すると、次のような「デスクトップ」という名称の謎画面に移動できます。
(謎画面、というのは、この「デスクトップ」は、先ほどまで見ていた「デスクトップ」フォルダと同じ名前なのにまったく別のものだからです。)
この画面に、アクセスできなくなって困っていたものがだいたい詰まっています。
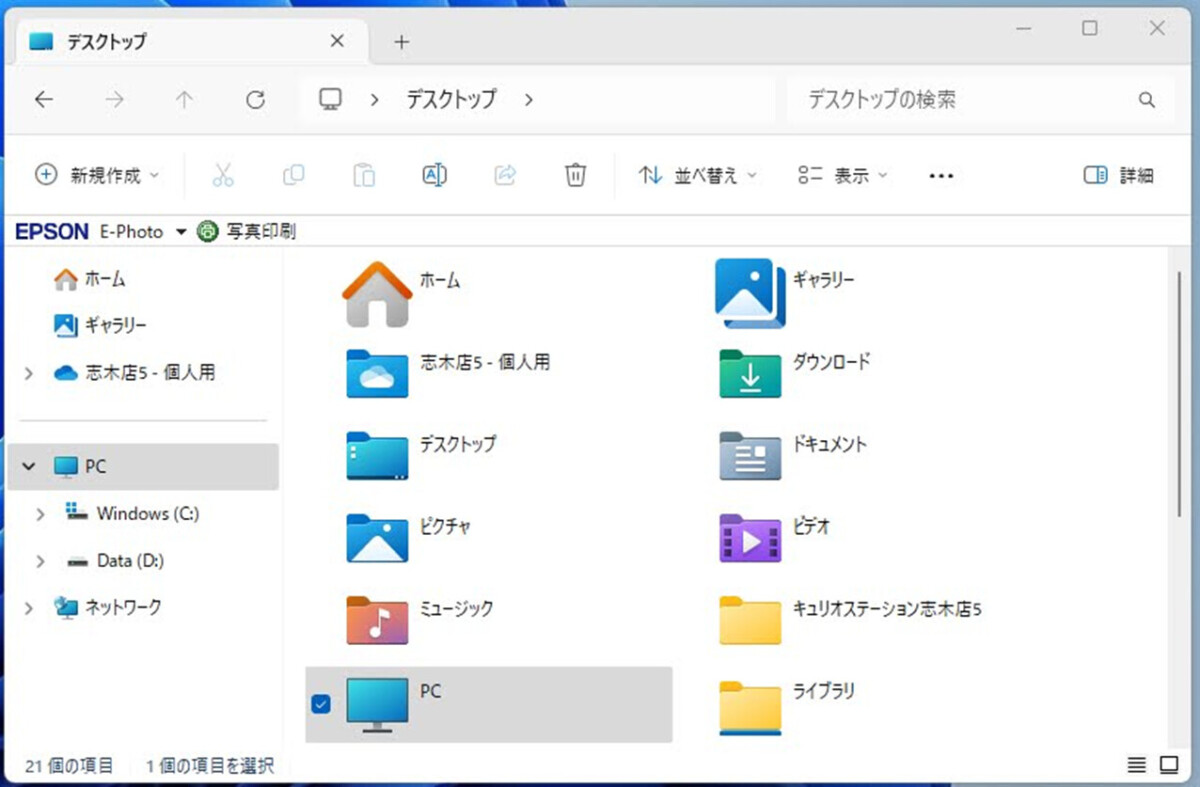
あとは、この中で再び右クリック→「クイックアクセスにピン留め」すると、ふたたび、目立つ位置に「デスクトップ」や「ドキュメント」を戻すことができます。
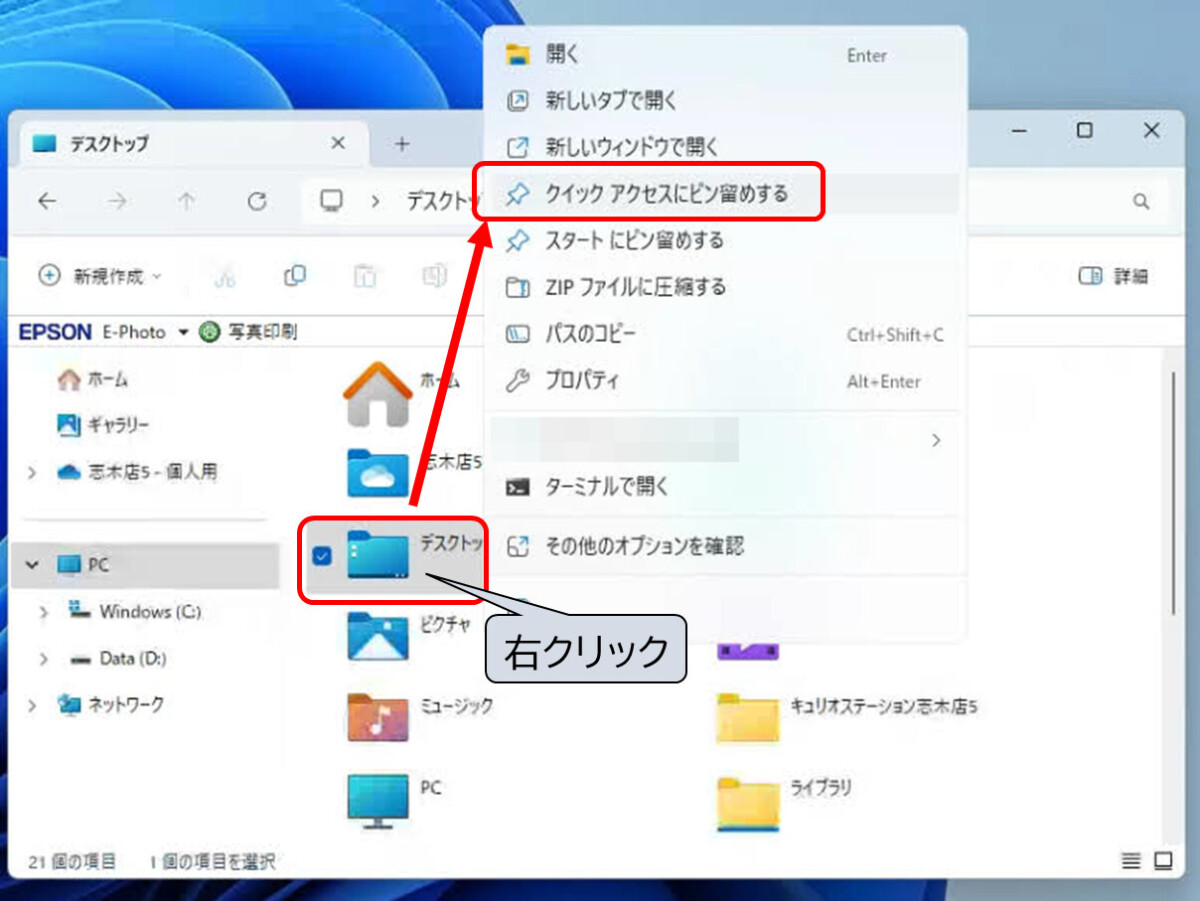
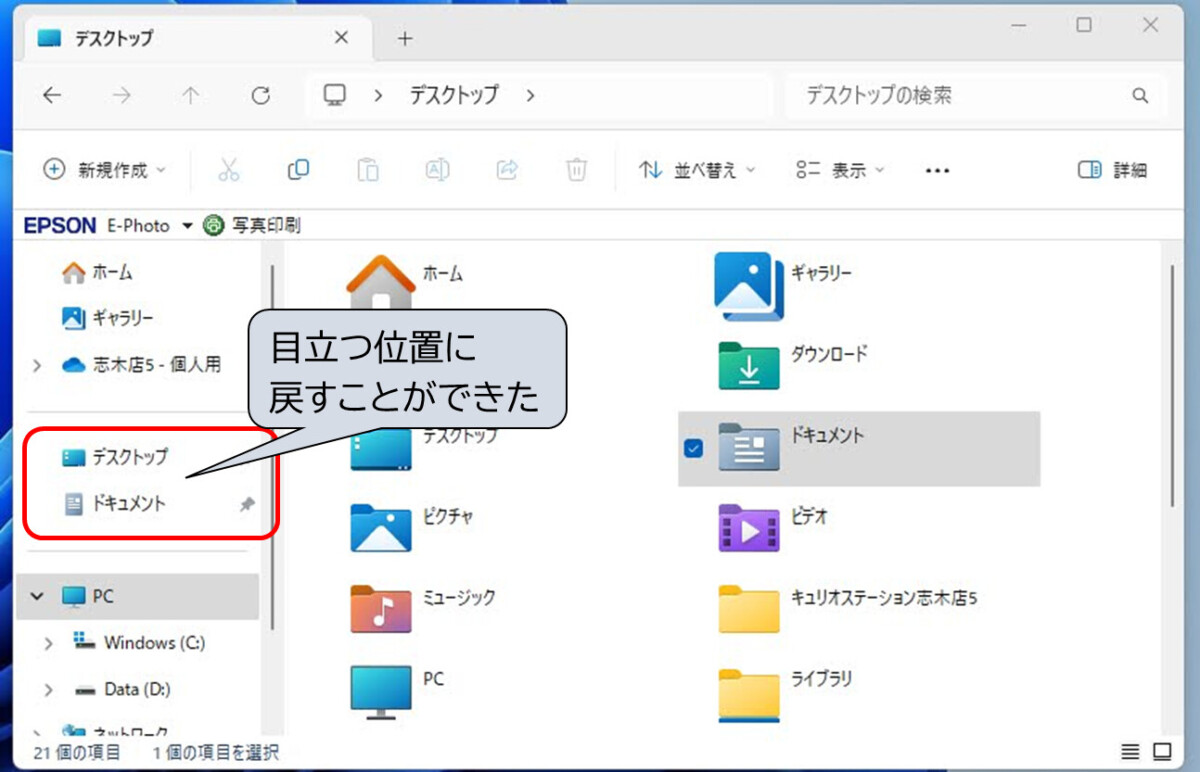
なぜWindows 11のフォルダは、こんなに謎だらけの不思議な仕様なのか
Windows 11は、「デスクトップ」や「ドキュメント」が、「Cドライブの中のどこにあるか」をユーザーが意識しないでも使えるようにしたい、というマイクロソフトの「理想」をすごく感じます。
しかし、現実問題として、「このフォルダはどこに保存されているのか」意識しないと使えない現実はあるわけです。
その「理想」と「現実」の矛盾を解決しないまま、理想につきすすんだ結果が、この「謎仕様」だと思います。
次のWindows 12では、もっとましな解決をしてほしいものですが、残念ながらそれは、たぶん「OneDriveへの全面統合」とか、そういう残念な形になるのではないか、と危惧しています。
なぜMicrosoftは、やたらとOneDriveに同期したがるのか
とにかく、やたらとOneDriveと同期させたがっています。
最近では、Windows 11の初期設定時に強制的に同期させられるようですが、それ以前でも、ことあるごとに「自然な操作で勝手に同期が始まる」ように仕向けていました。
どうしてこんなことをするのでしょうね。ユーザー体験を著しく損なうにもかかわらずです。
当教室の見立てとしましては
・いずれWindows全体をクラウドベースに移行しようと思っている?
・いずれWindowsを、買い切りではなく定額制にしようと思っている?
こんなところではないかと予想しています。
「Windows全体をクラウドベースに」というのは、つまり、
パソコン本体にはモニタとキーボード・マウス、Wi-Fiしかないマシンで、
クラウド上のパソコンを操作するような形を、目指しているんじゃないか、ということです。
現在は、法人向けに「Windows 365」という名称で、そのサービスはすでに展開されています。
いずれ、個人向けにもこのサービスは降りてくるのではないか、と予想しています。
そうなると、パソコン本体は猛烈に安く、猛烈に軽く、CPUも遅くてストレージも少ない状態で販売され、月額いくらの定額制で、クラウド上のWindowsをサクサク使う。そんな時代がくるのかもしれません。
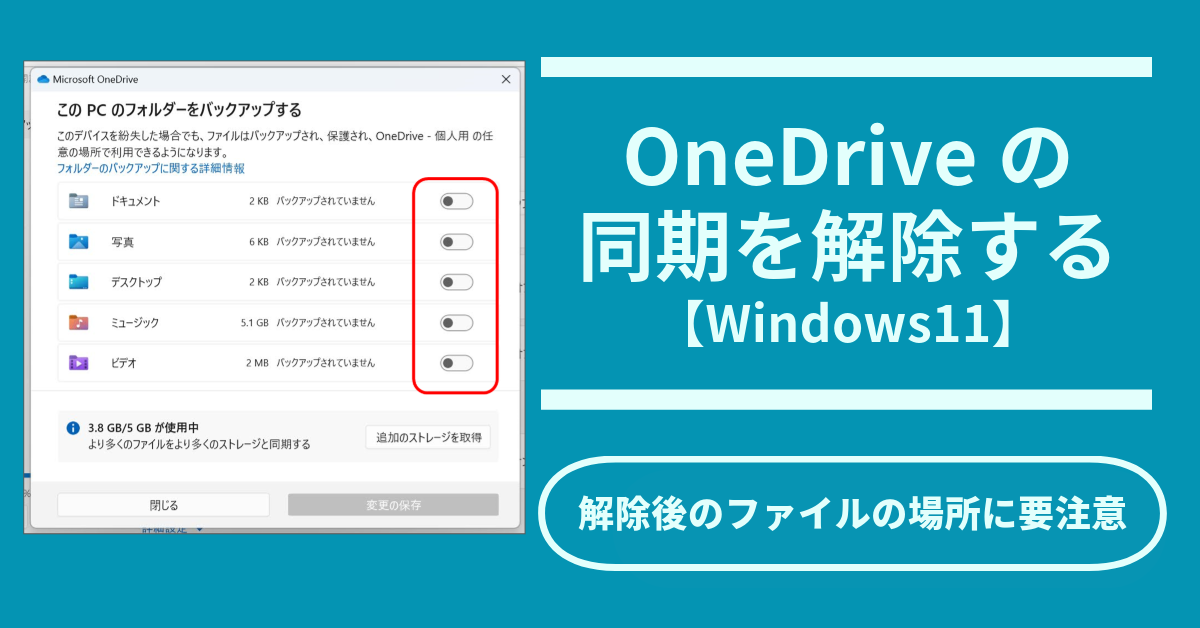
コメント