現時点(2020年11月)で、多くの方にWindows 10 20H2 のアップデートが入るようになりました。
これにともなって「日経BP社のMOS模擬試験が正常に動かない、問題ブックが正常に開かれない」というトラブルのご相談が増えてきました。
「OneDriveに十分な空き容量がありません」という真っ赤な恐ろしい警告が、突然出て困惑される方も多いはずです。

原因は「個人フォルダのOneDriveバックアップ設定」にあります。
パソコン購入時の初期設定でも同じことが起こります。原因と対処法を解説します。
「OneDriveを使用してファイルをバックアップ」の設定に要注意
「安心して使用できない」状態に誘導する、ひどい画面の正体
新品のパソコンを最初に初期設定するときや、今回のように大きなアップデートがあった後に、こんな画面が出ることがあります。
![OneDriveを使用してファイルをバックアップ
デバイスを安心して使用しましょう。デバイス上の[デスクトップ]、[ドキュメント]、[画像]フォルダーはOneDriveにバックアップされるため、セキュリティで保護され、どこからでもどのデバイスでも使用できます。](https://curio-shiki.com/blog/wp-content/uploads/2020/11/image-20.png)
![OneDriveを使用してファイルをバックアップ
デバイスを安心して使用しましょう。デバイス上の[デスクトップ]、[ドキュメント]、[画像]フォルダーはOneDriveにバックアップされるため、セキュリティで保護され、どこからでもどのデバイスでも使用できます。](https://curio-shiki.com/blog/wp-content/uploads/2020/11/image-20.png)
OneDriveを使用してファイルをバックアップ
上記画像にかかれた説明文
デバイスを安心して使用しましょう。デバイス上の[デスクトップ]、[ドキュメント]、[画像]フォルダーはOneDriveにバックアップされるため、セキュリティで保護され、どこからでもどのデバイスでも使用できます。
ここで「次へ」を押してしまうのがトラブルの原因なんです。
「このPCにのみファイルを保存する」をクリックしよう
「次へ」ではなく「このPCにのみファイルを保存する」をクリックしてください。
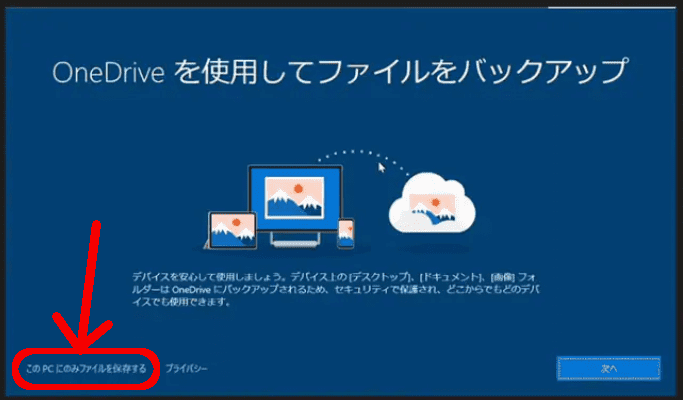
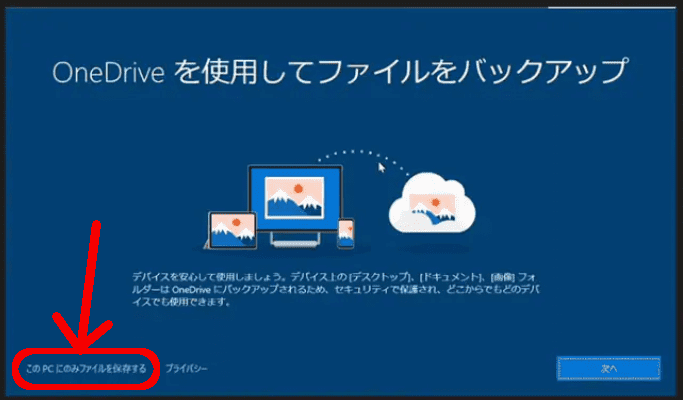
間違って「次へ」を押してしまうとこうなります
ここで間違って「次へ」をクリックすると、パソコンの設定は次のようになります。
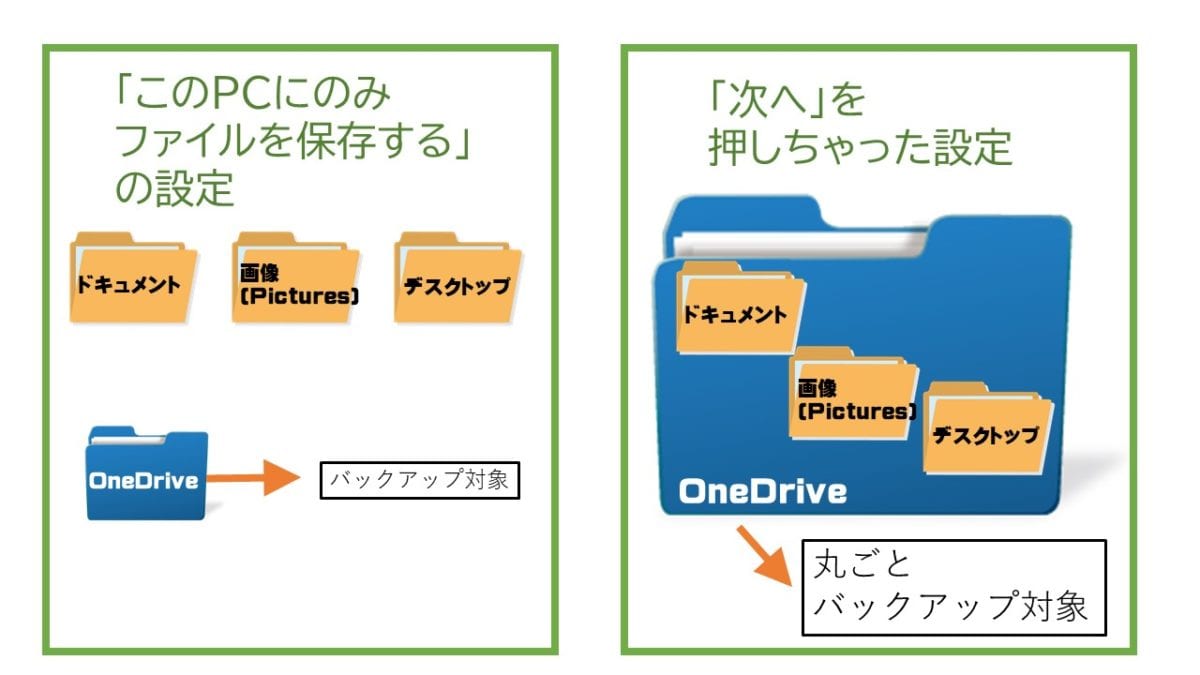
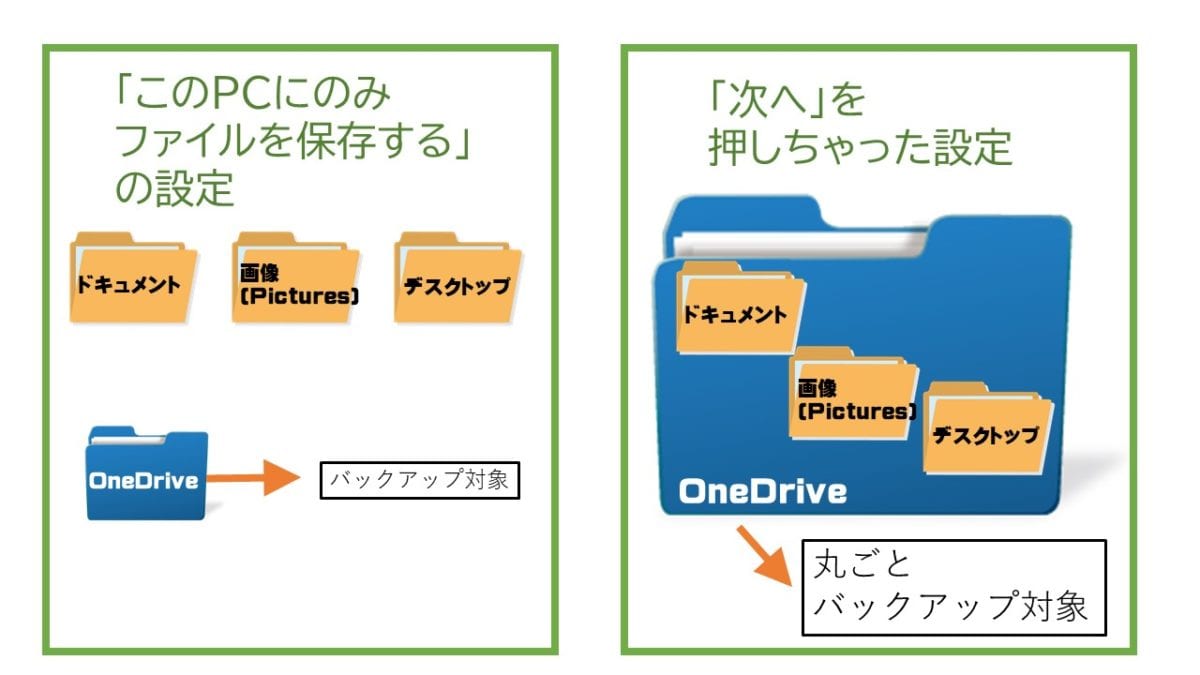
- 「ドキュメント」「画像」「デスクトップ」の3フォルダが、自動的にOneDriveにバックアップされる
- 「OneDrive」のフォルダ内に行かなくても、通常の「ドキュメント」「画像」「デスクトップ」が自動的にOneDrive内を指すように設定される
- したがって、この3フォルダ内のデータが5GBを越えると「無料容量超過」となり警告が表示される
こうして、「何気なくパソコンを使っていると突然警告が表示される」恐怖の設定ができあがります。



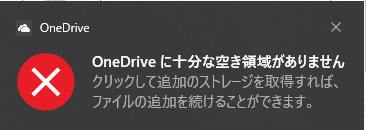
「クリックして追加のストレージを取得」するのは有料です
しかも、上記の警告では
「クリックすれば追加の容量が簡単に手に入る」かのような文言になっています。
しかし実際には、OneDriveの追加容量は有料です。
- 100GBまで 224円/月
- 1TBまで 1284円/月(Microsoft 365 Personal購入になります)
- クレジットカード必須
100GBまでは月々224円程度ですが、
それを越えると、フル版のMicrosoft365を購入しなければならなくなります。
せっかくOffice付きパソコンを買っても、新たに買いなおすような契約です。
クレジットカードがない人は、ずっと警告が出続けるのを我慢してパソコンを使い続けなければならなくなります。
「次へ」を押しちゃった場合の解除方法
最初の設定で「次へ」を押してしまったら、取り返しがつかないかといったら、そうではありません。
ちゃんと戻す方法があります。
ただし、この章の手順を全部実施しないと、「ドキュメントのファイルが全部消えた!」と悲しんだり、「解除したのに容量超過の警告が消えない!」と悩んだりするはめになります。
必ず最後まで全部実施してください。
OneDriveの個人フォルダバックアップ設定を解除する
画面右下にある、下図の「白い雲」のアイコンを、普通に左クリックします。
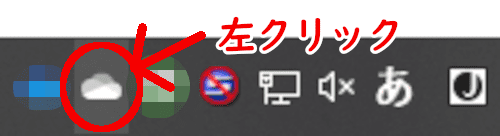
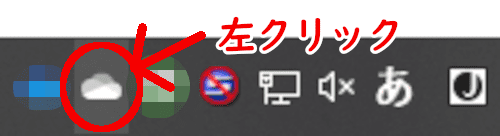
すると、下図のメニューが出ますので「ヘルプと設定」をクリック。さらにメニューが出てくるので「設定」をクリック。
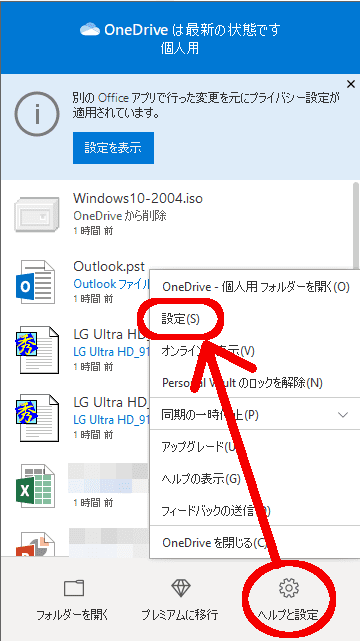
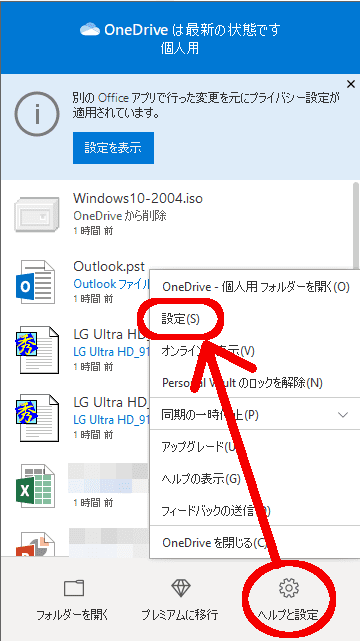
設定用のウィンドウが出ます。「バックアップ」タブをクリックして出てくる「バックアップの管理」をクリック。
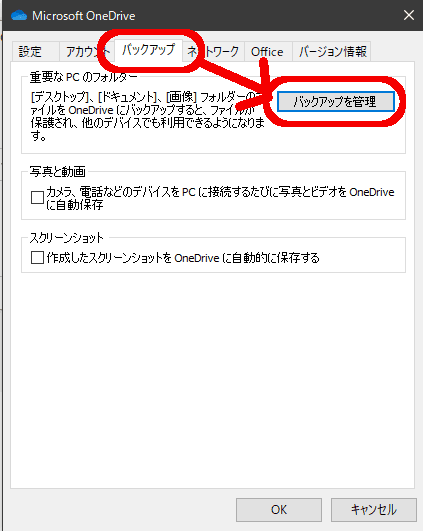
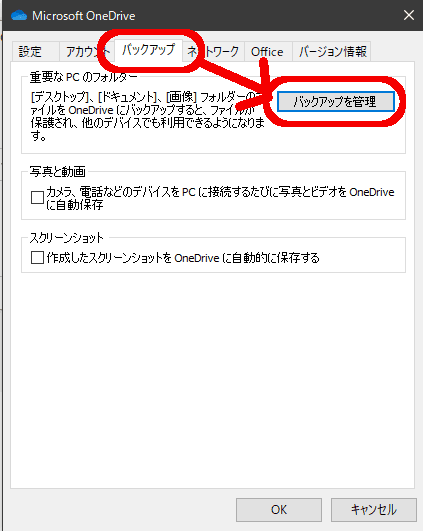
バックアップが設定されちゃってる方は、次のような画面になるはずです。
「バックアップを停止」をひとつずつ、全部クリックします。
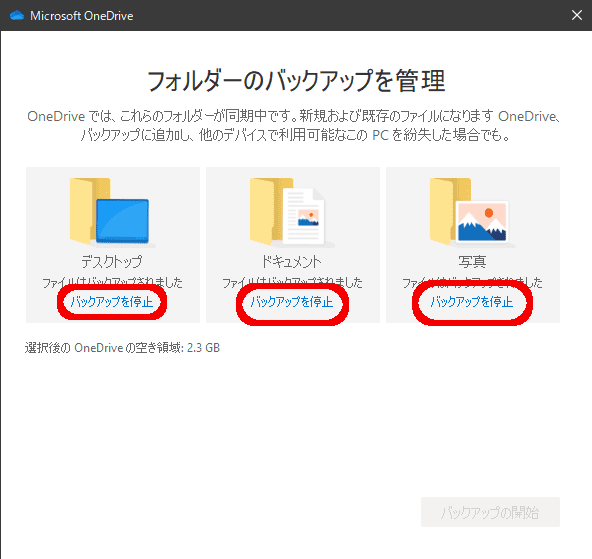
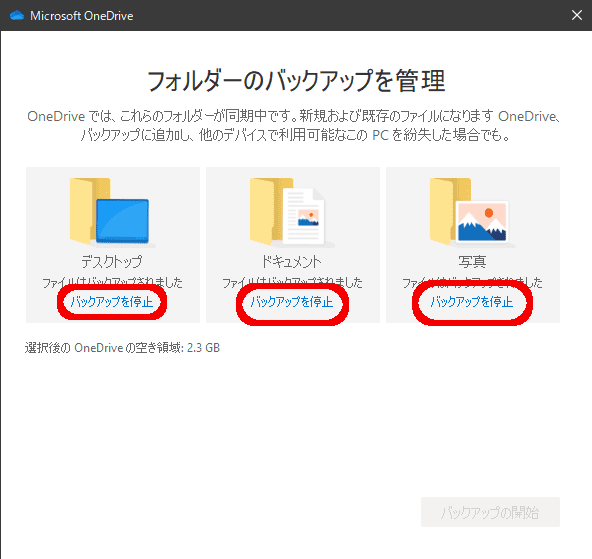


毎回こうやって脅されますが、負けてはいけません。「バックアップを停止」をクリックします。
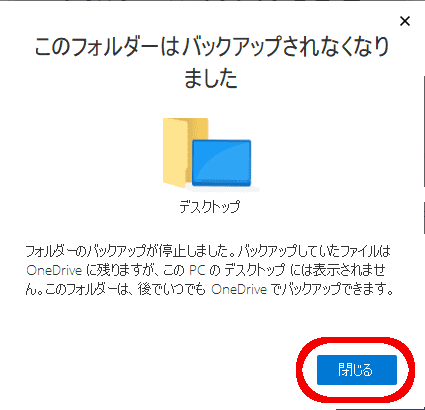
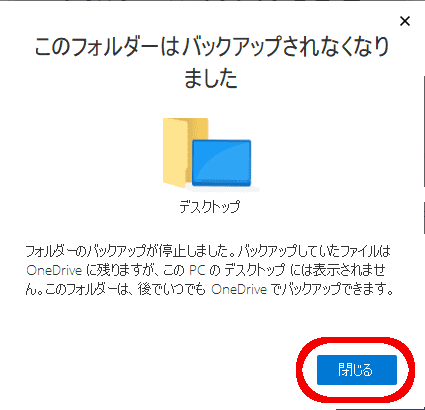
この画面で「閉じる」を押したら、フォルダ1つのバックアップ停止が完了します。続いて他のフォルダも「バックアップを停止」を進めてください。
以上の操作が終わると、デスクトップやドキュメントのファイルが全部削除されたように見える状態になります。大丈夫ですので、あわてず次の操作をしていきます。
デスクトップ・ドキュメント・画像が空っぽに! あわてないでファイルを復旧しよう
以上の操作が終わると、次のような状態になります。


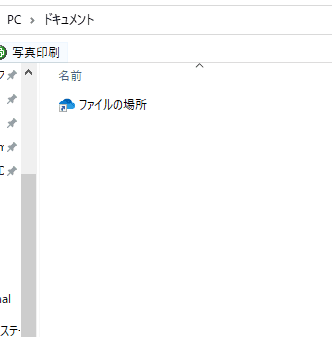
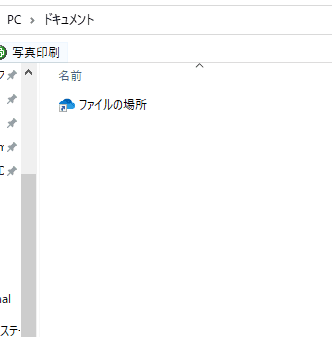
デスクトップもドキュメントも、画像も、とにかくバックアップを停止したフォルダはからっぽになってしまいます。
どひゃー! 大変だ! やっぱりバックアップ止めちゃダメなのかな!? と、
慌ててまたバックアップをオンにしてしまう方もいらっしゃいますが
あわてず次の操作をおこなってください。
各フォルダにある「ファイルの場所」ショートカットをダブルクリックします。
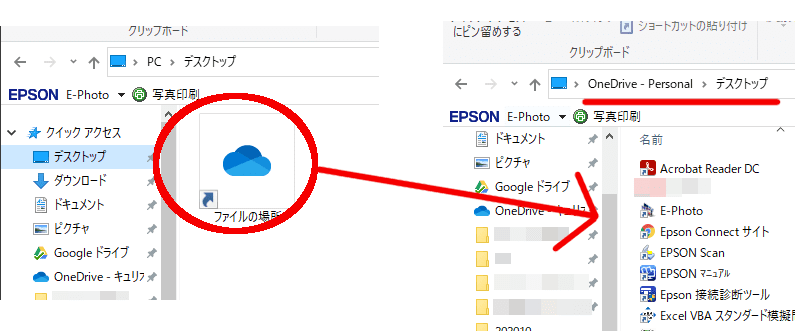
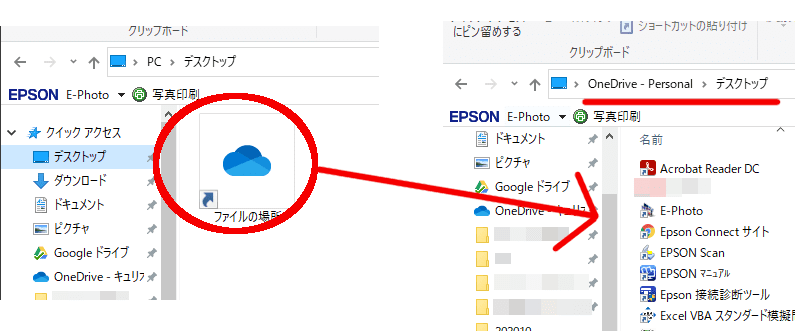
すると、OneDrive-Personalの中にある該当フォルダが開きます。自分のファイルはすべて、ぶじここに残っています。
そこで、OneDrive-Personal側から、PCがわにすべてのファイルを「移動」します。
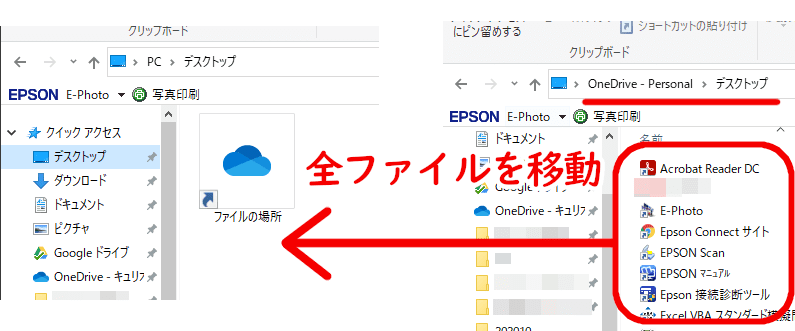
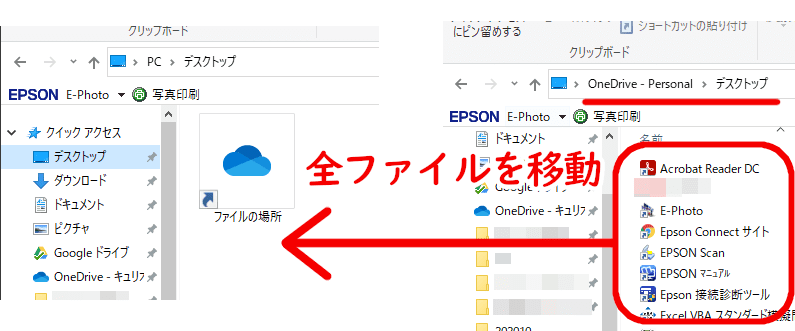
コピーでなく「移動」するのは、OneDrive側のファイルが全部なくならないと、そのファイルは相変わらずOneDriveフォルダ内でバックアップされてしまい、使用容量が減らないためです。
例えば「デスクトップ」でこの移動が完了すると、
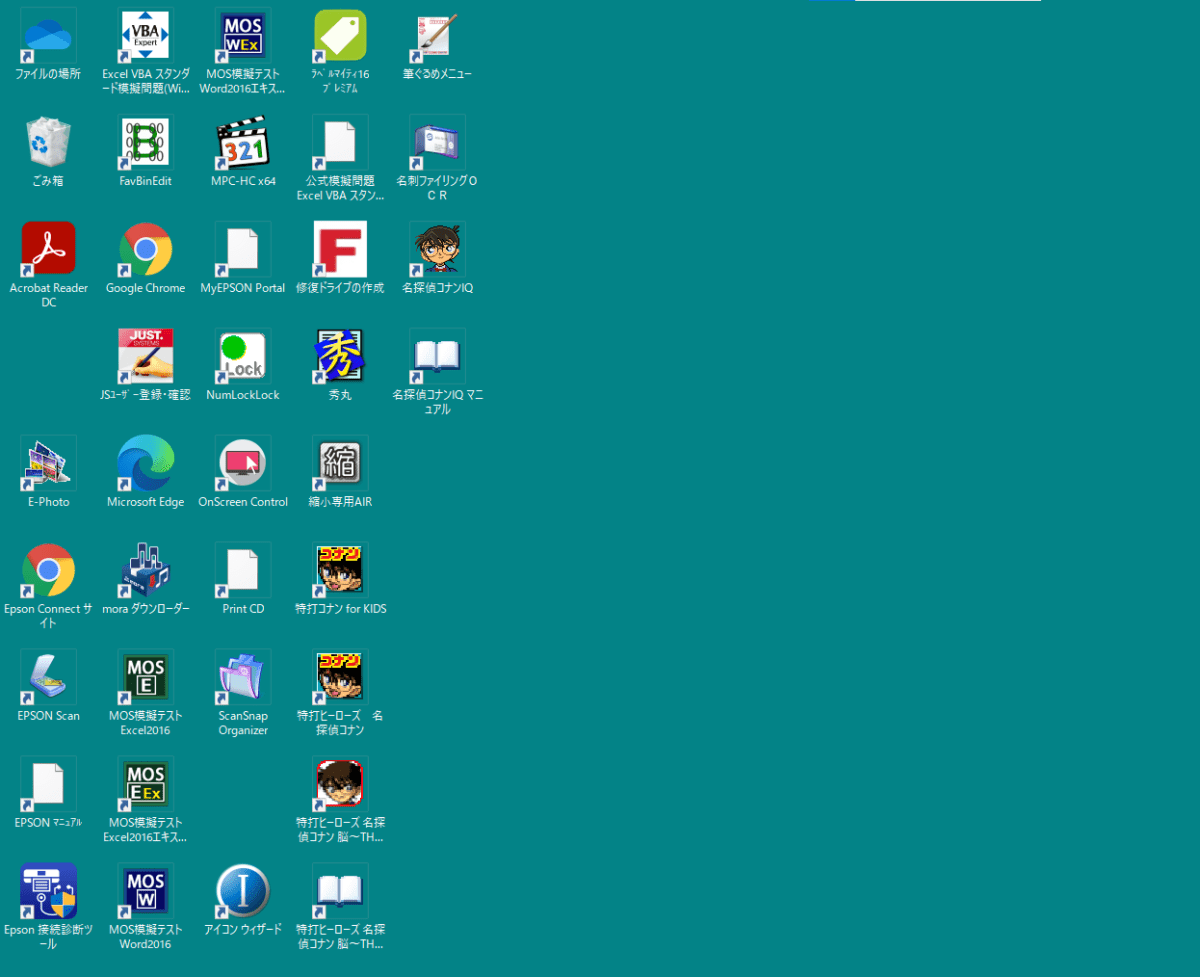
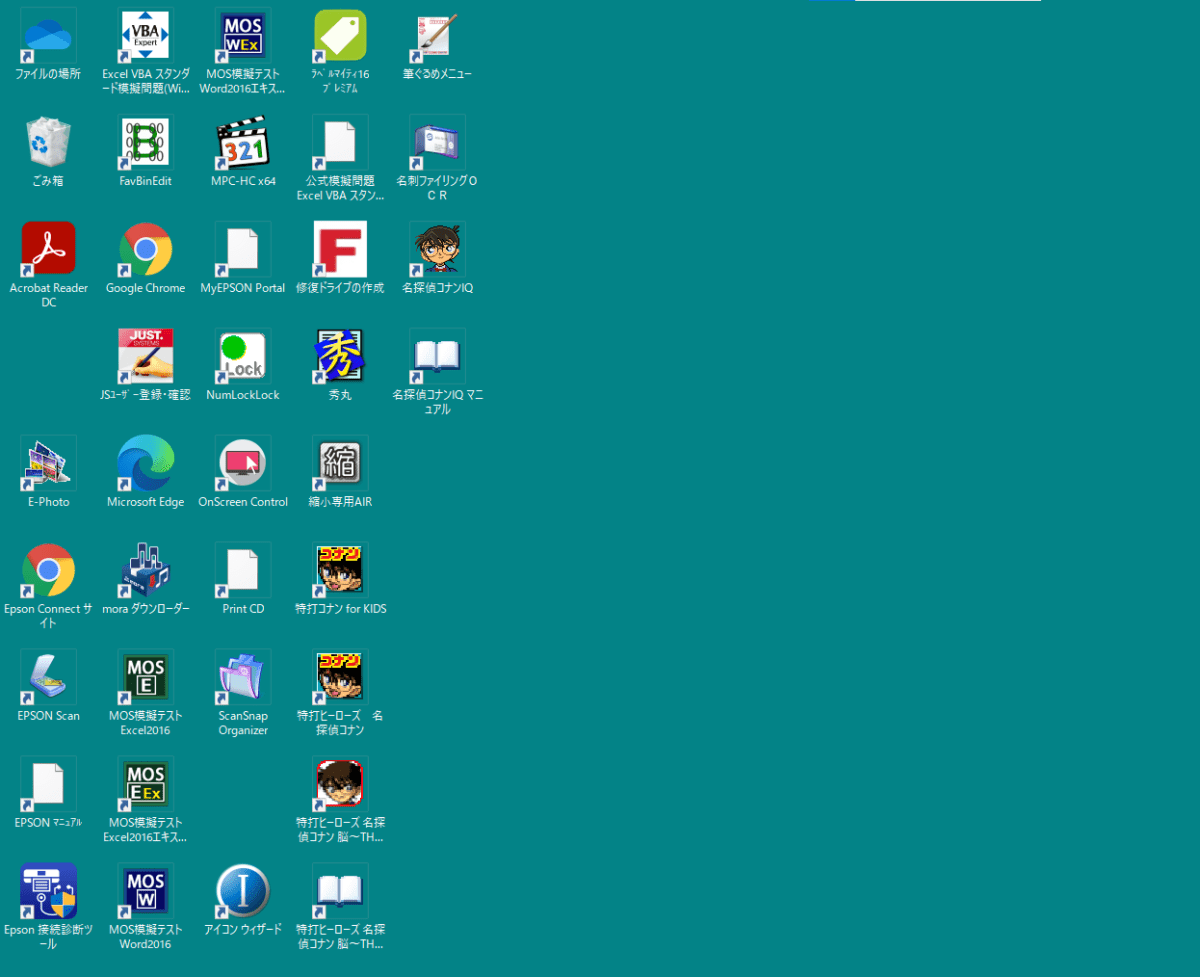
このように、ぶじ全ファイルが戻ってきます。一部「移動できません」と言われるファイルがある場合がありますが、その場合は無理に移動しなくて大丈夫です。
作業が完了したら、


このショートカットはもう不要ですので、削除して構いません。
ドキュメント、画像についても、同じ操作でファイルを復旧してください。
どうしてこんなことが起こるのか、マイクロソフトの台所事情
最後に、なんでこんなややこしいことになるのか、という事情のご説明です。
マイクロソフト、グーグル、アップルなど各社は、それぞれ「クラウドストレージ」のサービスを実施しています。
自社で個人のファイルをあずかり、安全に保管することで料金収入を得よう、というわけです。
マイクロソフトはOneDrive、グーグルはGoogle Drive、アップルはiCloud という名称です。
自社のクラウドを知らないうちに利用させたい思惑
ところが、Windowsパソコンはもともと、OneDriveにわざわざ放り込まなければバックアップされない仕組みです。いくらいっても、OneDriveを使わない人は使いません。
そこで、「ふと気づいたらOneDriveを使っている状態」にすれば、料金を徴収できるんじゃないか! と思ったんでしょうね。
Google Driveの設定時も、似たような引っ掛け設定があります。自分でオフにしないと、ガンガンバックアップされて、有料版に切り替えなさいと言われます。
ユーザーが望まないバックアップ設定がなくなりますように
マイクロソフトの気持ちは分からんでもないですが、いや、やっぱり分からんですね。
ユーザーが望まない設定に誘導して、落ちるのはお金ではなく評判です。
意図しない警告画面が連発したら、初心者のユーザーは「やっぱりパソコンなんて難しい」といって放り出してしまいます。当店はパソコン教室ですので、その状況を目の当たりにしています。
各社の戦略担当のみなさんは、このような状況で自社製品に本当に未来があるのか、よく考えて、ユーザーの立場にたった設定画面を用意して下さるよう、お願いします。

コメント
こんばんは。こちらの記事を読ませていただきました。
記事に書かれている指示通りにデスクトップ、ドキュメント、ピクチャの「ファイルの場所」ショートカットを削除するまで行ったのですが、その後、通知に「OneDriveからファイルを削除しますか?」と表示されます。
削除すればよろしいのでしょうか?
コメントありがとうございます。はい、削除でよいと思います。
OneDrive側から移動する操作が、OneDriveからみると削除になりますが、このとき、クラウド側に削除を同期する際に、誤消去を防止する意味で警告が出ます。せっかくバックアップをとっているのに、元ファイルが消えてしまうとき、消えたことまで同期されるとバックアップの意味がなくなるためです。
自分の操作で移動しているわけですので、削除、としていただいてよいと思います。
返信ありがとうございます。
「OneDriveからファイルを削除しますか?」で削除ボタンを押しても、OneDriveで保存していたデータはパソコン内に残るということでしょうか?
はい、本記事の順番で作業した場合には、そういうことになります。

図で示しましたのでご覧ください。
パソコン内のOneDriveフォルダから、OneDrive以外のフォルダにファイルを移動することで、同期しているOneDriveからはファイルが削除されることになる、というわけです。
パソコン内で見れば、【削除】ではなく【移動】ですので、正しく移動先に移っていれば、そのままファイルはパソコン内に残ります。
こんばんは。
OneDrive-Personalにデスクトップ、ドキュメント、ピクチャなどのデータが残っているのですが、どうしたらいいでしょうか。
以前、お聞きした「OneDriveからファイルを削除しますか?」の通知をずっと放置していました。
以上のことが原因なのか、「まもなくファイルの同期が停止する可能性があります」とまだ通知が送られてきます。
お手数ですが、回答よろしくお願いします。
コメントありがとうございます。
はい、おそらく、記事中の「OneDrive-Personal側から、PCがわにすべてのファイルを「移動」」の操作の後、OneDrive側からファイルが削除されていないことが原因ではないか、と推察いたします。
もし、パソコン(ローカルといいますが)がわの、デスクトップ、ドキュメント、ピクチャに、必要なファイルがすべてきちんと存在している状態であれば、
OneDrive-Personalの中の、デスクトップ、ドキュメント、ピクチャのフォルダは、フォルダ丸ごと削除してしまって構わないと思います。
もし、必要なものがローカル側にきちんとコピーできていないようであれば、改めてOneDriveから必要なファイルをコピーしたのち、削除してください。
おそらく、そのために、OneDrive内のファイル容量が5GBを超過した状態が継続しており、これが原因で「まもなくファイルの同期が停止する可能性があります」と表示されていると思われます。
返信ありがとうございます。
My kindle ContentのデータがOneDrive-Personalと、PCのドキュメント内の両方に保存してあり、OneDrive-PersonalからPCのドキュメントに移動させようとしたら、「一部のファイルを置換する」「一部のファイルを置換しない」などの選択肢があるダイアログボックスが出てきました。
「一部のファイルを置換しない」を選んだのですが大丈夫でしょうか?
OneDriveからドキュメントに改めて移動の操作をされたのですね。
My Kindle Contentフォルダは、PC版Kindleのライブラリ管理用データベースと、ダウンロード済みの書籍本体が格納されているようです。
「一部のファイルを置換しない」を選択すると、過去のファイルと現在のファイルが混在した状況になるかもしれません。
ですが、このフォルダはKindleアプリが管理しており、最終的にはご自身のアカウントのKindle書籍ライブラリと同期されます。
もし、動作に不具合があったとしても、一度My Kindle Contentフォルダを削除してKindleを再起動することで、「一冊もダウンロードしていない状態のライブラリ」は正常に開けると思われます。
いま手元で実際に確認したところ、My Kindle Contentフォルダを手動で削除したとしても、「見つかりません」と表示された後、再度My Kindle Contentフォルダが作成され、正常にKindleが起動しました。
雲マークがそもそも表示されてないんですが…
コメントありがとうございます。Windows 10以降では OneDrive は Windows と一体化してるので、基本的に必ず出るはずのものです。出ないとしたら、
1.タスクバーアイコンの左端にある山形マークを押すとその中に隠れている
2.何らかの理由で OneDrive が停止している→スタートメニューの中にある OneDrive を押してみると再起動することがあります
などが考えられます。その他はちょっといろいろな可能性がありすぎてなんとも言えません…
OneDriveでゴミ箱を開いていたらエラーが起きてしまって困っています。
コメントありがとうございます。ウェブ版OneDriveのゴミ箱でしょうか?また、どのようなエラーメッセージでしょうか?
Androidでも、上記の方法は応用出来るのでしょうか?
同様の注意書きと容量を追加しろ通知が表示され、そのせいか本体にデータが移せないのでダウンロードした楽曲がアプリに反映されず、OneDriveにサインインしてもデータが空っぽです。
コメントありがとうございます。Android版のOneDriveでも、「OneDriveのバックアップをオフにして、OneDrive内のファイルを本体に移せば、5GBの制限にかからない」という大筋は変わらないはずです。ただし、操作は相当違うものになると思います。
ご質問からちょっと詳細な状況がはかりかねるのですが、もともとOneDriveに入っている楽曲の場合は、「OneDriveからスマホにダウンロード→完了したらOneDriveから消す」を繰り返すことになろうかと思います。
スマホで楽曲をダウンロードする場合は、多くはダウンロード先のフォルダを指定できると思いますので、最初からOneDriveバックアップ対象外のフォルダ(SDカードなど)にダウンロードするのが適切かもしれません。
最後のワンドライブパーソナルが出て来ないんですがどうしたらいいですか?
コメントありがとうございます。「これまでOneDriveでドキュメントなどを同期していたものを、解除した」のでしたら、そもそもOneDrive自体は存在するはずなので、エクスプローラーの画面には出るはずなのですが、ないですか?
OneDrive – Personal ではなく、単にOneDriveという表記かもしれません。
どうしても見つからなければ
Cドライブ→「ユーザー」(または「Users」)→(自分のユーザー名のフォルダ)→OneDriveとたどってみてください。
ファイルの場所→ダブルクリック→中にあったものをファイルの場所に移動しても中身が同じなので移動できないです
ファイルの場所をダブルクリックして中の物をファイルの場所に移動してもデータがすべて同じなので移行ができません
「OneDrive-Personal側から、PCがわにすべてのファイルを「移動」します。」の下の図版をよくご覧ください。ファイルの場所の中に移動するのではありません。「『ファイルの場所』というショートカットが置いてあるフォルダ内に」移動します。
もしどうしても分からない場合はちょっと画面を拝見しないと何ともできないかもしれません。この先はご必要でしたらオンラインレッスンのご利用をご検討ください。
当店オンラインレッスンの概要はこちらから
この記事が大いに役に立ちました。
ありがとうございます!
しかし、自分のパソコンでは雲マークが表示されなかったり、
説明文と微妙に表記が異なっていたりして、
苦手度合いが高い人ほど、この現象は大変であろうな…と、感じました。
自分は年輩の域には達していない年齢ですが、
それほどパソコンは得意ではありません。
2時間ほど悪戦苦闘していました。
マイクロソフトのやり方に疑問を感じます。
そして、別の問題が発生しました。
OneDriveに取り込まれていた動画をデスクトップ上に移動したら、
私が使用している、SONYの動画編集ソフト
「Play Memorys Home」上に、
動画が表示されなくなってしまい、
編集作業が何も出来なくなってしまったのです。
お力添えしていただければ助かります。
幸いです。
宜しくお願い致します。
コメントありがとうございます。
「Play Memorys Home」での表示不具合についてですが、これは、「ピクチャ」「ビデオ」「ドキュメント」などのフォルダをOneDriveに同期する際の内部動作に関わります。
実は、これらのフォルダをOneDriveに同期する際、例えば「ビデオ」フォルダの物理的な位置が変わっています。
同期前 C:¥ユーザー¥(ユーザー名)¥Videos
同期後 C:¥ユーザー¥(ユーザー名)¥OneDrive¥Videos
この違いは、人間の見た目ではどちらも「ビデオ」フォルダに見えるように、内部的に設定変更されているため、ユーザーから見れば分かりにくくなっています。
ですが、「Play Memories Home」などのアプリケーションから見れば、あくまでも「別の場所」であるため、動画フォルダとして認識していたものが、突然なくなってしまうような結果になると思われます。
対処法としては、「Play Memories Home」上で動画フォルダの再指定を行ってみてください。
画像のフォルダーを登録/解除する | Play Memories Home
キュリオステーション志木様
KAWASHIMAです!
お返事が遅くなり、申し訳ございません。
おかげさまで、問題は無事に解決出来ました。
埼玉は遠く、なかなか恩返しは出来ませんが、いつかお役に立てたらと思います。
本当にありがとうございました!
>>>>この記事が大いに役に立ちました。
ありがとうございます!
しかし、自分のパソコンでは雲マークが表示されなかったり、
説明文と微妙に表記が異なっていたりして、
苦手度合いが高い人ほど、この現象は大変であろうな…と、感じました。
自分は年輩の域には達していない年齢ですが、
それほどパソコンは得意ではありません。
2時間ほど悪戦苦闘していました。
マイクロソフトのやり方に疑問を感じます。
そして、別の問題が発生しました。
OneDriveに取り込まれていた動画をデスクトップ上に移動したら、
私が使用している、SONYの動画編集ソフト
「Play Memorys Home」上に、
動画が表示されなくなってしまい、
編集作業が何も出来なくなってしまったのです。
お力添えしていただければ助かります。
幸いです。
宜しくお願い致します。
おお! 解決したのですね、よかったです。 なにぶん、状況を想像しながらご返信しておりますので、「当たっていればよいけどな‥」といつも思いながら書いております。よかったです。
コロナ第5波が一旦収束し、短いおちついた時期が訪れておりますが、当店では感染拡大期にそなえ「オンラインレッスン」を実施しております。ご必要がありましたら、ぜひご利用ください!
その後outlookのメールの送受信にエラーがでるのはなぜでしょうか?
解決法が知りたいです。
Outlookのデータファイルが「ドキュメント>Outlookファイル」に保存されていた場合、それを削除するか、見失うとエラーになります。
作業後の「ドキュメント」フォルダに「Outlookファイル」フォルダが存在し、その中に「・・・.pst」というファイルがあるのをご確認ください。
消えていなければ 「ファイル」-「アカウント設定」-「アカウント設定」-「データ ファイル」タブ で、データファイルの場所を確認します。
ここが、「C¥Users¥OneDrive¥Documents¥—.pst」になっていたら、それはOneDriveにバックアップしてた間に移動した先を指しています。
アドレスは変更できませんので、「追加」として、今の「ドキュメント」内の「—.pst」を追加してみます。「C¥Users¥Documents¥—.pst」と、「OneDrive」を抜いたパスになるはずです。
outlookファイルが正しく移動できていれば、これで直るのではないかと思います。
正しくメールが使えたら、「OneDrive」がついている方のデータファイルの登録は削除して構いません。
参考URLを貼ります。
起動時に「***.pstは見つかりません。」エラーが表示される【Outlook】 | BegiHack
ありがとうございます。
その後outlookのメールが送受信でエラーになって操作できません。
パソコン個人のメールではなく、会社で使っている代表のメールアドレスです。
どのようにしたら良いですか?
本当にわかりやすく、解決できました!
ありがとうございます!
その後右下の雲のマークに
OneDriveからファイルを削除しますか?最近934のファイルを削除したり移動したりしました。OneDriveからも削除しますか?
と、出ていますが削除を選択しても大丈夫ですか?
それともファイルの復元でしょうか?
コメントありがとうございます。はい、その表示は「削除」で大丈夫です。
OneDrive側に移動してたファイルを、ローカル側に移動する手順を実行すると、OneDriveからは削除された形になります。
その際、次にその操作がクラウド上のOneDriveから同期によって削除されることになるわけですが、量が多いと、万一の誤操作を防ぐ目的で、このような警告が出ます。
バックアップとしてとってあるはずのクラウド側のデータが、まさにそれが役立つ場面で勝手に消えると意味がありませんので、警告されるわけですが、この場合は意図的に消しているわけですので「削除」を選ぶことになります。
ありがとうございました!機会オンチでも凄く解りやすく、大変助かりました!
仕事復帰したら全てパソコン必須のデジタルになり、リモートにもなり更に知ってた人達が退職してたので聞く事も出来ませんでした。
この問題はメモリやストレージの多い、値段が高めのパソコンを買えば解決するのでしょうか?
コメントありがとうございます。この問題は「OneDriveの空き領域」の問題で、しかも「望まないバックアップを設定するよう誘導される」問題ですので、パソコン本体の容量とは関係がありません。
パソコン本体は、別記事で扱っていますように、むしろ容量が小さくなる傾向があります。大量のストレージが必要な方は、別途外付けHDDか有料クラウドを利用する方向になっていると思います。
別記事こちら
iTunesでiPhoneをバックアップ。「容量が足りません」と言われたら(Windows 10)
私どもはHP制作や教材、受講生様の情報など、大量の情報を安全に扱う必要がありますので、Microsoft 365付属の1TBのOneDriveを使用しています。あまり使わないファイルは同期せずパソコンの記憶装置を節約する機能などもあり、大変重宝しています。
しかし、一般の方がただ写真をとっておきたい場合や、ドキュメントフォルダに必要のないファイルがたまっているだけの方が、そのまま本記事に紹介した流れでOneDriveにせつぞくしてしまうと、不必要なコストがかかってしまう結果となります。
たくさん保存が必要な方は、外付けHDDか、OneDrive、Googleドライブなど、クラウドに保存できるサービスを、理解した上で利用していただくのがよいと思います。
困っていたところ、こちらにたどり着きました。
とっても分かりやすく、助かりました(*^^*)
ありがとうございました!!!
コメントありがとうございます。お役に立てたようでうれしく思います。
Windowsのアップデートが進むにつれ、当記事のコメント数が増えてまいりました。多くの方がこのエラーに遭遇されているのだと思います。困ったものです…
大変丁寧なご指導を頂き有り難うございます✨
「この操作は、必ず終わりまで行う」とのご指示があり、「バックアップの停止」の状態で放置して良いものか迷い。デスクトップのアプリにチェックマークがついたままのパソコンを触るのが恐くなってしまいました。
暫く、このまま使用しても大丈夫でしょうか。支障はないものでしょうか?
★「近所にこんな素晴らしいパソコン教室があったら」と思わずにはいられません。
ああなるほど、「必ず最後まで行う」が迷いを生じさせてしまったのですね。ご覧のような事態は想定しておらず、申し訳ありません。
「最後まで行う」の趣旨は、「消えたように見えて、びっくりして元に戻してしまうと、バックアップが解除できない」ために、そのように書いております。
レモンさんの場合は、デスクトップから消えていないので、別に状況を把握する必要がありますね。
こちらの記事を見ますと
https://www.fmworld.net/cs/azbyclub/qanavi/jsp/qacontents.jsp?rid=417&PID=6911-2768#:~:text=%E3%83%95%E3%82%A1%E3%82%A4%E3%83%AB%E3%82%84%E3%83%95%E3%82%A9%E3%83%AB%E3%83%80%E3%83%BC%E3%81%AB%E8%A1%A8%E7%A4%BA,%E7%8A%B6%E6%85%8B%E3%82%92%E7%A4%BA%E3%81%97%E3%81%A6%E3%81%84%E3%81%BE%E3%81%99%E3%80%82
緑のチェックマークが出るのは、OneDriveに同期されているからだ、とあります。
もしやるとしたら、再度記事の最初に戻って、同期を解除する手順をお試しいただくことのほうが適切であるように思います。
それでも解消しない場合は、OneDriveの空き容量が回復したのが確認できれば、そのままお使いいただくのがよいと思います。
お褒めの言葉ありがとうございます。現在当店は、コロナ対策のためオンラインレッスンをしておりますので、もしご必要であれば
https://curio-shiki.com/page_inquiry.php
こちらからご相談いただけます。
大変丁寧なアドバイスに心から感謝しています。
「onedriveの空き容量がいっぱいです」警告文に驚き、途方に暮れておりました。
今、3つのフォルダの「バックアップ停止」までやっと辿り着きましたが、デスクトップのアプリは消えず各々チェックマークが付いています。
デスクトップ☁️からonedriveを開くと各メニューにもチェックマークがあって、次は、「移動」の操作かと思うのですが、次の手順が分かりません。このメニューの上に「移動」「コピー」とありますが、これでしょうか?
「移動」の手順をお教え下さい。
★因みに購入した量販店にTELしたらデータの移動は◯万円かかると言われビックリしています。意図せず設定されてしまったのに。
コメントありがとうございます。バックアップを解除したところから、本記事の内容と違う展開になっているのですね。
本記事では、デスクトップから消えることを前提に、OneDrive内から元の場所に戻すことを「移動」として書いています。
ですので、レモンさんの場合は、なんで消えなかったのかを解明する必要がまずあるように思います。
OneDriveの容量を食ってしまっている状態が解消されたのであれば、そこで操作をやめて、このままお使いいただく方がよいかもしれないと思います。何らかの予期しない動作をしている可能性があり、不用意な操作をするとよくないかもしれません。
その上でなのですが
もしかしたら、「デスクトップ」「ドキュメント」「ピクチャ」が2個ずつあり、現在はOneDrive内にある方が個人用フォルダに設定されたままになっているのではないかという気がします。その場合、片方は通常通りアイコンで、もう片方は黄色い通常のフォルダになっているはずです。
もしそうだとすればですが、つまりOneDriveがバックアップの解除をする際に、元の位置に設定を戻すのに失敗した、ということになるのですが。
もしエクスプローラーを見て、二つずつ見えるようであれば、次のページの手順で、もう一方の方に個人フォルダを設定して見ると、本記事のとおりの流れに戻れるかもしれません。
https://solutions.vaio.com/3494
「asus onedriveに十分な空きがありません 買ったばかり」で検索し、こちらにたどり着きました。
大変参考になりました。ありがとうございます。
超がつくパソコン初心者で、ブログを始めようにもいちいちつまずいて何一つ進みません。
こんなに優しいパソコン教室が近所なら絶対に入るのに!!
と思うほど親切なブログだと思いました。
残念ながら遠方のため通えず断念・・・
またブログ拝見させていただきます。
コメントありがとうございます。お役に立てたようで、何よりです。
当教室はただいま、新型コロナ対策でオンラインレッスンをやっています。全国対応しますので、ご質問ありましたら、
https://curio-shiki.com/
内のお問い合わせフォームからぜひご連絡ください!
自宅でMSFSのゲームPCとノートPCを使っているシニアでPC大好き人間です。昨日から”OneDriveバックアップ設定”で四苦八苦していまして、やっとこのページに行きつくことができました。我々にはクラウドのバックアップは全く必要ではなくて、自分で外付けHDDに保存したりDVDに取りおいて自分の財産にしています。MSを信頼しているので悔しかったですが、本当に本当に助かりました。このページのおかげで今日はすっきり眠れそうです。ありがとうございました。
コメントありがとうございます。MSFSということは、Microsoft Flight Simulatorでしょうか? 筆者も大好きで、最近Oculus Quest 2とあわせてVRで楽しんでおります!
Microsoftの方針も右往左往しておりますが、全体的にMicrosoft 365を契約してくださいという方向のようです。MSFSもMicrosoft Gamesのサブスクでの提供ですしね。
ゆくゆくは、Windowsそのものがサブスクになってクラウドで動作するんだろうと思います。
いつまでもパソコン楽しく使っていきたいですね!
よくわからなくて困っていたので、こちらの記事を読みとても助かりました。
ありがとうございます。
コメントありがとうございます。この設定、分かりにくいですね。クラウド保存自体にはちゃんと意義があるのですが、本筋と違うところで多くの方が分からなくなる原因になるので、困ったことです。今後もアップデートのたびに出る可能性がありますので、気をつけていただければと思います。