本記事は随時改訂しています。最近の改訂は 2025年3月19日です。
パソコンやスマホには、ID/パスワードを保存する機能がついています。
ログイン画面で「ログイン」を押した後
「このパスワードを保存する」
とか表示される、あれですね。
このとき、まちがった情報が保存されていたり、重複していくつも保存されていると、うまくログインできないことがあります。
また、多くのブラウザにパスワード自動生成機能があり、会員登録の時などは、自動的におすすめのパスワードが入ることがありますが、
あとからそのパスワードを確認することが必要になったら、どうしたらいいでしょう?
こんなとき必要な、「パスワードを確認する方法」のご紹介です。
全部を挙げるとかなりの量になりますので
この記事では、Windowsパソコンのみご紹介します。
【2025/3】Edgeの従来のパスワードマネージャが廃止され、また、ウォレットの表示も変わったことから、改訂しました。
スマートフォンで保存したパスワードの確認・編集方法はこちら
スマホでパスワードを確認する方法もほしい、というご要望があり、記事を作成しました。ブラウザごとの保存場所・パソコンとのパスワード同期についても書いています。
Google Chrome (PC)でパスワードを見る・変更する
(1)パスワードマネージャーを開く(Chrome)
【2025/3更新】現在、最新版のGoogle Chrome(134.0.6998.89)では、次の手順がいちばん簡単です。

さらに、Googleパスワードマネージャーのアイコンをデスクトップに置いたり、タスクバーに固定して簡単に開けるようにする方法が用意されています。(クリックするとこの記事の少し後の説明に飛びます)
少し前のバージョンのChromeでは、このようになっている場合もあります
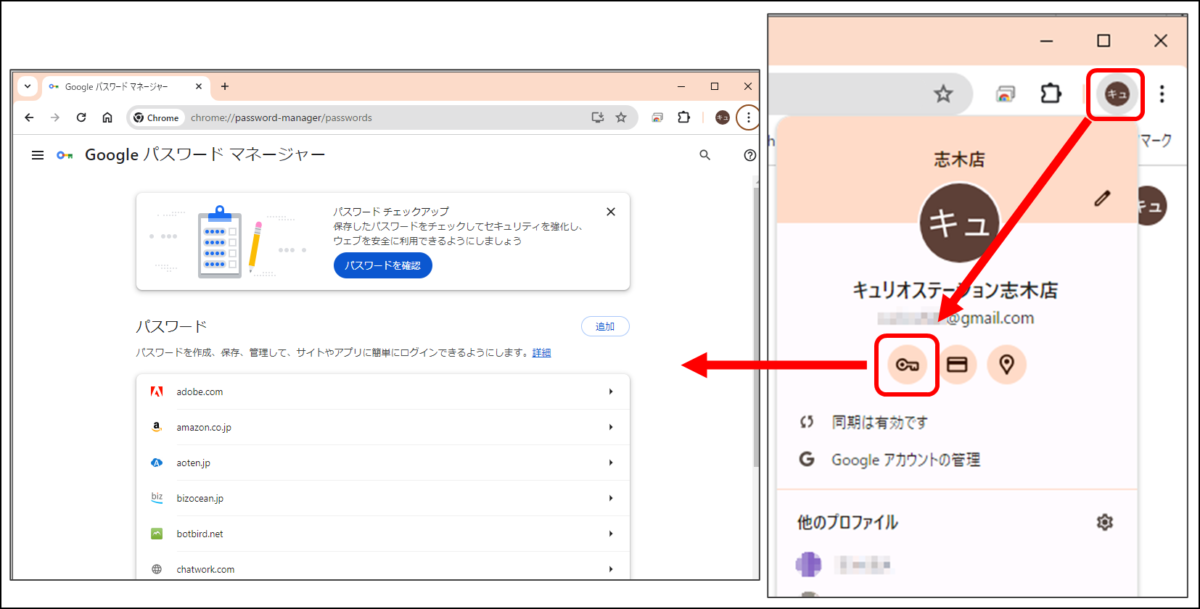
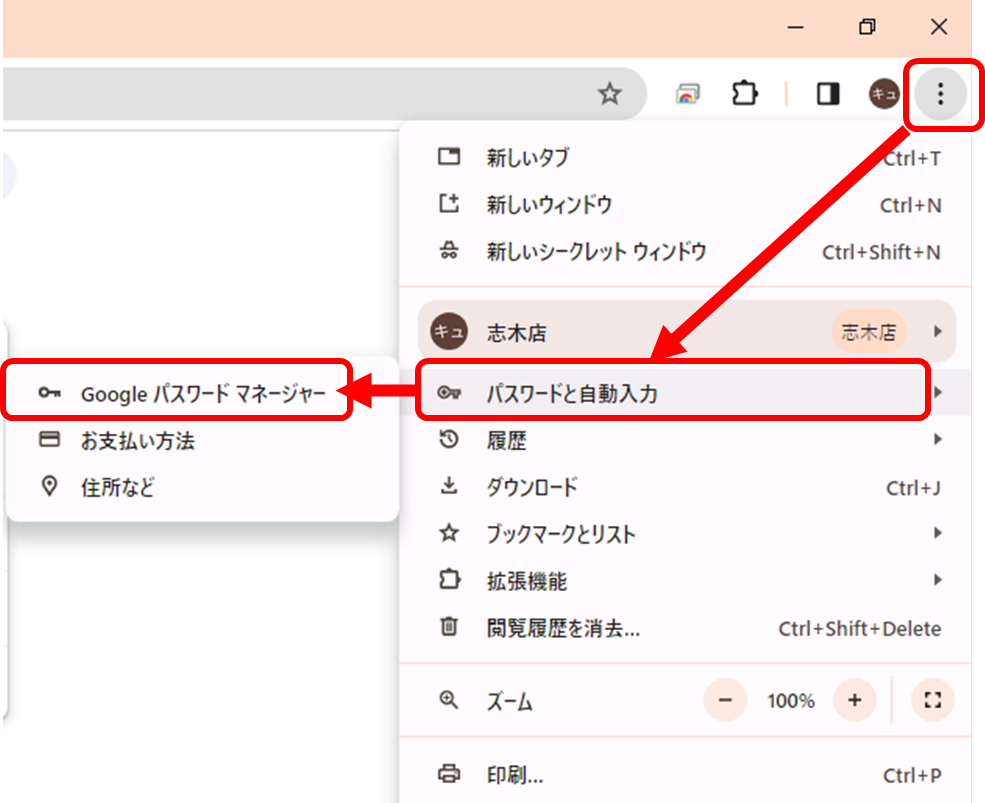
(2) 目的のサイトのパスワードを表示する(Chrome)
例えば下のスクショは、「Amazon」のログインID,パスワードを確認しようとする例です。
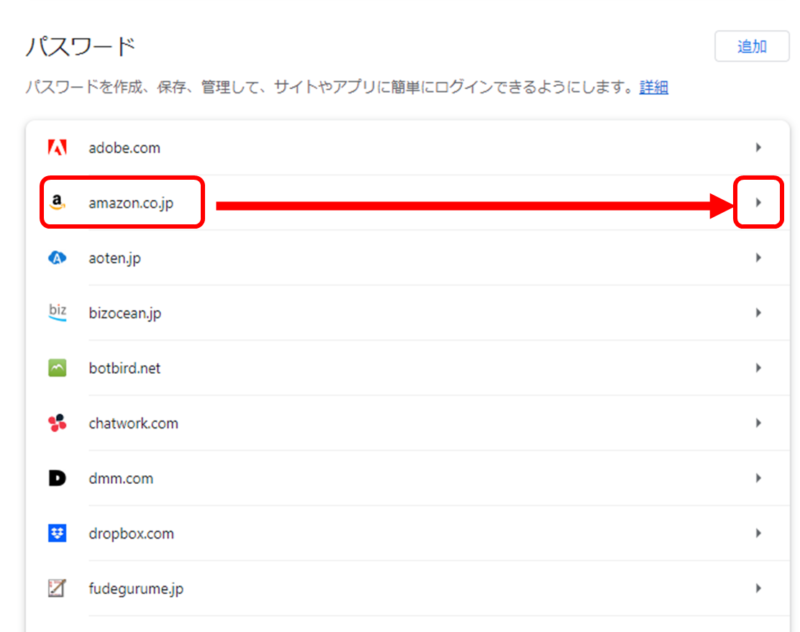
クリックすると、セキュリティのため本人確認を求められます。
Windowsを起動してログインするときと同じ認証です。「Windows Hello」と呼びます。
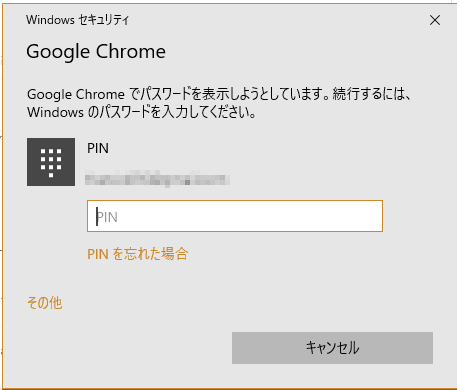
また、ふだん顔認証や指紋認証の方は、それと同じものが表示されます。
(3) パスワードを編集する(Chrome)
認証に成功すると、次のように、ログイン情報全体が表示されます。
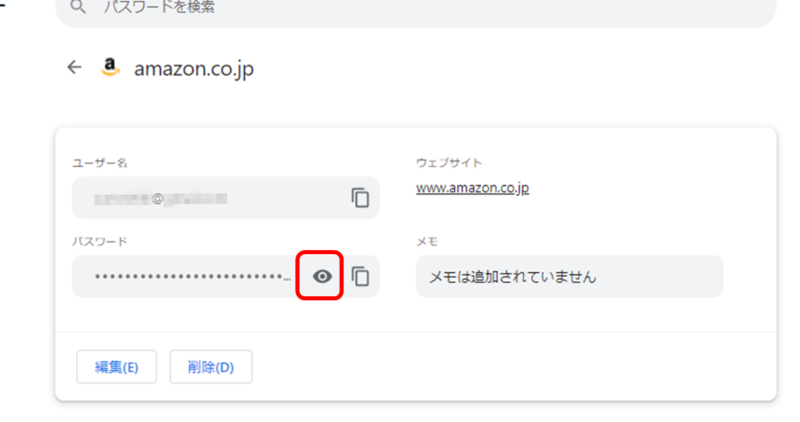
パスワードが伏せ字で表示されていますので、赤枠で囲った「目玉のマーク」をクリックすると、実際のパスワードが表示されます。
また、コピーボタンを押すだけで、ユーザー名・パスワードはコピーできます。「削除」ボタンを押すと、削除できます。
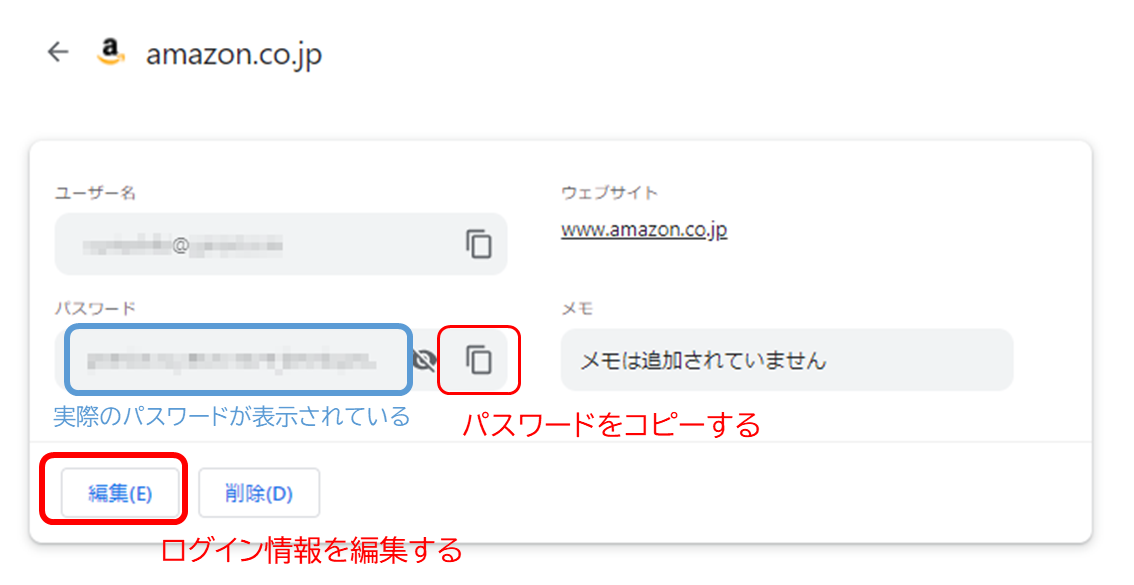
この「編集」ボタンを押すと、次のような画面になり、ユーザー名・パスワードとも、自由に書き換えることができます。
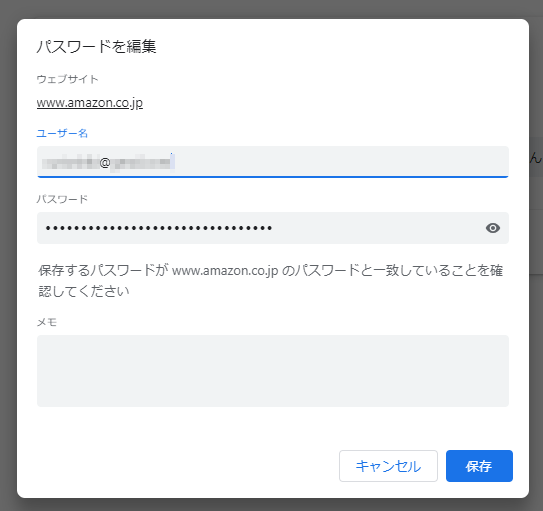
「ウェブサイト」は、編集できません。
ユーザー名とパスワードは編集できますが、「ウェブサイト」は編集できません。
ウェブサイト側の都合で、サイトURLが変更になる場合もありますよね。その場合は、
- 新しいログインURLを手動で開く
- 本記事でご紹介した方法で、パスワードマネージャーを開く
- ユーザー名・パスワードを、パスワードマネージャーからコピーして、新しいサイトに貼り付けてログインする
- その際にChromeから「パスワードを保存しますか?」と聞かれますので「保存」をクリックして保存する。(下のスクリーンショット参照)
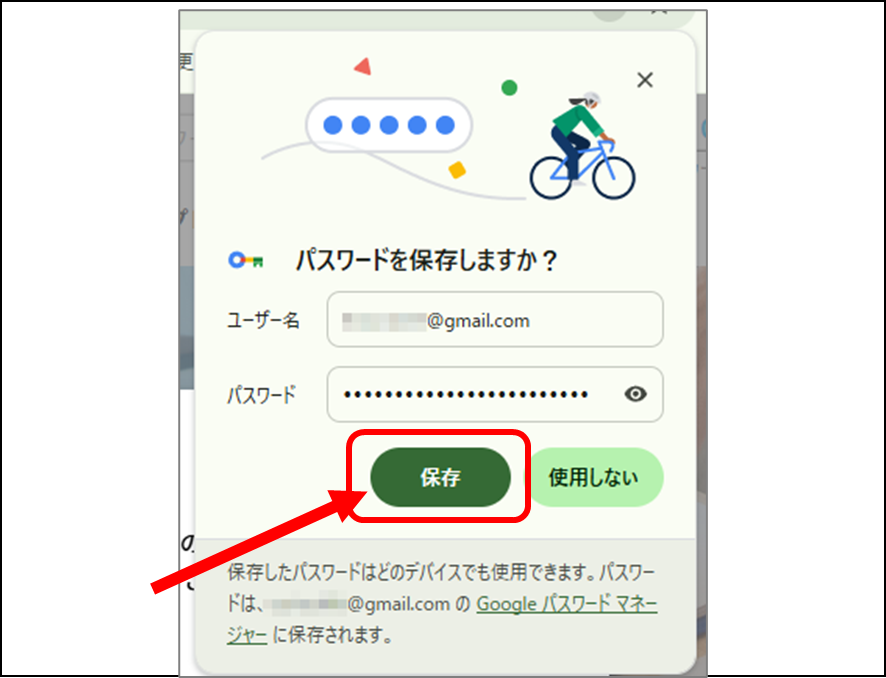
以上の手順で、「ウェブサイト」だけ異なるログイン帳が、パスワードマネージャの中に作られます。
以後は、新しく作った方が使用されることになります。古い方は、不要でしたら削除してかまいません。
Microsoft Edge (PC)でパスワードを見る・変更する
(1)パスワードマネージャーを開く(Edge)
Edge左上の、この位置にあるアカウントアイコンをクリックし、出てきた小窓の中で鍵マークをクリックします。
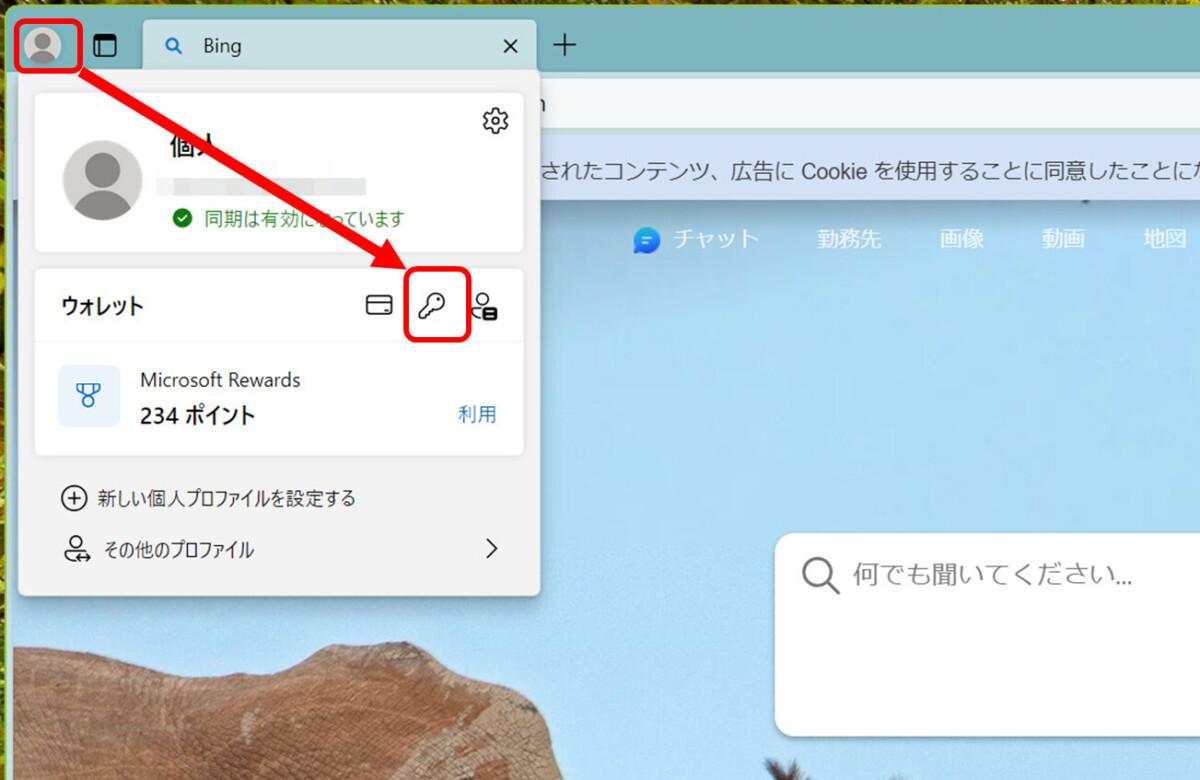
環境や状態により、3つのアイコンでなく、ただ「ウォレット」と表示される場合もあります。この場合は、その「ウォレット」をクリックしてください。
アカウントアイコンの位置が、右上になっている場合があります。

(2)目的のサイトのパスワードを表示する(Edge)
以上の操作で、次のような画面になります。
「ウォレット」(訳すと「財布」)という機能で、パスワードのほか、クレジットカード情報なども一緒に保存・管理できるようになっています。
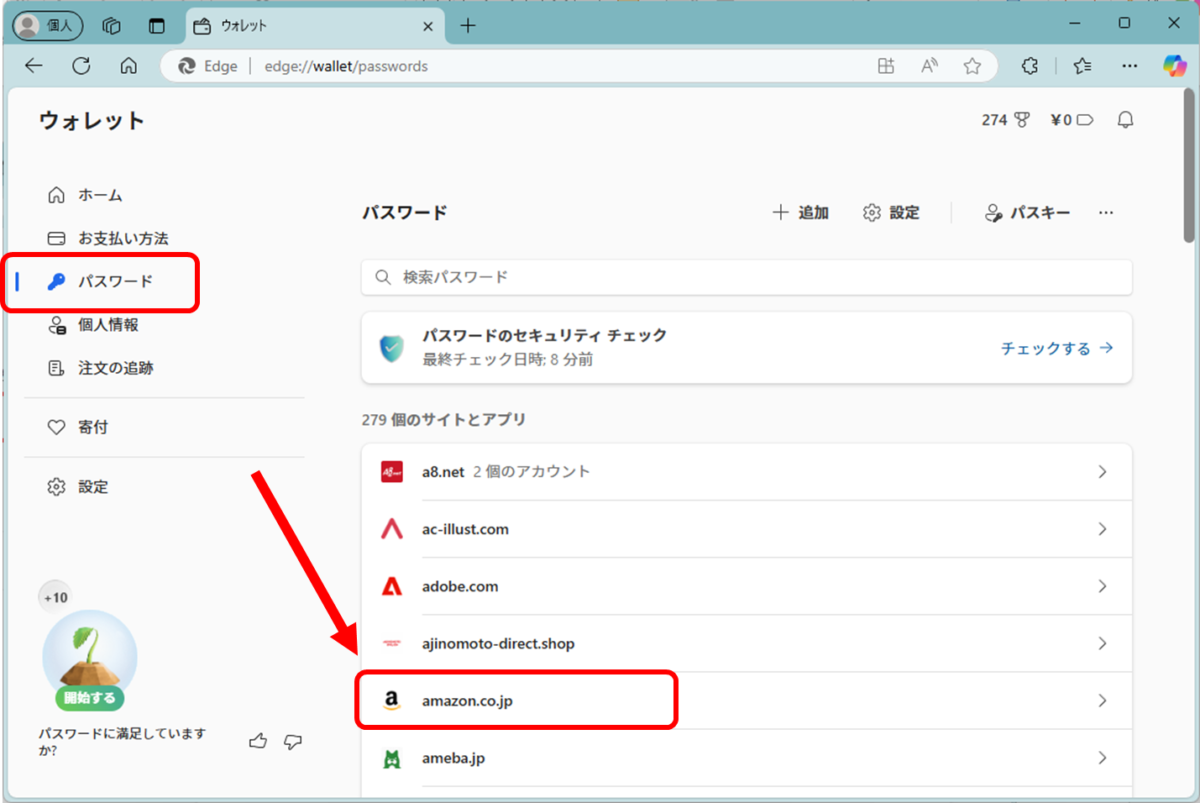
ウェブサイトのアドレスが並んでいますが、ここにそのサイトのログインIDとパスワードが保存されています。
なお、Edgeのパスワードマネージャー(を含む「ウォレット」)のアイコンをデスクトップに置いたり、タスクバーに固定して簡単に開けるようにする方法が用意されています。(クリックするとこの記事の少し後の説明に飛びます)
Edgeに保存されたパスワードを確認する
保存された書くウェブサイトのURLをクリックすると、本人確認として、Windows起動時と同じ「Windows Hello」の認証が行われます。
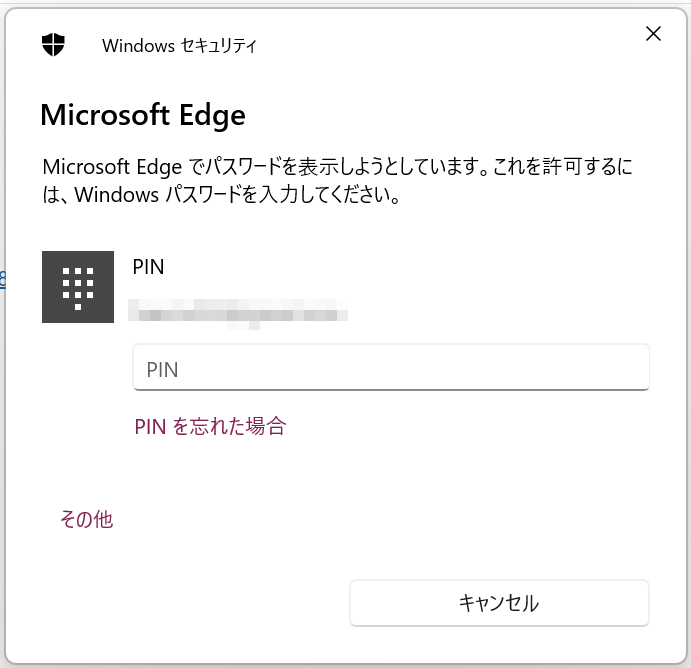
また、普段顔認証や指紋認証をしている方は、それと同じものが表示されます。
認証が通ると、次のような画面になり、赤枠をつけた目玉のマークをクリックすると、パスワードの伏字が解除されて、実際のパスワードを確認できます。
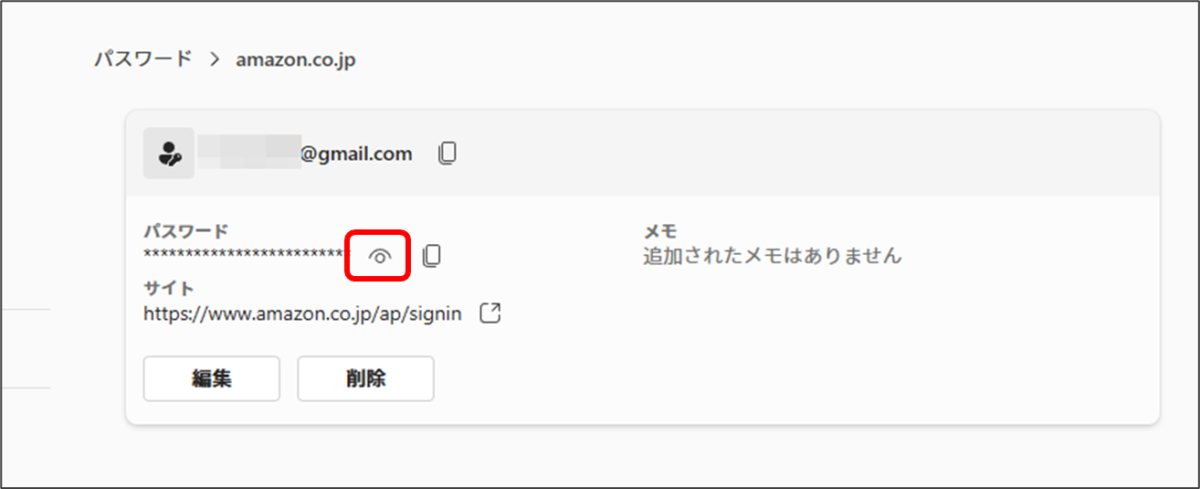
(3)パスワードを編集する(Edge)
今パスワードを確認した画面で、「編集」をクリックすると、各項目を編集できます。
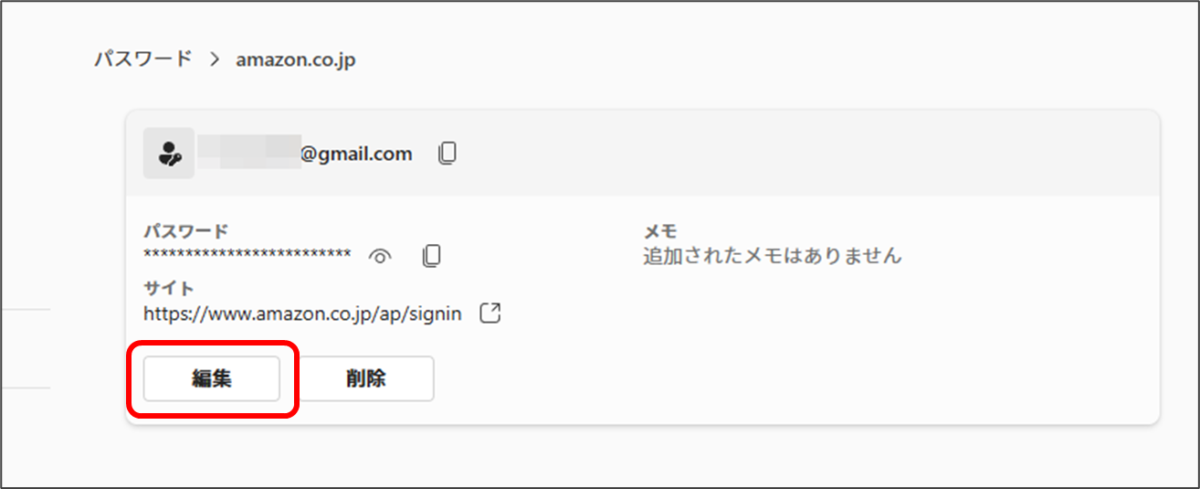
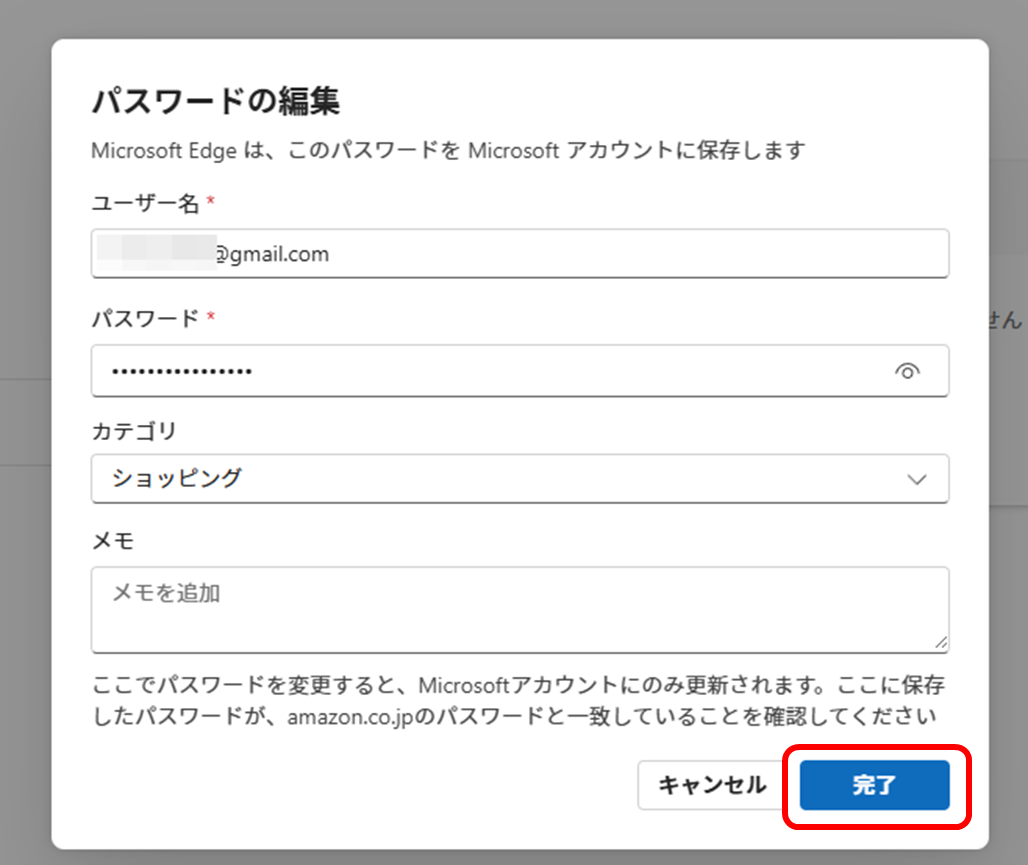
ユーザー名・パスワード・カテゴリ・メモが編集できます。
ウェブサイトのアドレスは編集できません。
※2025/3更新 以前Edgeではアドレスも編集できましたが、できなくなりました。
Chromeの場合と同じように、変更したいログインURLを手動で開き、手動でログインします。
ログインに成功すると、次のような通知が出ますので、「OK」をクリックして、新しいアドレスで改めてパスワードを保存してください。
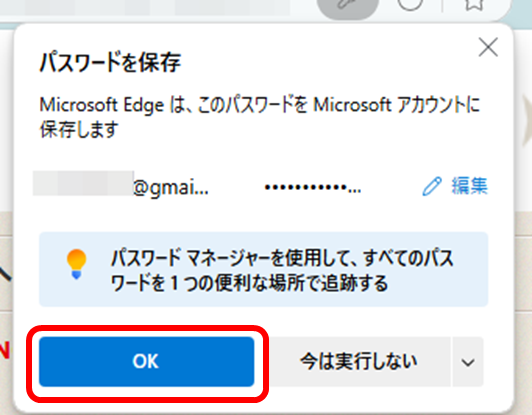
Internet Explorerは廃止されました→パスワードをEdgeに移行
以前の記事では、ここにさらに、Internet Explorerでのパスワードの確認方法を書いていたのですが、Internet Explorerはついに廃止されました。
起動しようとしても強制的にEdgeが開くようになりました。

Internet ExplorerのパスワードはEdgeに移行できます
Internet Explorerで保存していたパスワードは、Edgeに移行して使用することができます。
Edgeの初回起動時に、指示に従えば移行しているはずですが、できてない方はこちらから。
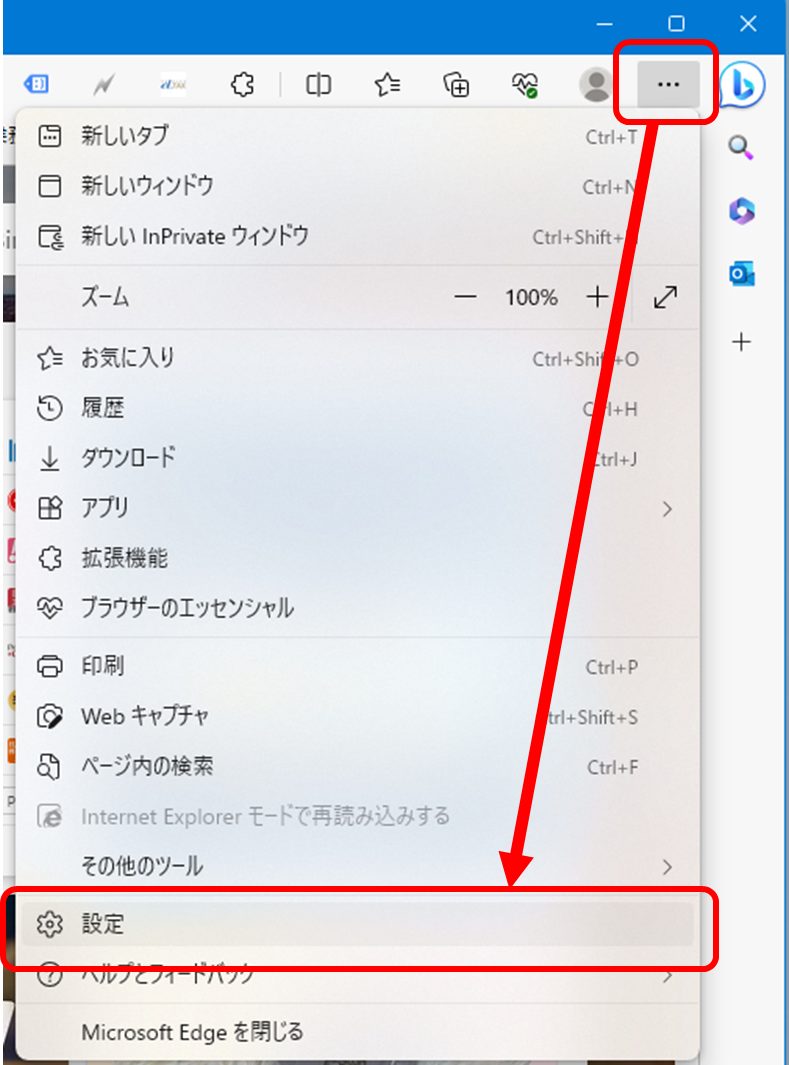
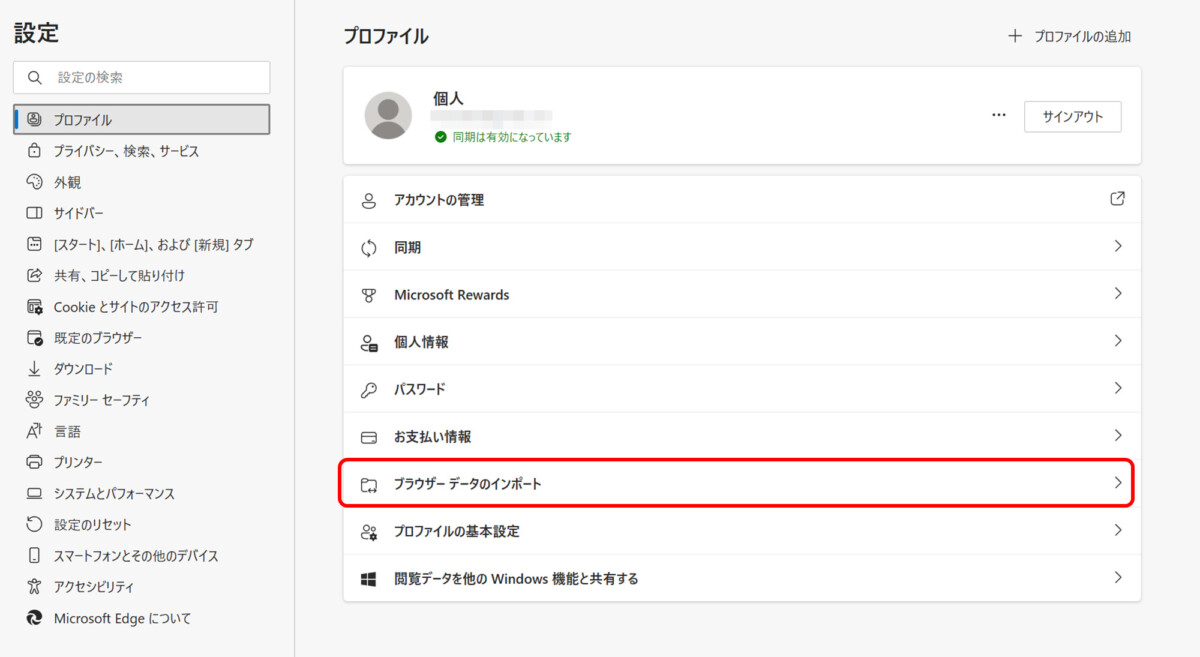
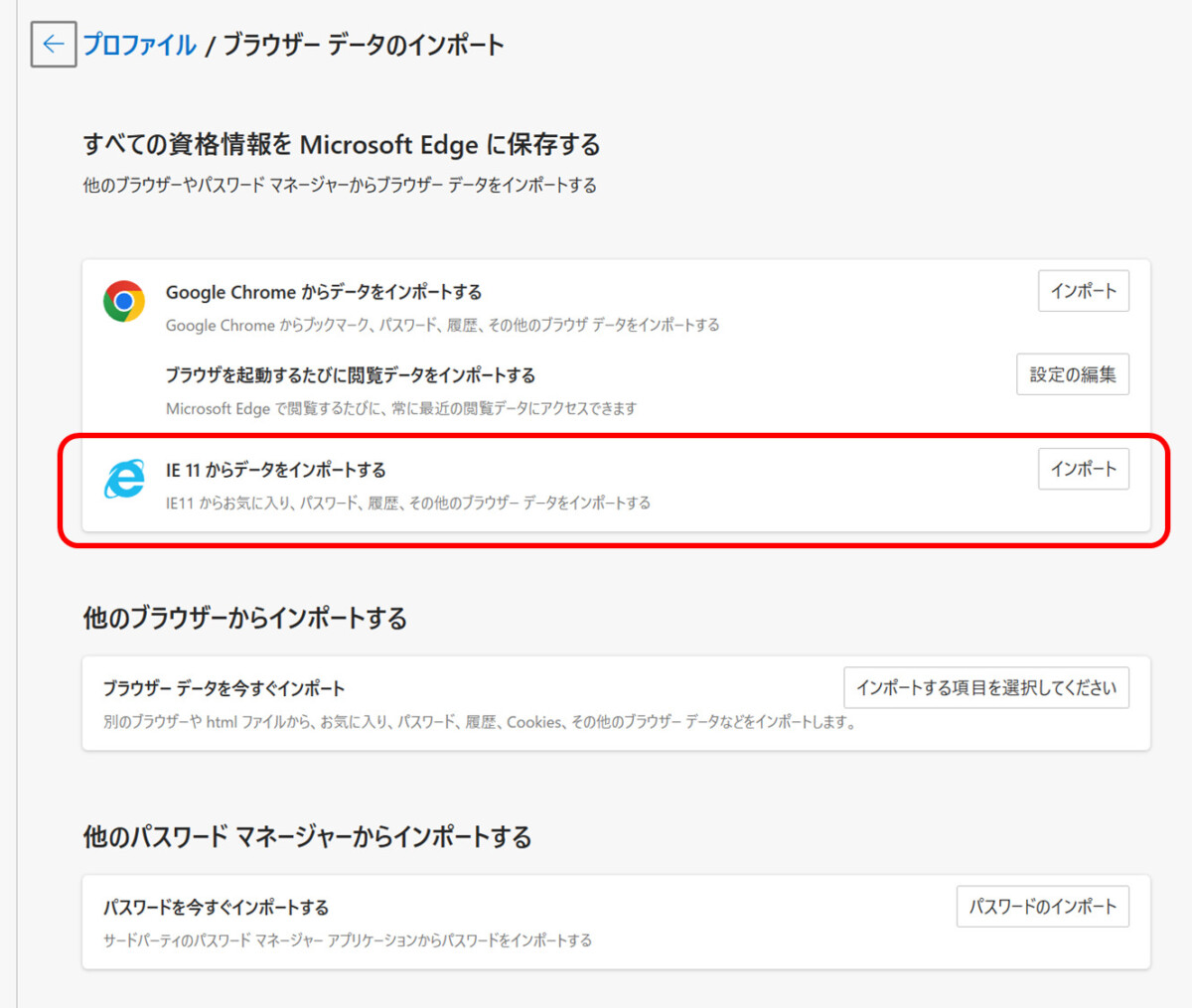
Chromeへの移行は、いったんEdgeを経由すれば可能
Internet Explorerのパスワードは、直接Chromeに移行できませんが、上記の方法でいったんEdgeに移行した後、「エクスポート」で取り出し、Chromeに「インポート」できます。
Edgeのパスワードをエクスポート
さきほどご紹介した「ウォレット」の画面の、ものすごく分かりにくいところに「パスワードのエクスポート」があります。
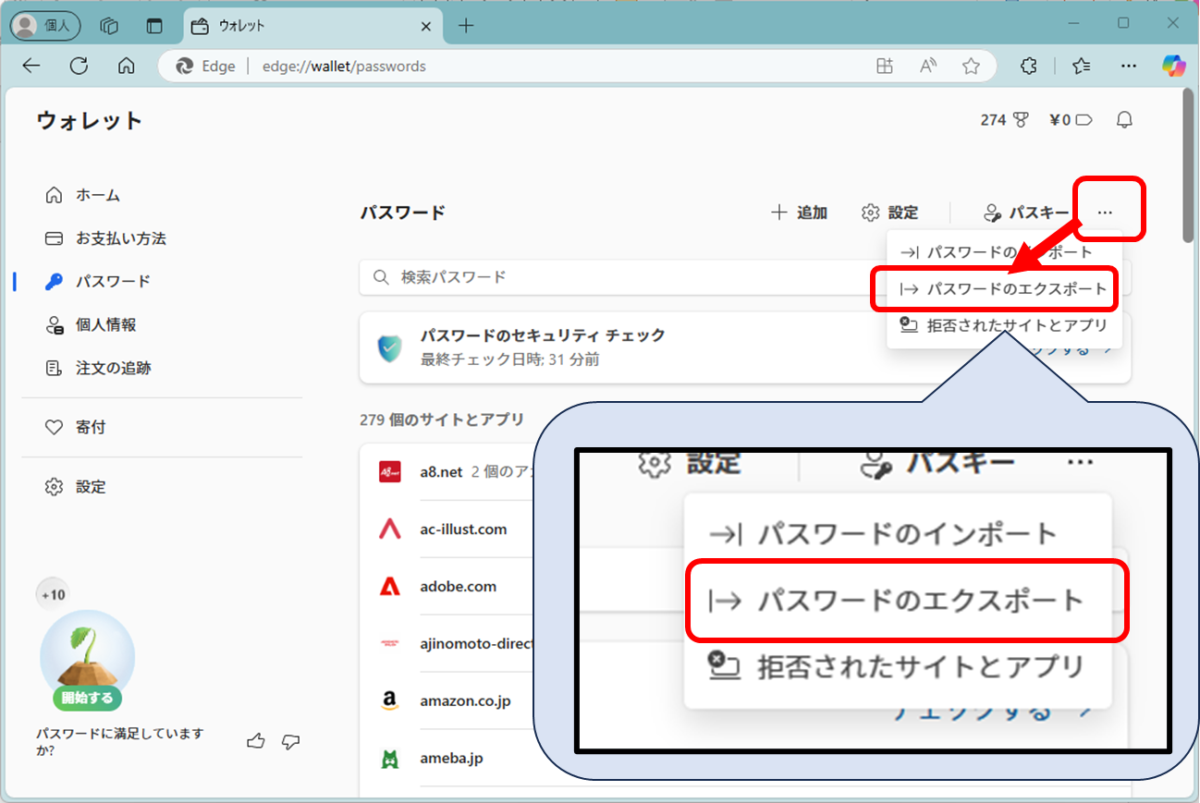
エクスポートすると、次のようなcsvファイルが保存されます。保存先は途中で自分で指定できます。
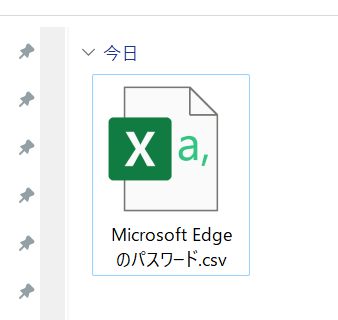
Chromeにパスワードをインポート
エクスポート出来たら、こんどはChromeの「パスワードマネージャー」の次の箇所を開きます。

その後、さきほどエクスポートしたEdgeのパスワードファイルを指定することで、Chromeにパスワードがインポートされます。
インポートが完了すると次のような画面が出ます。
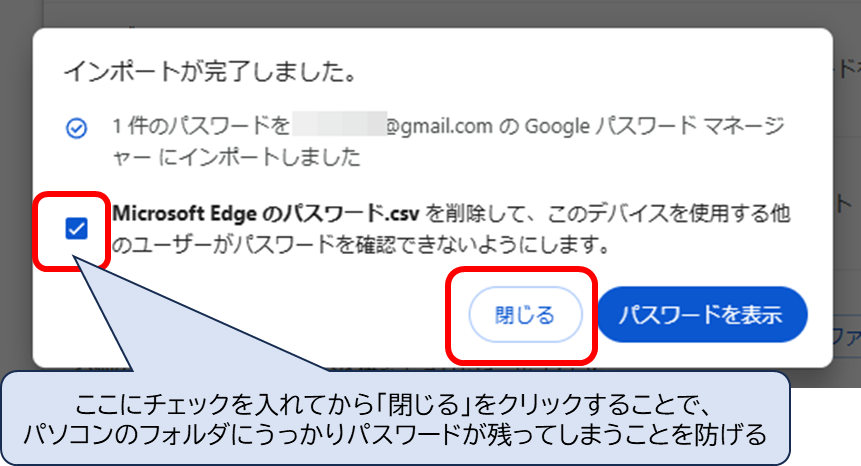
図の位置のチェックを入れてから「閉じる」をクリックすると、いまインポートしたばかりのパスワードファイルが自動的に削除され、不用意にパスワード一覧が流出してしまう怖~い事故を防ぐことができます。
パスワードマネージャーを、デスクトップやタスクバーにピン留めする
Chrome、Edgeともに、パスワードマネージャーを「アプリとしてインストール」することで、デスクトップやタスクバーなど、便利な場所から簡単にパスワードを確認・編集できるようになっています。
Chromeのパスワードマネージャーをピン留めする
Chromeのパスワードマネージャーを開いた状態で、次の箇所にあるインストールアイコンをクリックします。
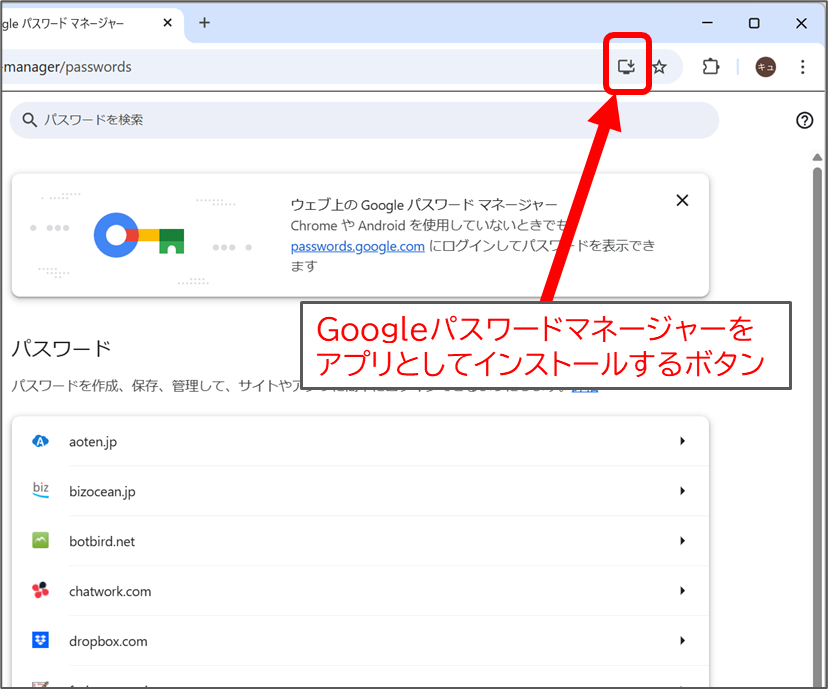
確認画面が出ますので「インストール」をクリックします。
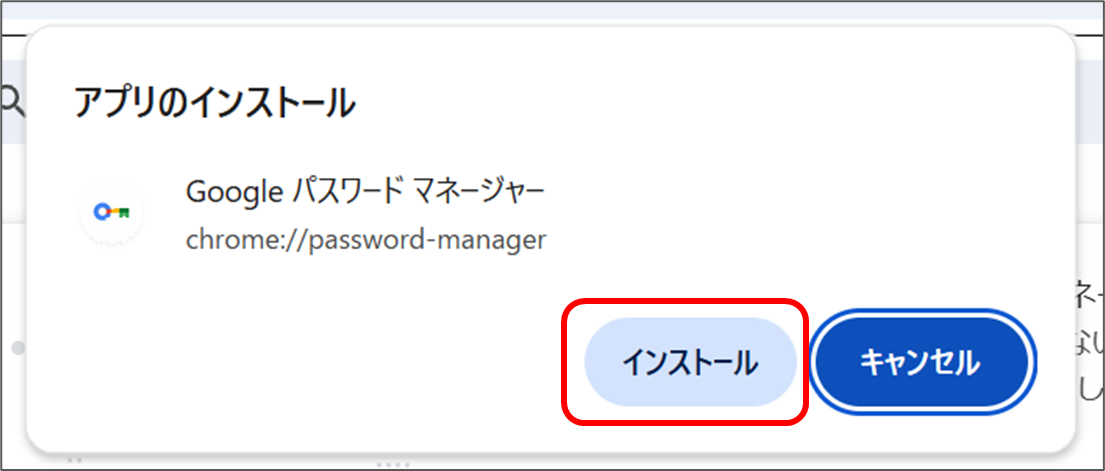
すると、今までChromeのメニューボタンからたどるしかなかったパスワードマネージャーが、デスクトップにアイコンとして追加され、すぐに開けるようになります。
また、開いた状態でタスクバーのアイコンを右クリック→タスクバーに固定 と操作することで、タスクバーから簡単に開けるようになります。
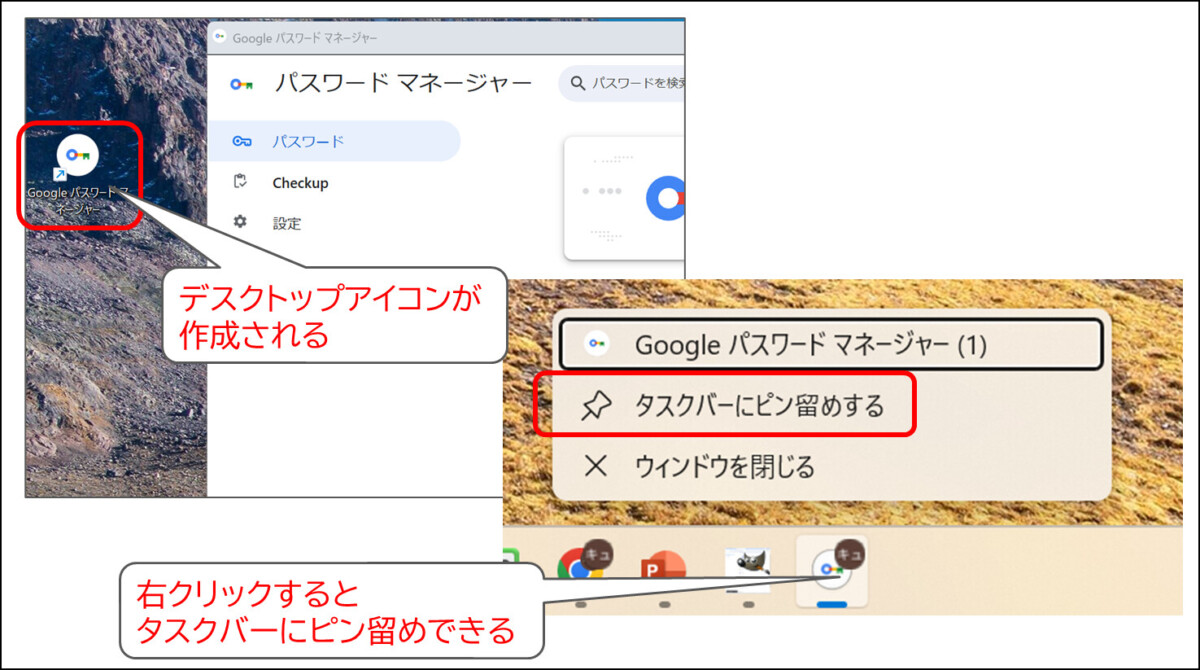
Edgeのパスワードマネージャーをピン留めする
Edge場合も、パスワードマネージャーを開いた状態で、アドレスバー右端に出るこちらのボタンをクリックします。
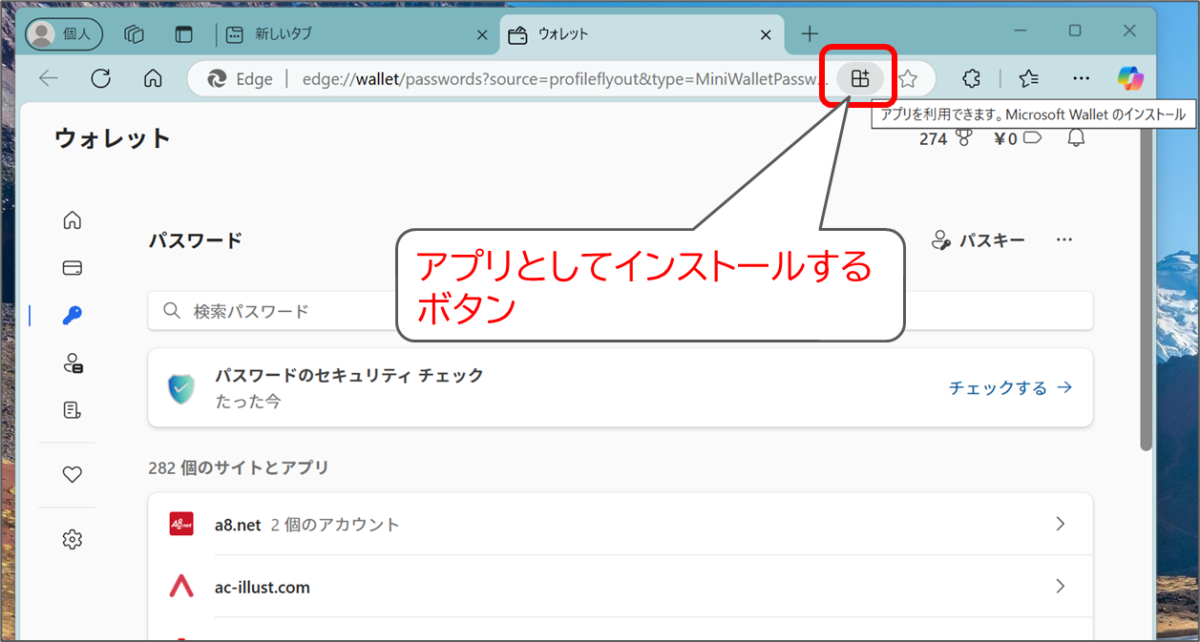
クリックすると次のように通知が出ますので、必要な操作をおこないます。
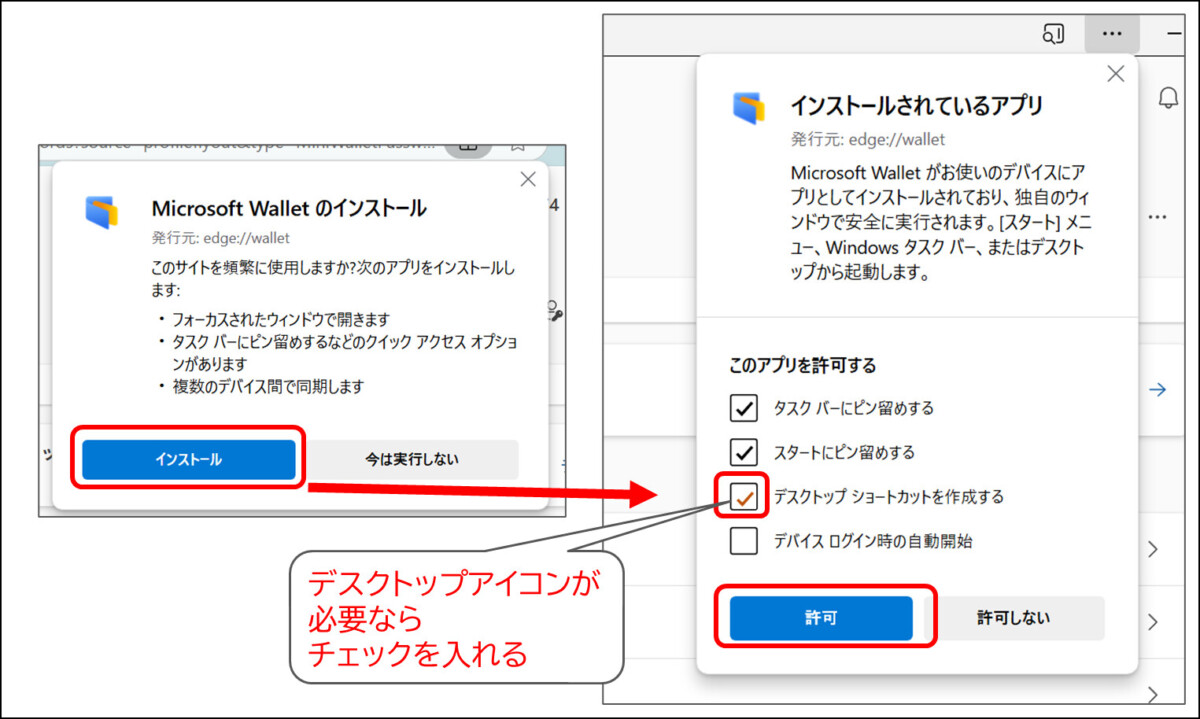
すると次のように、デスクトップ・スタート・タスクバーにショートカットが追加されます。
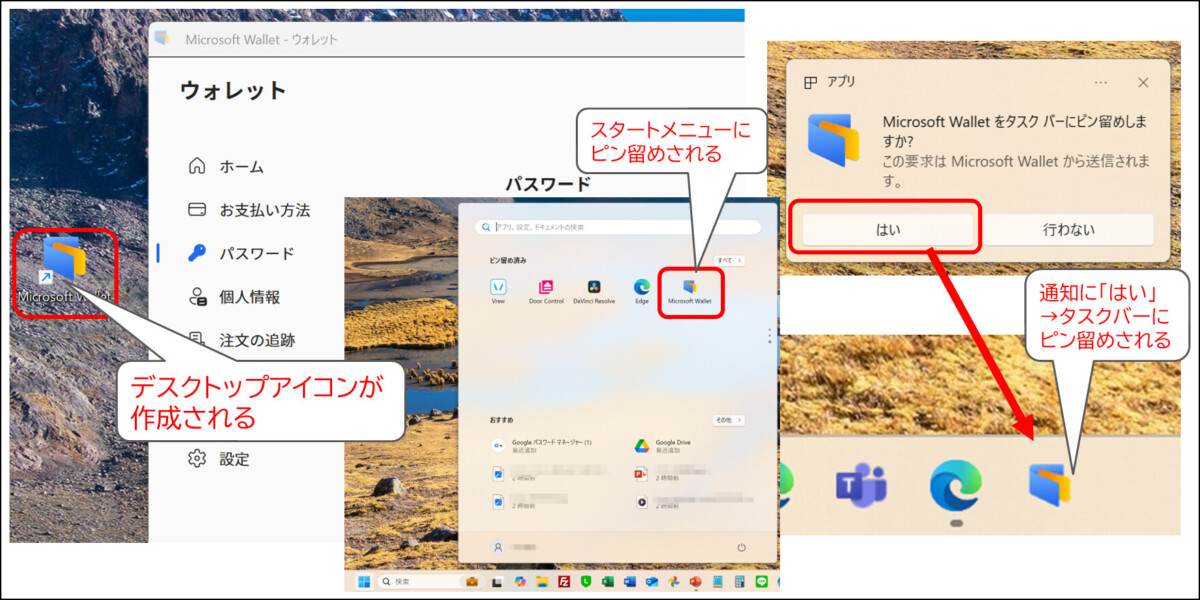
なお、Chromeの場合と違い、Edgeでピン留めされるのは「Wallet(ウォレット)」です。
ピン留めされたアイコンから開くと、パスワードマネージャーに行くにはワンクリック必要です。
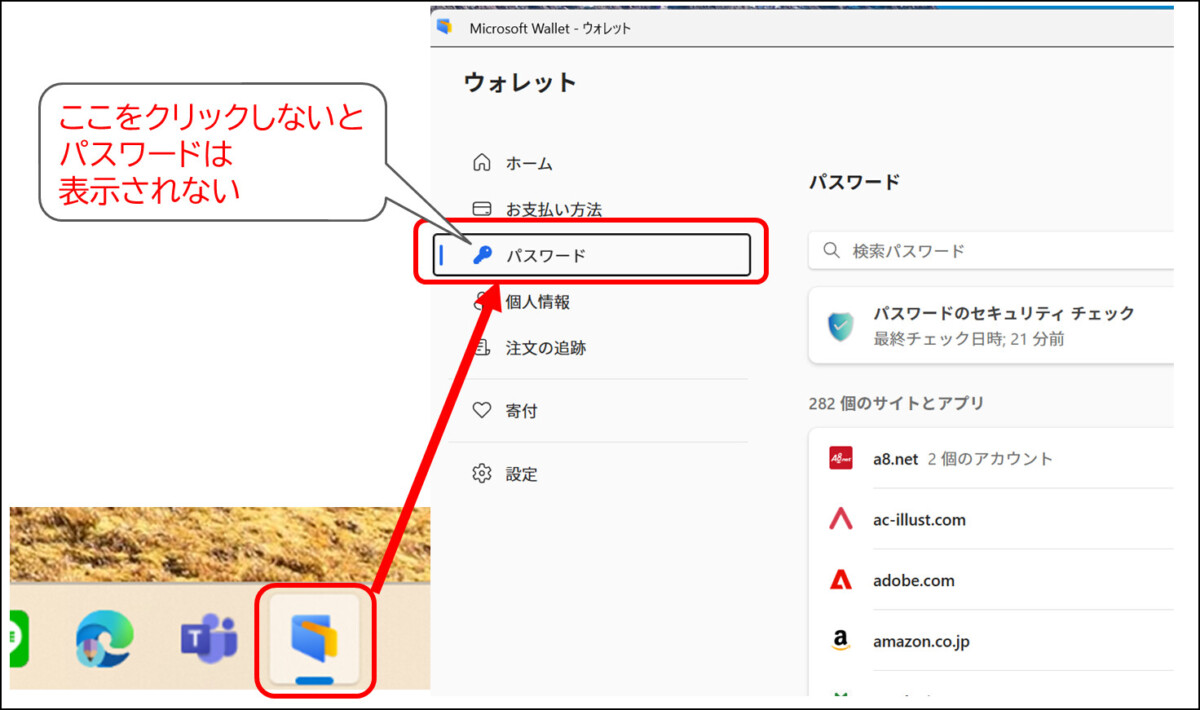


コメント
「Windowsセキュリティ」が邪魔して、ブラウザFirefox保存のパスワードの閲覧やコピーができませんね。
最初にパソコンに電源を入れたとき要求されたパスワードが何に使われるかも不明で、後でわかったのは@outlook.jpメールアドレスが勝手に作られて、それのパスワードになっていたり。
パソコンログイン時にパスワードを要求されたり、よくわかりません。
Microsoftはいまだに長文CUIなので、わからない。
こんにちは、コメントありがとうございます。
サイトのスパム検知によって、誤って頂いたコメントがスパムと判定されており、気づくのが遅れました。申し訳ありません。
FireFoxのパスワードマネージャで、「Windowsセキュリティ」が出ることについては、FireFox公式のこちらの記事の関連ではないかと思います。
端末のログイン情報で Firefox のパスワードを保護する
Windowsにログオンする際のパスワード、またはPINを入力すると、このマシンの正当なユーザーによる操作とみなされて、パスワードが開示されるものです。オフにすることもできるようです。
最近になりWindows 11は、セットアップ時にマイクロソフトアカウントでのサインインが義務化されましたが、それ以前もほとんど義務のような表示がされていましたね。
どうも、パソコンもスマホと同様に、画面ロックとアカウント同期を標準にしたいみたいです。
この記事のタイトル、「パソコンに保存したパスワード…」となっていますが、正確には「ブラウザに保存したパスワード…」ですよね。
全くの間違いでは無いですが…。
コメントありがとうございます。はい、おっしゃる通りです。「ブラウザに保存したパスワード」です。
教室でご質問を頂く際にはしかし、皆様「パソコンに保存したパスワード」とおっしゃるため、その言葉で検索された方が見つけやすいよう、このタイトルにしました。
実際には、PCであれスマホであれ、パスワードを保存すれば、アカウント同期で別のデバイスにも反映されますね。
そのあたりを含めた第二弾記事を準備中です。