Microsoft Edge で、複数のプロファイルを使い分けている方も多いと思います。
職場や学校のMicrosoft 365アカウントがある場合、個人用とプロファイルを分けることで、履歴やブックマークを分離でき、効率的な作業ができます。
ところが、Edgeを「タスクバーにピン留め」すると、クリックした時どのプロファイルが立ち上がるか分からない状態になることがあります。
これを思い通りにする方法のご紹介です。
Edgeの特定のプロファイルをタスクバーにピン留めする
通常は、スタートメニューや「すべてのプログラム」からEdgeを見つけ、「右クリック→タスクバーにピン留め」します。
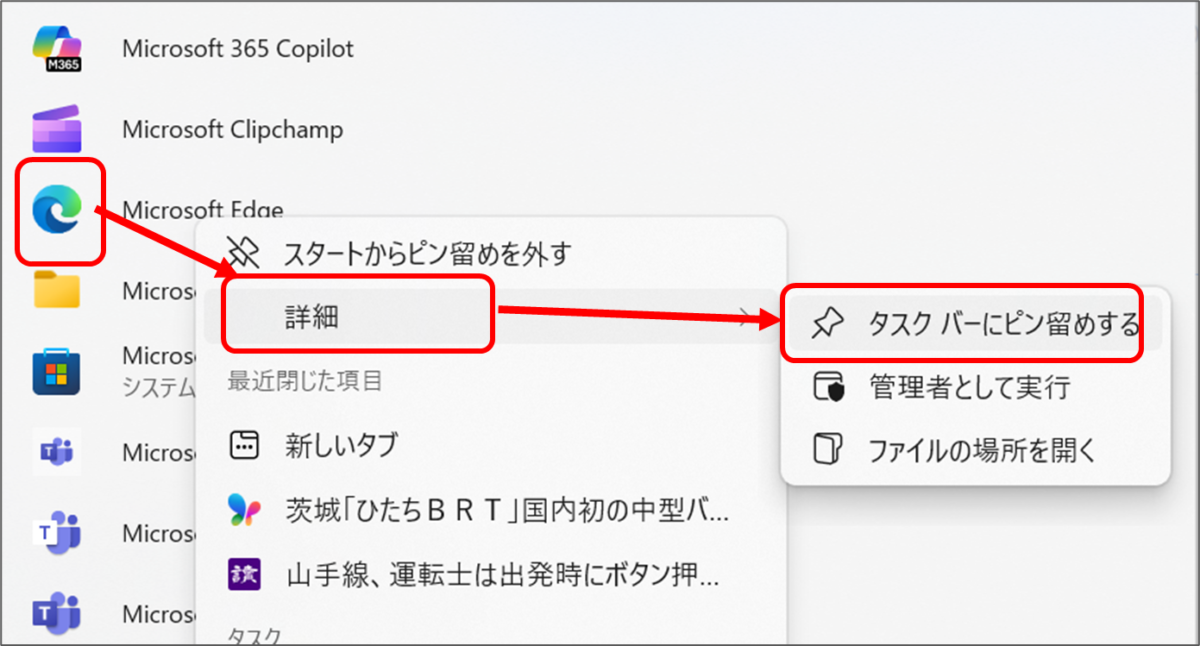
しかしこの方法では、ピン留めされたものをクリックしたときに開くプロファイルを特定することはできません。
こうするとプロファイルを固定できる
ネット検索すると、一度作ったピン留めのプロパティを書き換える方法ぐらいしか出て来ませんが、試してみると意外と簡単な方法がありました。
1. まず、Edgeで実際に開きたいプロファイルを開く
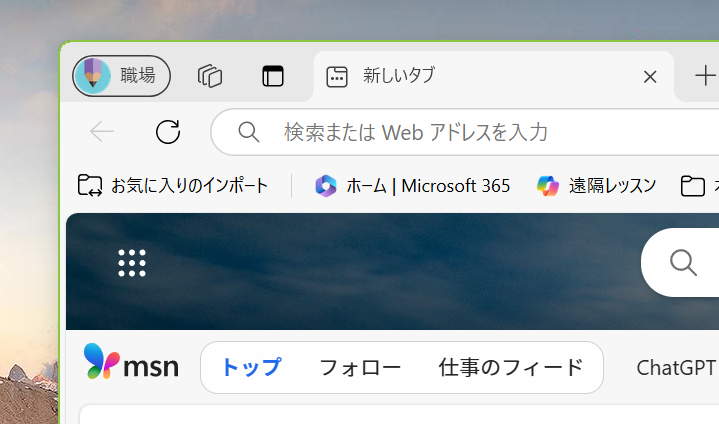
2. この状態で、タスクバーにあるEdgeアイコンを右クリック→タスクバーにピン留めする
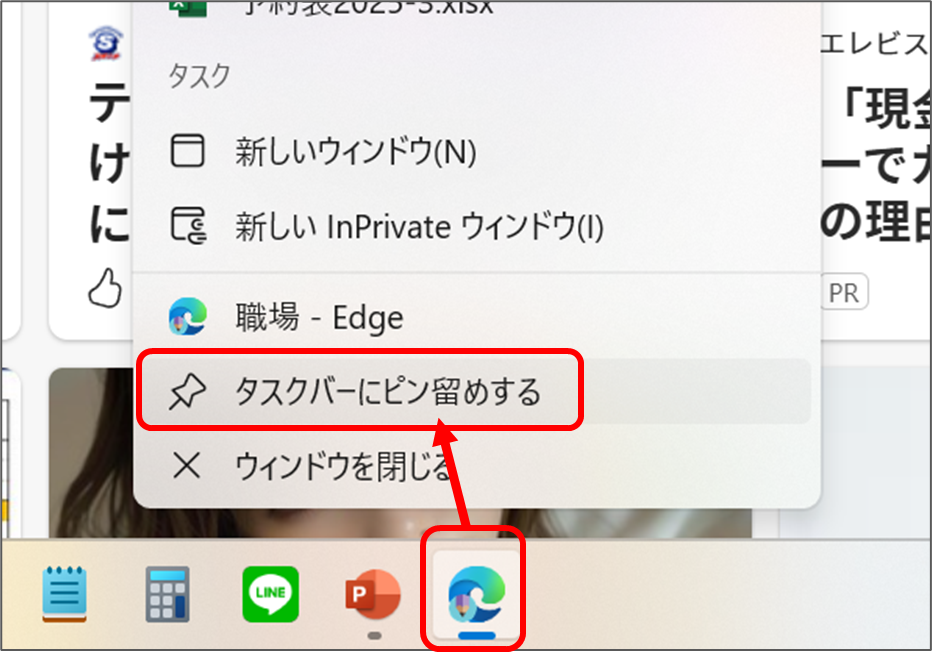
3. できたピン留めからは、いつでもそのプロファイルが開く
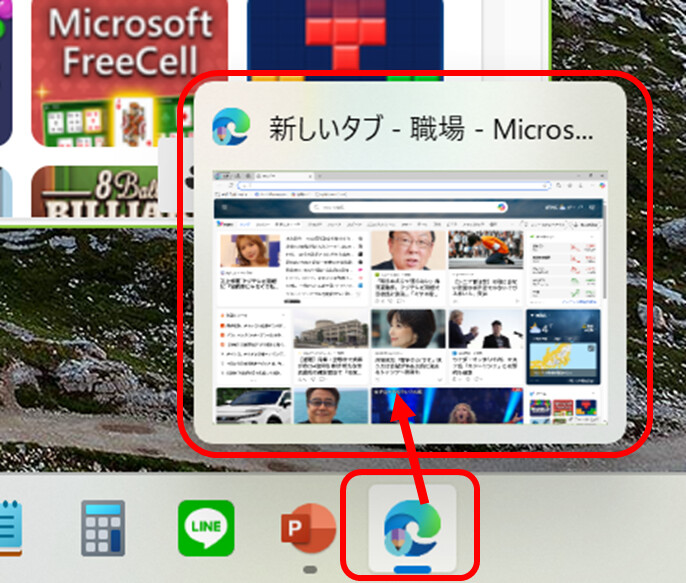
意外とあっけなくピン留めできました
Chromeだと、プロフィールの設定画面の一番下に「デスクトップにショートカットを作る」があり、できたショートカットをタスクバーに引き込めば簡単なんですが‥
Edgeの場合はこうした項目が、どうやら設定の中に見つかりません。
困った困った…と探し回っていたのですが、意外と簡単な方法でできました。
できたら、ちゃんと設定内に項目を作ってもらえるとありがたいと思います。
コメント