パソコンも年数がたつと、調子が悪くなる時があります。
愛用のパソコンや、職場のパソコンが、今のいままで普通に使えていたのに、ある日電源を入れようと思ったら入らない……
一度経験すると、ショックは大きいですね。「どうしよう!」と、焦ってしまいます。
そんなときのチェックポイントを、これまで教室で経験した事例からまとめていきます。
修理や買い替えが必要。でもその前に何かできることは?
- パソコンが起動しない・電源が入らない
- 起動したけど不安定。
- 急に電源が落ちる
- 画面が固まる
こんな症状のときは、結論から申し上げると
修理依頼や買い替えが必要になることがほとんどです。
それはそうなんですが、
- 今とりあえずこの仕事を終わらせられないか?
- 今夜一晩でいいから、動かすことはできないか?
- 中のデータは取り出せないか?
- 今ゲームが再開できないと、みんなに迷惑がかかる
そんなことも多いと思います。
目の前のパソコンを、すこしの間だけでも、復活することができるでしょうか?
原則として、下記の対処法は「データが壊れにくい順」に並べていきます。
あらかじめおことわりしておきます。
何らかの不具合が出ているパソコンに、ここに記載の処置をすると、動くようになったとしても、直前のデータが壊れたり、アプリが破損する場合もあります。
対処法は原則として、壊れにくい順に並べています。これは、私たちが実際にお持ち込みのパソコンに対処する際、そのような順で丁寧に実施していくためです。
パソコンの画面が固まったとき
マウスが動くならCtrl+Alt+Delを試す
今使っているアプリが固まったとしても、マウスのカーソルが動いているなら、裏でWindowsは正常に作動している可能性があります。
画面が真っ暗で、マウスカーソルだけは正常な場合も同じです。
その場合は、Ctrl+Alt+Delで「強制介入」できる可能性があります。
※アプリを強制停止しますので、直前の作業データが保存されなかったり、保存済みのデータが壊れる可能性があります。メリット・デメリットを十分検討して行ってください。

成功すると、画面が暗くなり、次のように表示されますので「タスクマネージャー」をクリックします。
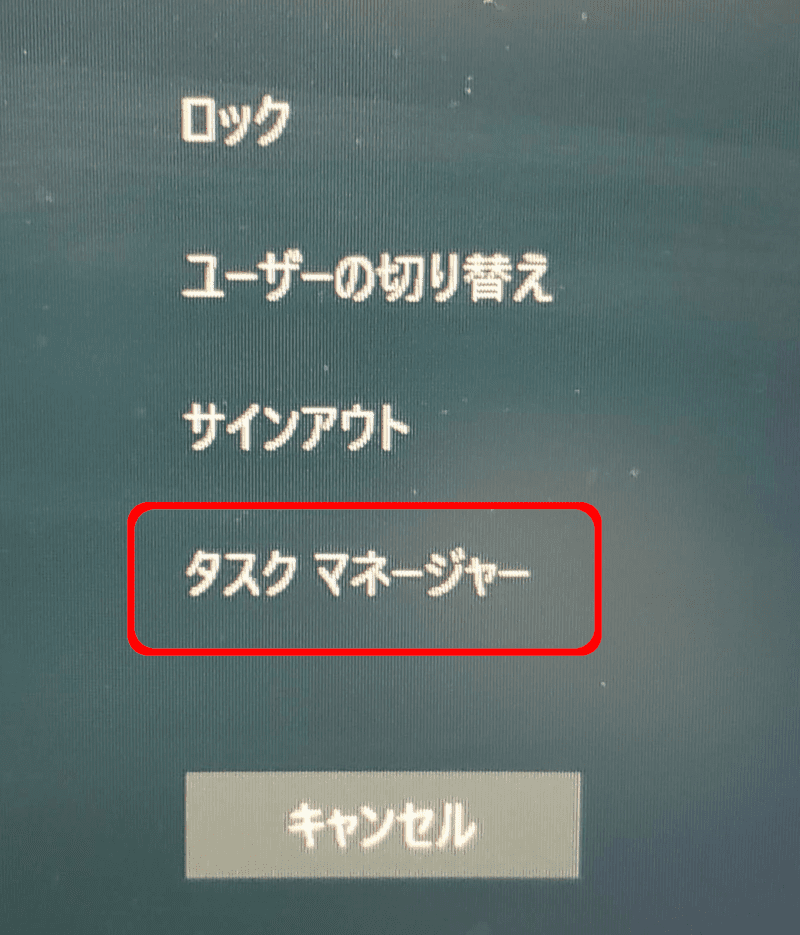
出てくる「タスクマネージャー」に、(今このパソコンが固まってないので再現できていませんが、)アプリ名の右に「応答なし」と表示されます。それを、右下の終了ボタンから強制終了できます。
※場合により、このタスクマネージャーを表示するだけで、固まりが解消する場合もあります。
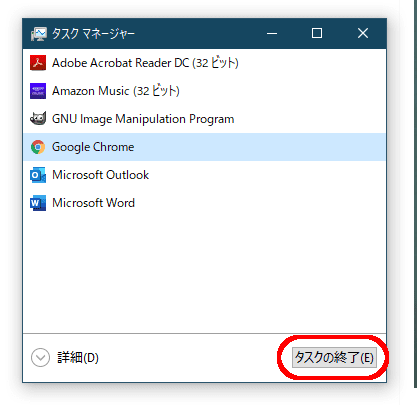
explorer.exeを再起動する
マウスは動くんだけど、Windowsのスタートボタンやアイコン類がまったく反応しないときがあります。そんなときは、explorer.exeの再起動を試します。
その操作は、Windowsのシステムプロセスを一旦強制停止します。ですので、保存中のファイルの欠損などが生じる場合があります。
方法は以下の手順です。
Ctrl+Alt+Del→タスクマネージャー の画面から、さっきと逆側の「詳細」
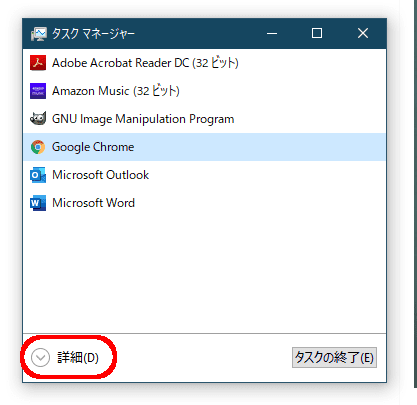
開いた詳細画面の中から、さらに「詳細」
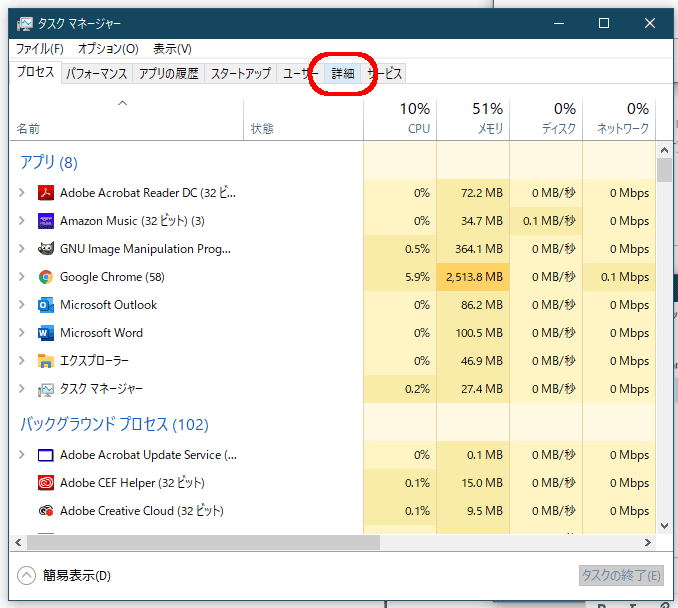
開いた詳細タブの中から「explorer.exe」をさがし、選択したのち「タスクの終了」
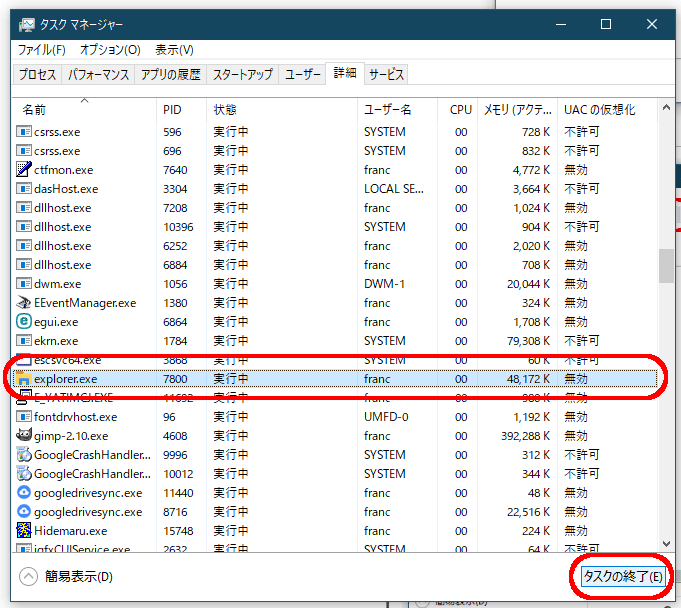
ここまでの操作で、Windowsのタスクバーが消えて、何も押すところがなくなってしまいます。
ただし、タスクマネージャーの画面だけは生きている状態です。
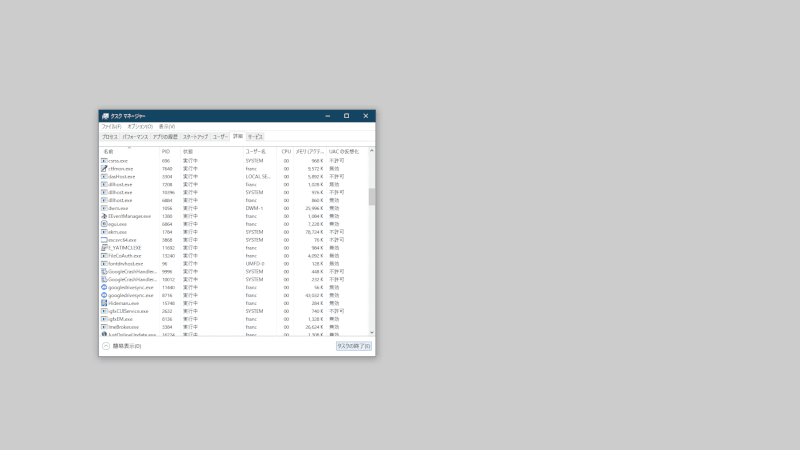
ここで、「ファイル」から「新しいタスクの実行」
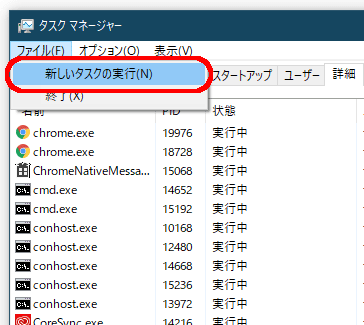
入力欄に「explorer」と入力してOK
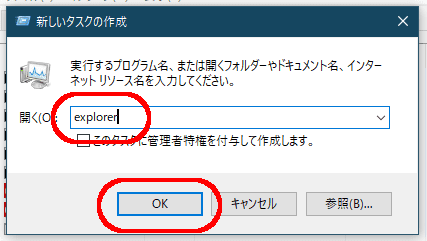
この最後のOKを押すと、再びWindowsのタスクバーが戻ってきて、デスクトップの壁紙なども表示されるはず。表示されれば、正常に再起動完了です。
ここで、固まっていた操作を再度お試しください。なおっているといいですね。
それでもだめなら、電源長押しして強制的にオフにする
Ctrl + Alt + Delもきかない、マウスも動かないときは、電源ボタンを長押しして強制的にオフにします。
電源をながーーーーーーーく押すんです
この操作は、緊急避難的に電源を落とす機能として、ほぼすべてのパソコンにそなわっているものです。
電源ボタンを、ながーーーーーーーーく押して下さい。
押した瞬間に画面が消えるパソコンもありますが、その場合はまだ落ちていません。目安としては約10秒です。
電源が落ちたら、10数えて入れなおす
パソコンに点灯しているすべてのランプが消えたら、電源が落ちています。場合により、充電中のランプだけついていることがあります。
電源が落ちたら、10数えてからふたたび電源を入れてみて下さい。
正常に起動すれば、基本的に大丈夫です。
パソコンの電源が入らないとき
パソコンに電源が入らない場合はほとんど修理が必要
パソコンの電源が入らない時は、ほとんどの場合修理が必要です。
唯一、修理がたぶん不要なのは、次の操作でなおる場合です。
●電源コードを完全に抜いて、しばらく待ってから再度接続し、電源を入れてみる
これだけで直った場合は、だいたいそのまま使い続けられます。
何をやっても電源が入らないことはあります
パソコンの基板(マザーボード)には無数の部品が取り付けられています。その中で、特にコンデンサは寿命があります。
使用条件によって違いますが、常温で短ければ3年程度、という場合もあります。

パソコンのマザーボードには、このような極小のコンデンサが多数配置されており、これが寿命で壊れた場合には、修理をするしかなく、そして修理は大変困難です。
修理はほとんどの場合、マザーボードを交換する方法で行われます。同じマザーボードが手に入らない場合は、買い替えるしかありません。
※一部業者がコンデンサの交換をやっていた時期もあるようですが、最近の記事を見ますと、結果が思わしくないことからコンデンサ交換をやめてしまった業者が多いようです。
それでも電源を入れるためにやってみる価値がある方法
そんな困難は分かっているけど、でも、どうしても今立ち上らないとマズイ! できることは全部試したい!
そんなとき、試す項目としては次のようなものがあります。
全ての周辺機器を抜いて電源を入れる
接続している機器の悪影響の可能性を排除するため、キーボード・マウス・モニタ以外のもの全て抜いた状態で電源を入れてみてください。
最近はほとんどUSB接続ですので、影響がある可能性は低いのですが、それでも、故障の内容によっては、何かを刺していることが原因のときもあります。
パソコンの電源が急に落ちる・不安定なとき
動いているパソコンの電源が落ちるのは一番マズイ
より問題なのは、動いているパソコンが不安定な動作をしたり、電源が急に落ちた時です。
落ちることも問題ですが、落ちた結果としてシステムやデータを破損してしまうことが多いからです。
操作によって治せる不具合ではない
急に電源が落ちたり不安定になる場合、キーボードやマウスの操作で治すことができるとは考えないでください。
- コンデンサの寿命が近い
- 周辺機器が悪さをしている
- ハードディスクが故障している
- CPUが冷却不足
など、どれをとっても、キーボードやマウスで操作して治せるものではありません。
ムリに再起動するのは本当はよくない
そんなとき、無理に再度電源を入れようとするのは、本当はよくないのです。
電源を入れるたびに故障を拡大し、ぶじ電源が入ったと思っても、その間継続的に新たな故障が発生する可能性が高いからです。
ですから、すぐに修理なりデータ救出作業を依頼することをおすすめするのですが、
- たいしたものは入ってないから、費用がもったいない
- そんなこと言われても、今日中に完成させなければならない作業がある
- もう一台あるから、このマシンはこわれてももったいなくない
そんな理由で、けっこう皆さん、無理な再起動を試されています。
そんなとき、「もしどうしても再起動を試されるのなら」、次のような点にご注意ください、ということを書いていきます。
ハードディスク故障は、なってみるまで怖さが分からない
その中でも、ハードディスクの故障は、一度経験しなければその怖さが分かりません。
起動時にディスクチェックが入るのは故障の前兆
ハードディスクの調子が悪くなってくると、パソコン起動時に次のような画面が出ることがあります。
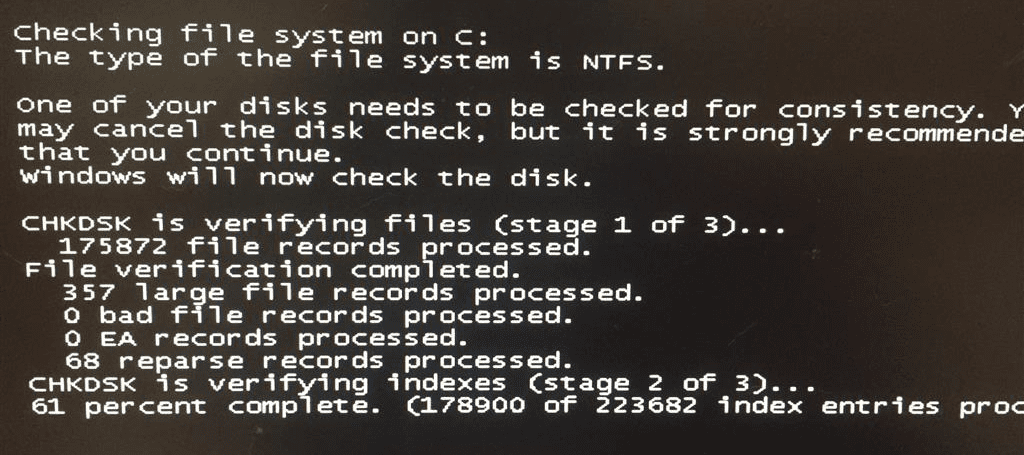
これは、「最後のシャットダウン時にハードディスクの内容に不備があった」という記録が残されており、本当に大丈夫かチェックしてから起動しようとしているのです。
ハードディスクは、実はつねに内部に小さなクラッシュをかかえています。通常は、自動的にクラッシュが検知され、「そこを避けるように」正常な部分で代替され、使用を続けられる仕組みになっています。
しかし、それが程度を超えると、正常な部分で代替することができなくなります。このとき、故障が表面に出てきます。
ですから、故障がこのように前兆として外に見えたということは、そこから加速度的に故障が拡大し、まもなく使用不能になる、ということを意味するのです。
起動したらすぐに大切なデータを外部にコピーする
ハードディスクに損傷があると、システムファイルが読み込めず固まったり電源が落ちたりします。
この場合は、再起動に成功したとしても、決して何度も・長時間試さないでください。
今やっている作業は即座に中止して、外付けハードディスクやUSBメモリを接続し、大切なデータを外に出す作業だけに集中してください。ハードディスクはいつ、それさえもできない状態になるか分からないからです。
再起動しない場合でも、自分でハードディスクを取り出し、他のパソコンに接続(専用の器具必要)してデータ保存をこころみる方法もあります。ただし、他のパソコンにつないだところで、故障は故障ですから、いつまで読み出せるか分かりません。
いずれにしてもそのハードディスクそのものは再利用不可能です。換装または買い替えとなります。
CPUが過熱している場合
パソコンの中央処理装置=CPUは、処理によって非常に温度が高くなります。それを冷やすためにクーラーユニットがついているのですが、ここに不具合があると簡単に「触れないくらいの温度」になってしまいます。
そのときCPUは、故障を未然に防ぐため、「壊れるほど高温になる前にみずから電源を落とす機能」が装備されています。
とくに夏場の気温が高い時に、電源が突然落ち、そのあと、電源が入らないことがあります。
過熱の原因を取り除く努力をする
こんなとき確認いただく項目としては
- 冷却用の通風孔や冷却ファンにほこりが詰まっていないか?
- 冷却ファンが停止していないか?
- パソコン本体の通気口をなにかでふさいでいないか?
- 夏場のエアコン無しなど、気温が高い状態で使っていないか?
こんなことを確認してみてください。
もし過熱の原因が除去できれば、あとは冷えるまで待てば起動することがあります。
電源が落ちるほどの過熱は、簡単にはなおせない
しかし、多くの場合、過熱でシャットダウンするほどの状況だと、ちょっとやそっと対策したからといって、次にまた同じことをくり返し、だんだん症状がひどくなる場合も多いです。早めに修理かお買い換えをおすすめします。
※ノートパソコンクーラー、といった商品が販売されていますが、おすすめしません。

ノートパソコンが熱い、ということは、「内部の熱をよく外に出せている」証拠です。本当に対策が必要な時というのは、ノートパソコンの外側は熱くありません。
ですから、「持ったら熱いから冷やす」といって外側から冷やしても、効果は限られます。本当にマズイ時は、原因は内部にあるものです。
外側から無理に冷やしすぎると、内外の温度差が大きすぎて、本体や基盤が変形することがあります。
ただし、動かしてまた落ちるようなら、そのたびに内部にダメージが広がる可能性がありますので、慎重に。大切なデータがある場合は、なるべく起動しないで修理やデータ復旧に出してください。
マザーボード故障は打つ手なし。買い替えがおすすめ
マザーボード損傷・マザーボード上の部品損傷の場合は、上の方でお話したとおり、現実的に修理は困難です。マザーボード交換または買い替えとなります。
ショックですが、無理をせず、買い替えか修理をおすすめします
パソコンの故障について、考えられる範囲でさまざまなケースを並べてみました。
パソコンの故障は突然くるもので、ショックは大きいですね。
しかし、ご一読いただいて分かるように、大まかに言って簡単になおせるものではありません。
無理をすると大切なデータが壊れることも多いです。その前に、買い替えをご検討ください。

コメント