Googleフォトは、Androidのスマートフォンを買うと大体最初から入っているアプリです。すでに活用されている方も多いと思います。
そのGoogleフォトを、パソコンでもフル活用してみよう、というのが本記事です。
パソコン版Googleフォトをつかってみる
まずは、パソコンでGoogleフォトを開いてみましょう。
こちらをクリックすると開けるほか、Google検索画面の右上にある9つの点「Googleアプリ」ボタンからも開くことができます。
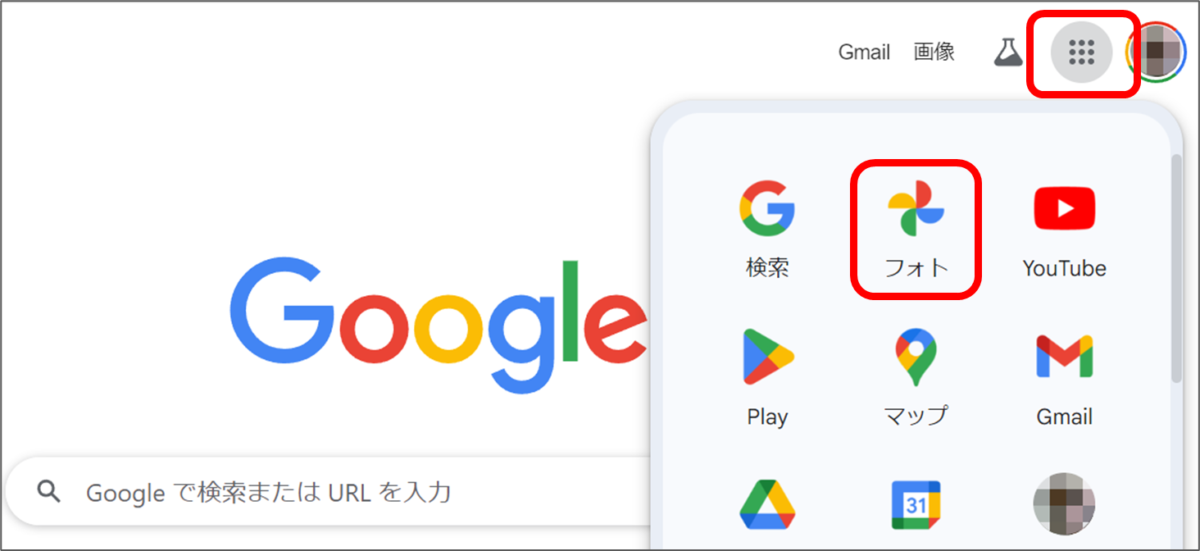
まだログインしていなければ、Googleアカウントでログインするよう求められます。
ログインすると、すでにスマホでバックアップを設定している方は、スマホの写真がすぐにパソコンの画面上に出てくるはずです。
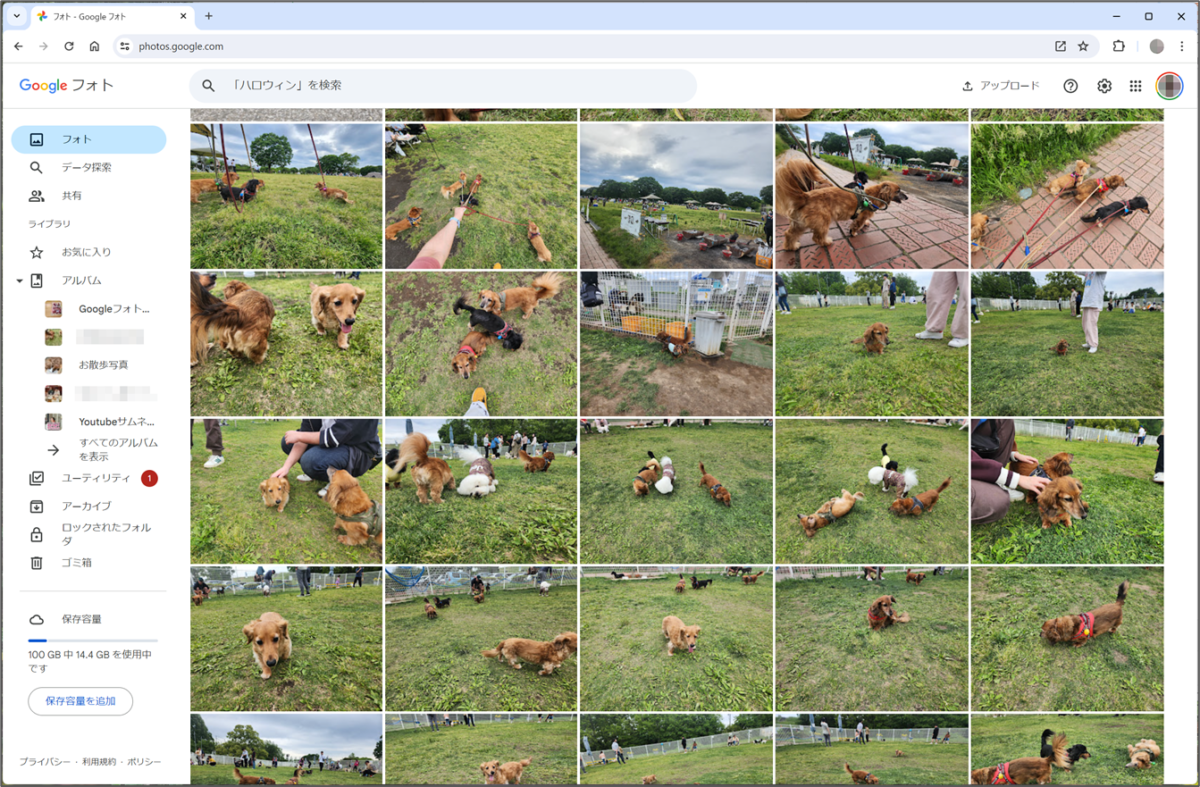
スマートフォンでのGoogleフォトの設定方法は、別の記事で詳しく解説しています。初めて使う方は、初期設定の注意点などいろいろありますので、ぜひご覧ください。
「スマホの写真」「パソコンの写真」の区別がなくなる
このパソコン版Googleフォトで見えている写真は、「スマホからパソコンに転送されている」のではありません。「Googleにバックアップした写真を、パソコンから見ている」感じになります。
ですから、パソコンの保存容量は食っていませんし、パソコンが壊れても消えることはありません。
「スマホで撮った写真をパソコンに転送したい」というご質問をよくいただきますが、Googleフォトを使っていれば、転送するまでもなく、いつでも、パソコンでもスマホでも、どちらでも見ることができるのです。
パソコン版Googleフォトを徹底活用してみる
パソコンの中にある写真も、同じようにGoogleフォトにバックアップできます。
バックアップした写真は、同じようにGoogleにバックアップされるわけですから、こんどはスマホのGoogleフォトでも、すぐにみることができるのです。
バックアップ方法は3種類あります
写真をフォルダから選んでアップロード
「アップロード」ボタンを押すと現れるメニューの中から「パソコン」をクリックします。
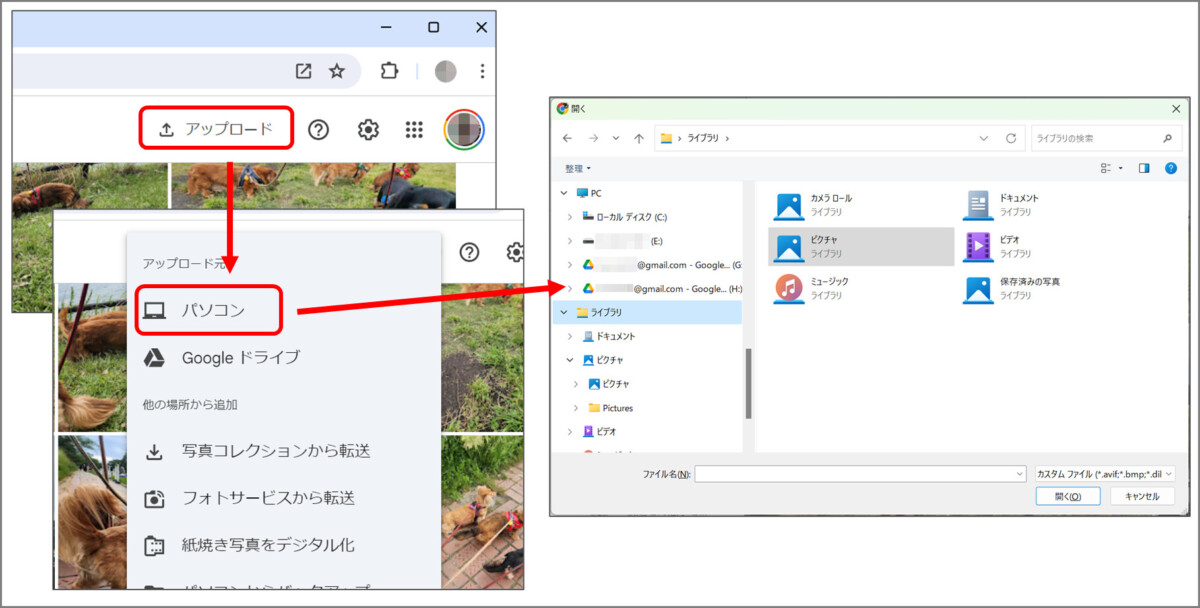
すると、このように、おなじみのファイル選択の画面(エクスプローラー)が開きます。
あとは「ピクチャ」や「ビデオ」といった写真を保存してあるフォルダまでたどって、バックアップしたい写真のファイルを開けば、すぐにGoogleフォトにバックアップされます。
写真を、Googleフォトの中にドラッグ&ドロップしてアップロード
実は、こんなめんどくさいことをしなくても、超簡単に写真をアップロードすることができます。
Googleフォトの画面の中に、直接写真をマウスでドラッグ&ドロップする(「引っ張りこむ」)だけでいいんです!
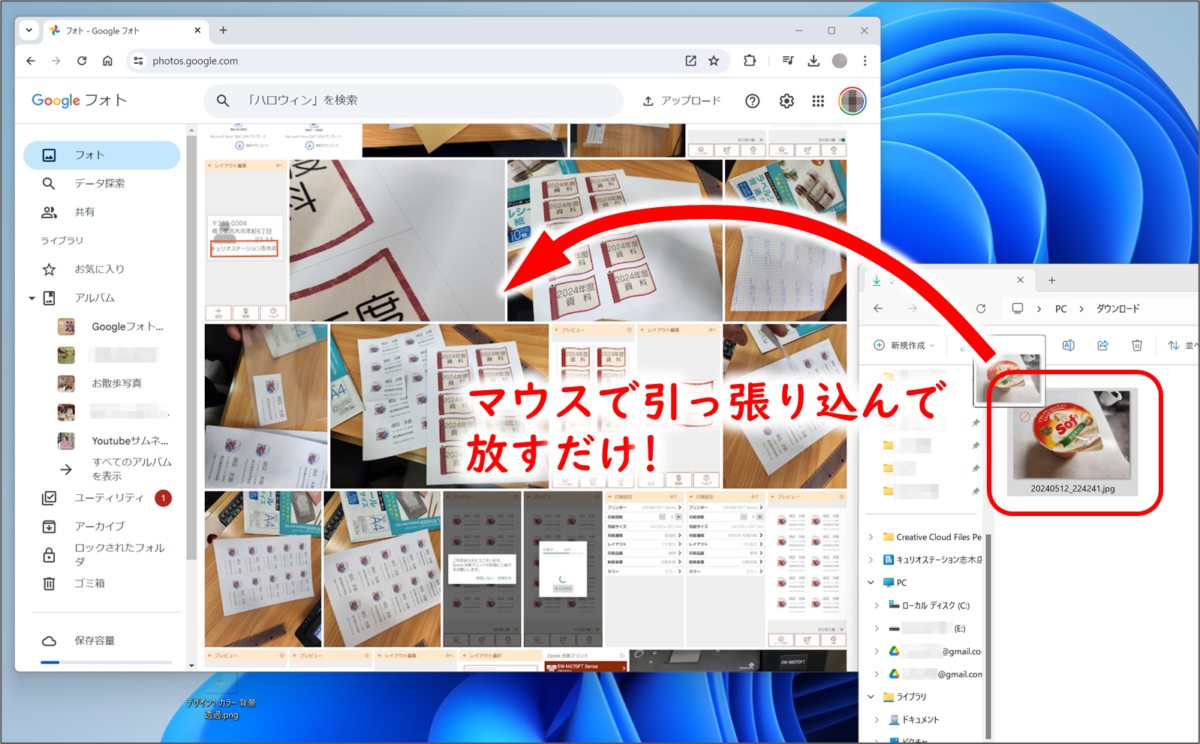
画像を「コピー」→Ctrl+Vで簡単アップロード
これも大変便利な使い方です。クリップボードに写真をコピーすれば、あとはCtrl+Vで簡単にGoogleフォトにアップロードできます。
例えば、Windows 10/11では、Shift+Windows+S で簡単に画面の一部をスクリーンショットをとることができます。

このとき、スクリーンショットは、クリップボードにコピーされます。
そうしたら、そのままGoogleフォトのウィンドウを一回クリックしてアクティブにしたのち、Ctrl+Vで貼り付ける操作をします。
すると、いまとったスクリーンショットがGoogleフォトにアップロードされます。
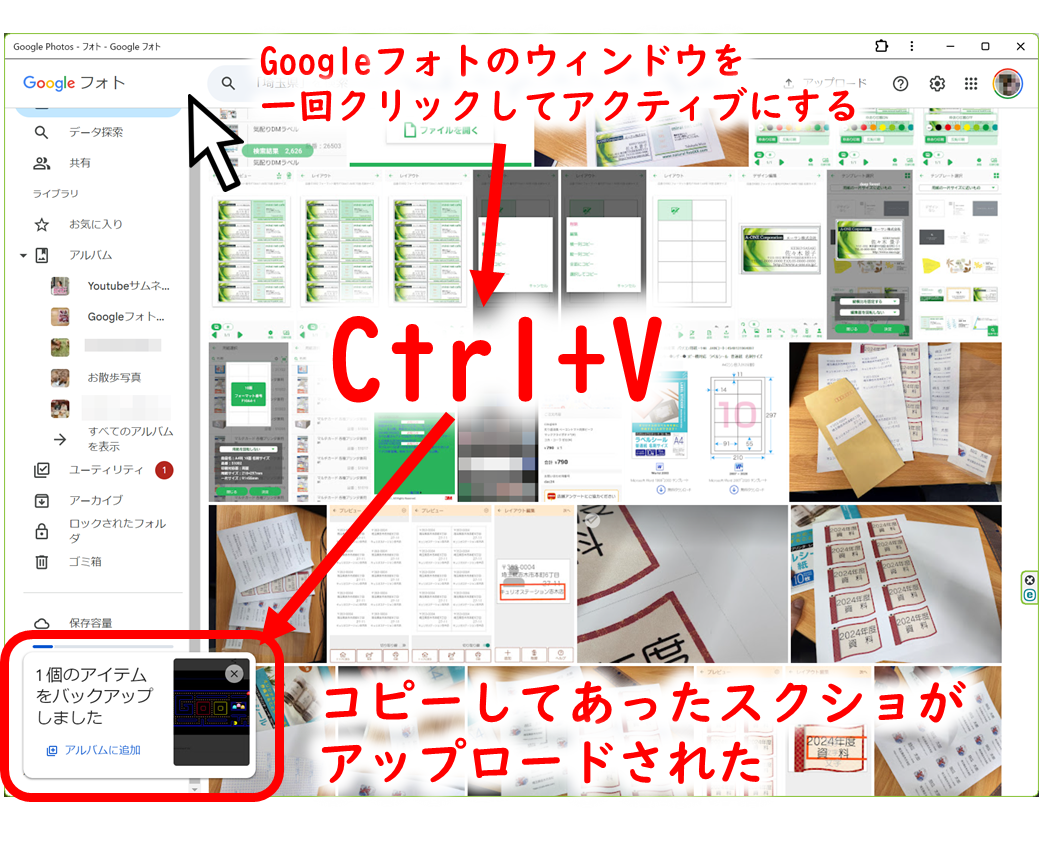
本記事のスクリーンショットも、この方法で一回Googleフォトに保存したのち、加工しています。
スクリーンショットに限らず、画像編集アプリ内での「コピー」や、Word、PowerPointなどでの「コピー」もすべて有効です。GoogleフォトのウィンドウでCtrl+Vすると、PowerPointの図形やワードアートも、すべて画像に変換されてアップロードされます。
パソコンの中の決まったフォルダから、写真を自動的にアップロード
デジカメから取り込んだ写真や、ムービーカメラで撮った動画をを入れておくフォルダが決まっている場合は、そのフォルダが自動的にバックアップされるように設定すると便利です。
そのためには、「パソコン版Googleドライブ」という名前のアプリを、ダウンロードしてインストールします。
Googleフォト右上の「バックアップ」を押したメニューから、「パソコンからバックアップ」を選択すると、このアプリをダウンロードできる画面が開きますので、ここからダウンロードします。
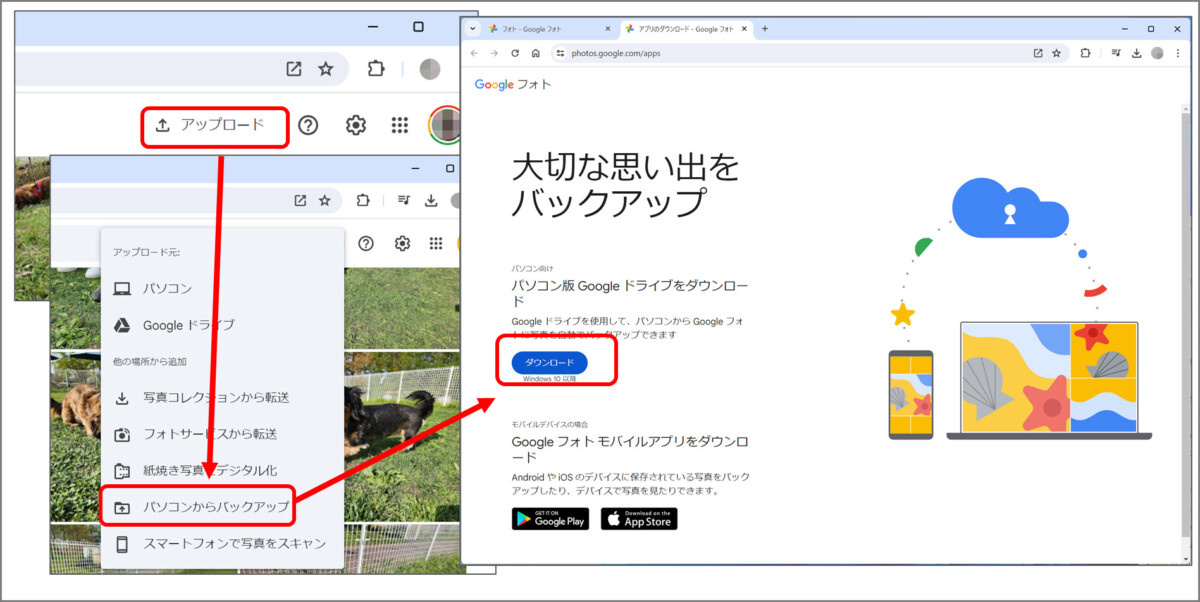
「GoogleDriveSetup.exe」というファイルがダウンロードされますので、これを実行してください。
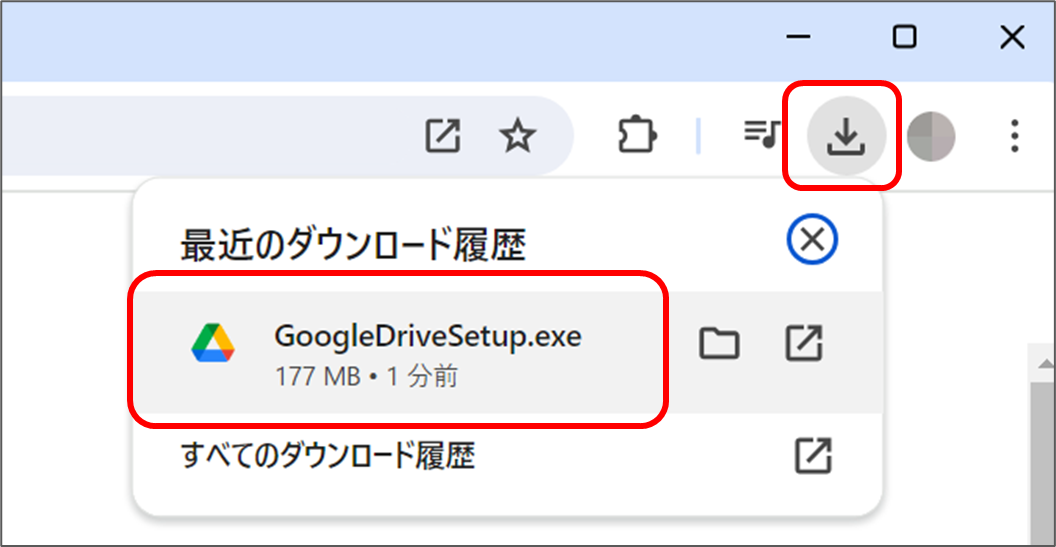
すると、バックアップ用のアプリ本体が自動的にダウンロードされ、インストールされます。
「パソコン版Googleドライブ」の設定
インストール中のくわしい画面は省略いたしますが、インストール後の画面で、次のように設定します。
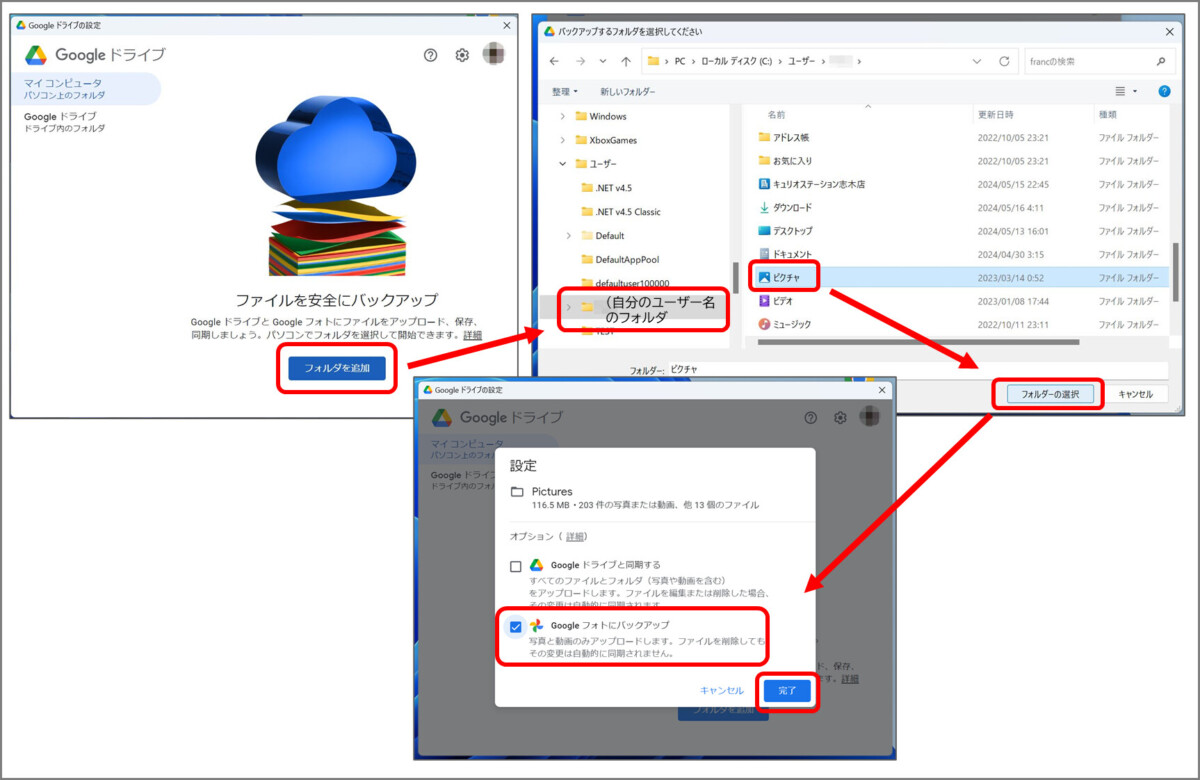
例えばこの例では「ピクチャ」フォルダが、自動的にGoogleフォトにアップロードされるようになります。
アップロードサイズは「保存容量の節約画質」に切り替えておきましょう
設定直後の状態では、下記のように「元の画質」という設定になります。本記事上の方でスマホ版の設定でご説明した通り、ここは手動で「保存容量の節約画質」に切り替えることをおすすめします。
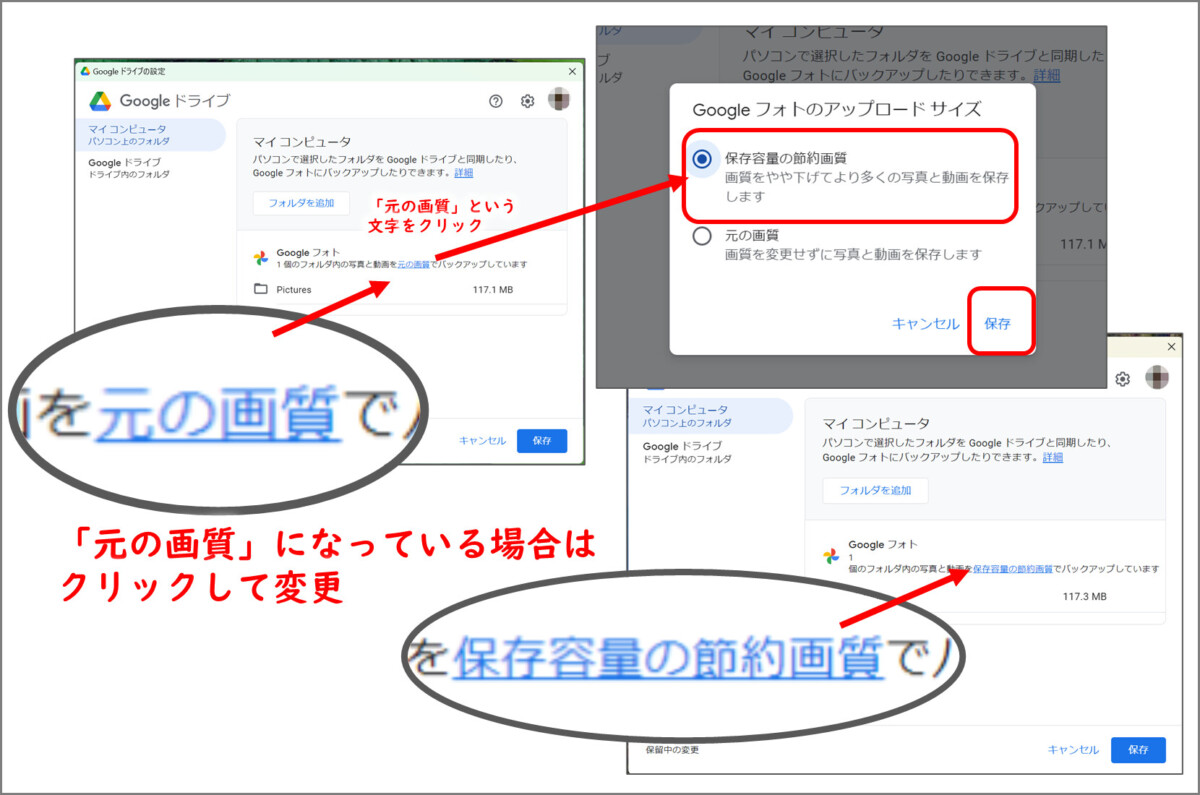
「ライブラリではなく、フォルダーを選択してください」と表示される場合
「パソコン版Googleドライブ」のバックアップ先フォルダを設定するときに、次のようなエラーが出る事例がありました。

複数のフォルダを「ピクチャ」の項目などにまとめられる「ライブラリ」の機能を使っている場合、このメッセージが出るようです。
その場合は、「ライブラリ」に登録している各フォルダを直接指定する必要があります。例えば次のような具合です。
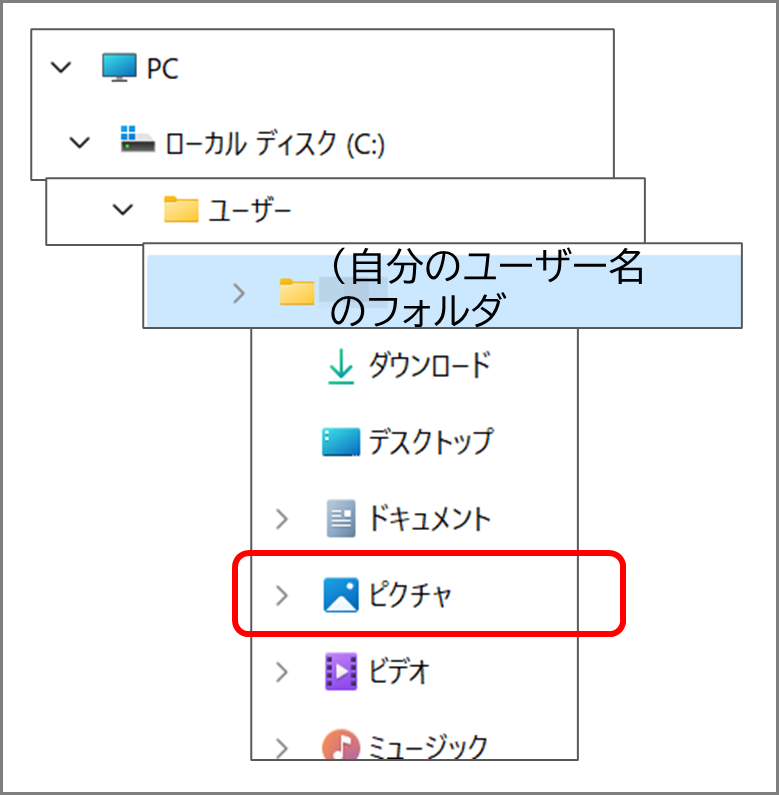


コメント