2024年5月、最新の情報とスクショで全面改訂しました
スマホがすぐ写真でいっぱいになってしまう…そんな経験ありませんか?
スマホで写真を撮っていると、だんだん写真がたまってきます。
「容量不足です」といった警告が出るようになったり、スマホの動作が遅くなってしまったり。アプリがインストールできなくなったり。そんなご相談がよく入ります。
SDカードに保存している方もいますが、最近はSDカードが差せない機種も多いです。256GB、512GBといった大容量のスマホもありますが、値段が高いです。
機種変更の際も、その写真を全部移行するには非常に長い時間がかかってしまいます。
また、iPhoneの場合は、写真を含めたデータ容量が5GBを超えると、「追加のiCloudストレージが必要」という警告が出てしまいます。
「Googleフォト」を活用して、写真の困りごとを一気に解決!
そんな、写真の困りごとをかかえている方に、ぜひとも知っていただきたいアプリがあります。
「Googleフォト」です。Googleの公式アプリです。

Androidの方は、今はほとんど、購入時に最初から入っています。「かざぐるま」の愛称で呼ばれることも多いです。
このアプリを使えば、
- 大切な写真を簡単にバックアップできます。
- 写真を送るのも簡単。相手のスマホの容量を気にせず送れます。
- 機種変更のときは、新端末でログインするだけ! 簡単に写真を移行できます。
- 災害にあっても、ログインするだけで写真が戻ってきます。
- スマホがいっぱいになったら、簡単に容量をあけることができます。
- Android・iOS・パソコン 全て同じ写真を表示し、使うことができます。
容量が小さいスマホでも、遠慮なくどんどん写真を撮ることができます。撮った写真は、まとめて整理したり、まとめて送ったり。
スマホで撮った写真も、パソコンに「送る」という手間なく、すぐにパソコンで使えます。
機種変更の時にも、いちいち写真を移動しなくてよいので、とっても楽です。
ぜひこのページをブックマークして、いろいろとお役立てください。
※スクリーンショットは、一部を除き、Android版のものを掲載いたします。iPhone版は、少し説明やボタンの配置が違う場合があります。
「Googleフォト」で、写真の「困った」を一気に解決!

Googleフォトでできること
- 自動で写真をバックアップ
- パソコン、スマホ、タブレットで共通して使える
- 写真の明るさや色合いを変えたり、トリミングしたりする機能
- 「アルバム」にまとめて写真を整理
- 写真やアルバムをリンクで共有
- バックアップ済みの写真だけを自動的にスマホから削除して、容量を空ける
- 画像の中身をAIが認識して、キーワードで検索したり、同じ人の写真だけをまとめて表示できる
Appleの「iCloudフォト」や、LINEの「アルバム」機能も、似たような機能はありますが、Googleフォトがおそらく一番、自由度が高く、コスパが良いのではないか、と思います。
では、さっそくGoogleフォトを使ってみましょう。
「Google フォト」アプリをインストールしよう
まずはこのアプリをインストールします。
Androidスマホには、だいたい最初から入っている
Androidの方は、スマホに最初から入っていることがほとんどです。
「Google」というフォルダの中に入っていることが多いです。
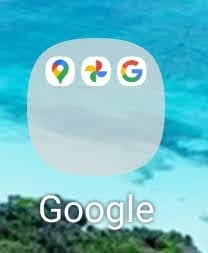
このようにGoogleというフォルダの中に入っていることがある
Googleフォトを起動して、ログイン
アプリを開いたら、Google アカウントでログインします。
Gmailを使っている方は、そのGmailでログインすればOKです。パスワードが分からない方も多いと思いますが、画面の案内に従ってパスワードを変更するなどして、ログインしてください。
Androidの方は、ほとんどの方がGmailのアカウントはあると思います。スマホ本体と同じアカウントが自動で表示されるので、選ぶだけでログインできることがほとんどです。
iPhoneの方で、Gmailを一度も使ったことがない方も、このとき出てくる画面内の「アカウントの作成」から新規作成できます。
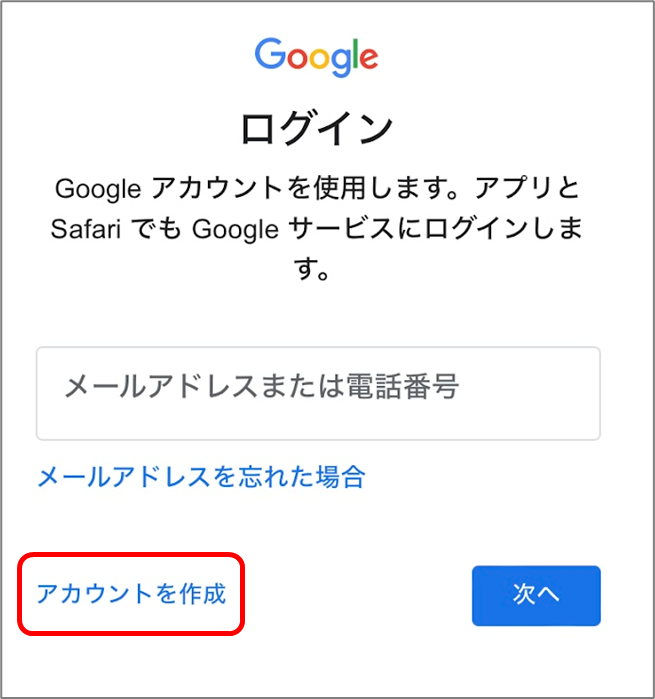
IDやパスワードはしっかりと記録を残してください。「パスワードを保存しますか?」が出た場合は、保存しておくとよいと思います。
Googleフォトアプリの初期設定
Googleフォトアプリを初めて起動すると、次のような「権限確認」の画面が出ます。
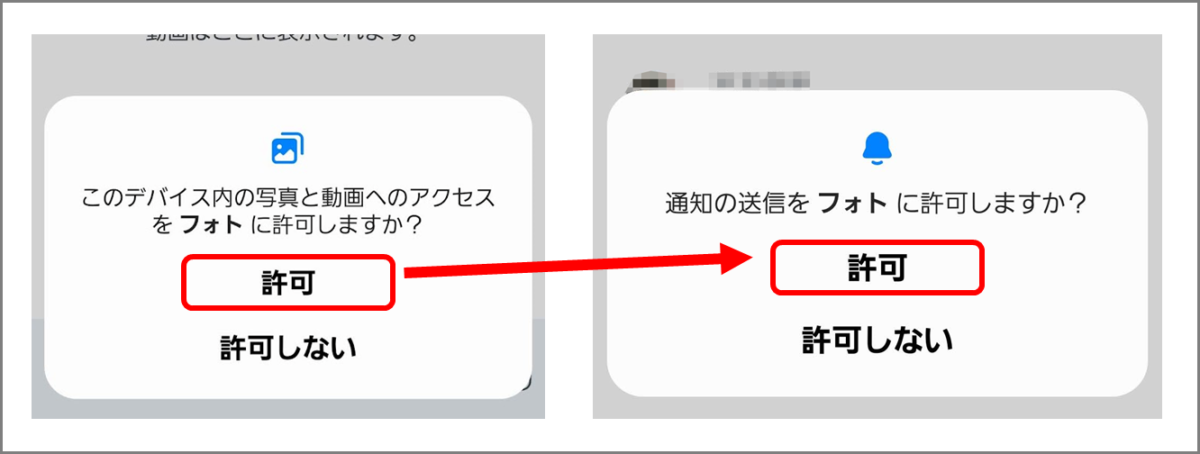
ひとつめは、端末内の写真を扱う許可ですので、「許可」または「OK」をタップしてください。
ふたつめは、他の人から写真の共有があった場合や、自動でアルバムが作られた場合などに、通知を表示する許可です。通常は「許可」「OK」がおすすめですが、不許可でもアプリは使用できます。
まずは、バックアップをオンにする
権限の許可が終わると、次のような画面になります。
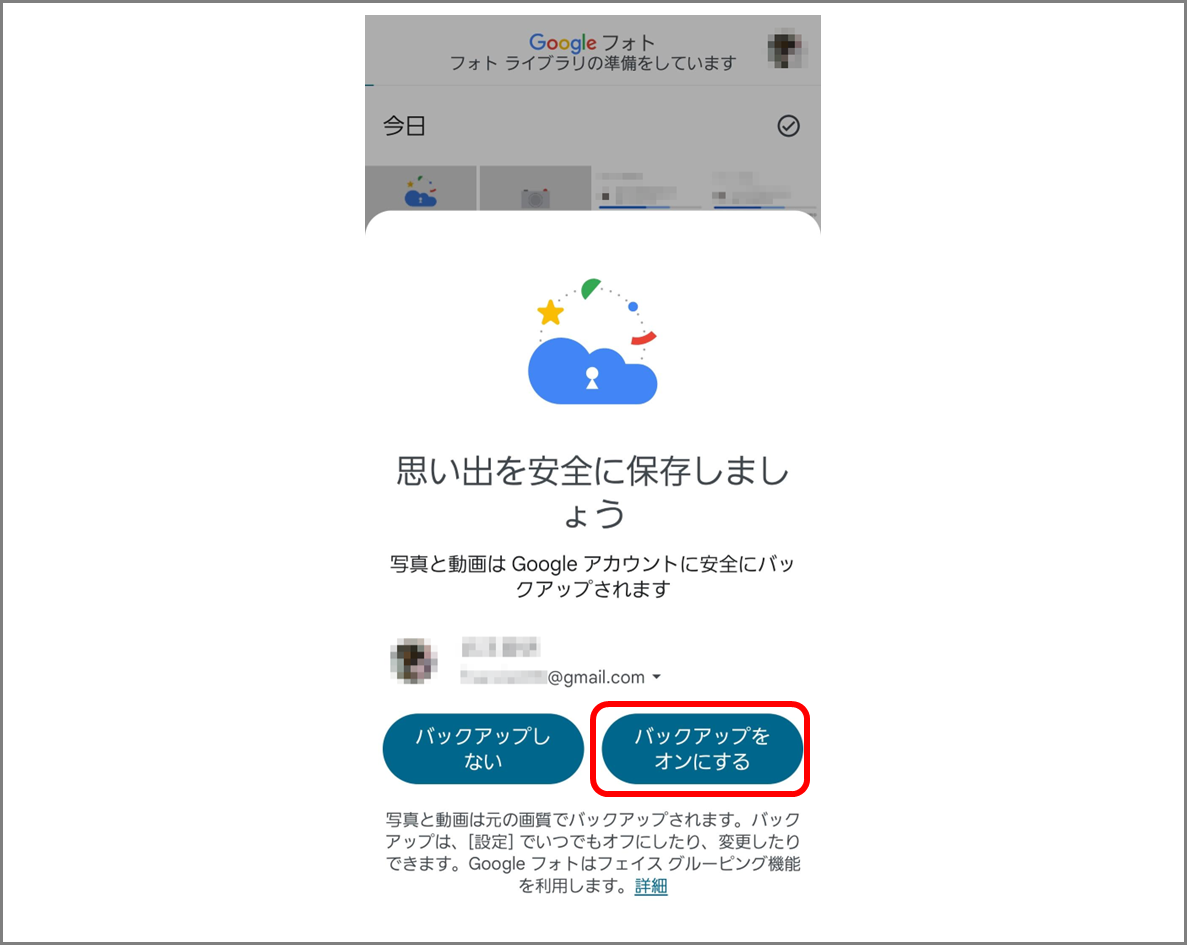
写真のバックアップをしたいので、「バックアップをオンにする」をタップします。
これで、とりあえずGoogleフォトを使える状態になるんですが
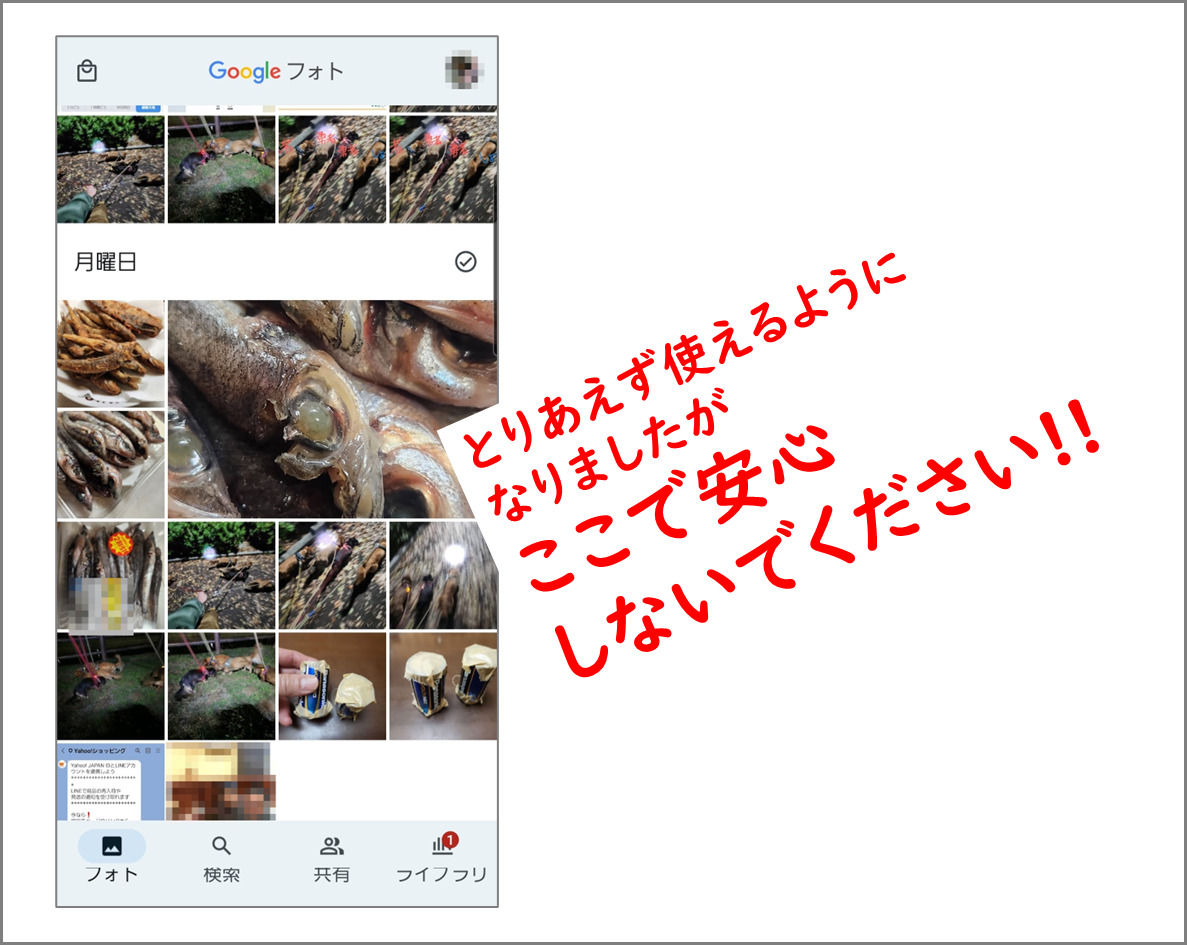
ちょっと待った!
ここで安心しないでください。
忘れてはいけない重要な設定が、いろいろとあります。
最初に必ず、この3つの設定はしておこう
インストールした直後に、ぜひ確認していただきたい3項目があります。
すでにGoogleフォトを使っている方も、設定もれがないか、再度確認していただくことをおすすめします。
3つの設定項目は、別の記事に詳しくまとめてあります。こちらの記事に、iOS版の画面も掲載しています。
初期設定1. バックアップの設定を、手動で「保存容量の節約画質」に変更する
バックアップの画質を、[元の画質]から、[保存容量の節約画質]に変更してください
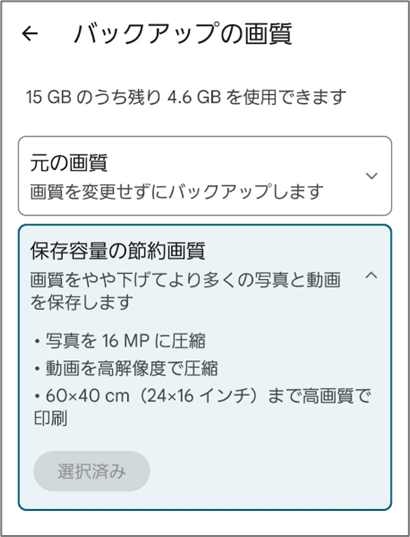
Googleフォトの初期設定は「元の画質」になっています。そのままでは、保存容量をどんどん消費してしまい、あっという間に、無料の15GBを使い切ってしまいます。そこで、「保存容量の節約画質」にすると、容量の消費が半分以下になります。
初期設定2.「モバイルデータ通信の使用量」
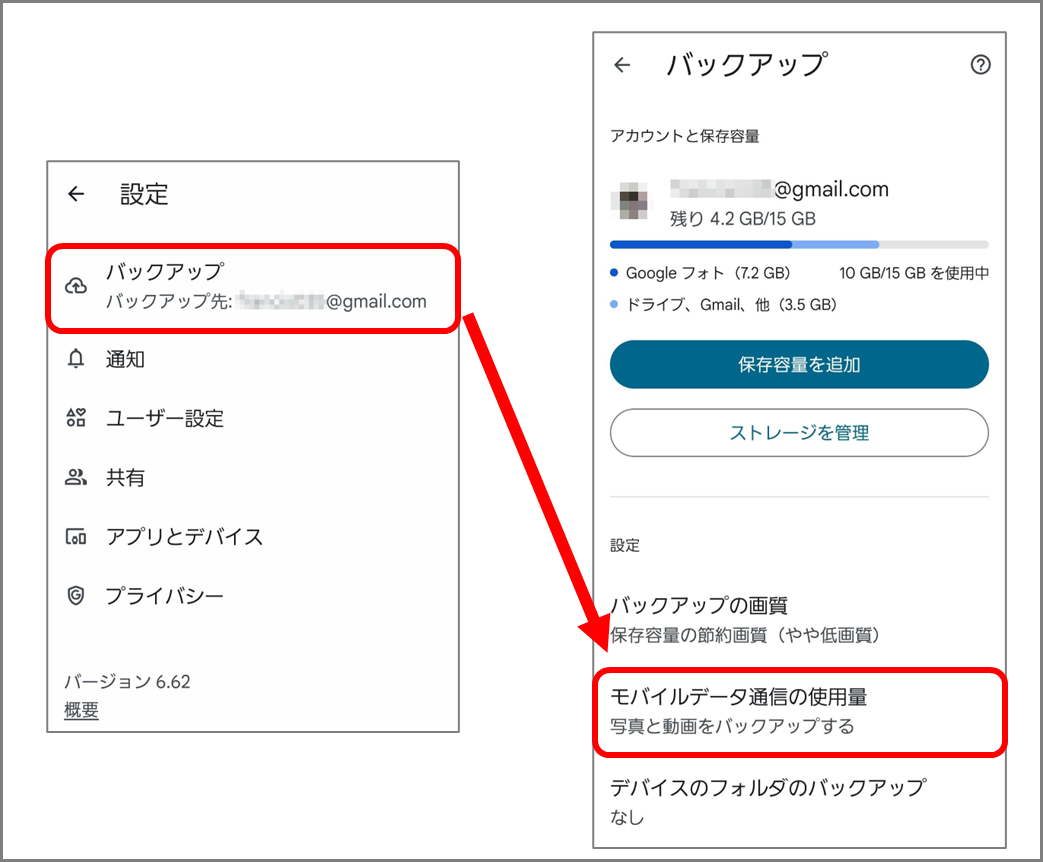
これは、外出先などWi-Fiがない場合でも、4Gや5G(モバイルデータ通信)を使ってバックアップを行うかどうかの設定です。
初期設定は「データなし」になっています。データ無制限プランに加入されている場合は「無制限」に変更すると、外出先で撮った写真も、その場でバックアップされるようになります。

初期設定3. バックアップ対象フォルダの確認(Androidのみ)
Android版は、一部のフォルダが初期設定で「バックアップ対象外」となってしまいます。(iPhoneの場合、フォルダが分かれてないので、この問題は起きません)
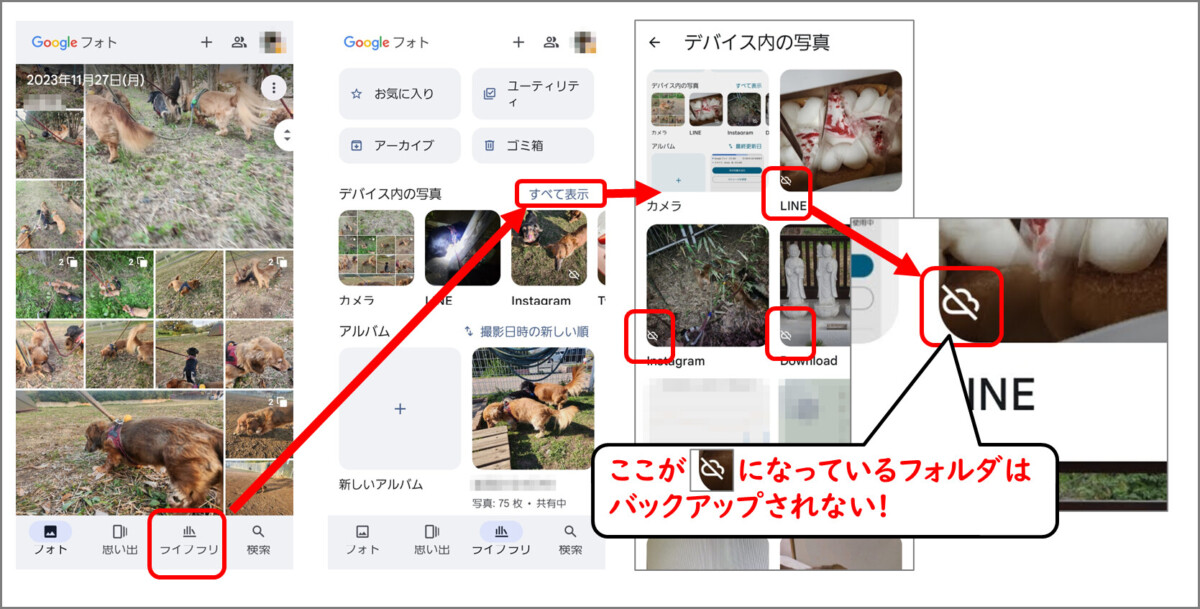
特に気を付けたいのは「LINE」と「Download」です。LINEで送ってきた写真、ネットからダウンロードした写真は、ここに入ります。また、写真加工アプリの保存フォルダがバックアップされてないと、加工済みの写真がまったくバックアップされない、ということになります。
これでようやく、Googleフォトの初期設定完了です
以上でようやく、Googleフォトの初期設定は完了です。
すでにスマホの中にたくさん写真がある場合、最初しばらくは「写真を読み込んでいます」と表示されます。Wi-Fiをつないだ状態で、写真が自動的にバックアップされます。しばらくすると表示が消え、すべてバックアップ済みとなります。
スマホがいっぱいになった時、Googleフォトが威力を発揮!
いらない写真をひとつひとつ消す作業はもう限界…
さて、写真をたくさん撮って、スマホがいっぱいになってきた時、皆さんどうしていらっしゃるでしょうか。
がんばって、いらない写真を一枚一枚削除している方が多いと思います。
一枚一枚、確認しながら削除されている方が多いと思いますが、この作業ほんとうに時間がかかります。
でも、だんだん、いらない写真なんてない、という状態になってきます。どの写真も大切だし、でも消さないとスマホはいっぱいだし。本当に困りますね。
そんなとき、Googleフォトは絶大な威力を発揮します。
Googleフォトのアプリには、
バックアップ済みの写真だけを
自動的にスマホから消してくれる
「空き容量を増やす」
機能があるのです!
「空き容量を増やす」で、バックアップ済みの写真だけをスマホから消去
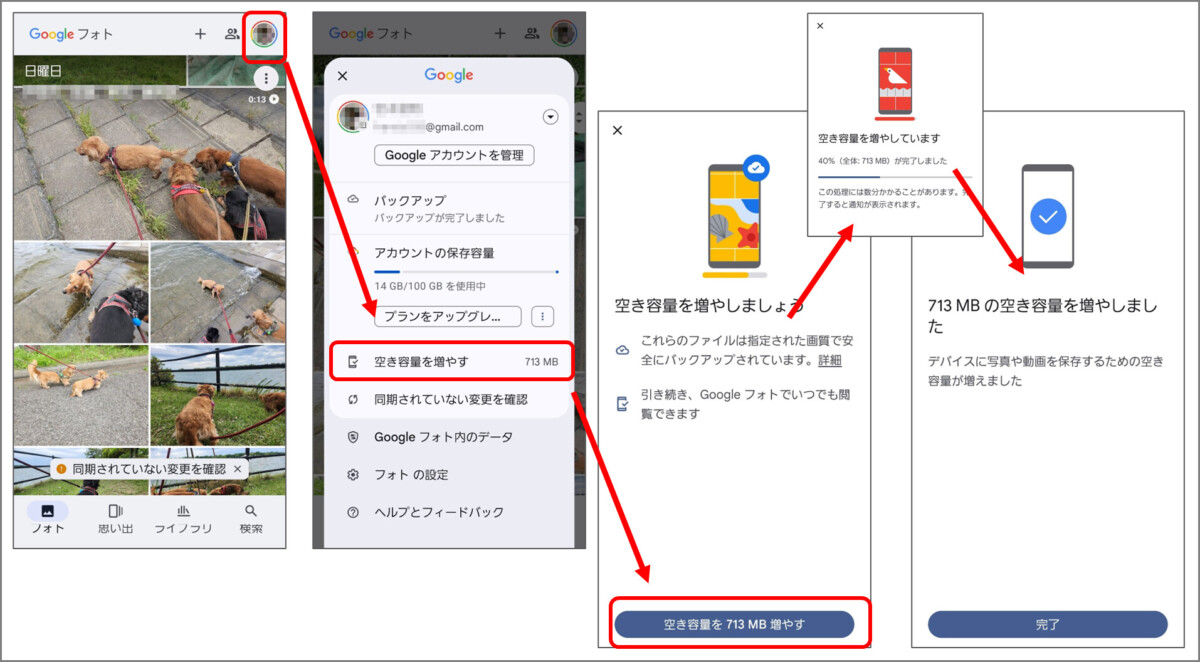
「空き容量を増やす」を選ぶと、Googleフォトにバックアップが終わっている写真だけを、まとめて一気に削除することができます。
バックアップが終わっていますから、スマホからは消えても、Googleフォトにはバッチリ残っています。もし必要なことがあれば、またすぐGoogleフォトからダウンロードできます。だから、削除しても大丈夫なのです。
初めてこの機能を使うときは、バックアップがあるとは分かっていても、大量の写真が削除されるので、ちょっと不安になりますけどね。でも大丈夫なんです!
一度使うと、タップ一つで超簡単に、スマホの容量がびっくりするぐらい空くので、手放せなくなります。
iPhoneの場合、最後に「最近削除した項目」を「すべて削除」する
iPhoneの場合は、追加で少し操作が必要です。
![iPhone版のGoogleフォトで、バック亜アップ済みの写真を削除する手順
このデバイスから○○個のファイルを削除できます
○○個のファイルを削除
"Googleフォト"に写真○○枚の削除を許可しますか?
削除
完了まであと少しです
デバイスにあるこれらのファイルは30日以内に自動的に削除されますが、今すぐ削除することもできます。
1. Appleの写真アプリを開く
2. [アルバム] > [最近削除した項目]を開く
3. [選択]をタップする
4. [すべて削除] をタップする](https://curio-shiki.com/blog/wp-content/uploads/2024/05/image-9-2-1200x633.jpg)
いまの手順の、最後のスクリーンショットを拡大すると、このように書いてあります。
![完了まであと少しです
デバイスにあるこれらのファイルは30日以内に自動的に削除されますが、今すぐ削除することもできます。
1. Appleの写真アプリを開く
2. [アルバム] > [最近削除した項目]を開く
3. [選択]をタップする
4. [すべて削除] をタップする](https://curio-shiki.com/blog/wp-content/uploads/2024/05/image-9.png)
そこで、iPhoneの「写真」アプリを開いて、次のように操作します。
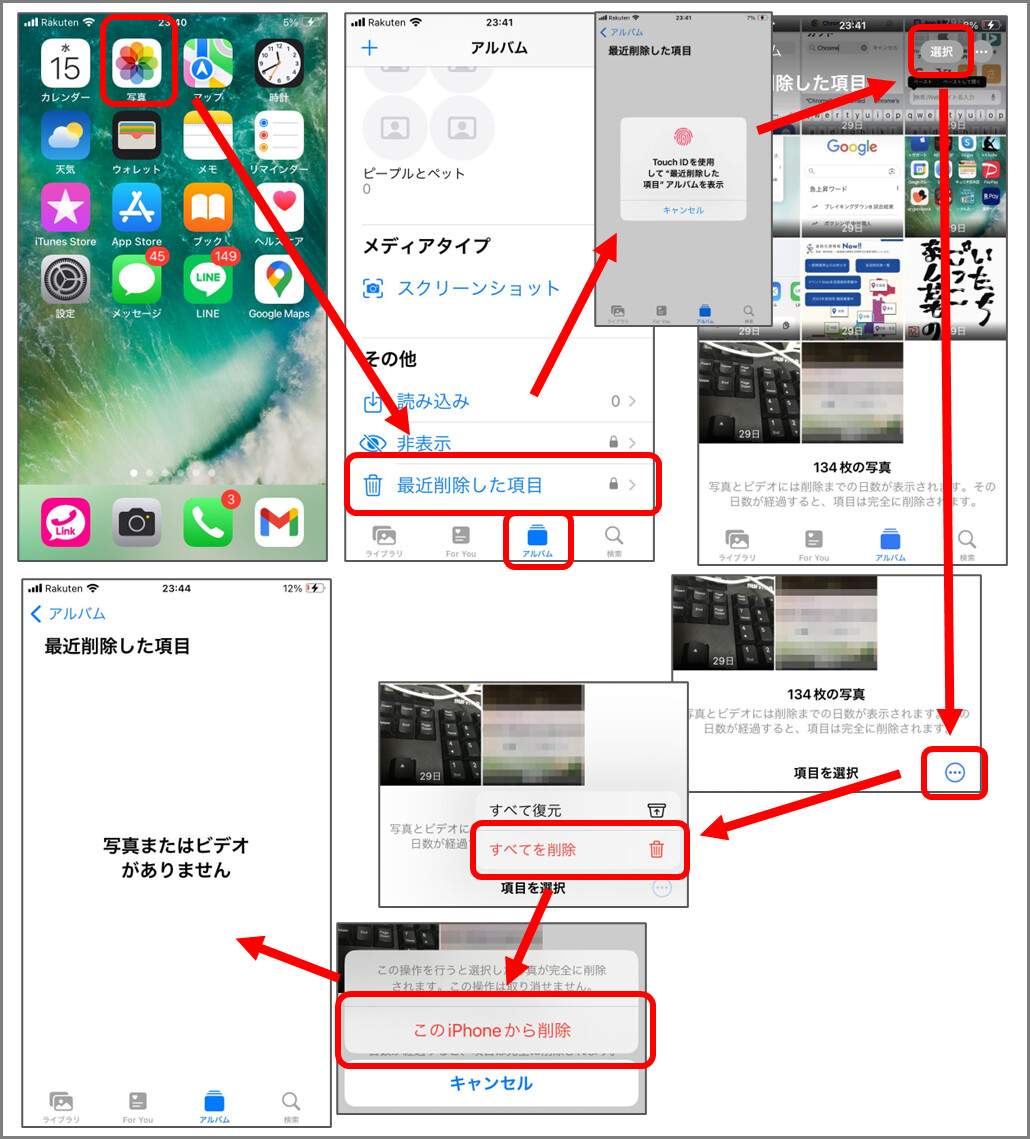
これで、Googleフォトにバックアップ済みの写真は、iPhoneストレージから自動的に削除され、容量をあけることができます。
iPhoneを普通にセットアップすると、初期状態では「iCloudフォト」で写真がバックアップされますが、iCloudフォトには、このようなバックアップ済みの写真を削除する機能はありません。
このため、「iPhoneの容量が写真で圧迫されてしまう」というご相談があると、Googleフォトのこの機能を使って容量をあけることをおすすめする場合があります。
Googleフォトもいっぱいになってしまったら、どうする?
Googleフォトは、無料で15GBの保存容量があります。(Gmail, Googleドライブと合わせた容量です。)
「保存容量の節約画質」でバックアップしていれば、スマホ本体にそのまま保存するよりも、はるかにコンパクトに保存できます。15GBという容量は、見かけ以上にたくさん保存できるのです。
しかし、それでも有限なので、「Googleフォトもいっぱいになっていまう」方もいると思います。(筆者もそうでした)
全ての写真・動画を「保存容量の節約画質」に一括変換
まずは、「保存容量の節約画質」に設定しわすれて、「元の画質」(サイズ大きい)で保存されている写真がもしあったら、もったいないので、一括変換を試します。
対象になる写真が多いと、結構これだけで半分くらいに圧縮できる場合もあります。
やり方は別記事にまとめていますのでご覧ください。
それでもいっぱいになったら…課金する/Amazonに移す/などなど
それでも容量が一杯になってしまったら、他の方法を考えなければなりません。
当店おすすめは、Googleフォトでそのまま課金して、100GBにひろげて使う方法です。他のサービスに比べてコスパもよく、手元のハードディスクで保存したりするより、よほど安全です。
ただし、例えばAmazonプライムに契約している方は、Amazonフォトが無料で無制限だったり、いろいろあります。
こちらも、詳しくは別記事にまとめていますのでご覧ください。
たくさんの写真・昔の写真、Googleフォトなら上手に管理
大量の写真を上手にあつかう工夫がいろいろ
Googleフォトには、スマホやパソコンの写真を全部バックアップできるため、たくさん撮るとものすごい枚数になります。
それを効率よく探すために、さまざまな工夫がしてあります。

↑タップすると説明図を大きくして見られます
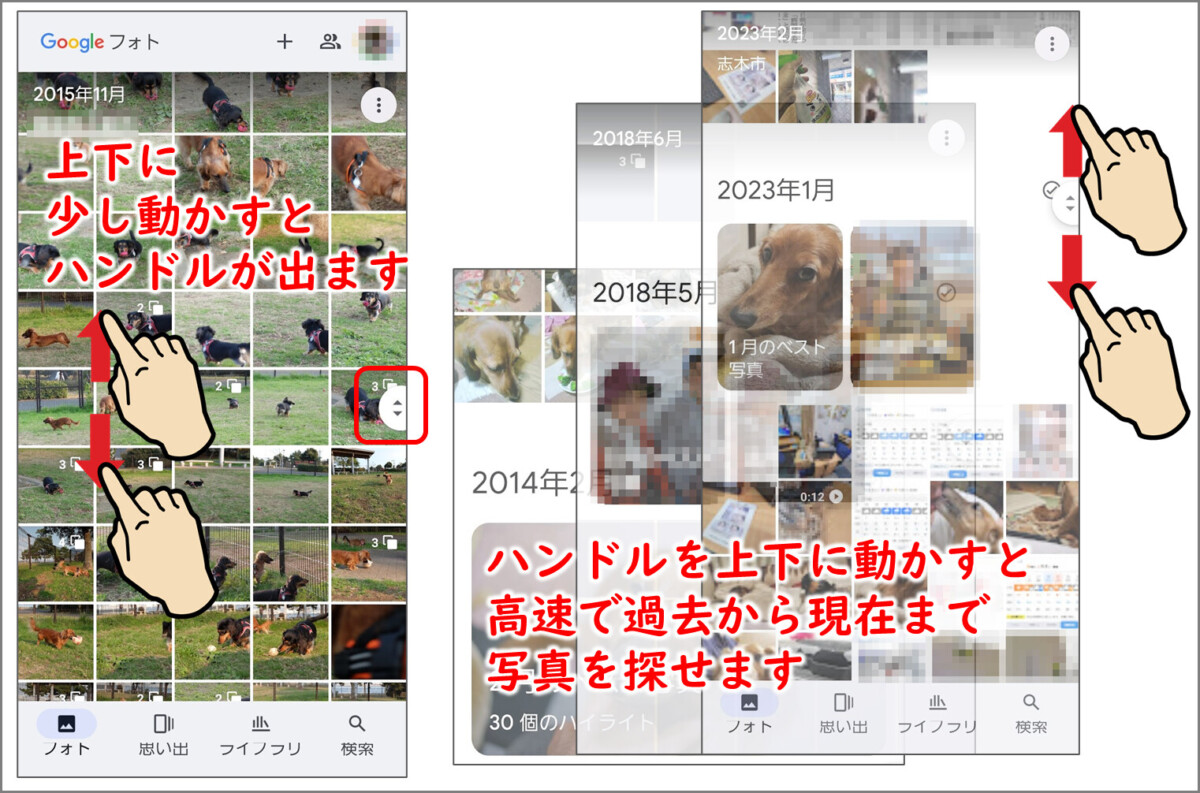
今はスマホに残っていない写真を、簡単にダウンロード
ここに見えている写真は、バックアップですので、スマホの中にあるとは限りません。
何世代も前のスマホで撮った写真も全部ここにあります。
そんな過去の写真を、もういちどスマホの中に引っ張ってきて使いたい、という時は、ダウンロードできます。
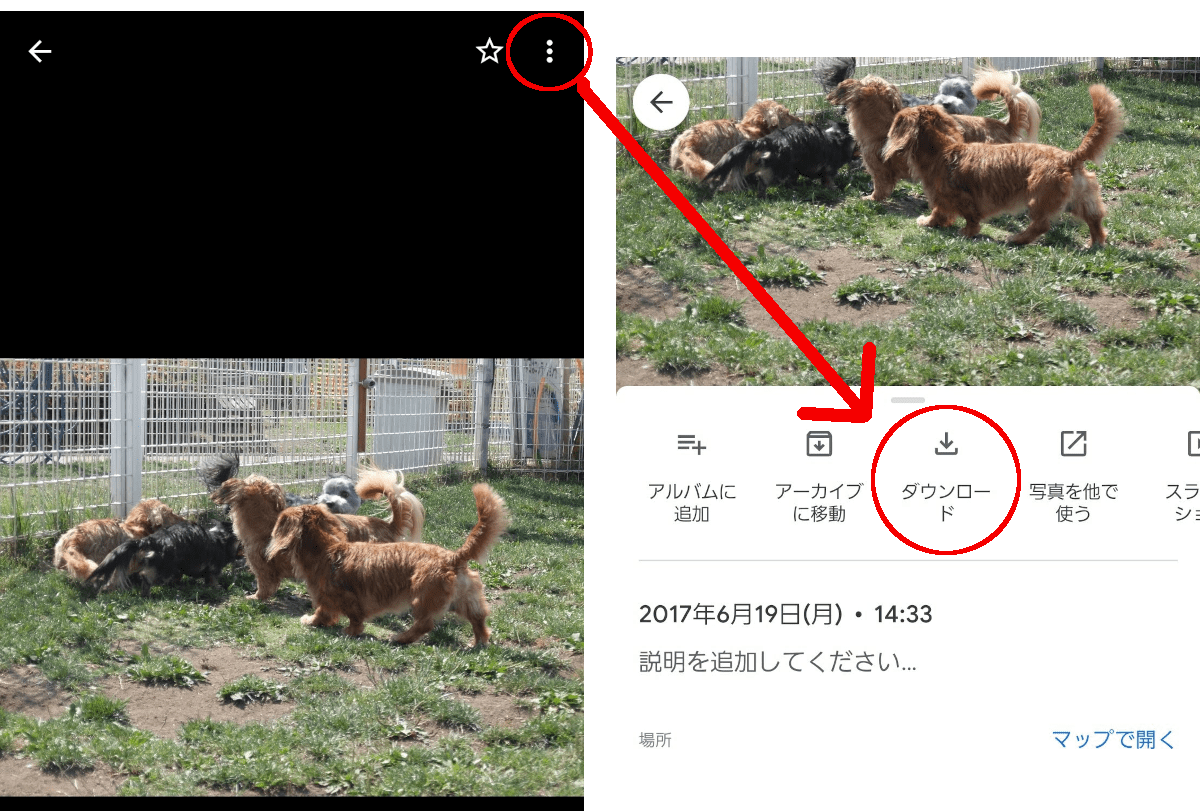
「アルバムに追加」して、写真を整理、まとめて共有もできる
「アルバムに追加」をすると、写真をひとまとめにしてアルバムとして管理できます。
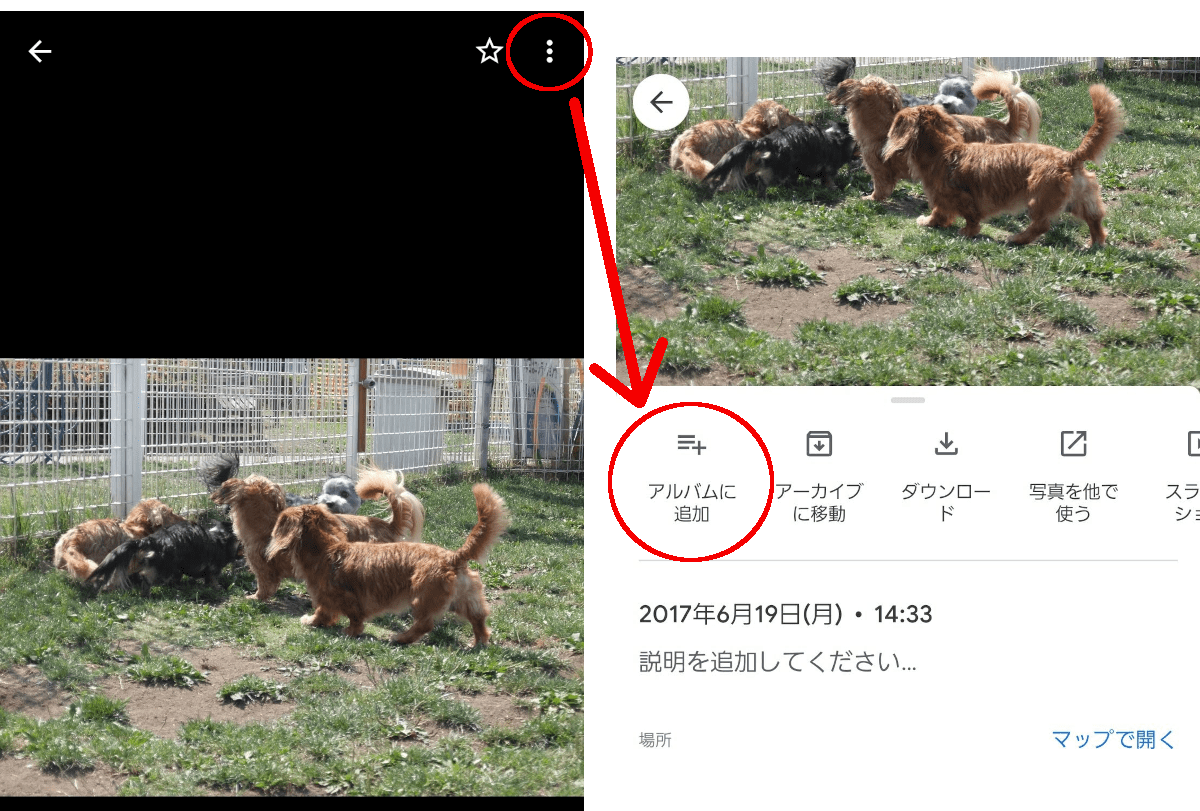
「写真なら、AirDropで送れば簡単だよ」iPhoneの方は、そう思われるかもしれませんが、Googleフォトの場合、アルバムにまとめた写真は、何百枚あっても、リンクひとつで他の人に共有できます。しかも、送られた相手のスマホの容量はまったく消費しません。
写真本体はGoogleのサーバーに置いてある状態で、必要に応じて見たり、ダウンロードしたりできるのです。
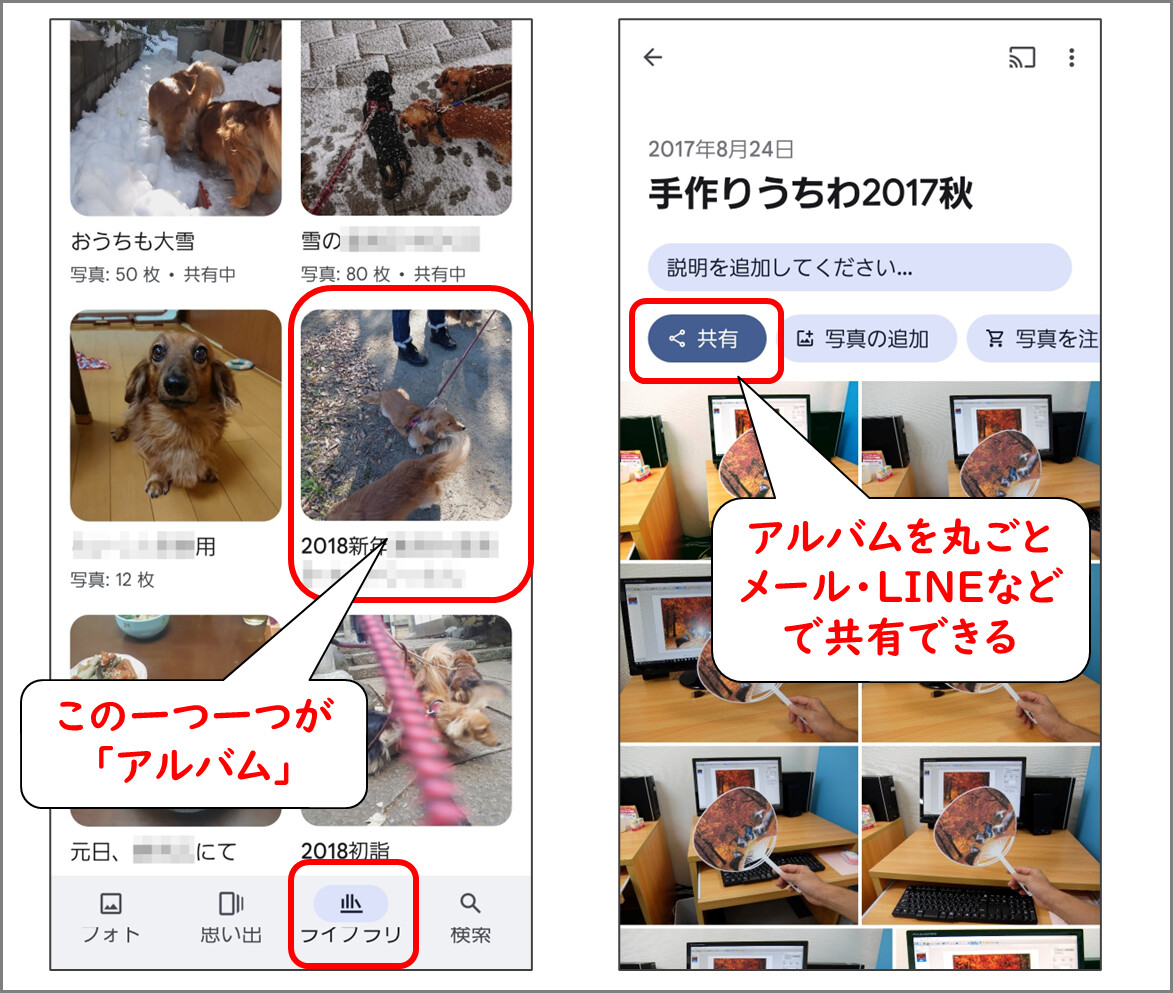
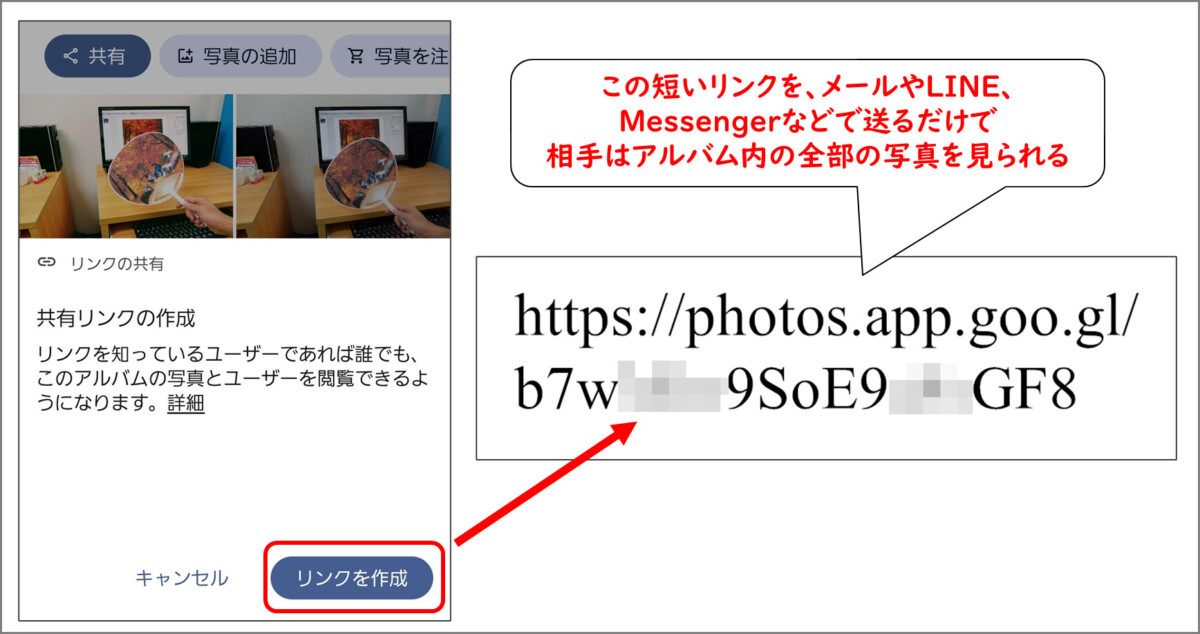
非常にかんたんな操作で、大量の写真でもサクッと共有できます! 詳しくは当ブログの別記事をご覧ください。
失敗写真をかんたん修正
夕方や夜に撮った写真、室内の写真は、光量が足りなくて暗く写ってしまうことがあります。
そんなとき、Googleフォトには「自動調整機能」がついています。
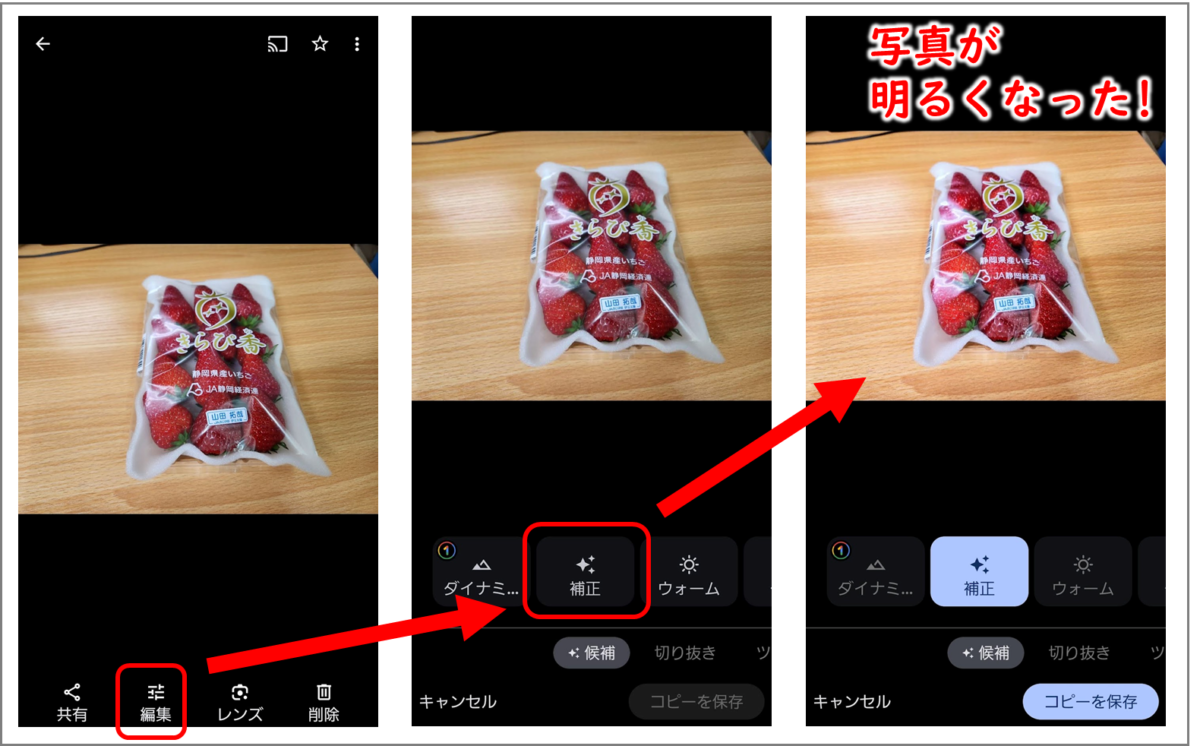
このように、簡単に写真を明るくすることができます。真っ暗でほとんど何も見えないような写真でも、きちんと人や背景が判別できるようになることもあり、本当に驚きです。
このほか同じ画面から、トリミング・回転などの編集もできます。指で簡単な文字や線を書く機能「マークアップ」も追加されました。
LINE Cameraなどのアプリでやっている方にとっては、別に目新しくもないですが、Googleフォトのアプリだけでできることがだんだん増えている感じです。
AIアシスタントが写真をさがしてくれる「ask photos」(近日導入)
AIアシスタントに普通に話しかけると、写真をさがしてくれる「ask photos」という機能が、近日リリースされるそうです。
まだ当方ではリリースを確認できていませんが、それを報じた記事がこちら。
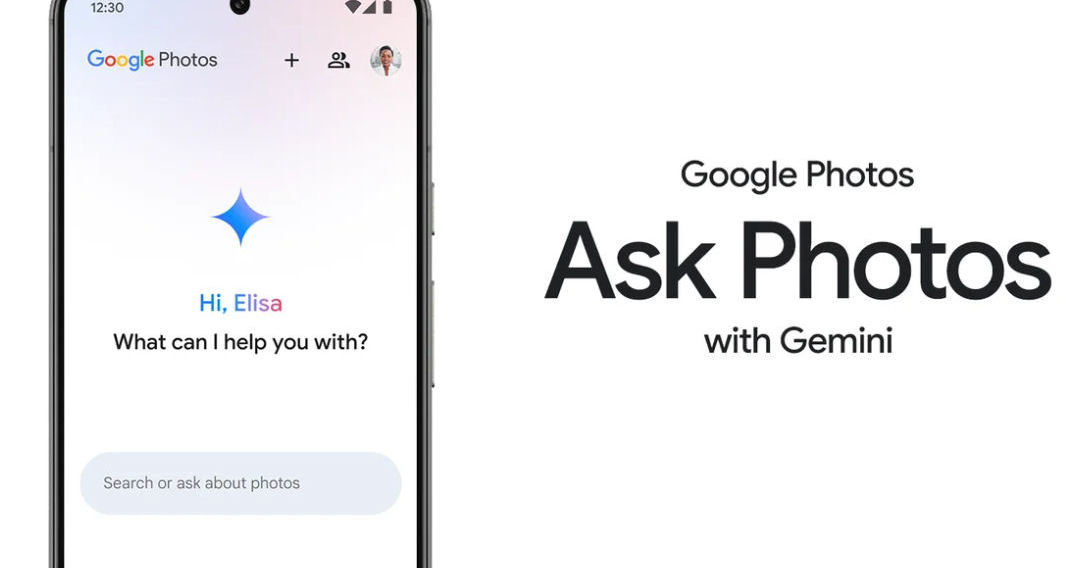
パソコンでも、Googleフォトはものすごく使える!
ではこんどは、パソコンでGoogleフォトを開いて、同じ写真をみてみましょう。
まだログインしていなければ、Googleアカウントでログインするよう求められます。
ログインすると、スマホの写真がすぐにパソコンの画面上に出てくるはずです。
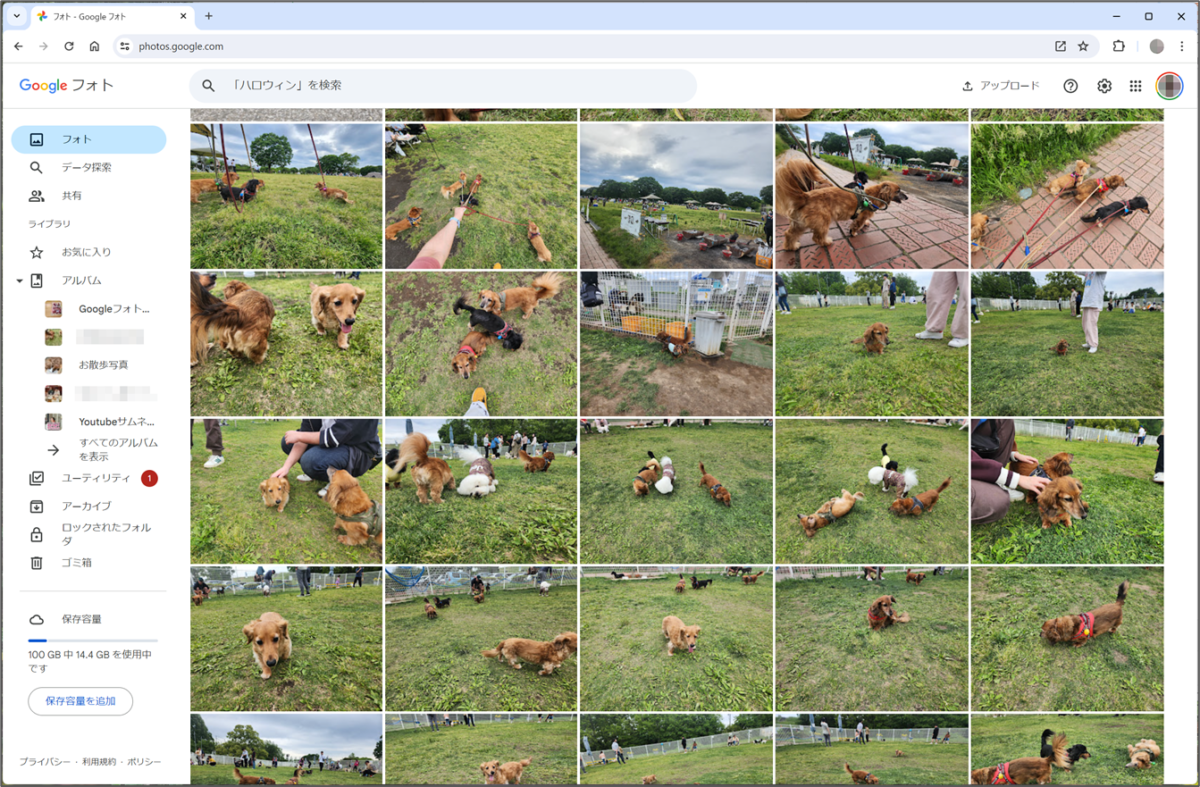
スマホの写真が、すぐにパソコンでも見られます
このパソコン版Googleフォトで見えている写真は、「スマホからパソコンに転送されている」のではありません。
「Googleにバックアップした写真を、パソコンから見ている」だけなのです。ですから、パソコンの保存容量は食っていませんし、パソコンが壊れても消えることはありません。
パソコンからも、写真もGoogleフォトにバックアップできます
パソコンの中にある写真も、同じようにGoogleフォトにバックアップできます。
バックアップした写真は、同じようにGoogleにバックアップされるわけですから、こんどはスマホのGoogleフォトでも、すぐにみることができるのです。
詳しくは、別の記事で詳しく解説しています。Googleフォトは、パソコンでも大変便利なので、パソコンで画像をよく扱う方は、是非ご一読ください。
写真の撮り方・使い方を根本から変える「Googleフォト」
Googleフォトは、一つ一つの機能がすごく便利なのですが、実は一番違うのは「根本にある、写真に対する考え方」だと思います。
ほかの解説ページでは、あまりきちんと説明されてないことなので、きちんと書いておきたいと思います。
Googleフォトによって、あなたの写真の「本拠地」が変わります。
これまでは、スマホで撮った写真はスマホに入っている、デジカメで撮った写真はパソコンに入っている、というのが当たり前でした。
Googleフォトを使うことによって、
「あなたが撮ったすべての写真が、
あなたのGoogleフォトに入っている」
という考え方
に変わります。
スマホも、パソコンも、同じGoogleフォトから、必要な時に写真を呼び出して、使うだけのものになります。
実はこれが、今さかんに言われている「クラウド」という考え方です。今、写真だけではなく、ワードも、エクセルも、パソコン・スマホで扱うあらゆるものが、クラウドに保存するように変わりつつあるのです。
大きな災害でスマホもパソコンも失っても、写真は残ります
阪神淡路大震災、東日本大震災、各地の水害、熊本の震災、そして能登の震災と、本当に大きな災害が続いています。被災地ではいつも、大切な思い出の写真を探して瓦礫をかきわける方々の姿がありました。
Googleフォトを使えば、たとえ災害にあっても、新しいスマホでログインさえすれば、どこかのパソコンでログインさえすれば、また同じ写真がいつでも見られるのです。
大切な写真も、ふだんの写真も、時がたてばみな、大切な思い出です。Googleフォトは、その思い出を守る、有効な手段になると思います。

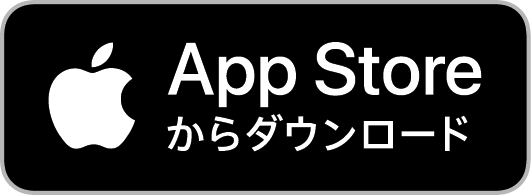


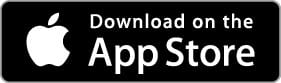



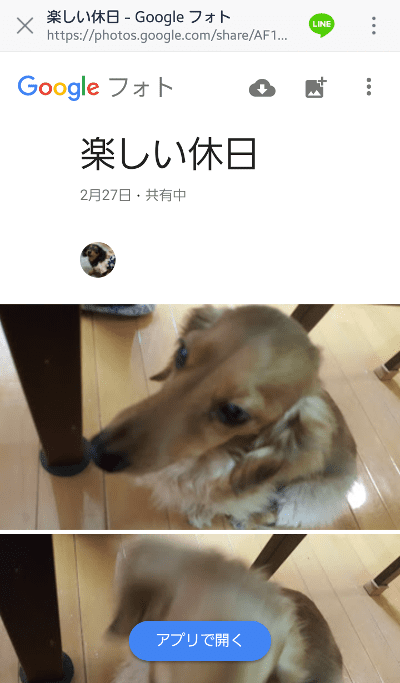

コメント
スマホの写真がいっぱいになったら、やはり写真をほかのデバイスにバックアップしておくほうがいいね。
https://www.fonepaw.jp/tutorials/backup-smartphone-photos.html
コメントありがとうございます。Android内の写真をスマホから「外」に出す方法としては、ご紹介のようなソフトを使う方法もありますが、
無料でできる有名な方法としては
・単にスマホをパソコンにUSB接続して、エクスプローラーから普通にコピーする
・アプリ「JSバックアップ」を使ってSDカードに移す
等の方法が知られています。
教室で実際に「スマホが写真でいっぱいになった」事例があり、対処を行っていますが、
・そもそもパソコンを持ってない
・パソコンの中もいっぱい
等の理由で、パソコンにバックアップすることができない方がとても多いのです。
その点、Googleフォトだと、Wi-Fiさえつながっていればバックアップでき、いつでもアプリ内から「バックアップが完了した写真だけ」を削除できるため、手軽で皆さんに人気がある方法なんです。
こんなサービスが無料で提供されるようになったため、以前あったような写真保存の悩みは、相当程度「過去のもの」になりました。
また、パソコンでもほとんどリアルタイムで見られるため、「スマホからパソコンに写真を送る」ために苦労する必要もなくなりました。