「Googleフォト」は、すでに多くの方が使っていらっしゃると思います。
実は、新しいスマホでGoogleフォトを使い始める時の、初期設定が、けっこう変わっています。
「もうずっとGoogleフォトは使ってる」という方でも、教室で拝見しますと、結構、設定漏れがあるのです。機種変更の時に、設定が戻ったり、変わったりしているのです。
そこで本記事では、Googleフォトを使うにあたり、いまいちど確認いただいた方がよい3項目をまとめます。
確認しておきたい3つの設定
ぜひ確認していただきたい3項目を解説します。
すでにGoogleフォトを使っている方も、設定もれがないか、再度確認していただくことをおすすめします。
(大前提)バックアップはオンになっていますよね?
「バックアップ」を「オン」にしないと、スマホ内の写真はGoogleフォトに保存されません。
Googleフォトは入っているのに、写真が保存されない、という方は、ご確認ください。
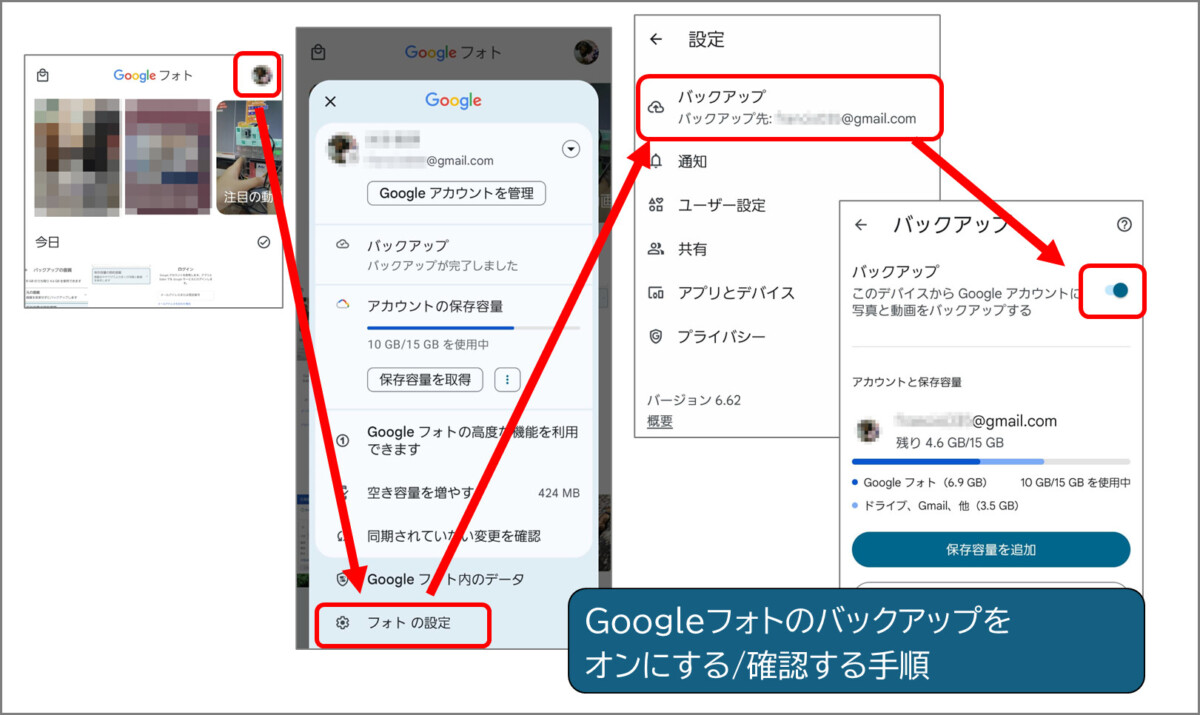
設定項目1. バックアップの設定を、「保存容量の節約画質」に変更する
バックアップの画質が「元の画質」になっていないか、ご確認ください。
「一度設定しましたよ」という方も、もう一回確認をおすすめします。
というのは
新しいスマホで使い始めるときの初期設定が
ある時期から「元の画質」に変わった
ため、気づかないうちに「元の画質」になっている方が、たいへん多いのです。
もし[元の画質]になっていれば、[保存容量の節約画質]に変更してください
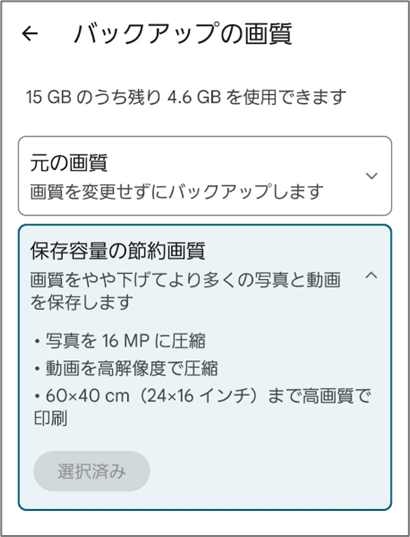
くわしい設定手順は、次の画像をたどってください。
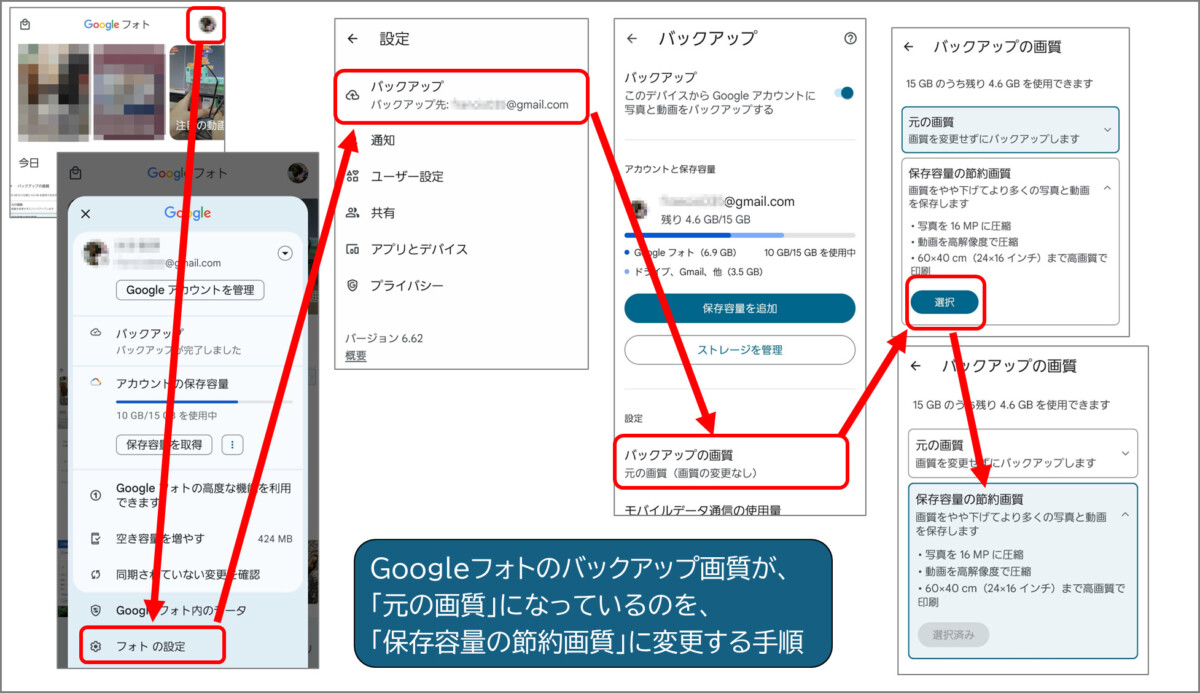
Googleフォトの初期設定は「元の画質」になっています。そのままでは、保存容量をどんどん消費してしまい、あっという間に、無料の15GBを使い切ってしまいます。
そこで、「保存容量の節約画質」にすると、容量の消費が半分以下になります。
設定すると「やや低画質」と表示されますが大丈夫です
以上の設定を終わって、前の画面に戻ると、次のように表示されてちょっと心配になりますが、大丈夫です。
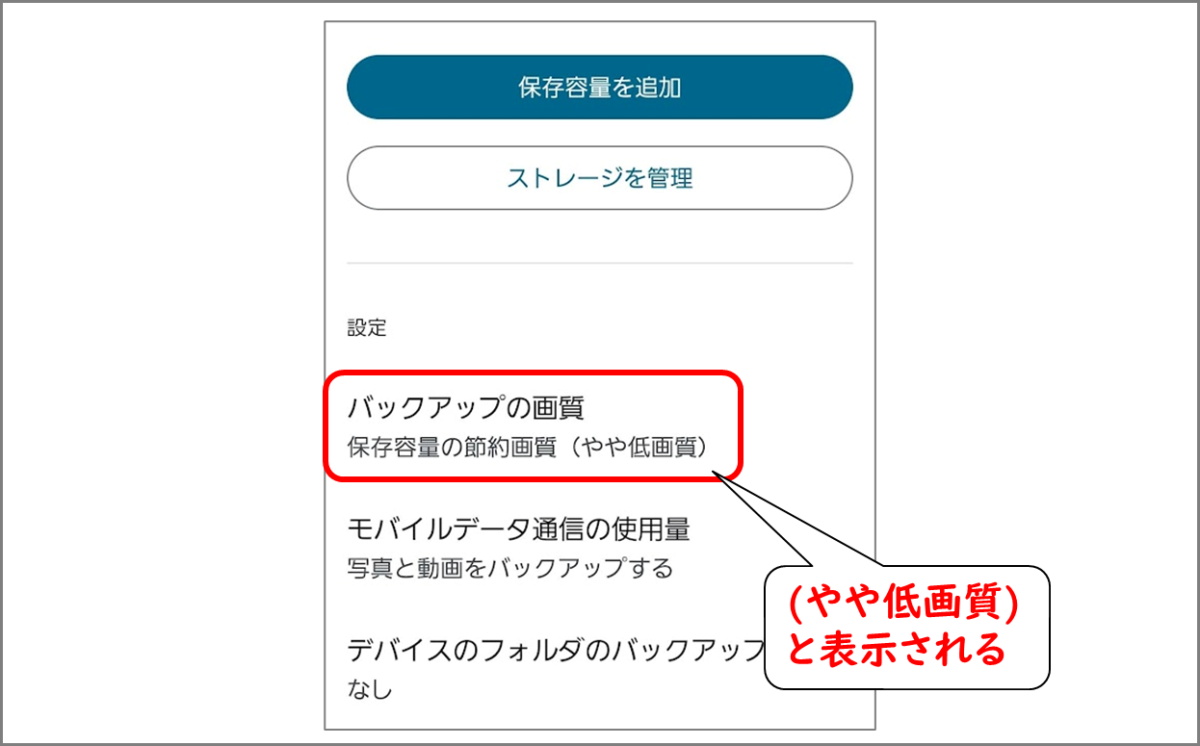
「保存容量の節約画質」とは
■最大で1600万画素、A3サイズに印刷してもきれいな解像度です。これを超えるものは自動で縮小されます。
■画像データは、Googleによって再圧縮されます。これは画質にほとんど影響がありません。
■動画は、たて1080ピクセル(フルHDは1920×1080)を超えるものは、1080ピクセルまで縮小されます。
ざっくりとまとめますと、一眼レフの写真をそのまま保存したり、4Kの動画をそのまま保存するのでなければ、「保存容量の節約画質」で十分です。
※実は、「保存容量の節約画質」は、昔は「高画質」と表示されていました。まだGoogleフォトのバックアップが無料のころ、「高画質」なら無料だったので、Googleとしてはそっちにしてほしかったのです。
それが、今は逆で「やや低画質」と表示され、初期設定は何も言わずだまって「元の画質」にされるようになりました。「元の画質」の方が、有料課金ユーザーを増やせる、という思惑に変わったのだと思います。
すでに「元の画質」でバックアップしてしまった方は
すでに「元の画質」でたくさんバックアップしてしまった! という方は、まとめて「保存容量の節約画質」に変換できます。
別記事でご紹介しています。
設定項目2. 「モバイルデータ通信の使用量」 スマホの契約や用途に応じて変更
いま変更した「バックアップの画質」のすぐ下に、「モバイルデータ通信の使用量」という項目があります。
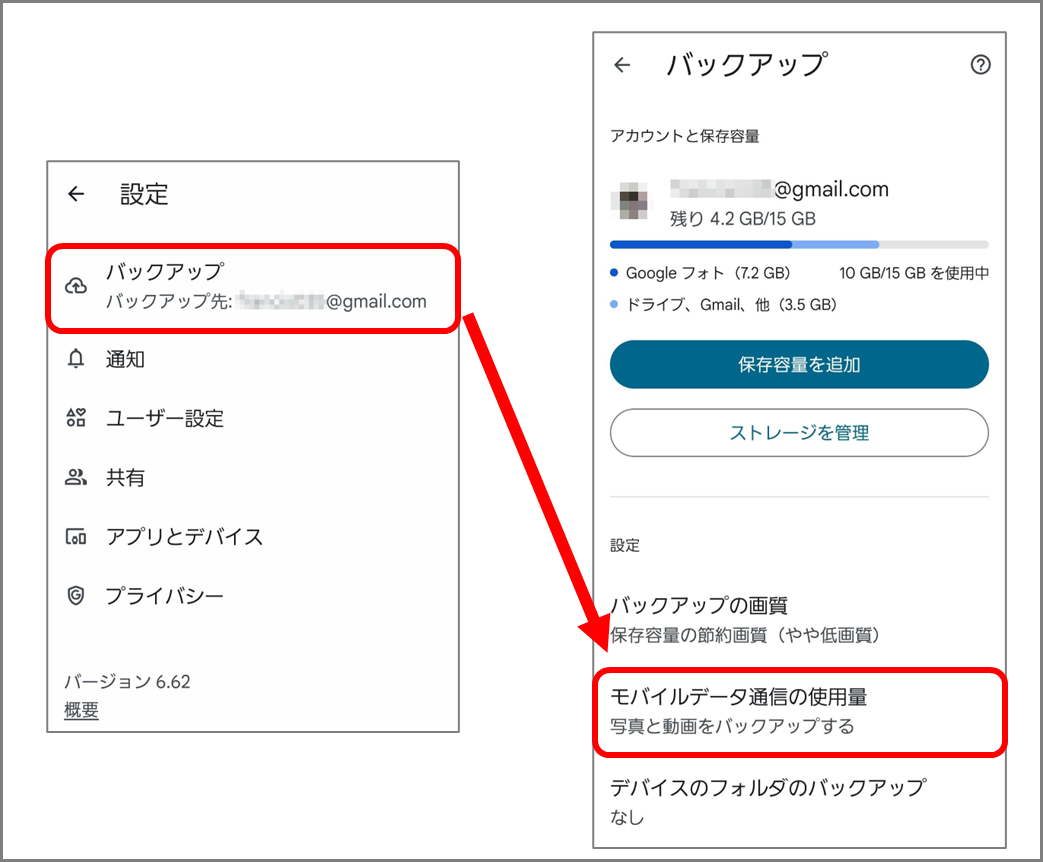
これは、外出先などWi-Fiがない場合でも、4Gや5G(モバイルデータ通信)を使ってバックアップを行うかどうかの設定です。

「データなし」→Wi-Fiがないとバックアップされない
初期設定は「データなし」になっています。この設定だと、外出先で撮った写真はその場ではバックアップされず、例えば、家に帰ってWi-Fiにつながったら、まとめてバックアップされます。
ほとんどの方は、この設定でよいと思います。
ご自宅にWi-Fiがない方は、この設定だと、まったく写真がバックアップされない事例がありました。この場合は、Wi-Fiのある場所でバックアップするか、または、必要な時だけ手動で写真をアップロードするといった使い方が必要になってきます。
データ無制限プランに加入していれば「無制限」でもよい
データ無制限プランに加入されている場合は、「無制限」に変更されても良いと思います。すると、外出先で撮った写真も、その場でバックアップされるようになります。
あわててバックアップしなくても、自宅や、ホテルに帰ってからでも良いかもしれませんが、旅先でそのまま他の人に写真を共有したい場合など、バックアップされているとなにかと便利です。
データ無制限プランではない方が、「無制限」にしてしまうと、データ通信量が高額になってしまう場合がありますので、ご注意ください。
iOS版はこうなっています
iOS版は、結構違う設定画面になっています。

Android版のように、細かい設定にはなっていません。
その代わり、Wi-Fiでなくてもバックアップする対象が「写真」「動画」、その両方、と、選べるようになっています。スイッチをオンにすると、写真または動画が、Wi-Fiなしでもバックアップされます。その際は、データ量(「ギガ」)を消費します。
無制限プランの方は、両方オンにしてもかまわないでしょう。逆に、無制限でない方がオンにしていると、知らない間に高額の請求が来る場合がありますのでご注意ください。
設定項目3. バックアップ対象フォルダの確認(Androidのみ)
Android版は、一部のフォルダが初期設定で「バックアップ対象外」となってしまいますので注意が必要です。(iPhoneの場合、フォルダが分かれてないので、この問題は起きません)
次のようにして、バックアップ対象外のフォルダを確認します。
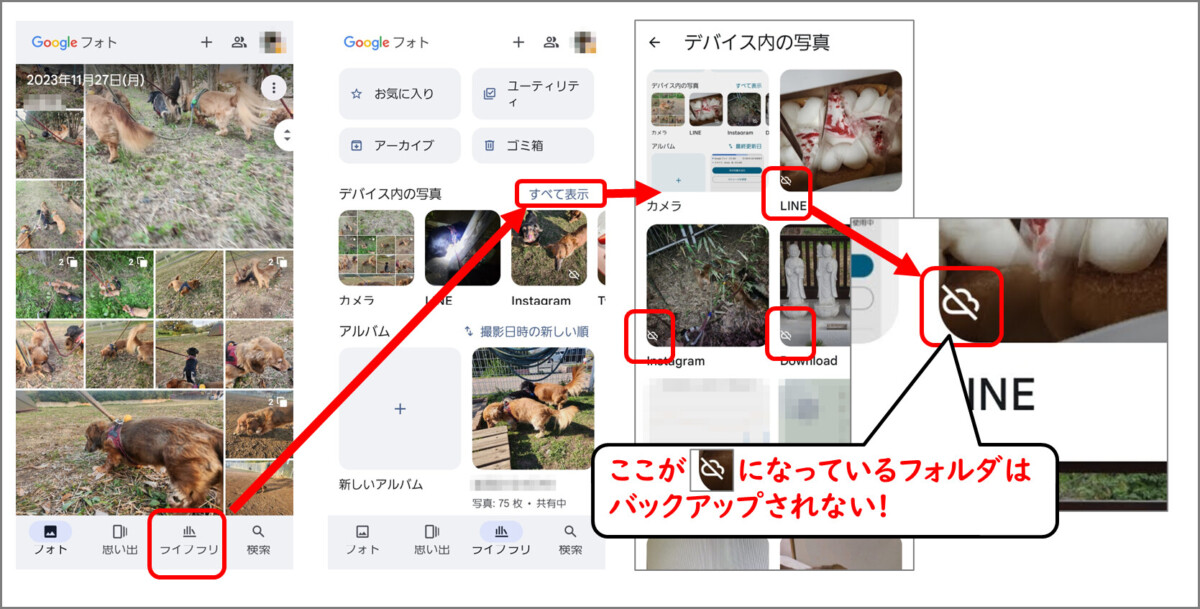
特に気を付けたいのは「LINE」と「Download」です。LINEで送ってきた写真、ネットからダウンロードした写真は、ここに入ります。バックアップをオンにしておかなければ、それはGoogleフォトにはバックアップされません。
また、写真加工アプリの保存フォルダがバックアップされてないと、加工済みの写真がまったくバックアップされない、ということになります。
新しい加工アプリを入れた時にも、念のためここをご確認ください。
オフになっているフォルダを開いて、次の位置のスイッチをオンにすることで、バックアップをオンにすることができます。
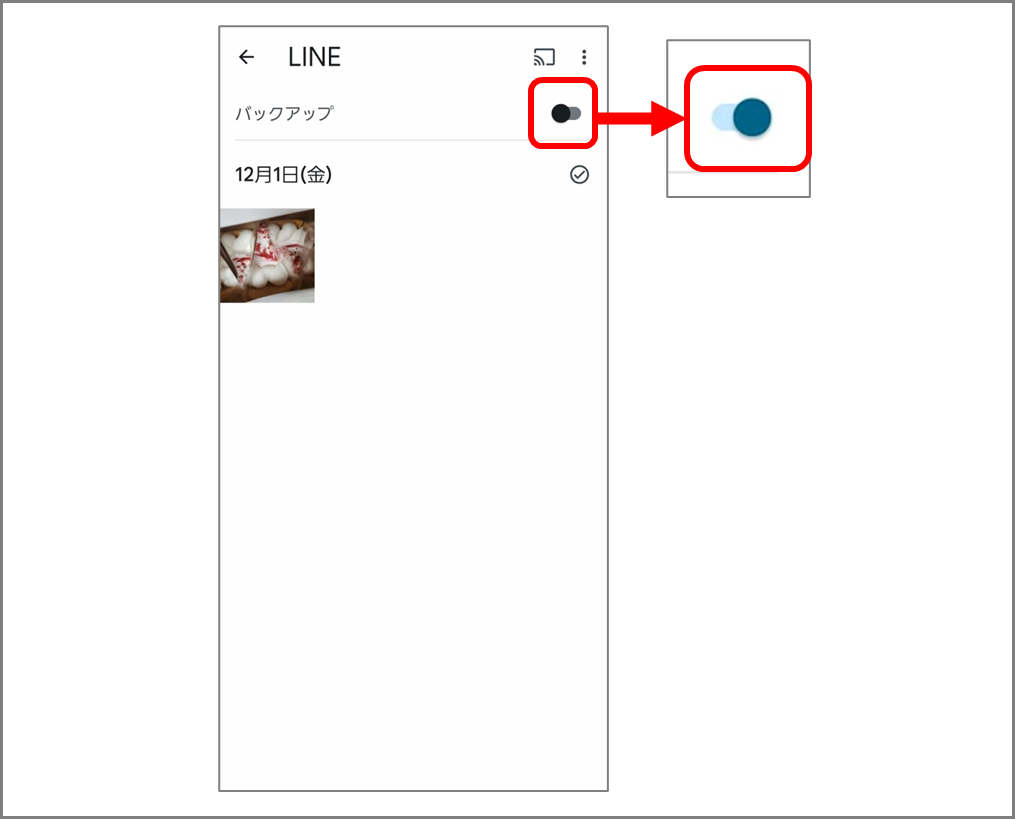


コメント