Gmailを長く使っていると、案内や宣伝のメールにまぎれて、大切なメールを見落とすことがあります。
かといって
見落とすまいと、「すべてのメール」に通知を設定すると、Gmailの通知がむやみに多くなってしまいます。
どうやったら
- 大事なメールを見落とさないように
- 大事なメールだけ通知が鳴るように
できるでしょうか?
いろいろ試した末、Gmailの「スマート機能」を活用して「重要な未読メール」セクションを使うと、そのような運用ができることが分かりました。
この記事では、「重要な未読メール」セクションを有効にする方法、使うにあたっての注意点などを解説します。
「重要な未読メール」セクションを表示してみる
「重要な未読メール」セクションは、設定すると、受信トレイ全体と区別して表示されます。
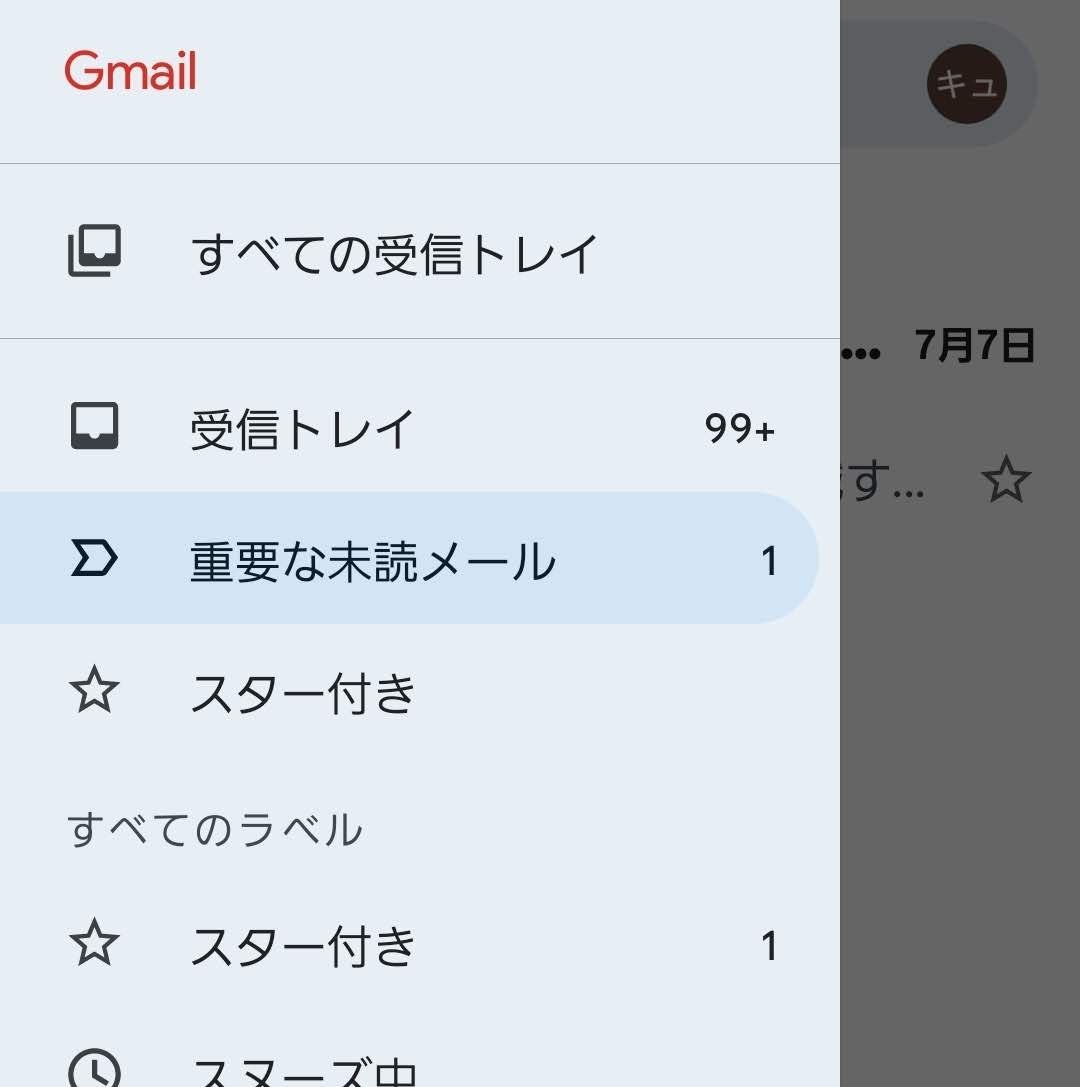
「重要な未読メール」セクションを表示するための設定
次の2つの条件を満たすと、受信トレイの中に出現します。
※以下はスマートフォン版Gmailアプリでの設定画面です。PC版(Web版)Gmailの設定画面は、記事末尾に別項でご紹介します。
条件1:「スマート機能とパーソナライズ」がオン
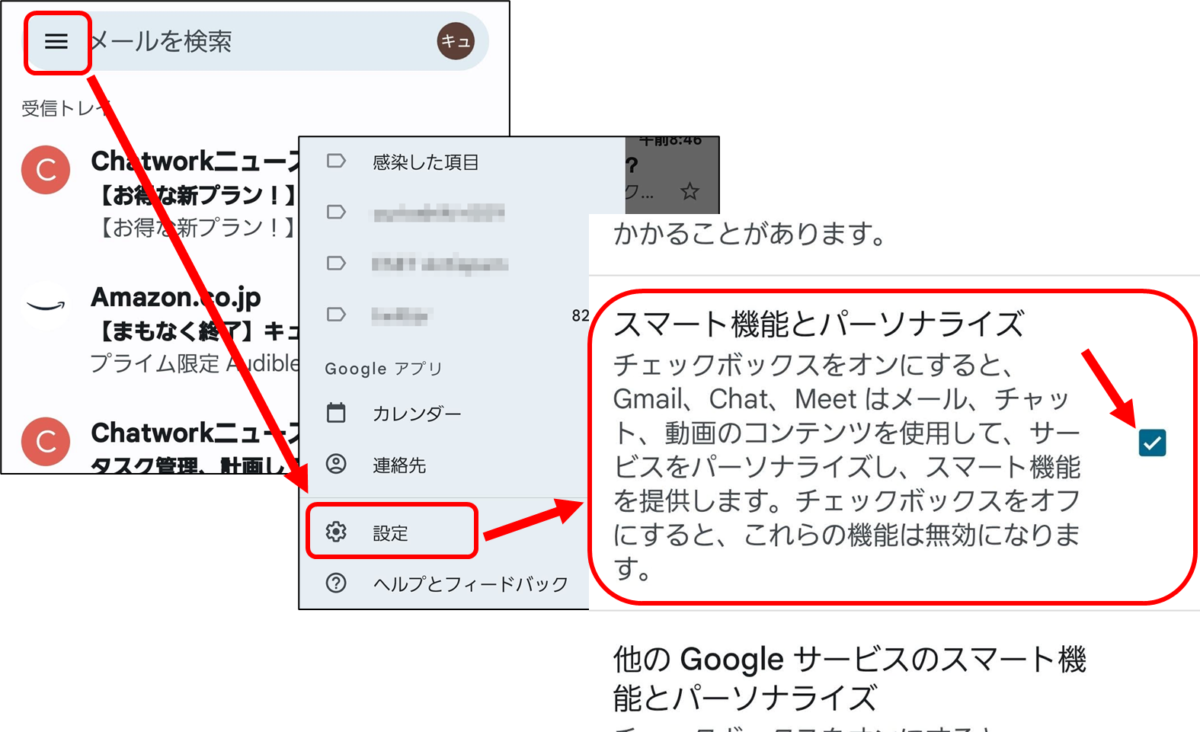
条件2:受信トレイの種類が「優先トレイ」
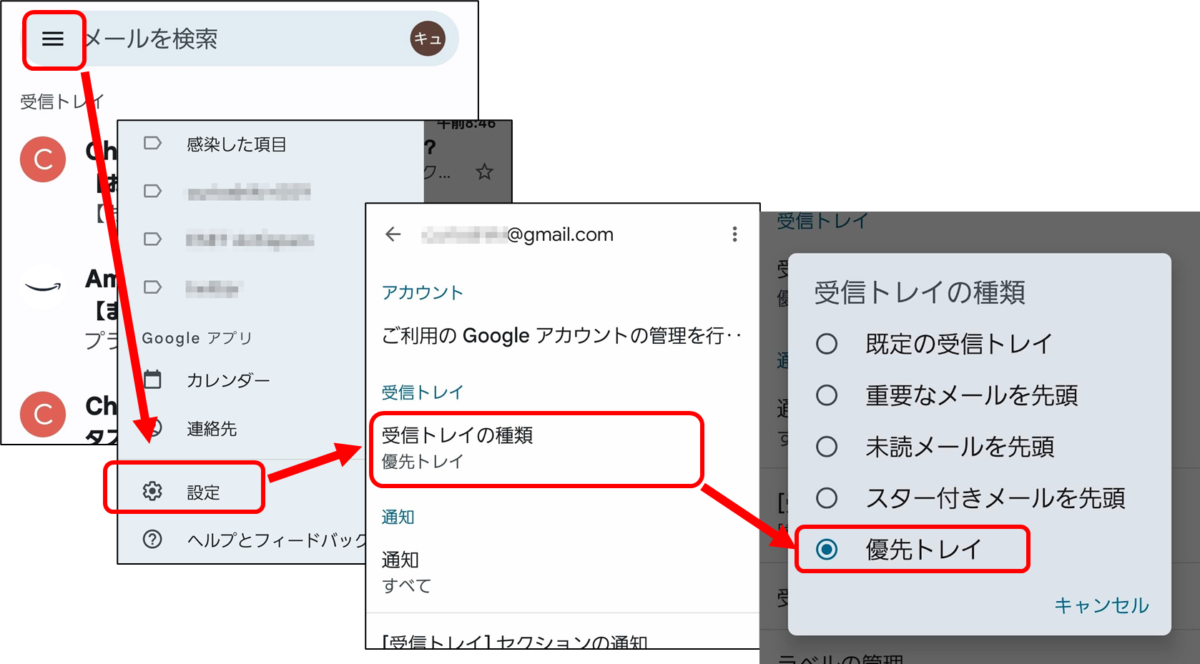
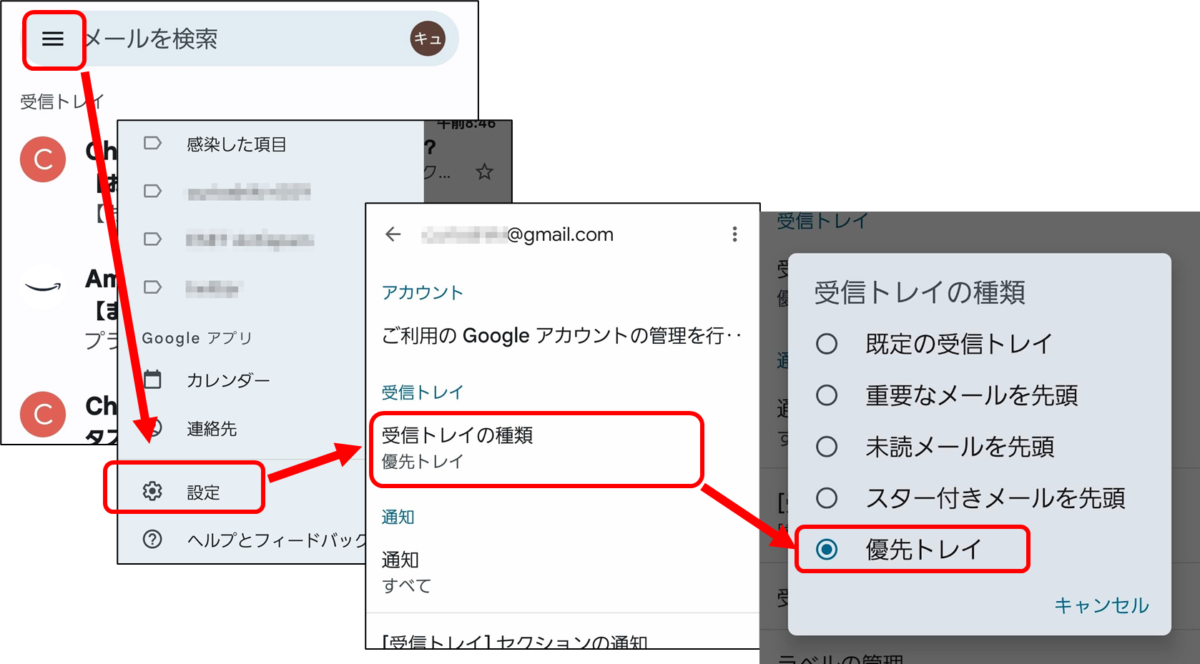
以上の設定を行うと、受信トレイが次のようにセクション分けされます。
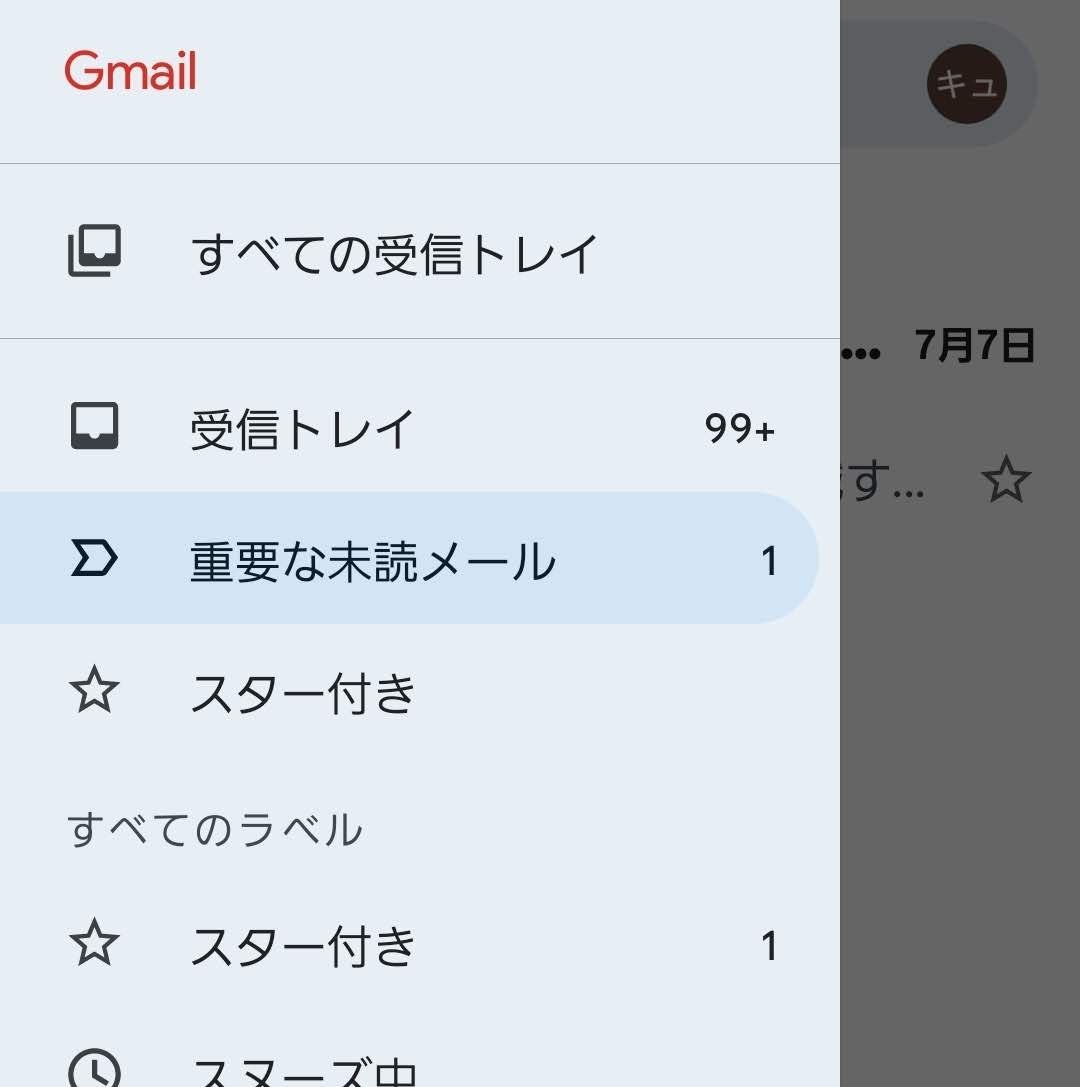
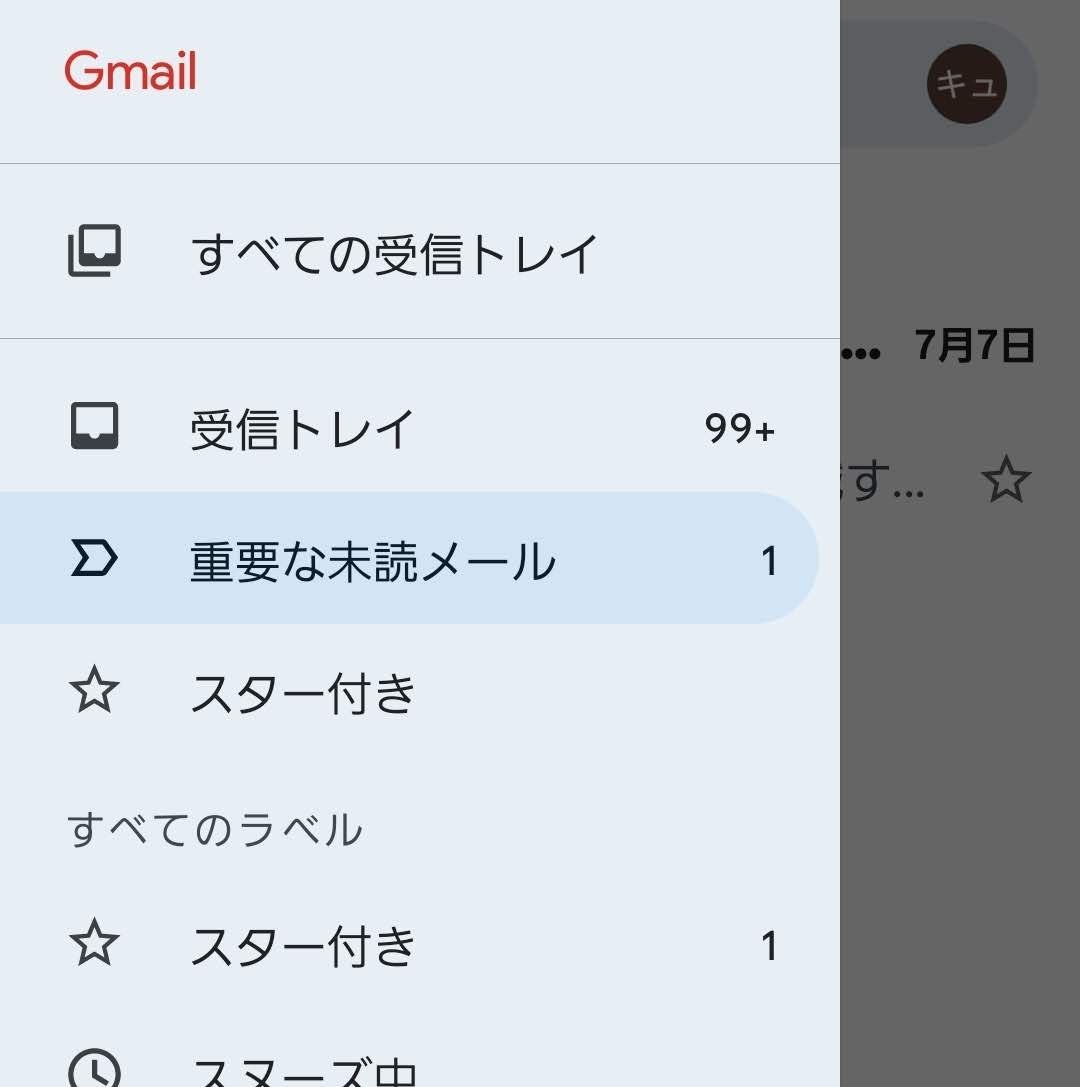
この「重要な未読メール」のセクションを見るだけで、今すぐチェックすべきメールがあるかどうか、一目で分かるようになります。
「重要な未読メール」セクションはこのように動作する
「重要マークつき、かつ、まだ読んでない」ものだけが表示されます。
例えばこの赤枠のメール
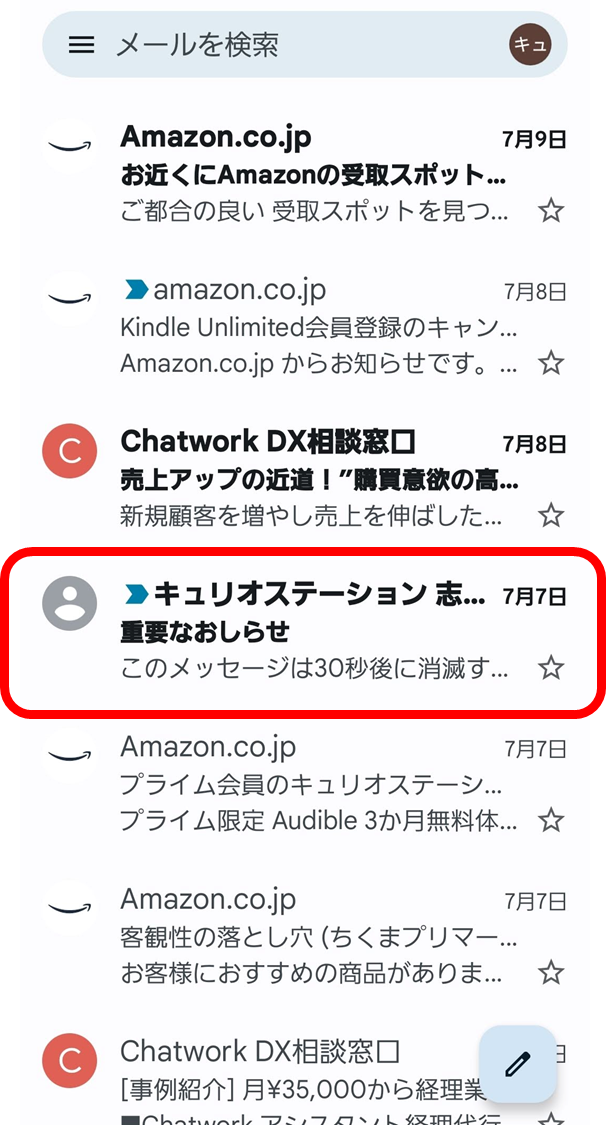
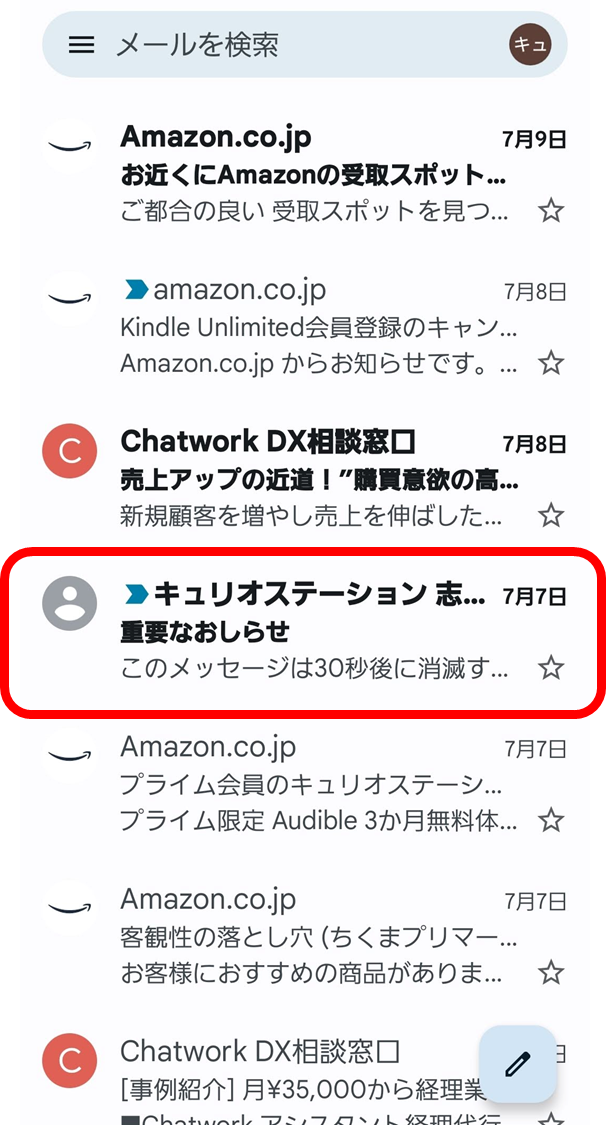
重要マークがついていますが、未読のままになっています。
これが、「重要な未読メール」には、このように表示されます。
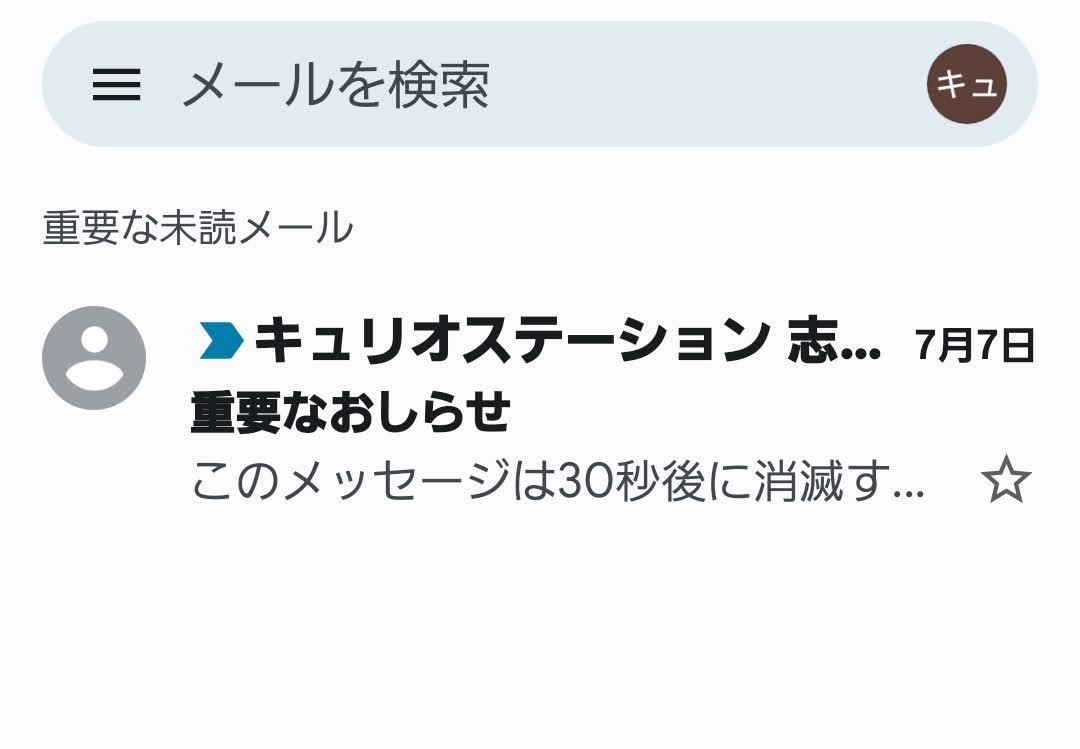
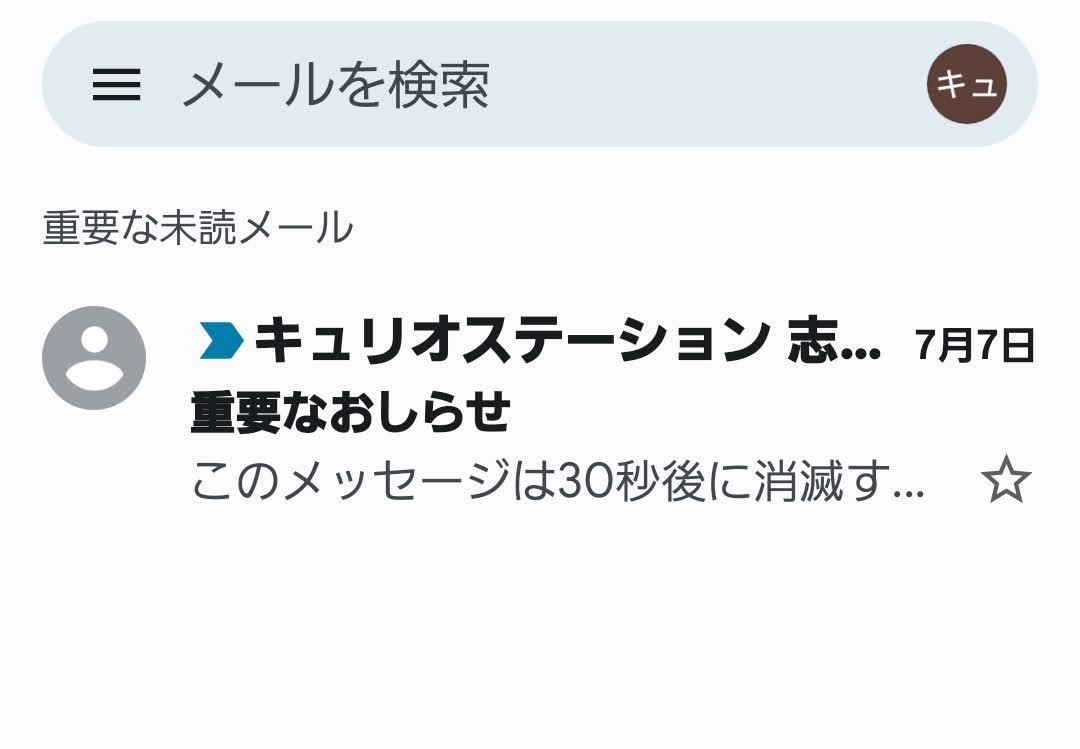
ほかにも、大量の宣伝や案内のメールが来ているのですが、まるでこのメールしか届いていないかのような表示です。
そして、このメールを開いて読むと、次のような表示に変わります。
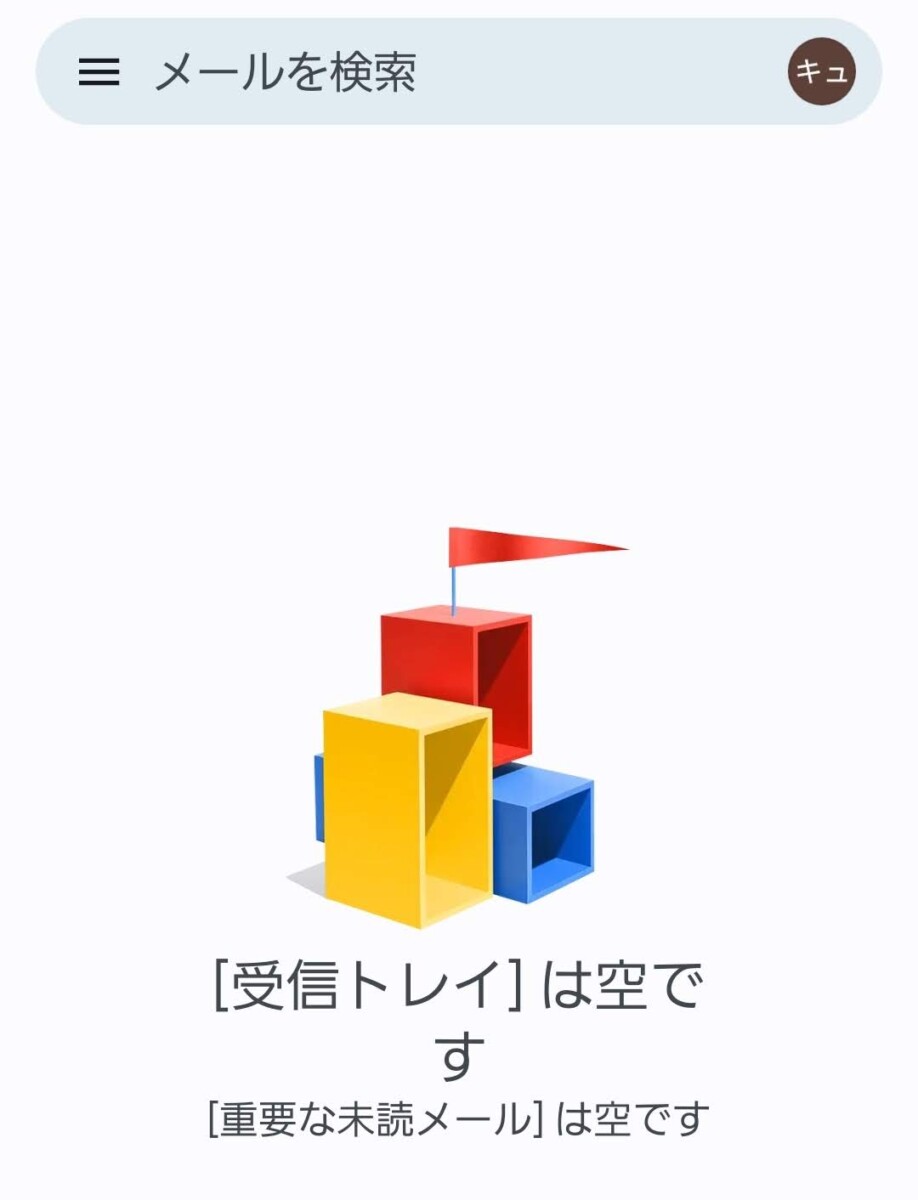
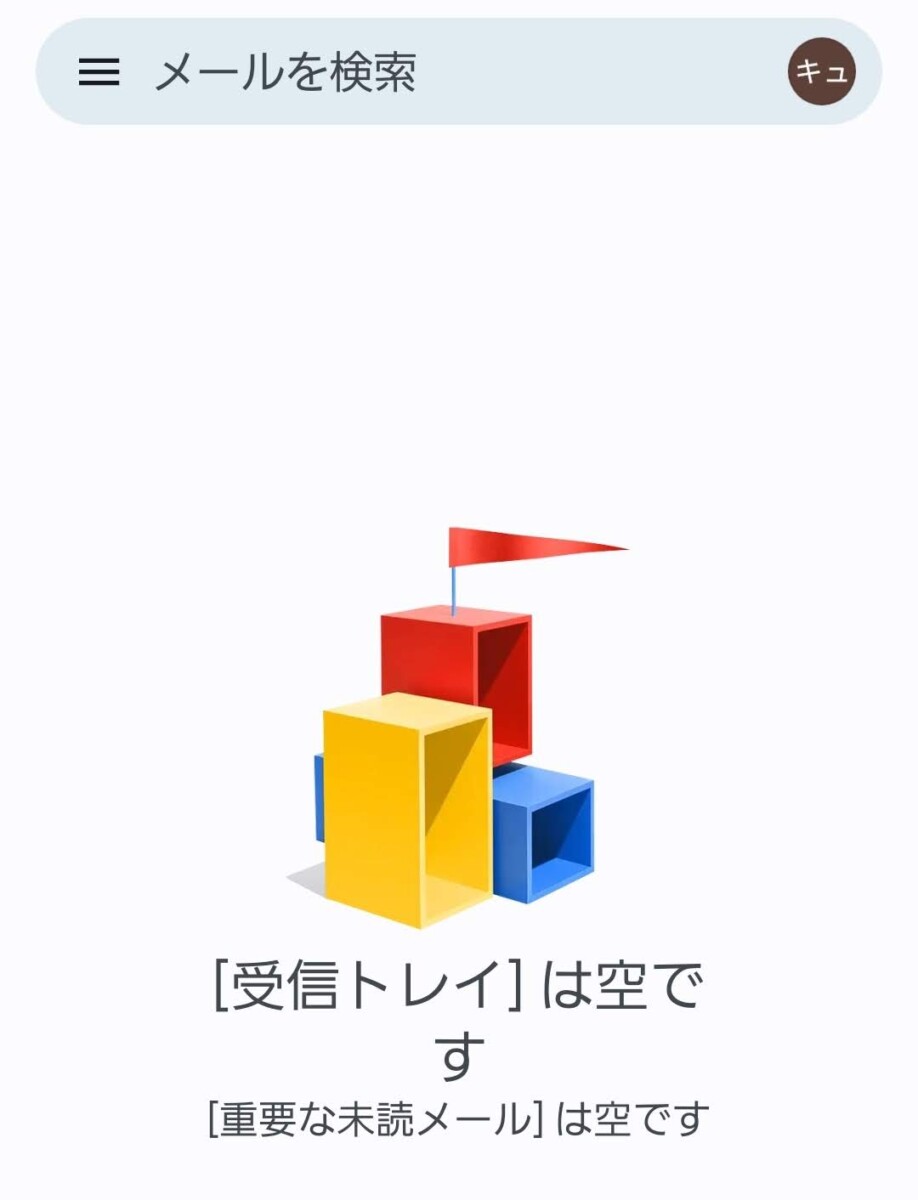
重要でない未読メールは大量にありますが、まるで、全部のメールを見終わったような表示です。
このように、大量のメールのなかから、「重要マーク」あり+まだ読んでないメールだけを選択的に表示してくれます。
確認すべき重要なメールだけ、通知を鳴らせる
さらに次の設定を行うことによって、重要な未読メール」にメールが入った時だけ、もれなく通知を受け取ることができます。重要ではない、宣伝などのメールでは通知が鳴りません。
![スクショはAndroidアプリのもの。
Gmailアプリ 左上「三」の形のメニューボタン→
最下部の「設定」→[受信トレイ]セクションの通知→[重要]セクションのみ](https://curio-shiki.com/blog/wp-content/uploads/2023/07/image-17-1200x696.png)
![スクショはAndroidアプリのもの。
Gmailアプリ 左上「三」の形のメニューボタン→
最下部の「設定」→[受信トレイ]セクションの通知→[重要]セクションのみ](https://curio-shiki.com/blog/wp-content/uploads/2023/07/image-17-1200x696.png)
不要なメールの通知は来ないで、重要なメールだけ通知が来る。
Gmailアプリを開くと、重要かつ、また読んでないメールだけが見えている
画面のメールをすべて確認し、メールが一通もなくなると、重要なメールの確認が完了する
という、大変効率的な運用が可能となるのです。
「重要な未読メール」セクション利用の注意点
以上の設定で、たいへん快適に運用できているわけですが、いくつか重要な注意点があります。
「スマート機能」をオンにしないと使えない→AIにメールの学習を許可することに
「重要な未読メール」セクションを表示するためには、Gmailの「スマート機能」をオンにする必要があります。
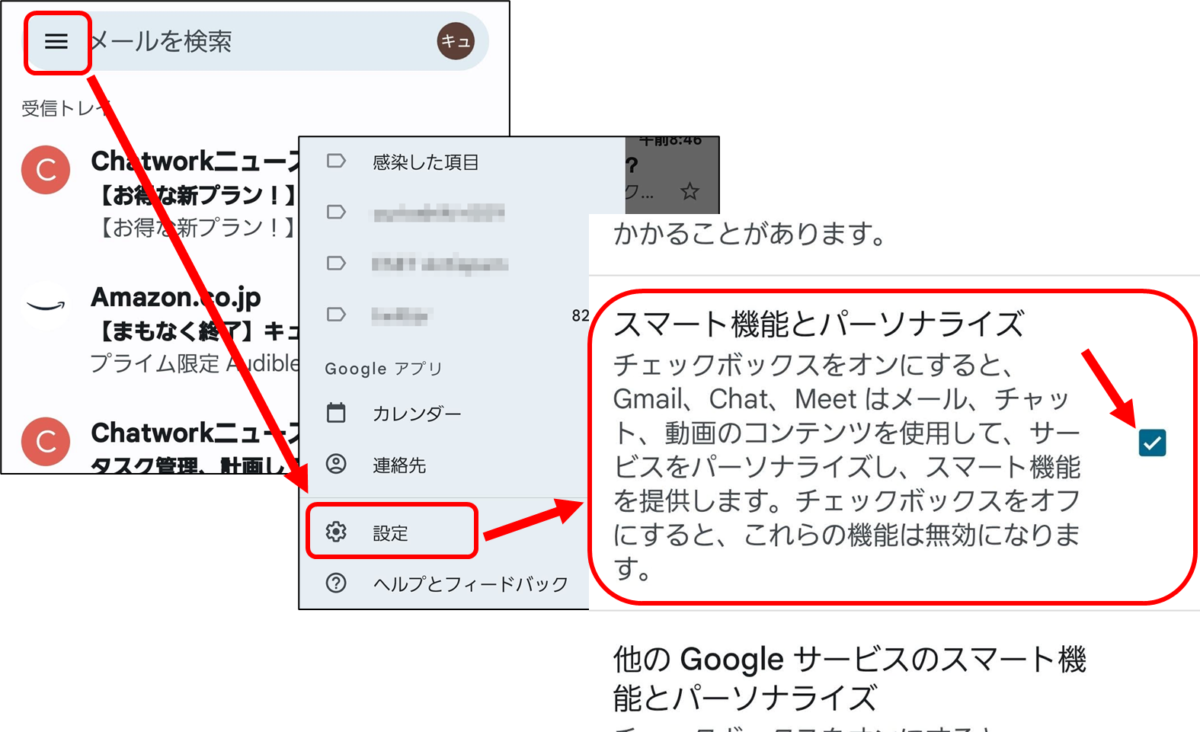
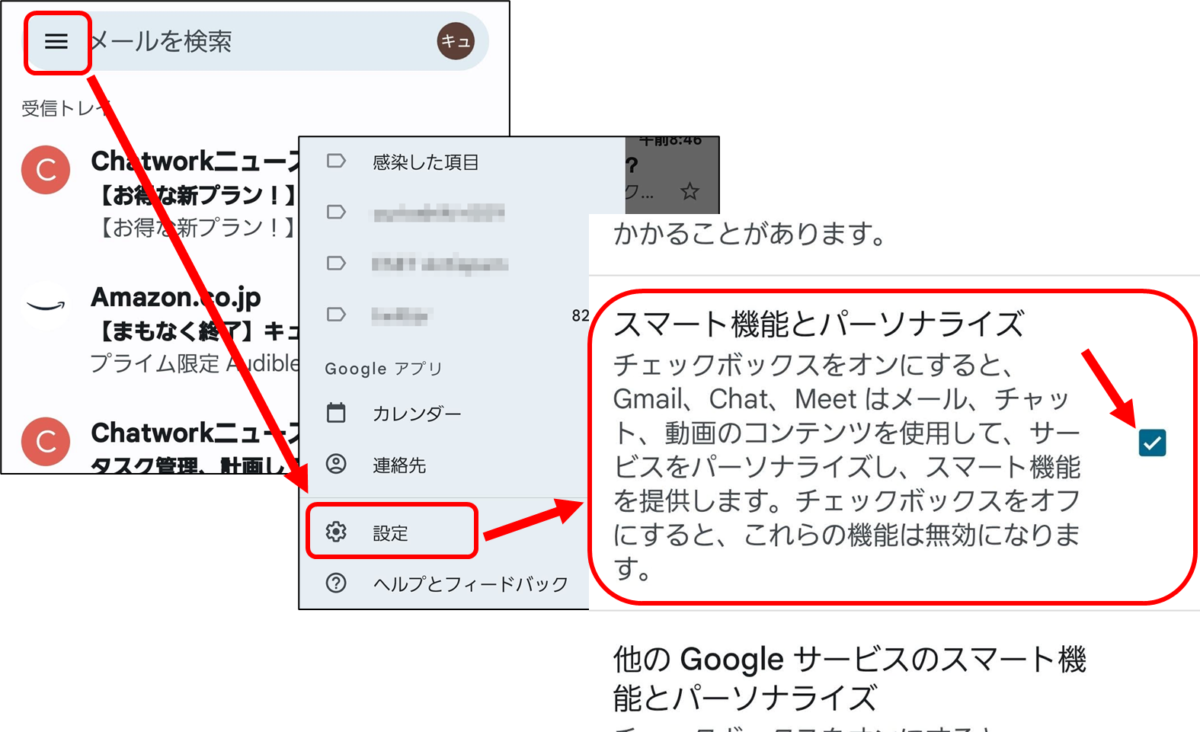
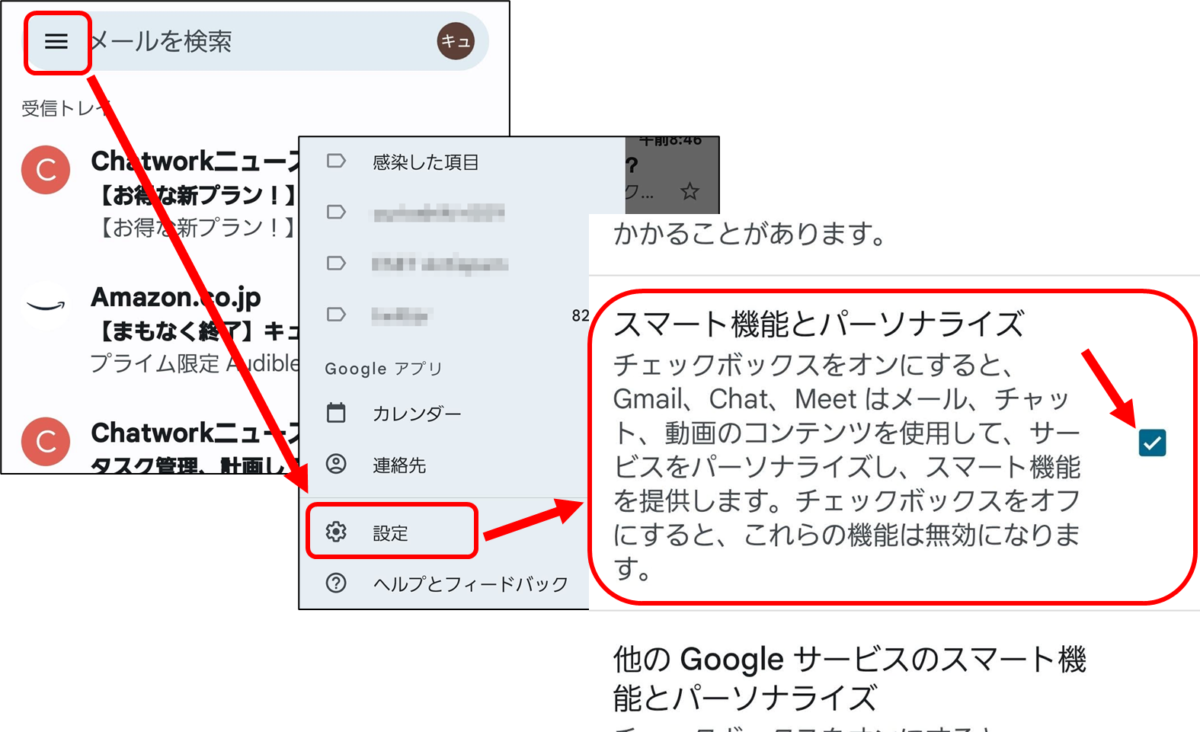
「スマート機能」とはなにか? というGoogleの説明がこちら。
とてもざっくりと言うと
「便利な機能を使うには、Gmailなどのデータそのものを使ってAIが学習する場合があるよ」
「分かったうえでオンにしてね」
という感じです。
メールが漏洩するという話ではまったくありませんが、機密性の高い情報を扱っている場合や、自分のメールがAIに学習されるのはいやだ、という場合には、オフにすることができます。
Gmailが自動で「重要マーク」をつけている→間違えることもある
「重要な未読メール」セクションが有効に機能するためには、「重要マーク」が正しく付いている必要があります。
「重要マーク」を、人間が手作業でつけるとしたら、結局は全部のメールを目を皿のようにして見なければなりません。
そこで、Gmailの「スマート機能」は、ユーザーにとって重要かどうかを自動的に判断し、「重要マーク」を自動的に付与します。
その仕組みについての、Googleの説明はこちら。
メールを重要と判断する仕組み
Gmail では、次のようなさまざまな情報を利用して、重要マークを付けるメールを自動的に判断しています。・メールの相手と、その相手にメールを送信する頻度
・開封したメール
・返信したメール
・普段読むメールに含まれるキーワード
・スターを付けたメール、アーカイブしたメール、削除したメール
メールに重要マークが付いた理由を確認するには、重要マークにカーソルを合わせます。注: 重要ではないメールに重要マークが付いている場合は、重要マークをクリックして変更してください。ユーザーが変更すると、Gmail は重要なメールを学習します。
Gmail での重要マーク | Google
自分がGmail上で行ったさまざまな操作を、総合的に判断されているということです。
なので、Gmailが判断を間違えることもあります。重要なのに、重要マークがついていないこともありますし、逆に、重要でないのに、重要マークをつけられていることもあります。
そこで、実際には、次のような操作を日々おこなっています。
- どうでもいいメールに重要マークがついていたら、マメに外しておく
- あらかじめ来ると分かっている重要なメールが、重要マークなしで届いた場合は、つけておく
- 時々「受信トレイ」セクションも見に行って、重要マークの漏れがあればつけておく
こうやって、GmailのAIを「教育」していくことも、また必要になるわけです。
教育していくうちに、次第に重要マークは的確になり、ほとんど重要なメールの見落としはなくなっていきます。
補足:PC版(Web版)Gmailでの「重要な未読メール」セクションの設定
PCでWeb版のGmailを使用している方向けに、PC版の設定画面を掲載します。
「重要な未読メール」セクションを表示する設定(PC版)
1) 設定画面の入り方
ここからの操作をおこなうにあたり、まず設定画面に入る必要があります。下図のように操作すると、詳しい設定画面に入ります。
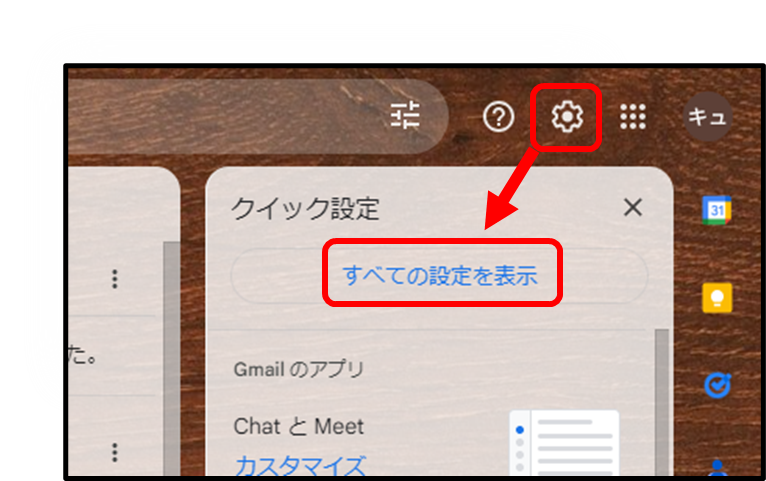
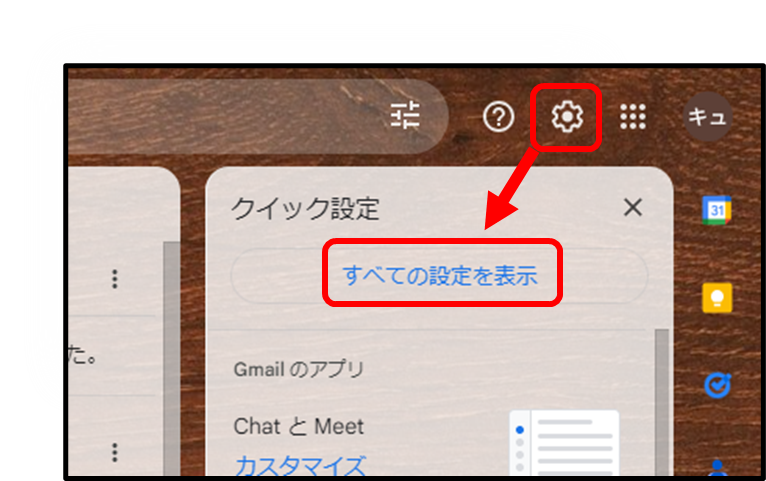
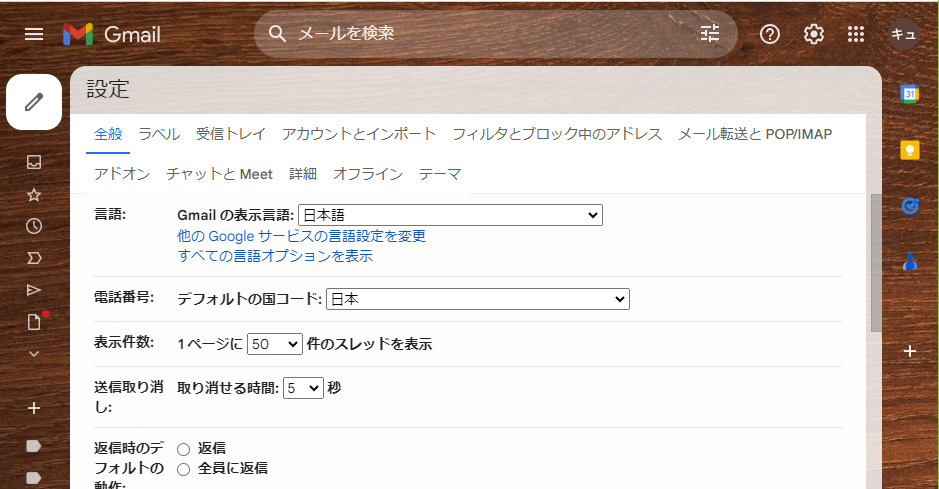
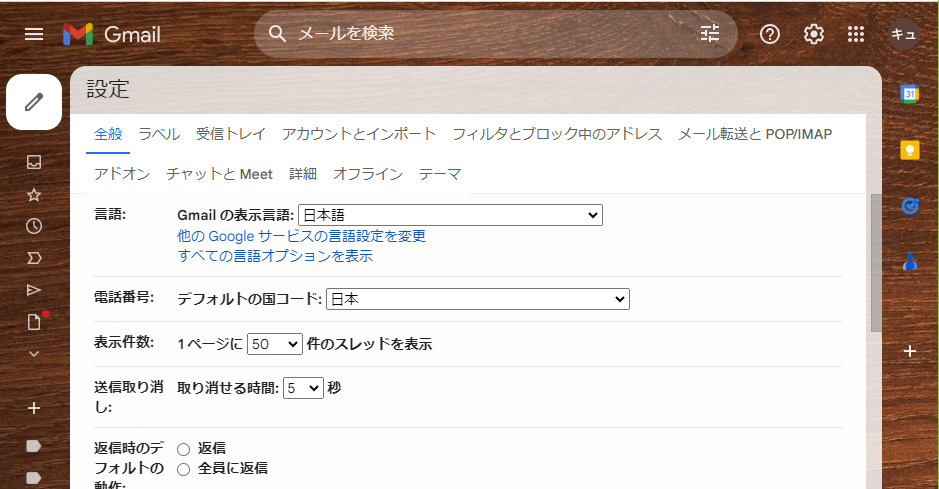
2)「スマート機能とパーソナライズ」をオンにする


3)受信トレイの種類を「優先トレイ」に設定する


※Web版Gmailでは、この下に「受信トレイのセクション」という設定項目があります。これはスマホアプリ版では表示されないものです。特に操作する必要はありません。

コメント