近年は、いろんなサービスがネット上で提供されるようになり、便利になりました。
その反面、年々面倒になっているのが「IDとパスワードの管理」ですね。
2016年5月には、有名女優さんたち多数の写真が不正に閲覧され、重大な被害が出た事件がありました。
このとき、「どうしたら被害にあわずにすむのか」ということも、さかんにテレビなどで取り上げられました。
- パスワードに名前や誕生日を入れない
- 複数のサイトで同じパスワードを使いまわさない
というのが基本的な注意点なのですが、ここで問題があります。
- 全部ひとつひとつパスワードを変えるなんて、そんなにたくさん思いつかない!
- さらに、それを全部覚えるなんて無理!
ということです。
この記事では、当教室でのレッスンでのお話をもとに、どうしたらこのような問題を解決して、安全にインターネットサービスを使えるか、というテーマでお話をすすめていきます。
1. ランダムなパスワードを使って、より安全に
パスワードは、その都度新しく考えて登録するのが原則です。
さらに、できれば、単語をつないだりするのでなく、完全にランダムなパスワードがより安全だと言われています。
なぜパスワードを全部違うものにする必要があるのでしょう?
パスワードは、利用するサイトごとに全部違うものにした方が安全です。
なぜでしょうか?
もし、どこか一か所のサービスからパスワードが漏れた時、パスワードを手に入れた「悪い人」は、
「同じIDとパスワードで、ほかのサービスもひょっとしてログインできるんじゃないか」
と考えて、徹底的に試すのです。
このとき、パスワードが全部違うものであれば、漏れたサイト以外にはログインできないわけですから、被害を食い止めることができます。
「IDとパスワードが同じ」は絶対にダメ!
時々、「ID と パスワードが同じ」(例、ID: curio パスワード:curio)という方がいらっしゃいますが、絶対におやめください。今すぐIDとは違う文字列のパスワードに変更してください。
悪い人たちは、そんな人がたくさんいることを見越して、年中「IDと同じものをパスワードにしたらログインできないか」を試しています。実際に不正ログインされた方もいらっしゃいます。
パスワードは本当は「ランダム」が理想的
「誕生日」「名前」は使わないようにしましょう
パスワードを考えるとき、「覚えやすいもの」という観点で考えると、「自分の誕生日」とか、「名前の一部」などを使ってしまいがちです。
しかし、そうすると、
- 誰かに名前と誕生日を教える=パスワードを教える
ということになってしまい、パスワードがちっとも秘密のものではなくなってしまいます。
英単語の組み合わせより、「ランダム」の方が安全な理由とは?
それでは、例えば、知っている英単語を並べて作った、次のようなパスワードはどうでしょうか?
パスワード例
- apple6pen (9文字)
- pineapplepen (12文字)
- appIe6pen(9文字、四文字目はエルではなくアイの大文字)
悪い人たちがパスワードを当てようとするとき、どんな方法でやっているかを考えてみます。
単純に一文字目からa b c d e……と順番に試しているように思われがちですが、実はそうではありません。
多くの場合、パスワードに使われやすい単語の辞書を使って、確率が高い方から順にあてはめて試していると言われています。
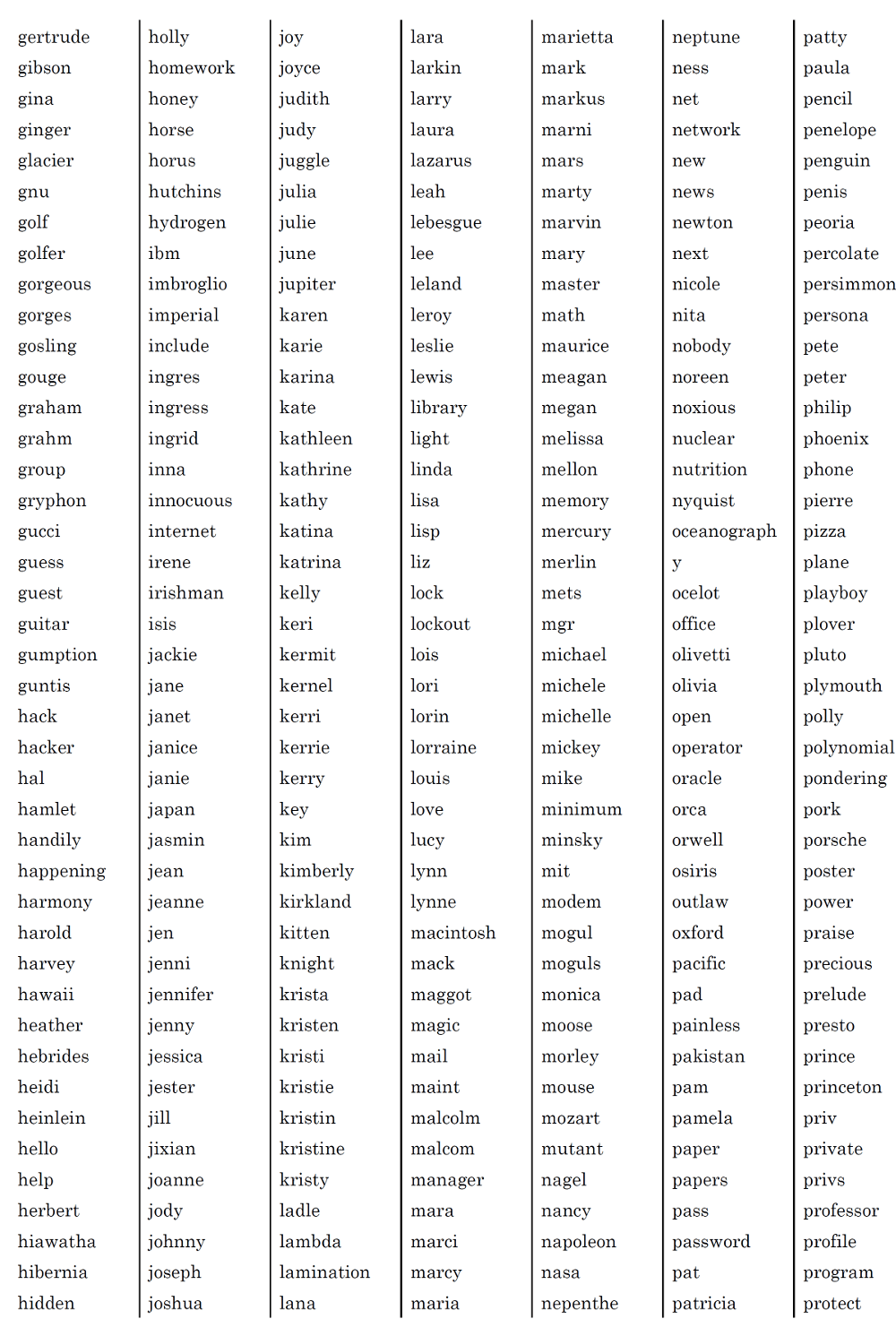
単語の辞書を使っているわけですから、文字数が多くても1単語は1単語です。さきほどの例でいいますと、
- apple6pen = apple + 6 + pen =3単語
- pineapplepen = pineapple + pen =2単語
- appIe6pen(9文字) =a + p + p+I+ e + 6 + pen =7単語
となります。
2番は、文字数では12文字と一番多いのですが、単語数でみると2単語しかなく、一番短い=安全性が低いパスワードです。
3番は、文字数は1番と同じですが、「apple」という単語を避けて、わざと「appIe」と崩しているため、辞書総当たり攻撃では当てられにくく、最も強力なパスワードになっています。
そこで結局は、意味のある単語を並べるのでなく、完全にランダムに作成したパスワードが、最も当てられにくい、安全なパスワードなのだ、ということになるのです。
ランダムなパスワードを簡単に作る方法とは?
ランダムなパスワードを作る方法には、いくつかあります。
ちゃんとツールがありますので、自分で一生懸命ランダムに考えたりしなくてもだいじょうぶです。
iPhone/iPadの場合:Safariの「パスワード候補」機能を使う
iPhone/iPadの場合は、パスワードを新規登録する画面で、下の画像にある「パスワード」の文字を押すと、自動的にランダムなパスワードを作ってくれます。
(IDは自分で考える必要がありますが、これは自分の名前などを使っても問題ありません)
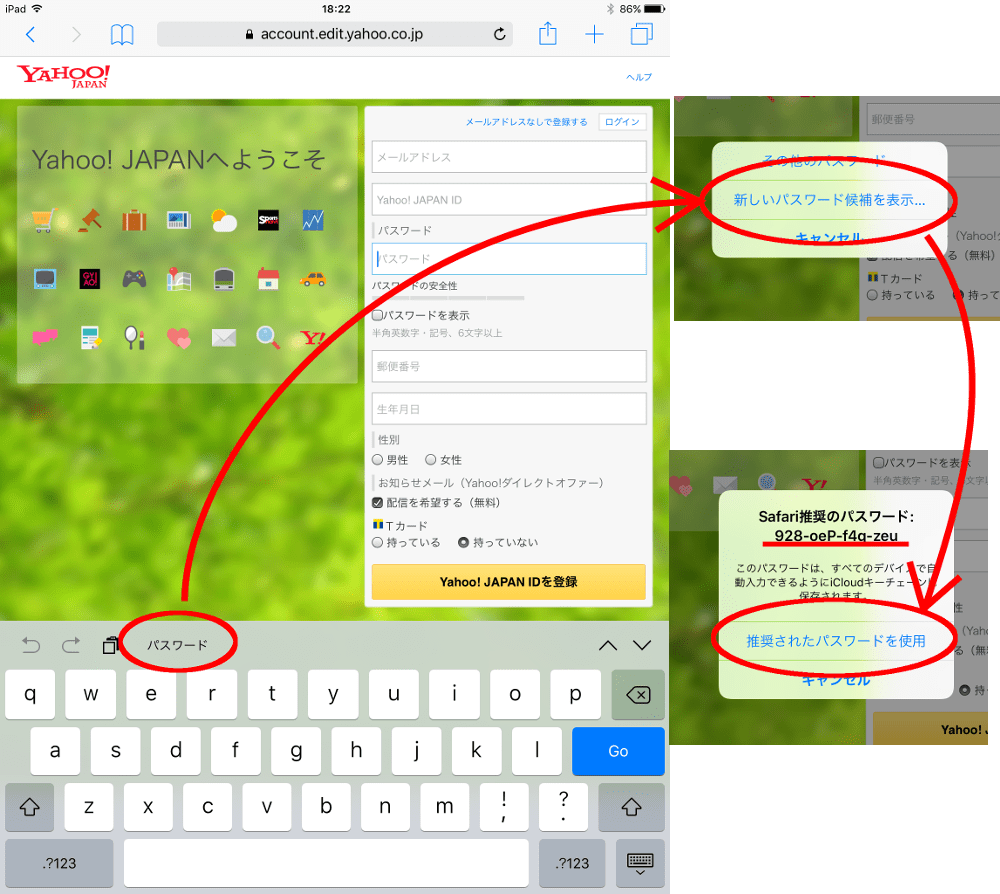
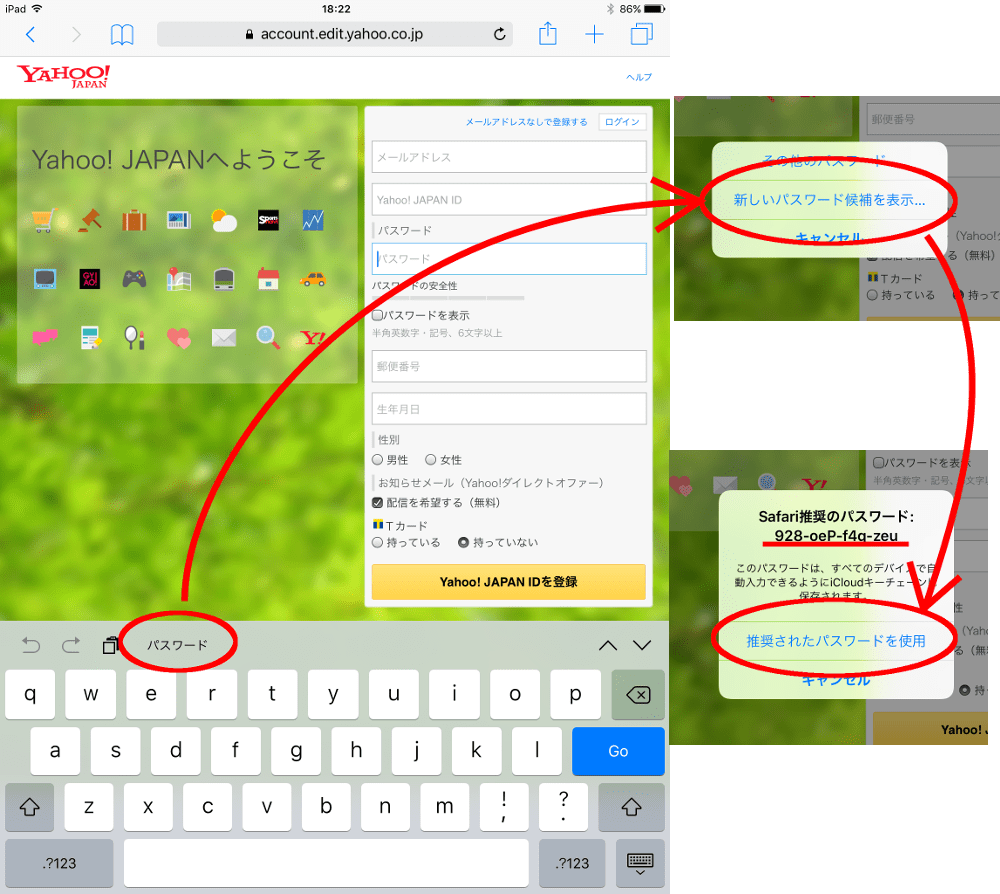 Safariのパスワード自動生成機能の使い方。(画像タップで拡大できます) 赤丸の箇所を順にタップすると、自動的にランダムなパスワードが作成され、保存される
Safariのパスワード自動生成機能の使い方。(画像タップで拡大できます) 赤丸の箇所を順にタップすると、自動的にランダムなパスワードが作成され、保存されるただし、利用できるサイトは、先頭が「https://」で始まるサイトに限られます。「http://」では使用できません。
それでも「パスワード」ボタンが出ない方は、「設定」から
- 「Safari」の項目→「ユーザー名とパスワード」
- 「iCloud」の項目→「キーチェーン」
が「オン」になっているかご確認ください。
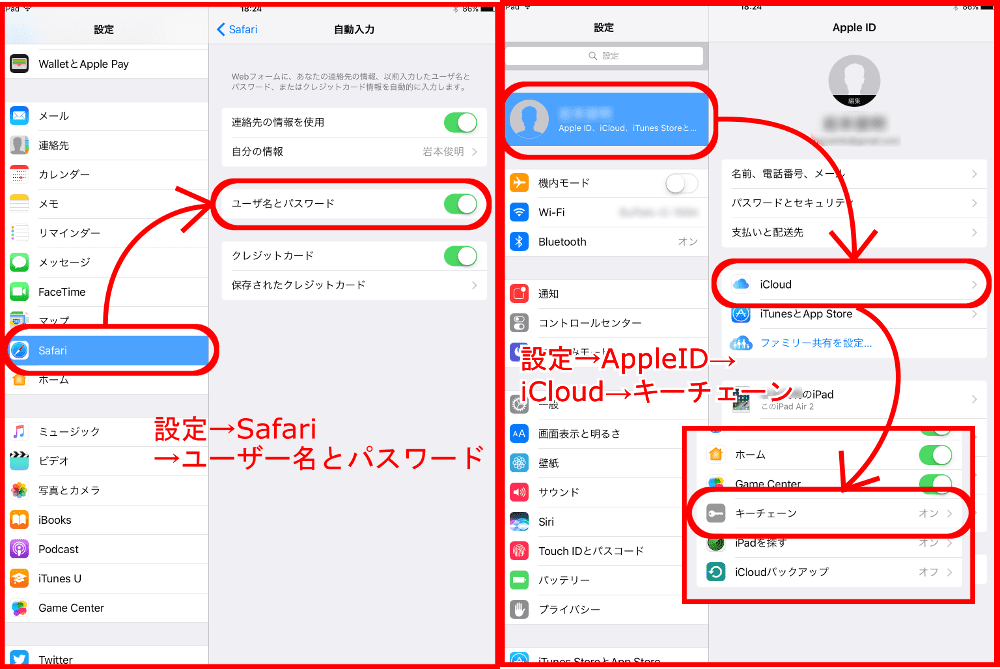
Google Chromeのパスワード作成機能が便利
Windowsパソコンでは、最近Google Chromeにパスワード生成機能がつきました。
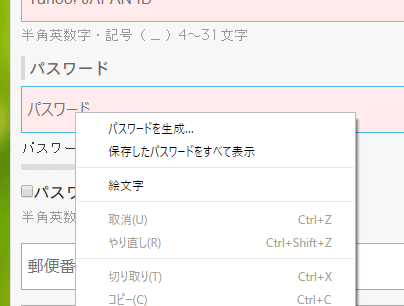
- Google Chromeをインストール
- Googleアカウントでログイン
- パスワード欄で右クリック
すると、上の画像のように、「パスワードを生成」というメニューが表示されます。クリックすると、
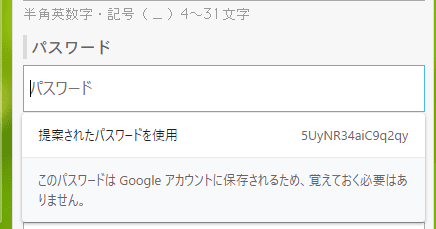
このように、パスワードが提案され、クリックすると自動的に記入されます。このパスワードは、メモしなくても、このまま登録を進めれば、Googleアカウントに自動的に記録され、次回以降のログインでは自動的に記入されます。
この機能は残念ながらパソコン版限定です。Android版では、パソコンで記録したパスワードの入力のみ可能です。(2018/11/6時点です。将来、Androidでも自動生成できるようになる可能性があります)
Android版Chromeでも、パスワードの自動生成が使えるようになりました。スクショなど詳細はのちほど、本記事を改訂して掲載いたします。
パソコンでChromeが使えない場合: 当教室特製「エクセルでパスワード生成」
パソコンで、Chromeがうまくいかないときのために、当教室で次のようなExcelファイルを作成してみました。
パソコンにExcelが入っている方は、ダウンロードして開けばすぐパスワードが生成されます。Microsoft Excelでなくても、互換ソフトで大丈夫です。
Excelがない方は、次のGoogleのサービスを使って開けば使えます。
Google Spreedsheet(Google提供の無料互換Excel)
(リンクを開いたあと、右上の「ファイル選択ツールを開く」→「アップロード」→「パソコンからファイルを選択」と進んで、いまダウンロードしたExcelファイルを選択してください。)
開くたびに新しいパスワードが60個自動生成されます。(英数字8文字)
パスワードは毎回変わるため、保存したい方はコピーしてメモ帳などに貼り付けるか、印刷してください。
有料でよければ「パスワード管理ソフト」の生成機能を使いましょう
有料でよければ、各種の「パスワード管理ソフト」があります。この中に、パスワード生成機能が組み込まれています。
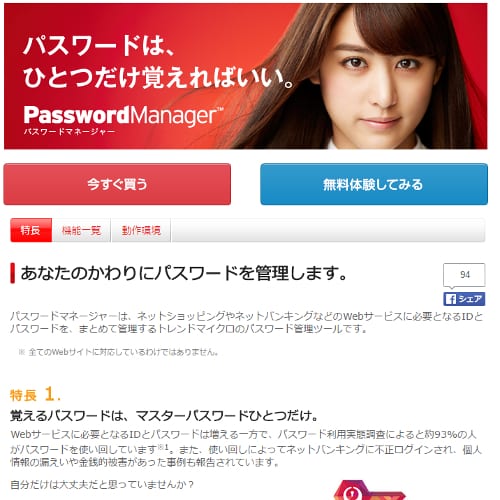
- トレンドマイクロ「パスワードマネージャー」
- 米サイバーシステムズ「ロボフォーム」
- agilebits「1Password」(アップル製品と相性が良い)
- LastPass
パスワードを暗号化して保存し、自動入力する機能があるため、たくさんのパスワードを管理する必要がある方にはおすすめです。当教室でも、運営用にはこれらのソフトを使用しています。
2.どんどん増えるパスワードを管理する方法とは?
さて、こうして新しいパスワードを考える作業はだいぶ楽になるわけですが、残る問題は
増え続けるID、パスワードをどうやって管理すればいいのか?ということです。
パスワード専用の手帳を作るのが、まずは手軽で確実
よく当教室の生徒様におすすめするのは、とても簡単な方法で、
「パスワード専用の手帳を作る」
というものです。
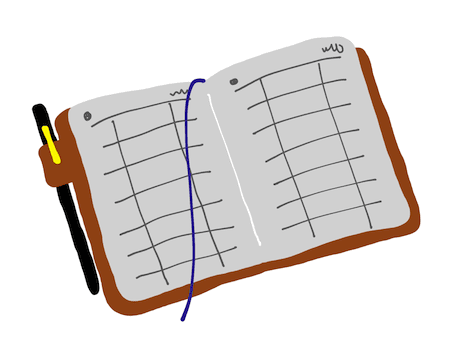
「バスワード専用の」手帳がいい、というのは、次のような理由でおすすめしています。
- 他の情報と同じ手帳に書いてしまうと、手帳がいっぱいになったときに新しい手帳に移しづらい
- パスワードがいらない時にも頻繁に取り出すので、なくしたり落としたりしやすい
- 手帳が何冊かあると、どこにパスワードを書いたか分からなくなる
- 「これは大事な手帳だ」と、自分の中で印象づけやすい
- パスワードしか書かないと分かっているので、中身の書き方もきちんと整頓して書ける
100均の手帳とかでなくて、できれば文具店などで「少し高い」「色やデザインがわかりやすい」手帳を購入して、パスワード専用にしてください。
そして、その手帳は「預金通帳や免許証などと同じくらい大切なもの」として、大切に管理して下さい。家の中でも、できれば鍵のかかる場所に保管してください。
シンプルな方法ですが、ひとつの「儀式」のようなものですね。ありあわせの手帳の隅に書いたりするのに比べると、格段に安全に使えます。
iPhone/iPad: iCloudキーチェーンが安全で便利
iPhone/ iPadでは、さきほどご紹介したiCloudキーチェーンが安全で便利です。
iCloudキーチェーンを「オン」にした状態で、パスワードを必要とするようなページをSafariで開くと、自動的に必要なガイダンスが表示されます。
パスワードは暗号化されてiCloudのサーバーに保存され、一覧は設定→Safari→パスワード から見ることができます。
注意点としては、根本になるiCloudのID/パスワードはしっかりと安全なものを使用し、覚える、またはメモしておく必要があります。これがないと、キーチェーンに保存したパスワードにまったくアクセスできなくなりますのでご注意ください。
また、iPhone/iPadには指紋認証(Touch ID)を設定することをおすすめします。(指紋、またはパスコードによるロックがかかっていないと、iCloudキーチェーンは安全のため使用不能になります)
Androidスマホ/パソコン: Chromeブラウザのパスワード保存機能がおすすめ
AndroidのスマホやWindowsパソコンでも、ブラウザのパスワード保存機能を使うことができます。
現時点でいちばん使いやすいのは、Googleのブラウザ「Google Chrome」のパスワード管理機能だと思います。
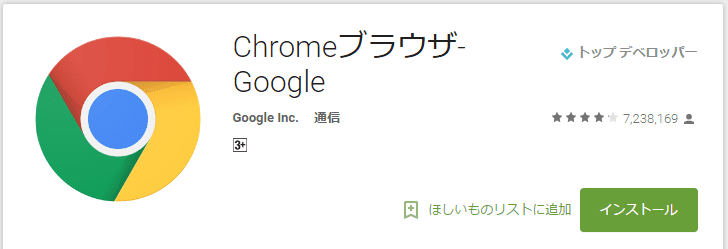
Chromeでのパスワード管理についての解説 | Google
パスワード自動生成の機能はパソコン版にしかありませんが、Googleアカウントでログインしてさえあれば、一度入力したパスワードを記憶し、次から自動入力してくれます。
Googleアカウントに保存されるため、Googleでログインさえすれば、スマホ・パソコン問わずどこでも自動入力できますので、大変使い勝手がよくなっています。
有料のパスワード管理ソフトを使う
先ほどもご紹介したものですが、以下の有料パスワード管理ソフトを使うと、より便利にパスワードを管理できます。「マスターパスワード」という1個のパスワードを覚えておけば、他のパスワードをいつでも呼び出すことができます。
- トレンドマイクロ「パスワードマネージャー」
- 米サイバーシステムズ「ロボフォーム」
- agilebits「1Password」(アップル製品と相性が良い)
- LastPass
パスワードと上手につきあって、インターネットを便利に使おう!
いかがでしたでしょうか? なにかと「面倒くさい」印象の強いパスワードの管理ですが、ちょっとした工夫できちんと管理でき、インターネット上のさまざまなサービスをより便利に手軽に使えると思います。
ぜひ、ご自分にあった方法をお試し下さい!
参考になったらぜひブックマーク/シェアをお願いします!

コメント