たくさんの写真をまとめて共有したいこと、ありませんか?
例えば、何人かで旅行に行ったとしましょう。
それぞれが写真を撮りますね。そして旅行が終わった後、それぞれが撮った写真を交換すると思います。
つかの間の行楽ならば、写真もそう多くはありませんが、丸一日、一泊二日、あるいはもっと長い旅行となりますと、写真も相当な数になります。
例えば一人あたり30枚撮ったとして、3人で行けば90枚。
それだけの写真を全部メールに添付して送るなんて、まず不可能ですね。だいいち、メールに添付できる写真の量をはるかに超えます。
そこで、多くの方が、数枚のよりすぐった写真だけをメールで送って共有していらっしゃるのではないかと思います。
撮った写真全部、一枚残らず、サクッと共有してしまう方法とは!?
でも、写真をよりすぐるといっても、たくさんあって迷ってしまいますね。
できれば全部まとめて送って「これぜんぶ、旅行の写真です!!」って共有したい!
そこで、この記事の方法を使うと、
- 100枚の写真でも、1分くらいのスマホ操作で、一枚のこらず全部共有できます。
- 何人もの相手に大量の写真を共有できます。
- それでも、スマホの通信量はごくわずかです。
- 自分も相手も、スマホ内のデータ容量はほとんど消費しません。
どんな方法かというと、Googleが提供する無料のサービス、「Googleフォト」を利用するのです。
「Googleフォト」で写真を共有する手順
まずは「Googleフォト」を、スマホに設定しましょう
まずは、自分のスマホに「Googleフォト」アプリをインストールし、設定する必要があります。
一度設定すると、次からは写真をどんどん撮って、Wi-FiにつないでおくだけでOKになります。
設定方法は、当ブログの別記事をご覧下さい。画面写真つきで詳しく解説しています。アプリインストール用のリンクも貼っています。
「スマホが写真でいっぱいになっても、このアプリ1つあれば大丈夫。」―キュリオステーション志木店のブログ
設定すると、Wi-Fiにつなげるだけでスマホ内の写真がどんどんバックアップされていきます。上記の記事のとおりの設定をしていれば、容量がどんなに増えても無料です。
撮った写真がGoogleフォトにバックアップされているのを確認します
設定がおわったら、Wi-Fiがつながっていれば、撮った写真がどんどんGoogleフォトにバックアップされます。
旅先でも、ホテルなどのWi-Fiにつなげている間はバックアップされます。
家に帰ってWi-Fiにつながれば、着替えてシャワーを浴びているあいだにバックアップされます。
というわけで、もうバックアップできたかな?というころ、Googleフォトのアプリを開いて確認してみましょう。
こんなふうに、撮ってきた写真がすべてGoogleフォトに入っていたら、いよいよ写真を共有する操作にすすみましょう。
※もしも、Googleフォトに目的の写真が見当たらない(バックアップされていない)ようなら、
- Wi-Fiの接続はできているか?
- スマホの写真フォルダが、Googleフォトでバックアップできる設定になっているか?
を確認してください。確認できたら、しばらく待つと自動でバックアップされます。
スマホの写真フォルダごとのバックアップ設定については、さきほどご紹介した当ブログの別記事の中で、「バックアップ対象フォルダの設定」の項目をご覧下さい。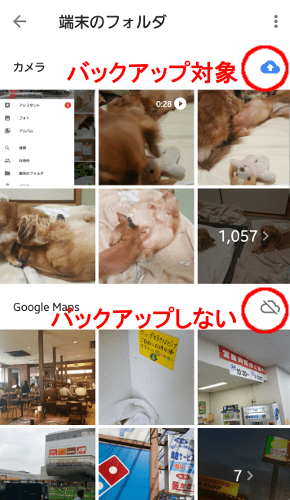
共有したい写真を、アルバムに追加します
バックアップが完了していたら、まず共有したい写真を「アルバム」に追加します。
Googleフォトの「フォト」の項目で、共有したい写真を長押しして選択します。
次々に長押ししていくと、次々に選択できます。
さらに、長押ししたまま指をずらすと、ずらした区間に入っている写真すべてが一気に選択できます。指が画面の下端に来ると、画面がスクロールして、どーっと一気に選択できます。
下の写真は、215枚の写真をまとめて選択したところです。ここで、右上にある「+」ボタンを押すと、選択した写真をアルバムに追加できます。
追加先を聞いてきますので、新しいアルバムを作るには「アルバム」を押します。
アルバム作成中の画面になったら、少し待ちます。
アルバム名をきめて入力し、左上のチェックマークを押します。これで、共有したい写真をすべてまとめたアルバムが完成します。
できたアルバムは、かんたんに「共有」できます
アルバムができたら、「アルバム」画面から選択できるようになります。
アルバムを開いたら、右上の「共有」ボタンを押します。
すると、次のように非常に多彩な共有方法を選べる画面になります。
「宛先」らん
ここに電話番号やメールアドレスを入力すれば、直接その相手に共有できます。
2段目 丸印の下に「Googleフォト」の文字
ここに並ぶのは、以前Googleフォトで共有したことがあり、相手もGoogleフォトをインストールしている人の名前です。
下半分のいろんなボタン
それぞれ、アイコンに表示されている方法で共有することができます。
「リンクを取得」ボタン
「リンクを取得」は、このアルバムを開くことができるリンクを表示する機能です。表示されたリンクをコピーして貼り付ければ、メールでもLINEでも、好きな方法で共有できます。
試しに、「LINE」ボタンを押してみましょう。
ここからはLINEアプリでの操作に切り替わります。
今つくったアルバムを共有したい友達を、全員チェックして「確認」を押します。
(誰もチェックしない状態だと、「タイムラインに投稿」というボタンになっています。)
すると、チェックした相手とのトークに次のようなリンクが送られます。
このリンクを押すと、お友達はあなたのGoogleフォトの中から、共有したアルバムだけを見ることができるのです。
お友達はGoogleフォトアプリをインストールしていなくても大丈夫。次の画面のように、LINEアプリの中でGoogleフォトがちゃんと表示され、写真を全部見ることができます。
この状態では、お友達のスマホには写真はまだ一枚も保存されていません。ですから、スマホの容量はまったく消費されていません。
データ通信量も、今見えている写真を縮小版で読み込んでいるだけですので、わずかな通信量で済みます。
お友達がこの写真を、自分のスマホにとっておきたい場合は、「ダウンロード」の操作が必要です。
写真をタップして、右上のメニューボタンを押すと、メニューからダウンロードできます。
ダウンロードすると、お友達のスマホにも写真が保存されます。
LINEで写真を送るより、Googleフォトの方が高画質
ここまで読んでお気づきの方もいらっしゃると思いますが、
LINEにも、写真を送る機能があります。また、LINE内にも「アルバム」機能があり、写真を簡単に共有することができます。
でも、LINEの写真機能で送った写真、かなり画質が落ちていることに、お気づきでしょうか?
LINEアプリは、実は、写真を大幅に圧縮して送っているんです。(※最新バージョンのLINEで、「オリジナル画質」にチェックを入れると、画質が落ちません。)
Googleフォトも、いくらか写真を圧縮していますが、LINEよりも圧倒的に高画質です。
Googleフォトで、写真をもっと気軽に共有してみよう!
いかがだったでしょうか? これで、写真の枚数がどんなに多くても、サクサク共有できて、とっても便利ですね!
写真を選ぶのが面倒だったり、どれがいいか迷ったりしても、全部共有すれば、「お友達と一緒に写真を選ぶ楽しみ」に変わります。
この方法のすごいところは、最初でも書きましたが、どんなに大量の写真でも、スマホの容量をほとんど消費しないことなんです。
ぜひ、お試しください!
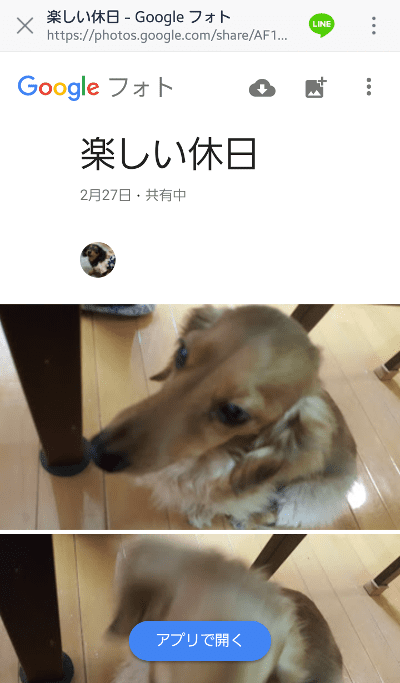
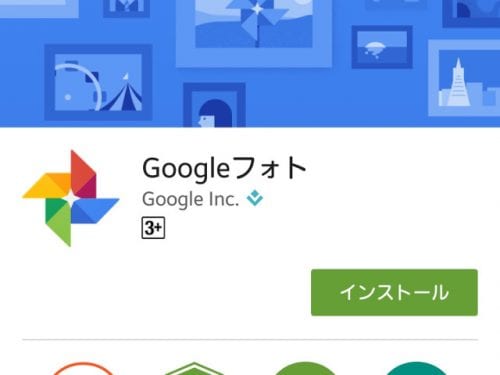
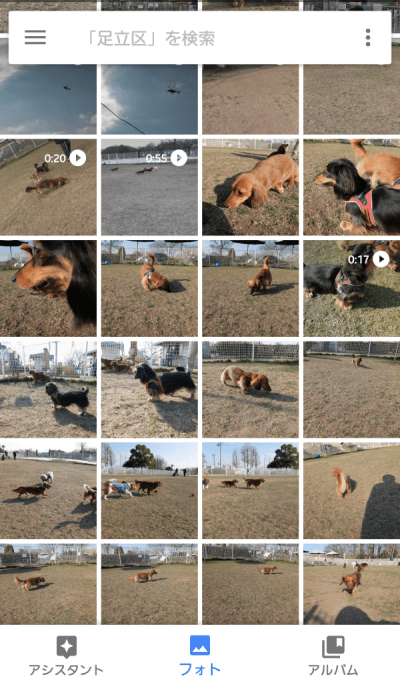
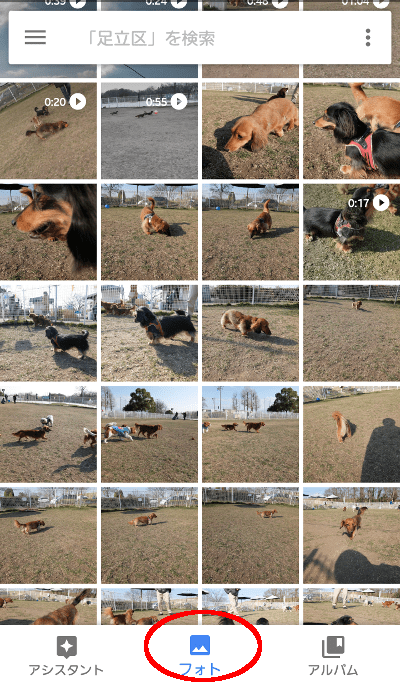
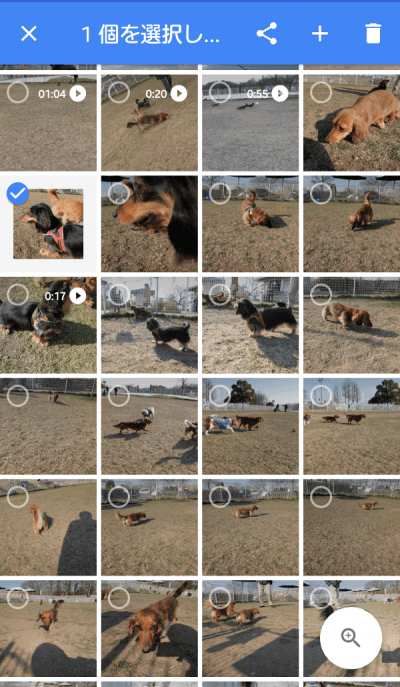
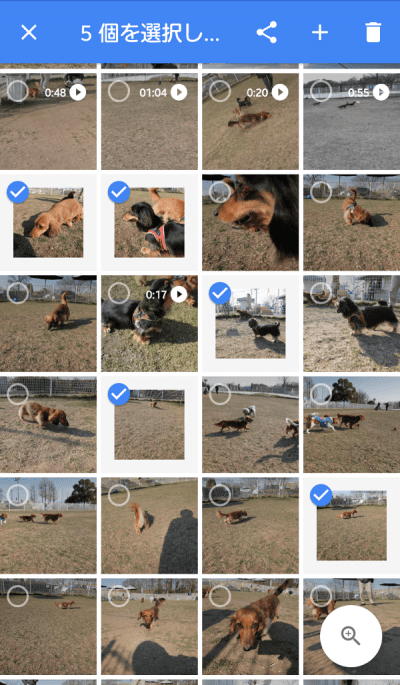

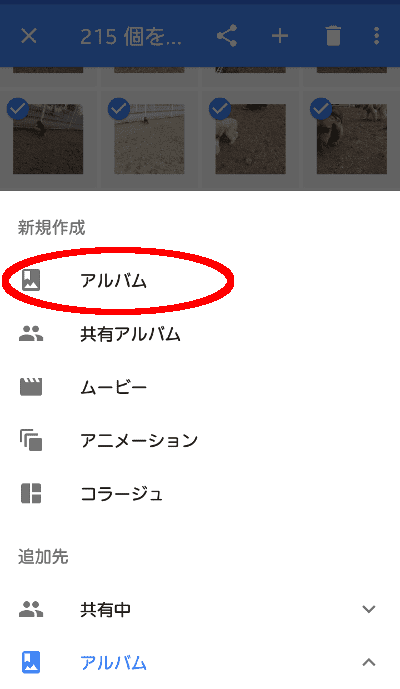
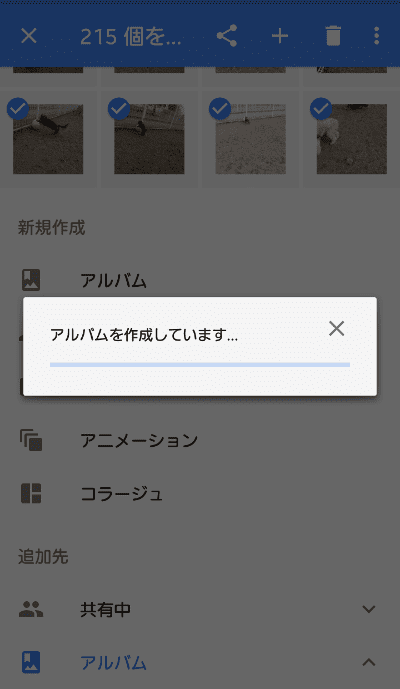
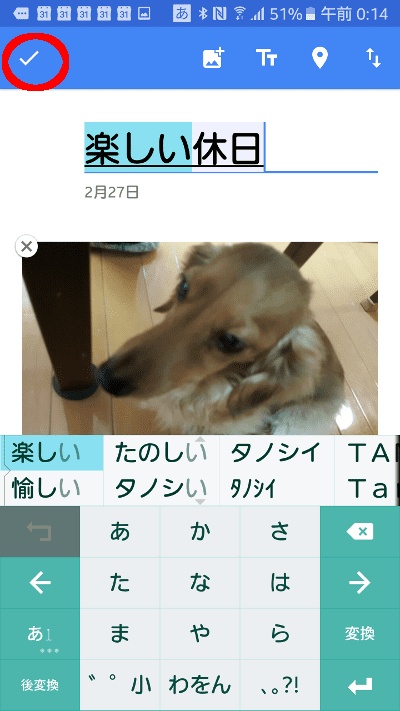
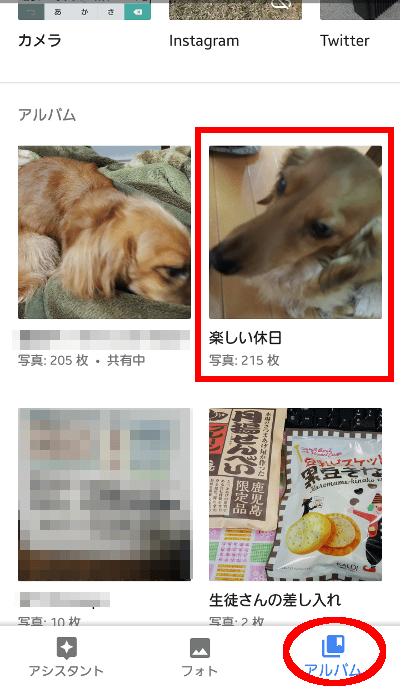
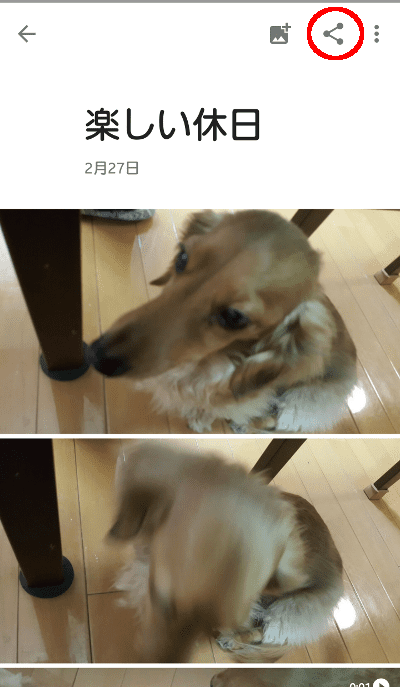
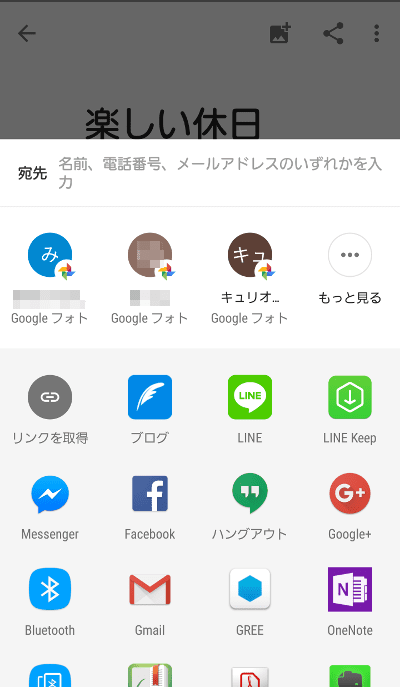

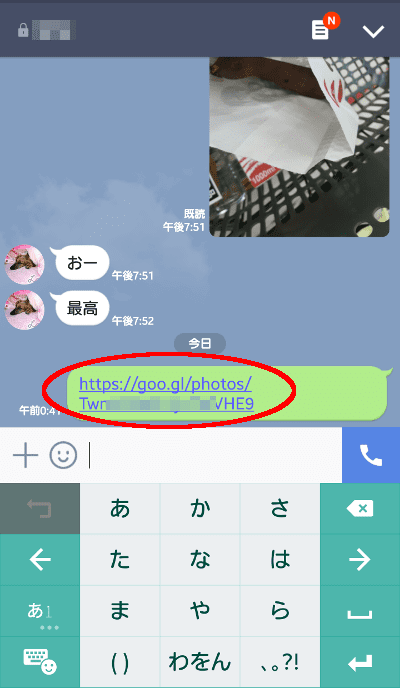
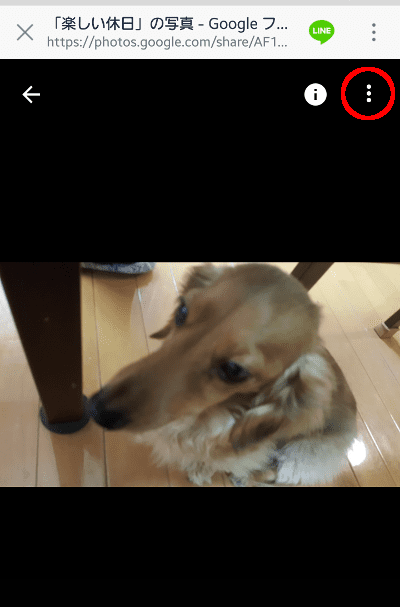
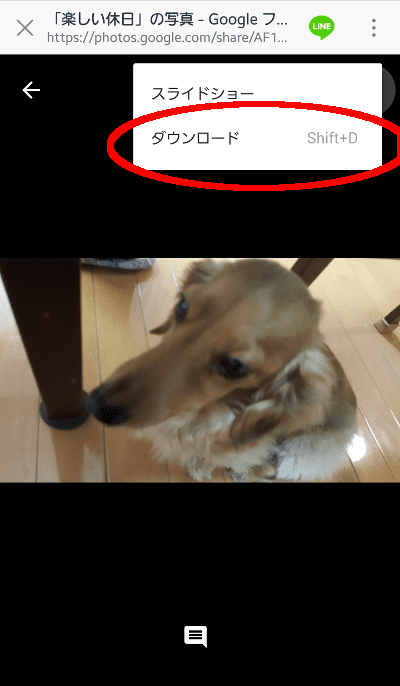
コメント