講演会や研修会、会議など、プレゼンテーションをする場合、スライドショーで資料を準備しますね。
プレゼン・スライドショーと言えば定番の「PowerPoint」を使う方も多いと思いますが、PowerPointの入っていないパソコンもたくさんあります。
また、パソコンを持ち歩くのはちょっと重かったり、バッテリーの持ちが心配なこともありますね。
最新のSurfaceなどは、軽くてバッテリーももち、まさにプレゼン向きなのですが、ちょっとSurfaceまでは手が出ない……
そんな方向けに、「ただ写真を順番に並べただけ」の手軽なスライドショーを、iPadの標準アプリ「写真」だけで手軽に作る方法をご紹介します。
(記事内スクリーンショットは、すべてiOS10のものです)
iPadの「写真」アプリでできること
iPadに標準で入っている「写真」アプリは、けっこう秀逸です。
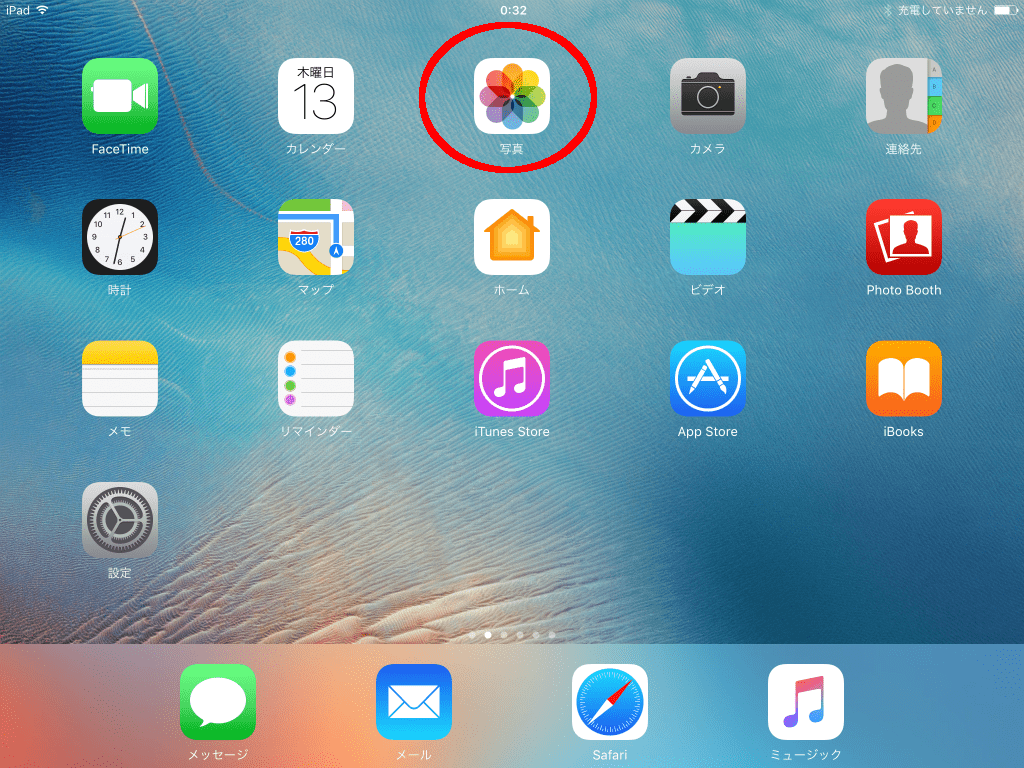
- iPadで撮った写真や、パソコンから転送した写真を集めて「アルバム」を作れる
- アルバム内の写真を並べ替える、入れ替える
- アルバム内の写真を順番に表示できる
- スライドショーとして再生できる
「写真」アプリのこのような機能を使って、簡単にプレゼン用のスライドやスライドショーを作ることができます。
写真や画像を集めてプレゼン資料を作る
1. iPadに入っている写真を利用する
iPadにもともと入っている写真を利用する場合は、「写真」アプリ内の「カメラロール」に入っていますので、ずーっと下の方の手順4.に進んでください。
2.パソコンから写真を転送する
パソコンに入っている写真を転送する場合は、パソコンにiPadを接続してiTunesを使って転送(同期)します。
フォルダをひとつ決めて、iPadに転送したい写真を集める
ここでは「ピクチャ」内に「iPad Photos」というフォルダを作って集めています。
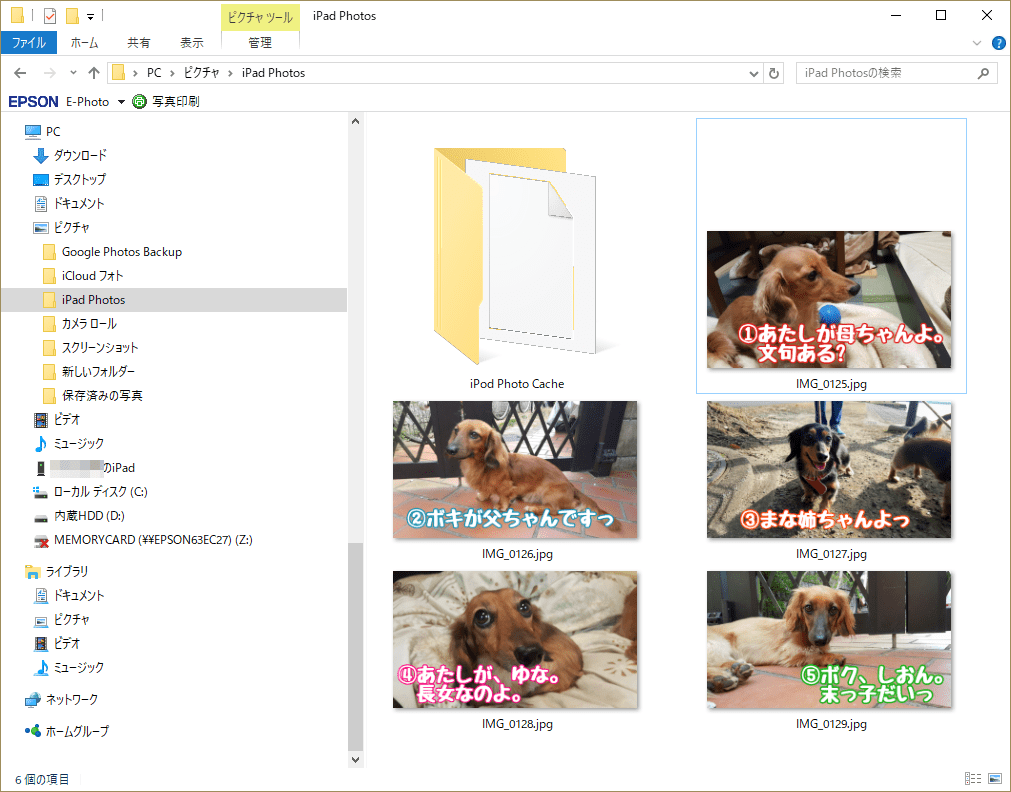
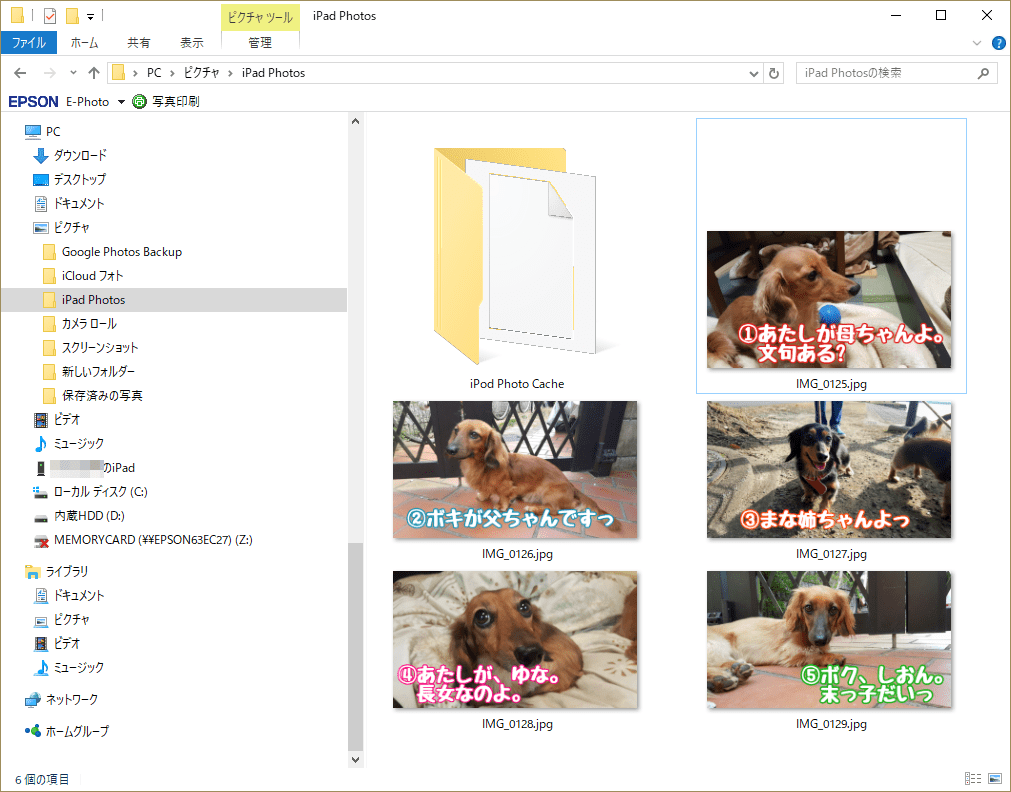
ここに入れた写真がそっくりそのままiPadの中に入ります。フォルダ内の写真を入れ替えてまた同期すると、iPad内の写真も入れ替わるようになっています。
iTunesで写真を同期する
パソコンでiTunesを起動し、iPadを接続します。そして、下の赤丸をつけた場所をクリックします。
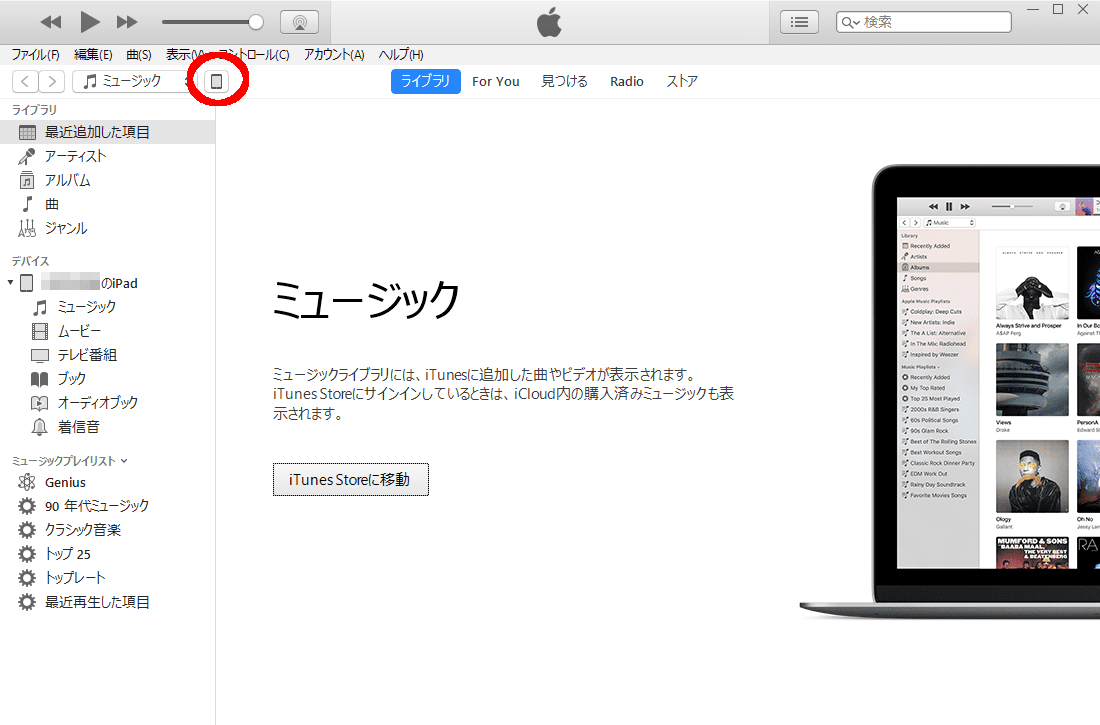
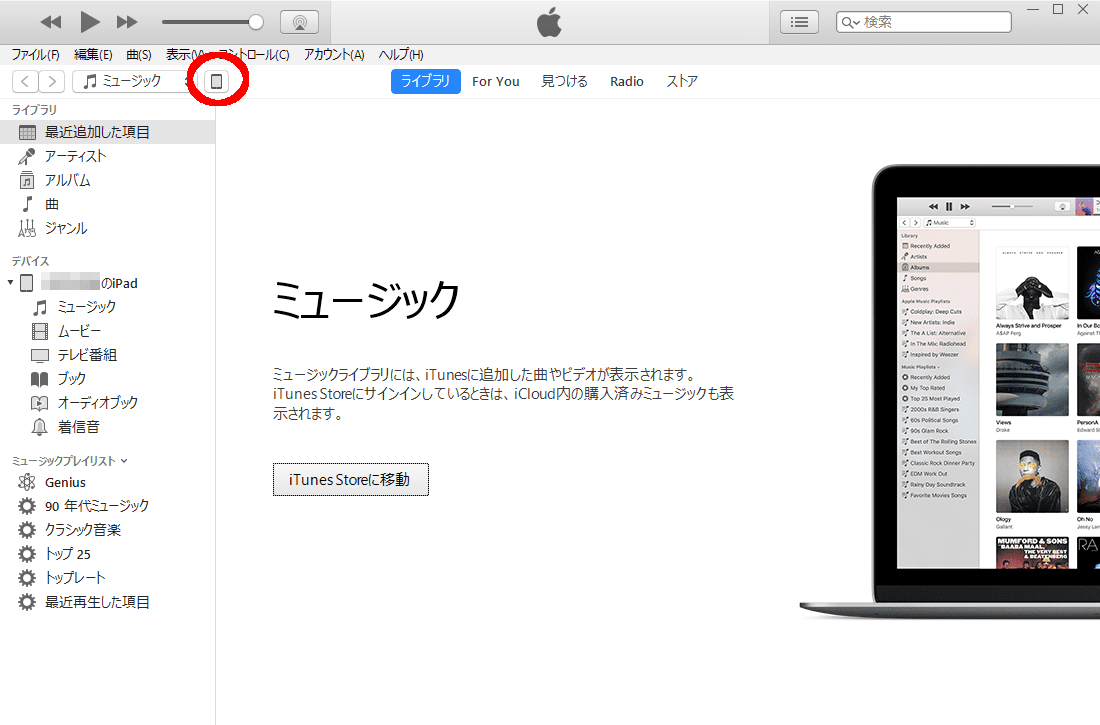
出てくるメニューから「写真」をクリックし、さきほど写真をあつめたフォルダを同期元として選択して、「同期」をクリックします。
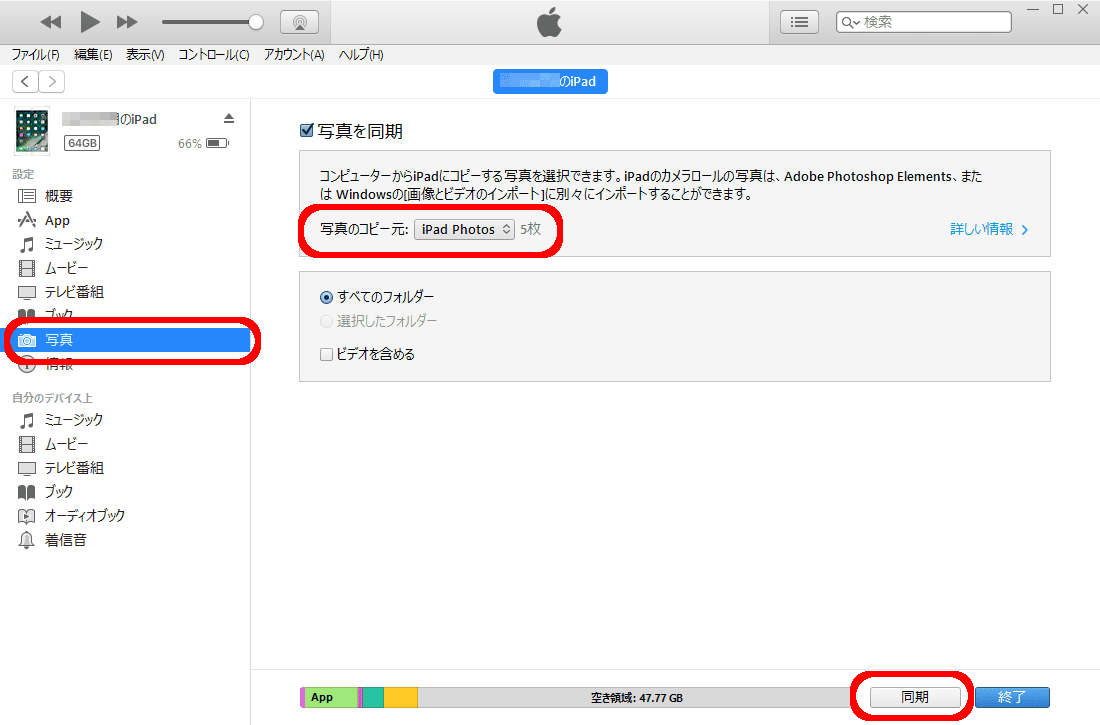
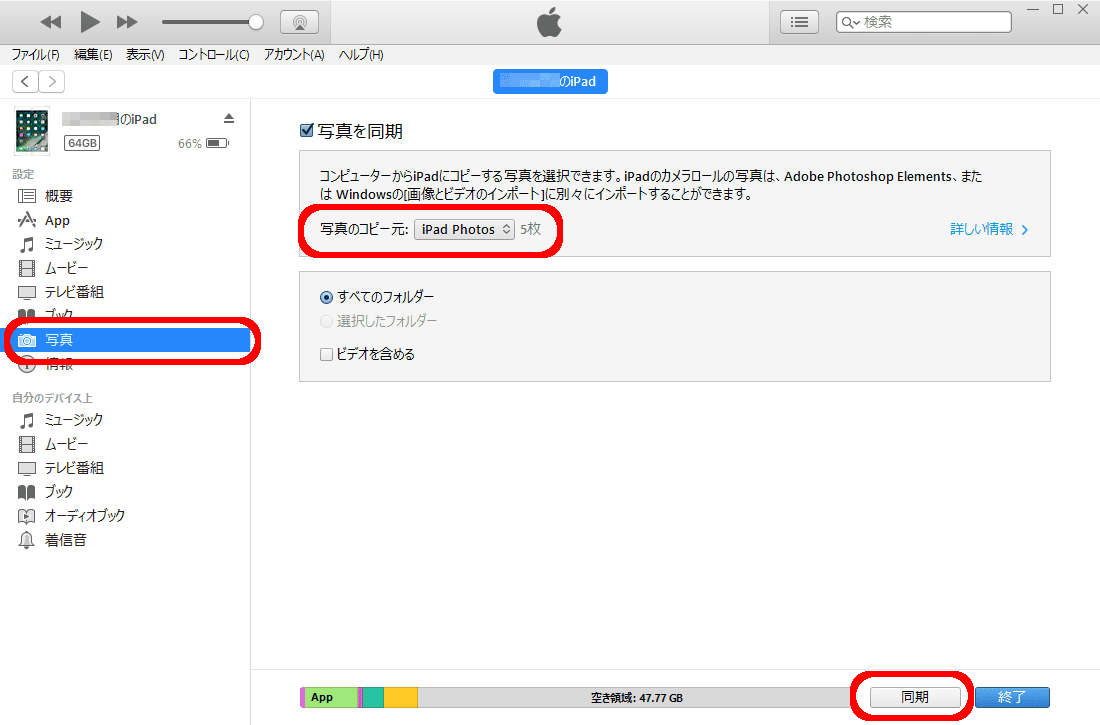
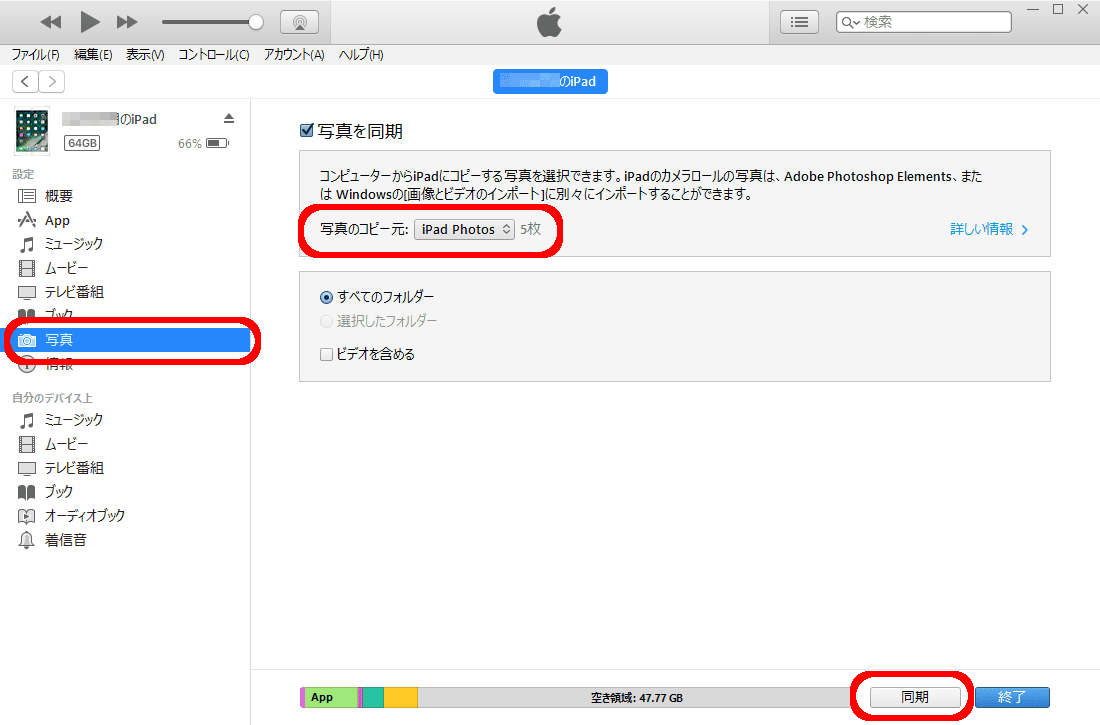
パソコン側のiTunesのウィンドウ上端あたりに同期の進捗が表示され、同期が進みます。単純にコピーするだけでなく、いろいろチェックなどもしているようで、枚数が少なくても意外と時間がかかります。
3.パソコンから転送した写真をいったん「複製」してカメラロールにコピーを作る
パソコンとの同期が完了したら、iPadで「写真」アプリを開きます。
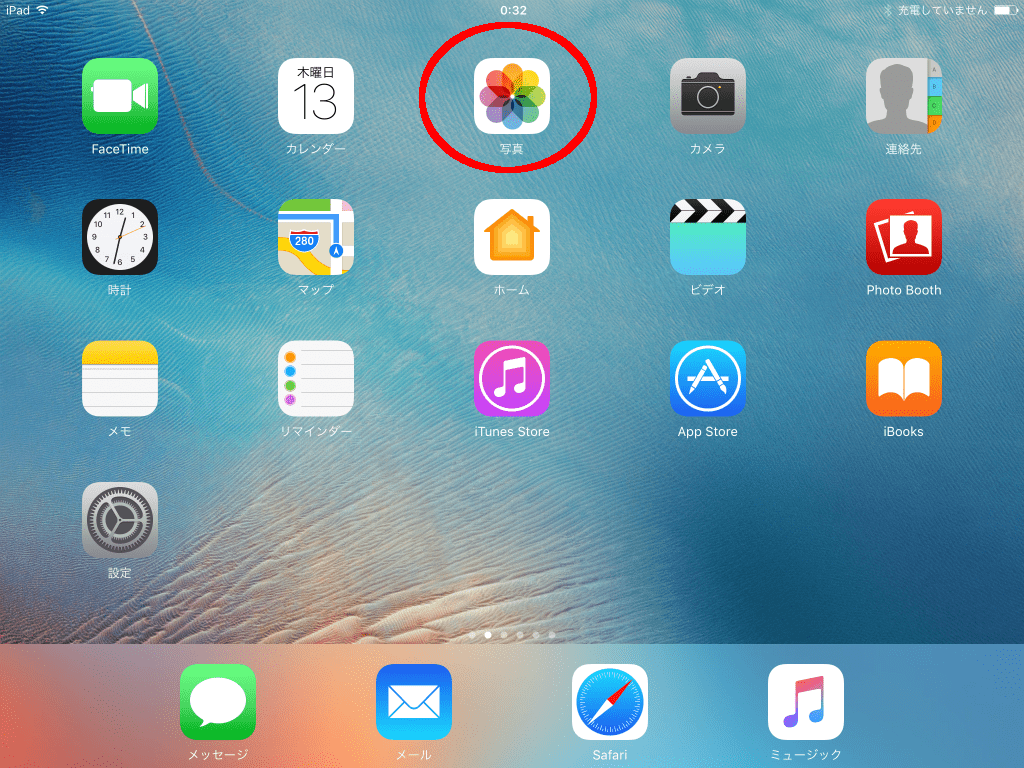
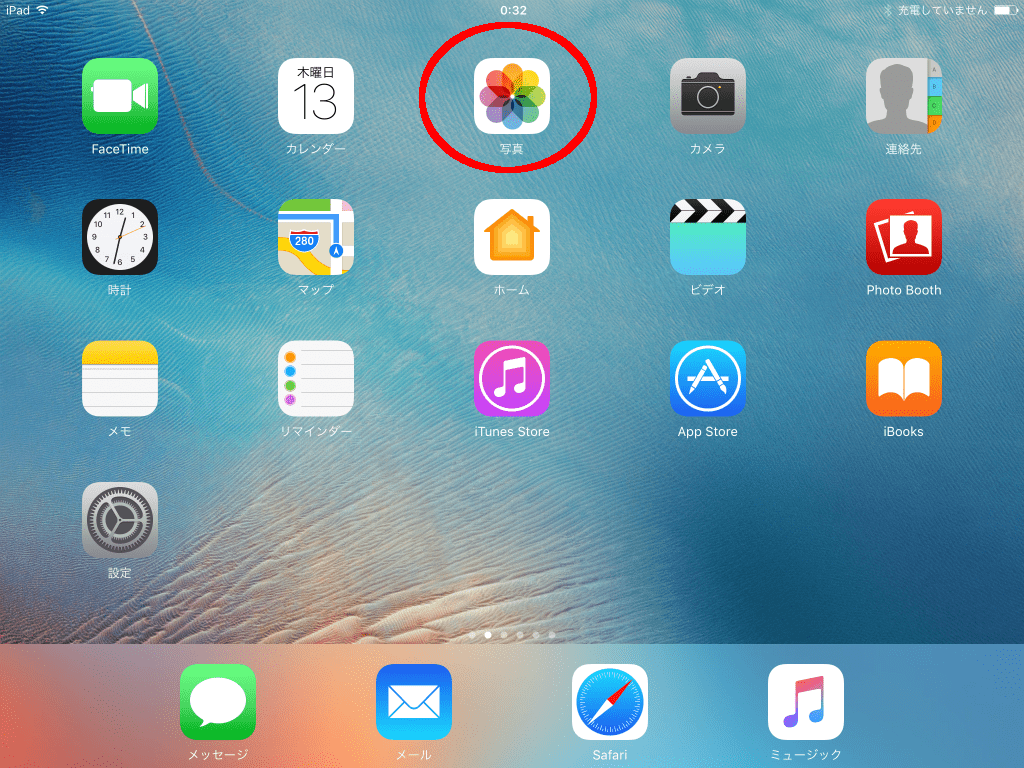
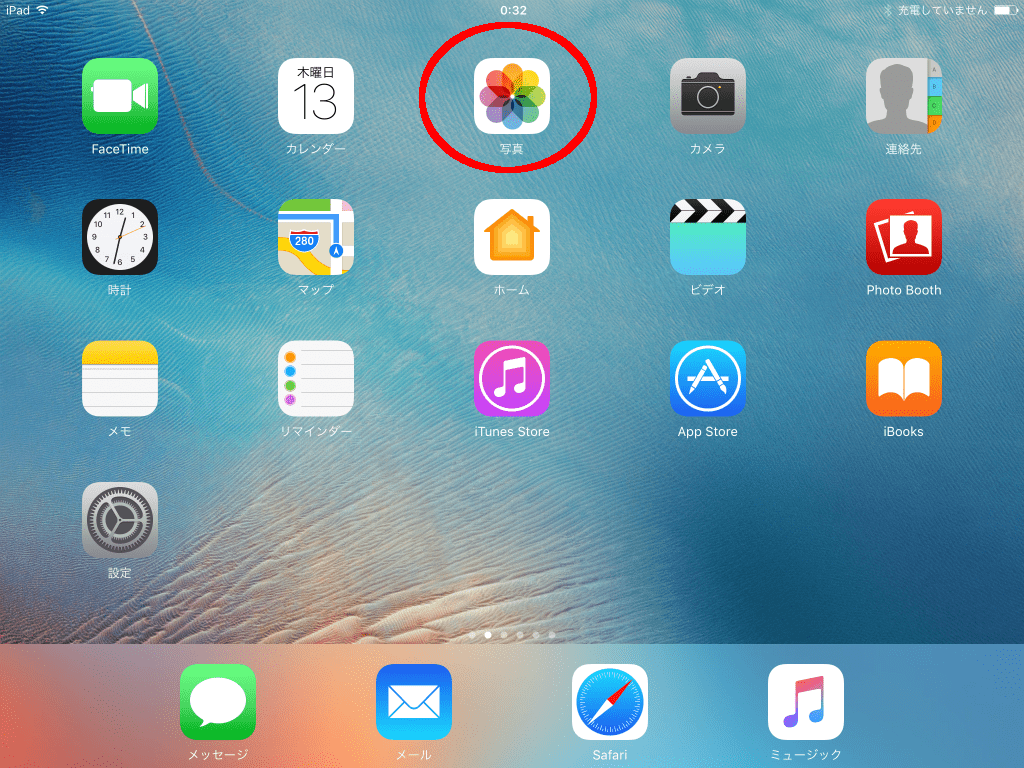
すると、このように同期した写真が表示されます。
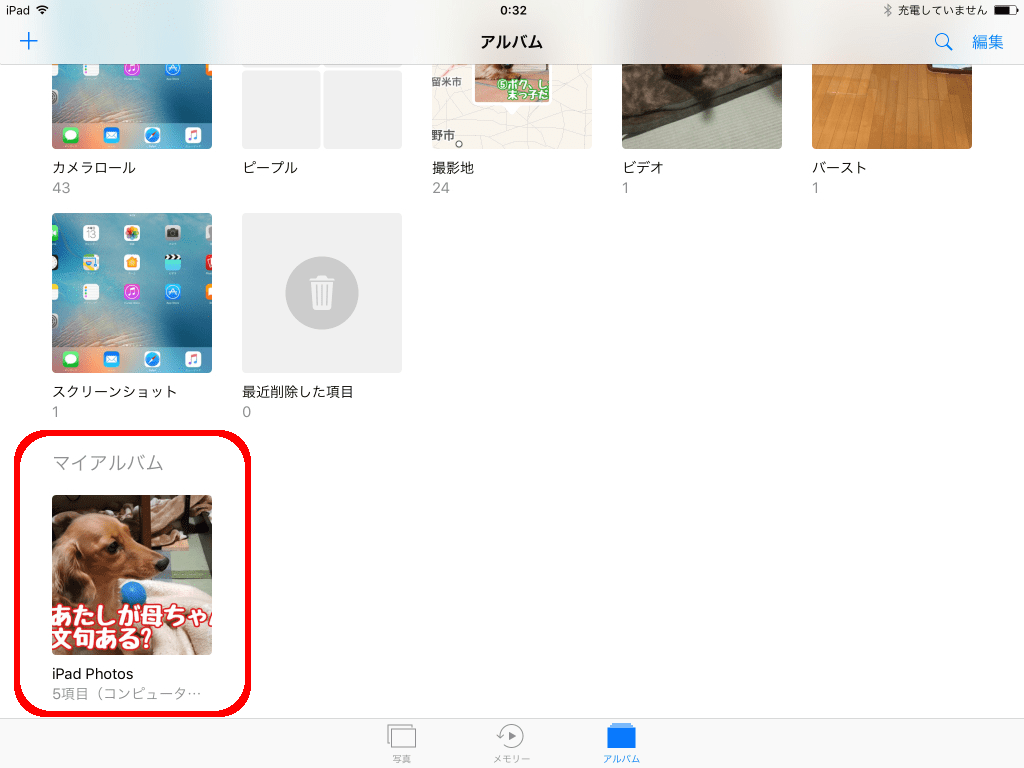
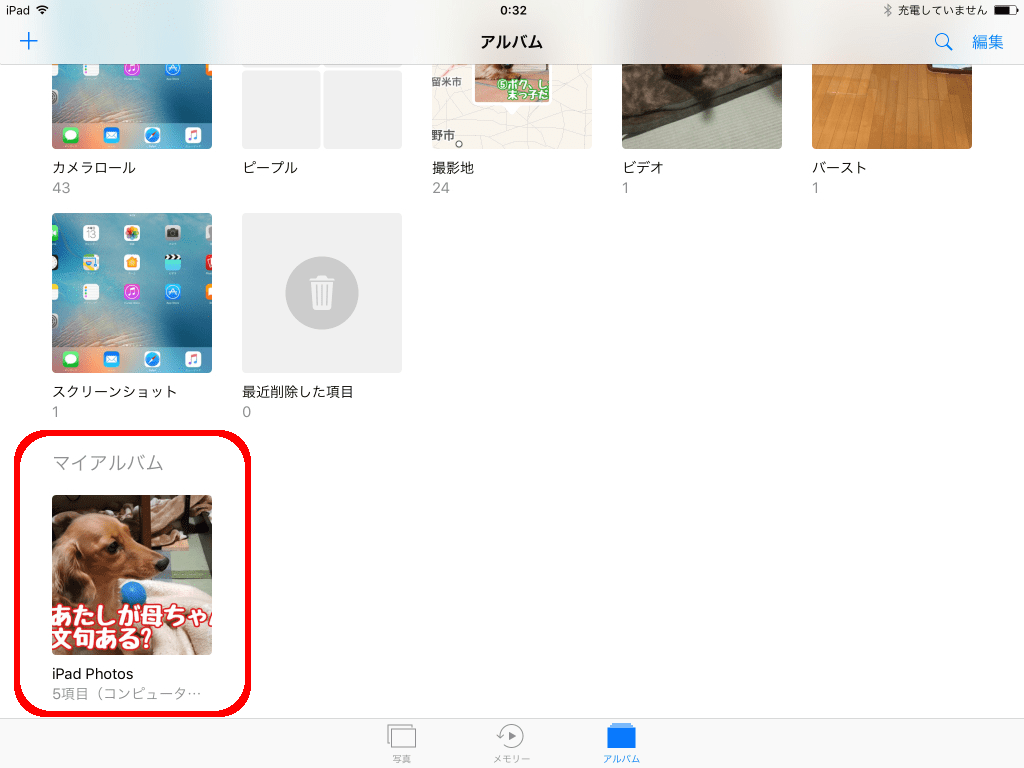
すでに「マイアルバム」という項目に分類されていて、アルバムになっているようなんですが、実はこのままではiPadで順番を変えたりできません。
ですので、ややこしいですが一回「複製」という手順を踏んで、iPad内で操作できる状態にする必要があります。
いま同期したアルバムをタップすると、次の画面になりますので、右上の「選択」をタップします。


そして、「すべてを選択」をタップします。
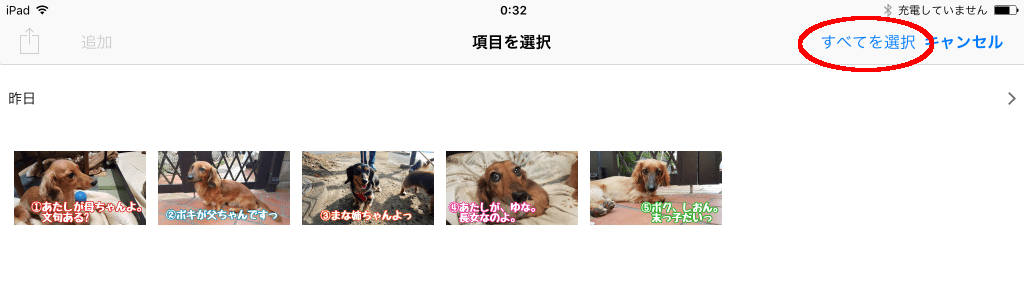
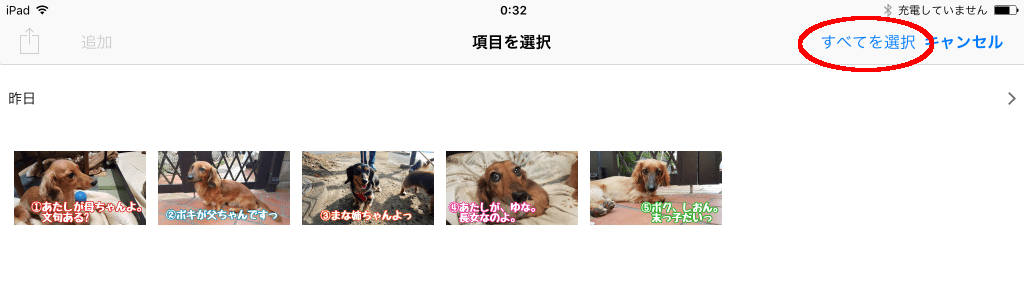
全部の写真にチェックが入ったら、次の画面の左上の赤丸のところ(「共有」ボタン)をタップします。
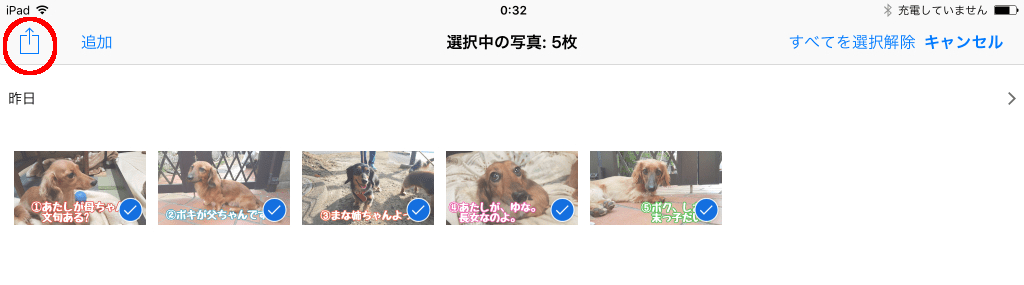
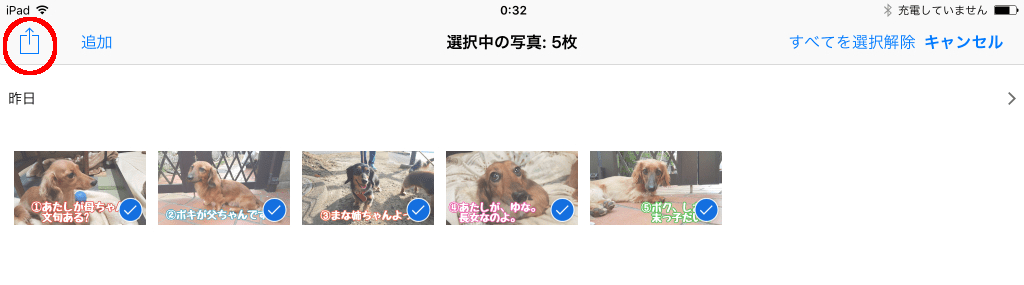
すると次の画面になりますので「複製」をタップ。
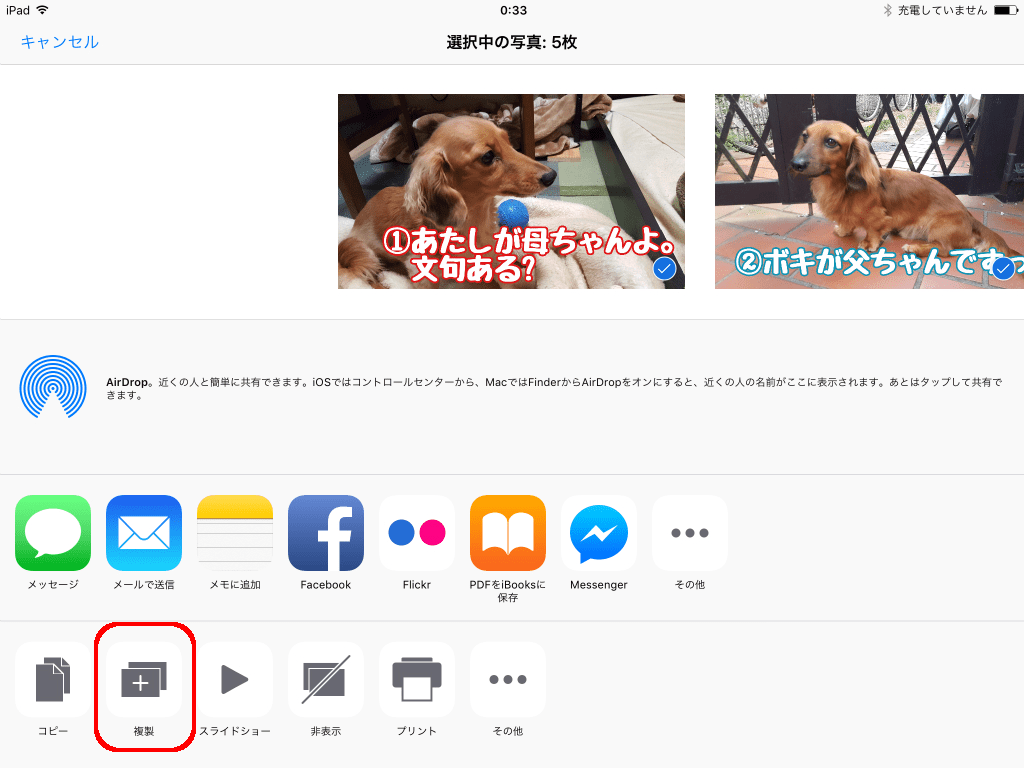
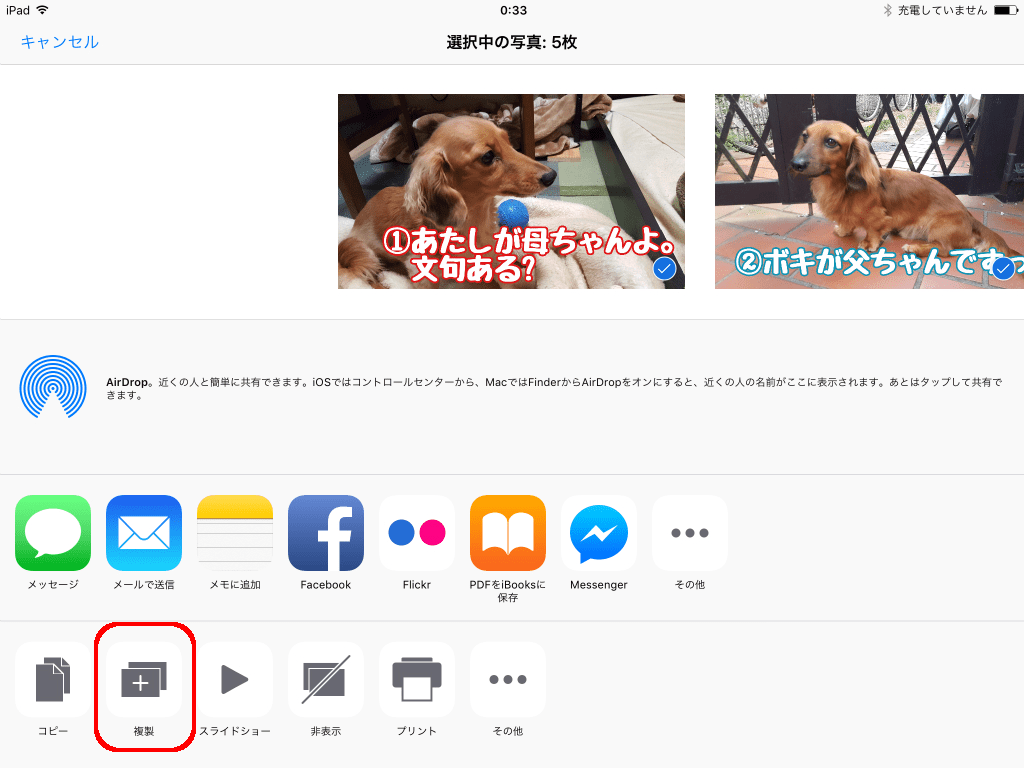
これで、パソコンから同期した写真がすべて「複製」されました。もとのアルバム画面に戻りますので、左上の「アルバム」をタップしてアルバム一覧に戻ります。


アルバム一覧では何も変化がないように見えますが、ここで「カメラロール」をタップします。
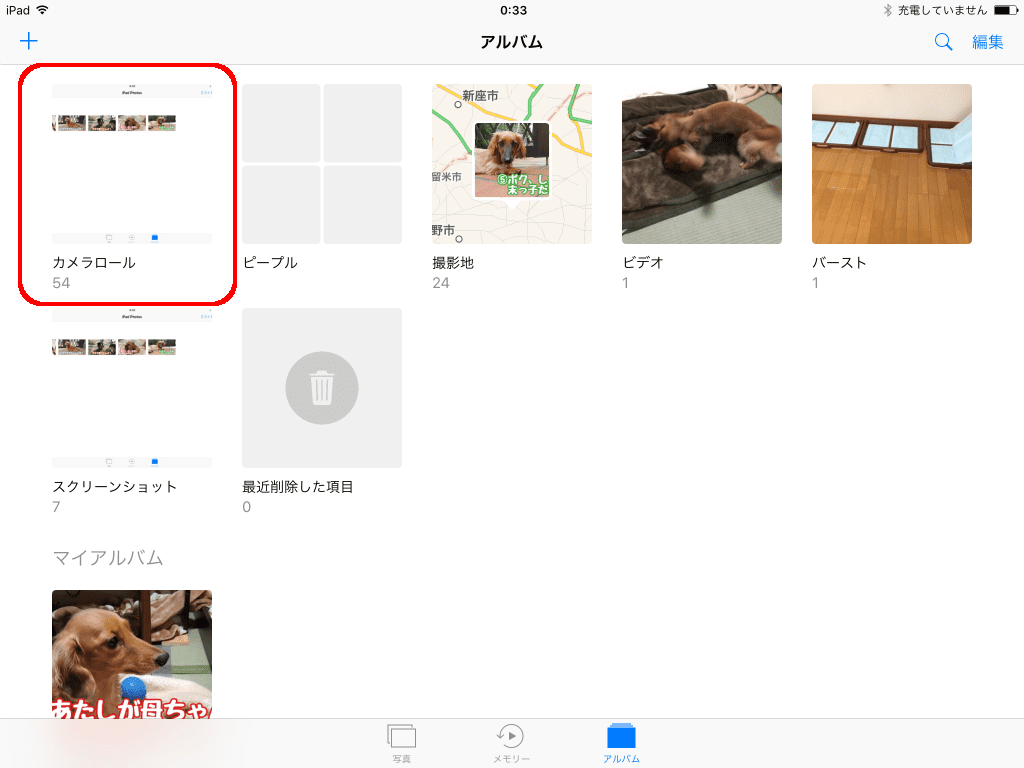
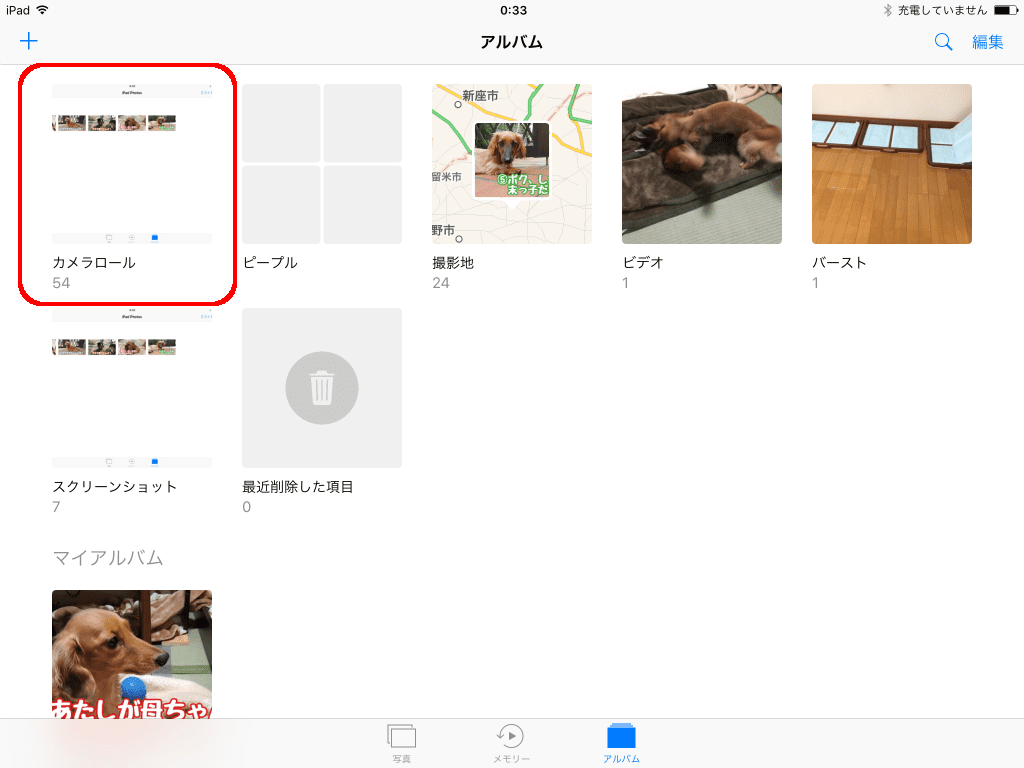
すると、パソコンから転送した写真が、カメラロールにも入っているのが分かります。これが「複製」された写真です。
4.「複製」した写真をカメラロールから新しいアルバムに追加する
この写真を、新しいアルバムに集めていきますので、右上の「選択」を押します。
(iPad内にもともとある写真を使う場合は、この手順から始めることができます。)
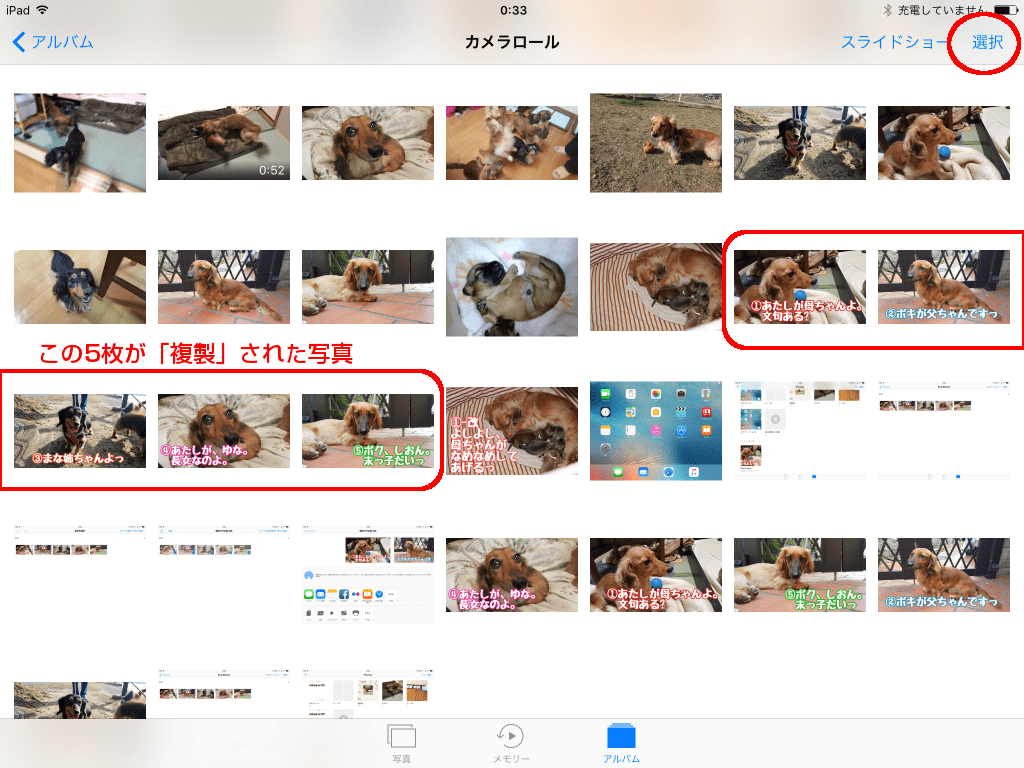
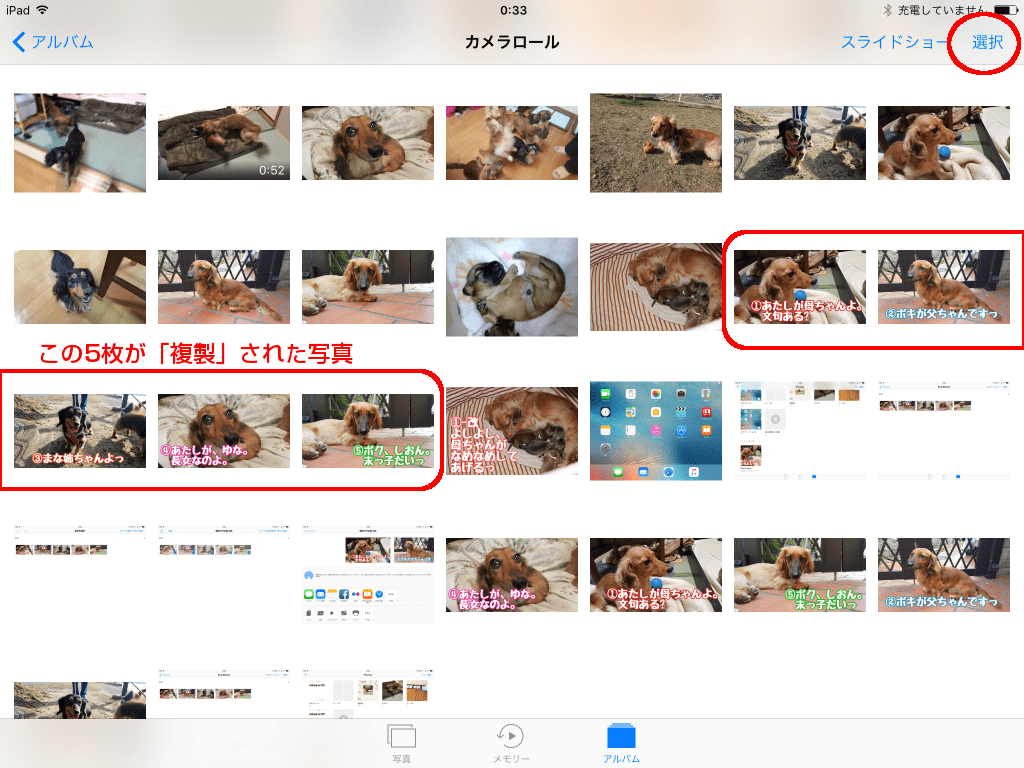
すると、写真一枚一枚をタップして選択できますので、必要な写真にチェックを入れて左上の「追加」をタップします。
ここでは、写真の順番がプレゼン資料の順番と違っても気にしないのがポイントです。
また、この追加の作業は一回でやる必要はありません。足りない写真があったら、何度でもカメラロールに戻って追加できます。
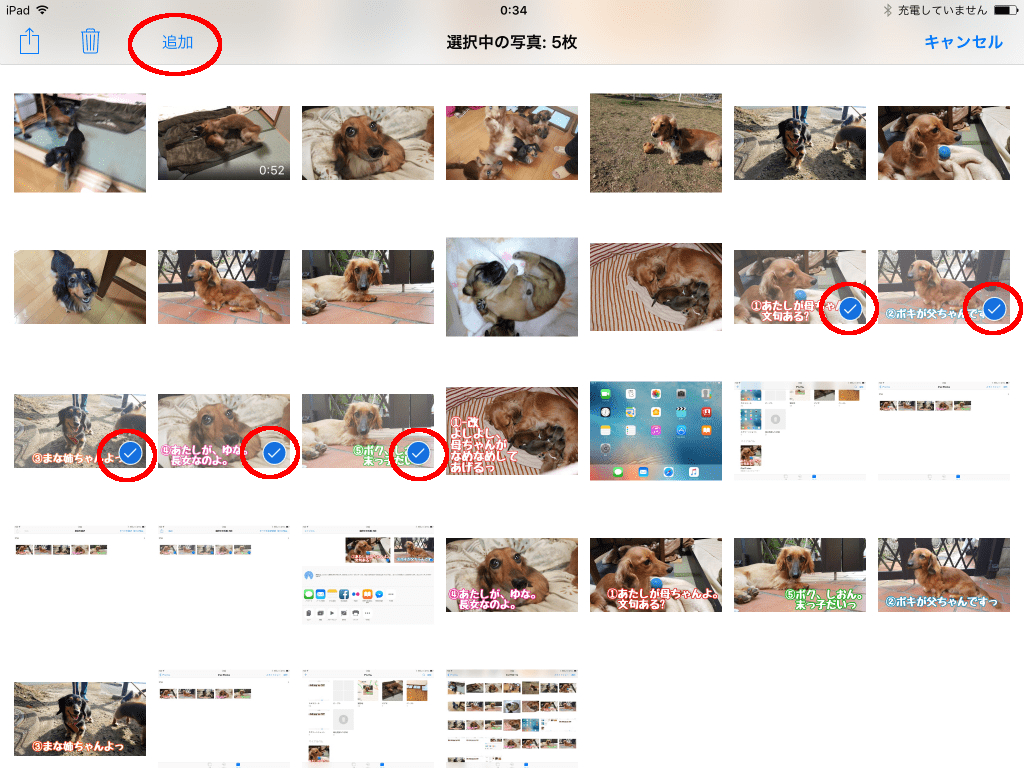
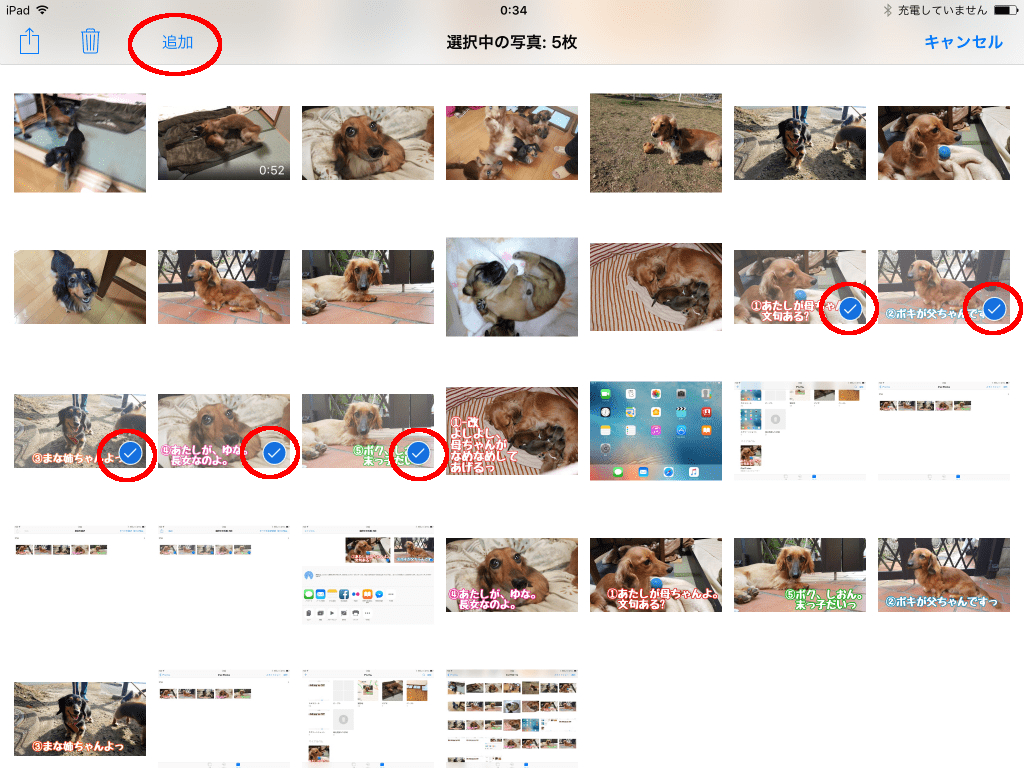
すると、次の画面になりますので、初めてアルバムを作るときは「新規アルバム」をタップします。(すでにあるアルバムに追加する場合は、追加したいアルバム名をタップでOKです。)
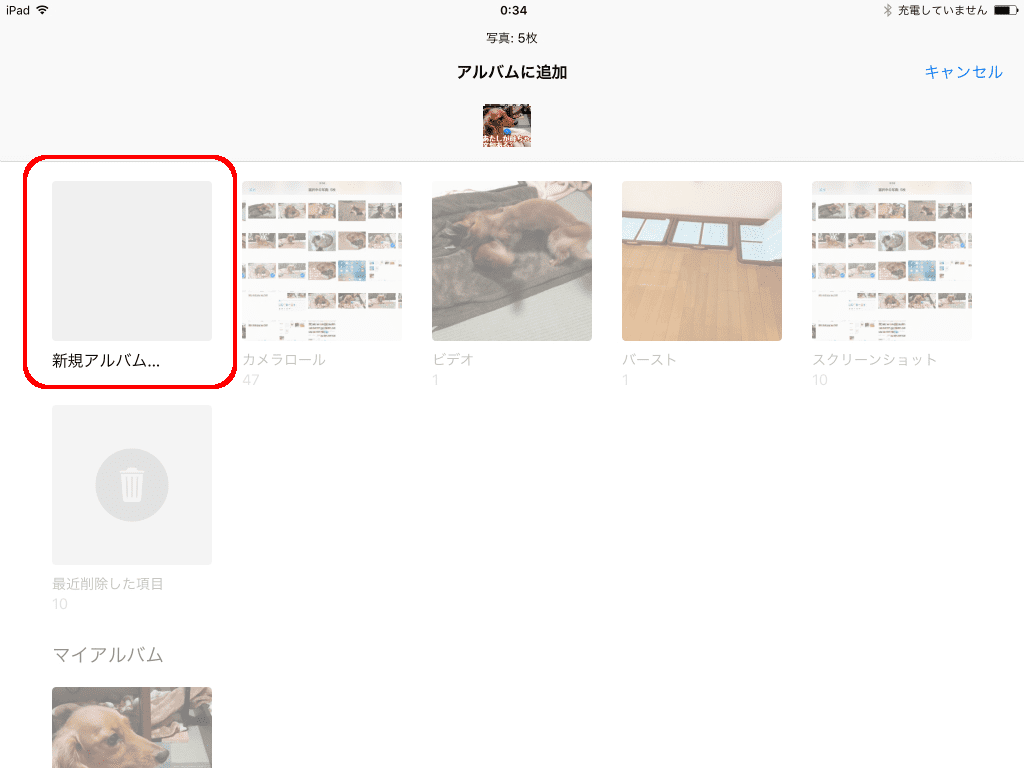
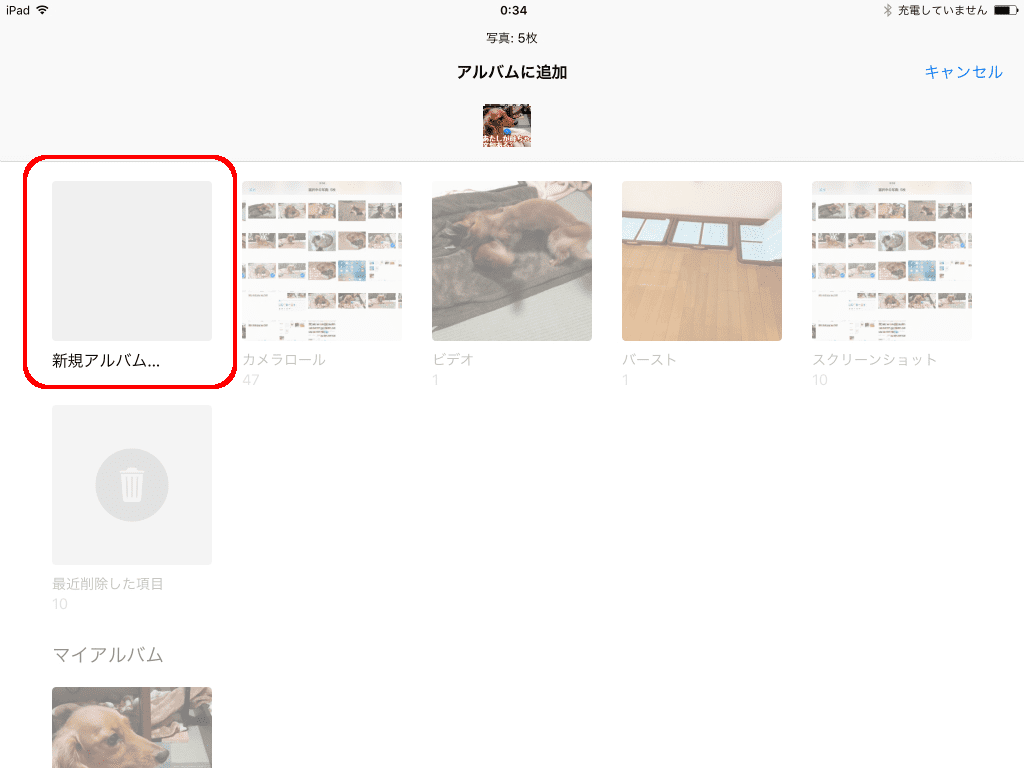
新規アルバムの場合は、ここでアルバムに名前をつけます。
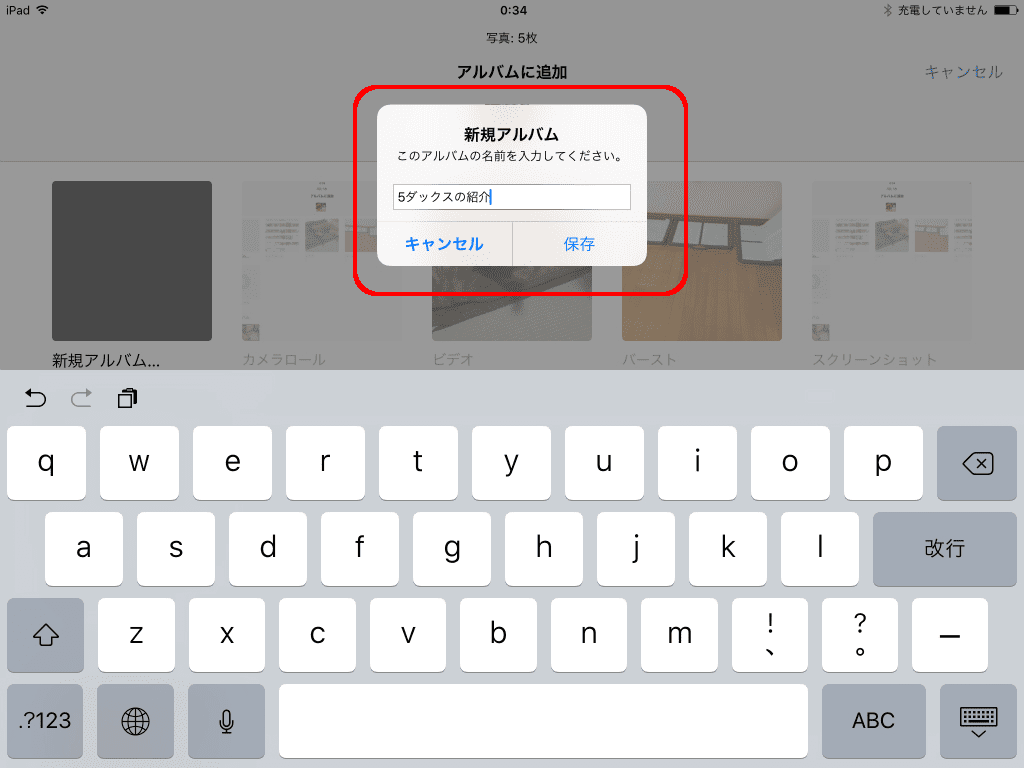
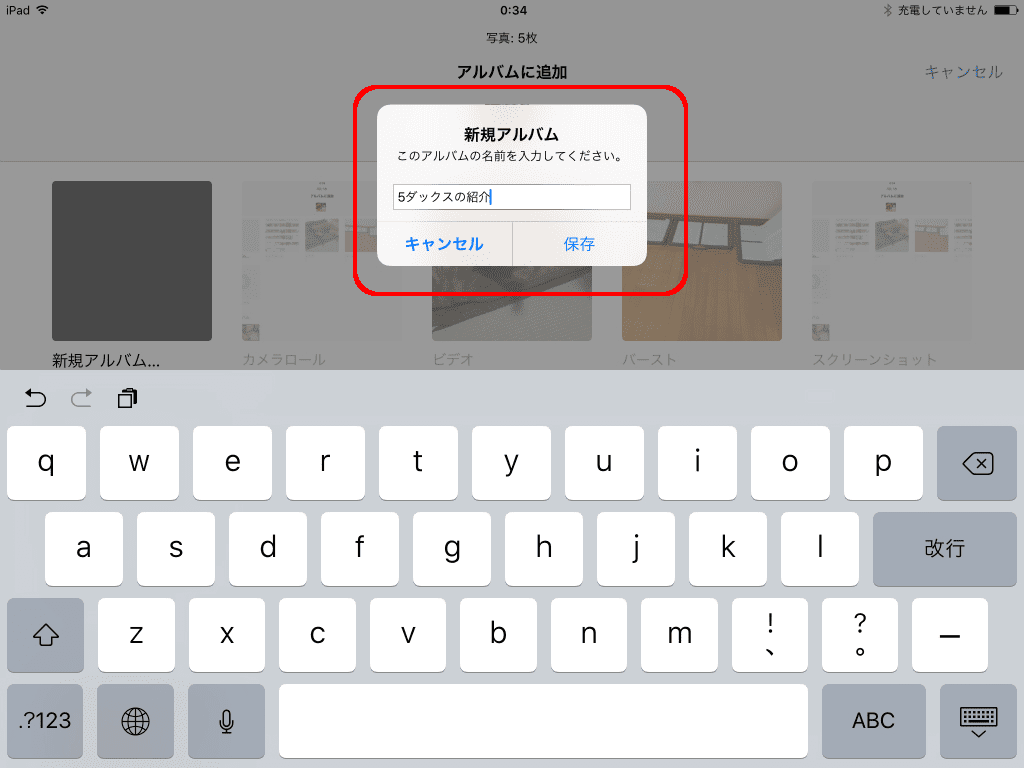
さあ、いよいよプレゼンに使うアルバムができました! もういちど左上の「アルバム」を押して、アルバム一覧をみてみましょう。
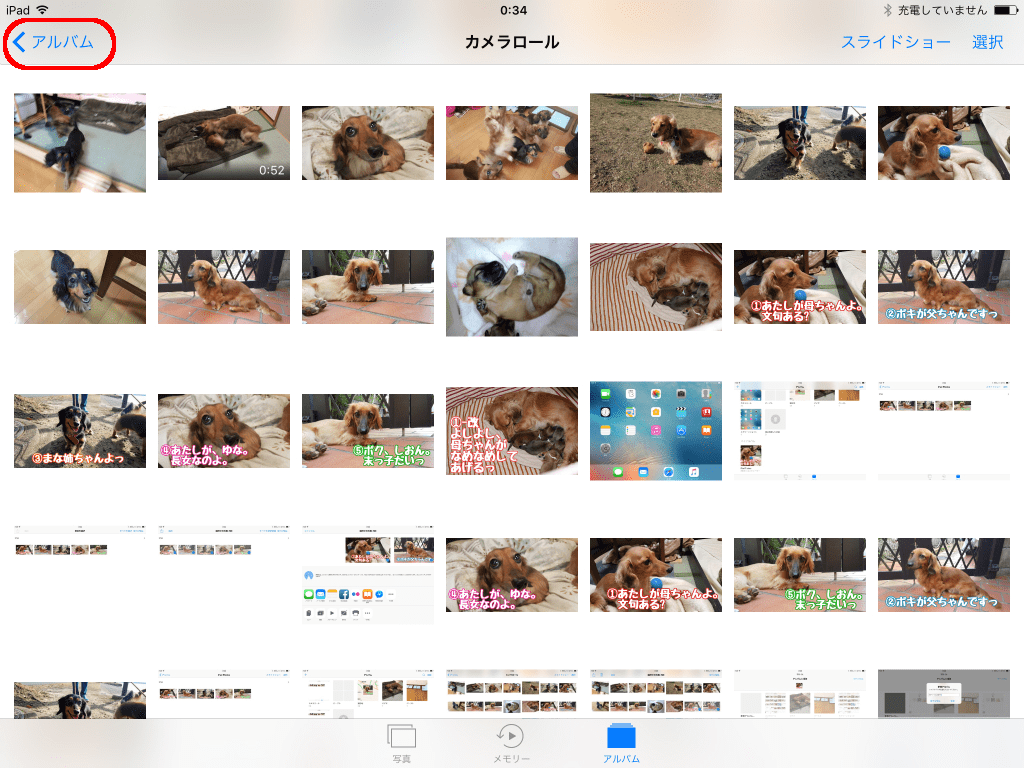
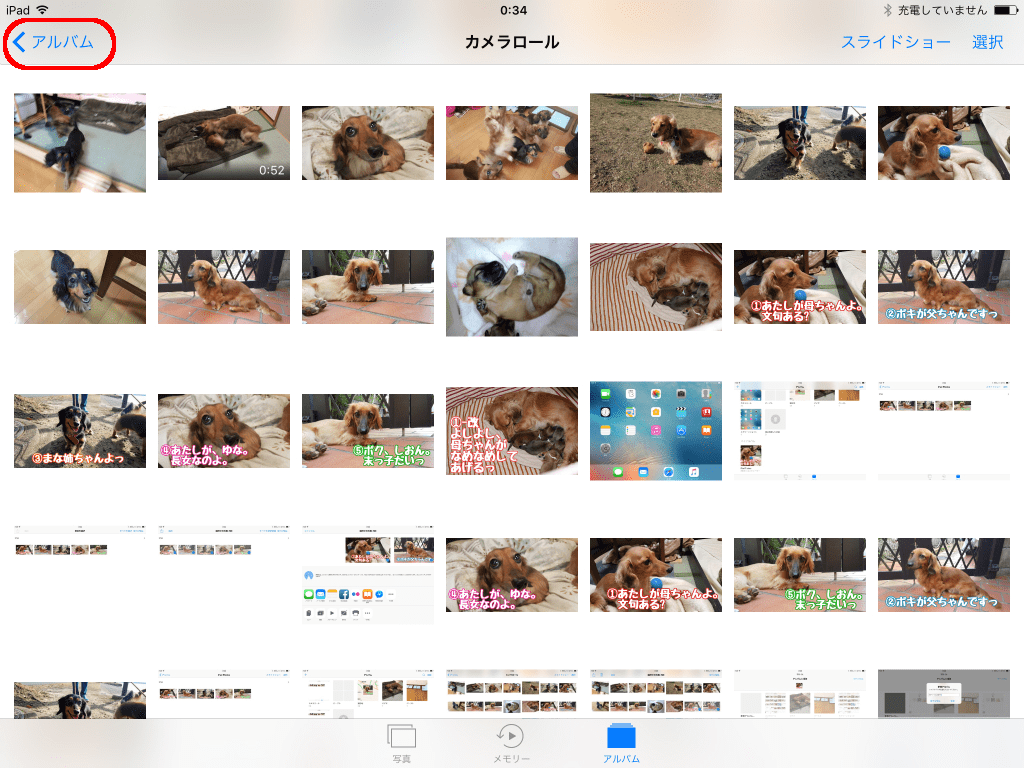
すると、次の画面のように、パソコンから転送したアルバムとならんで、たったいま新規に作ったアルバムができているのが分かります。「(コンピュータ…」とついていない方が、いま作ったアルバムです。
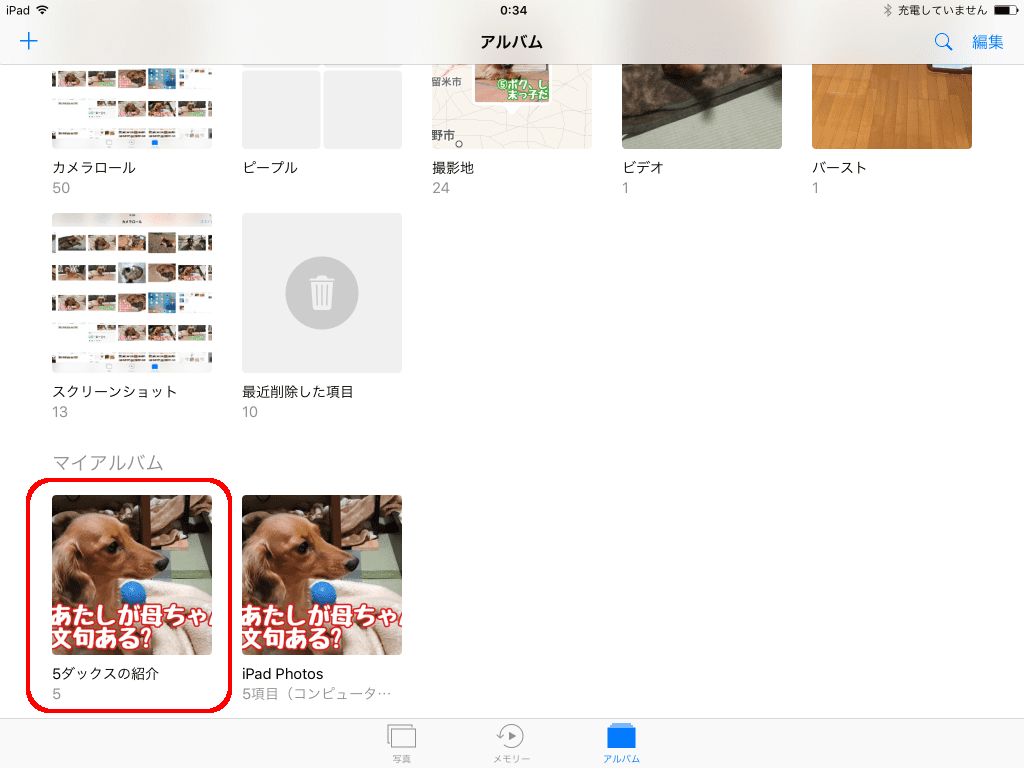
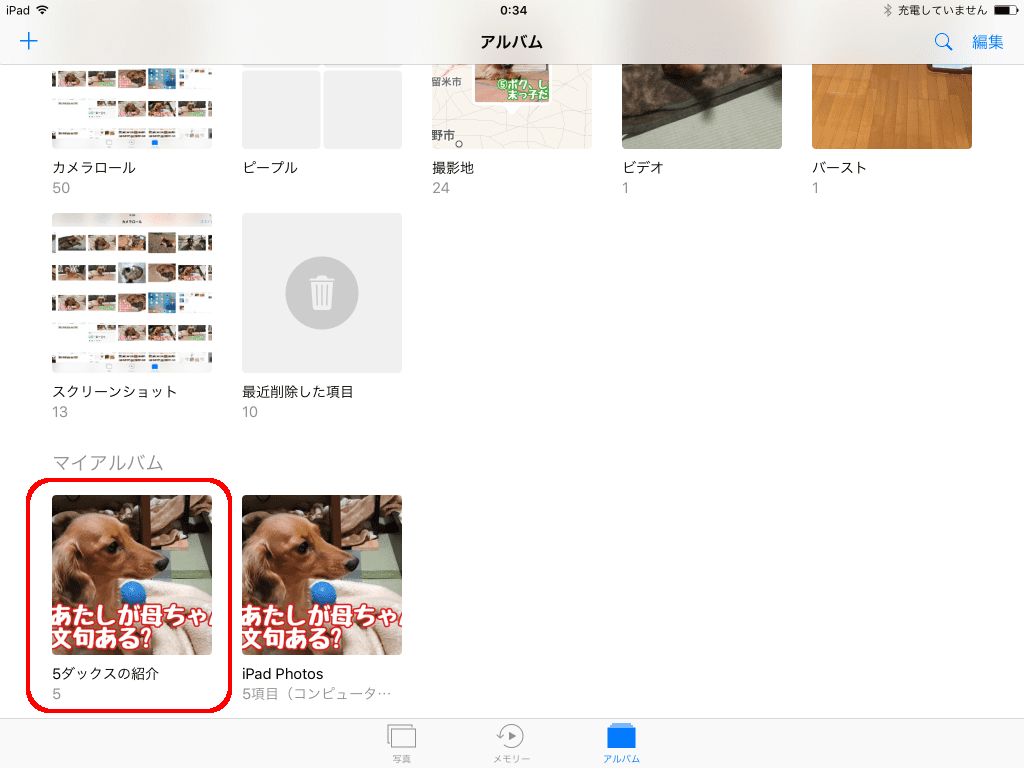
5.できたアルバムの中の写真を並べ替える
さっそくこのアルバムを開いてみますと、こんな感じです。
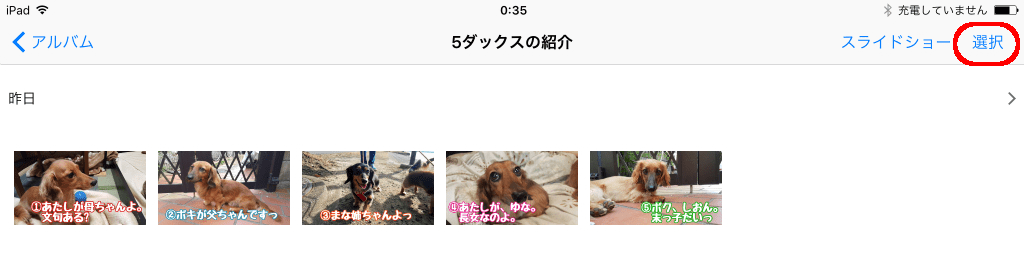
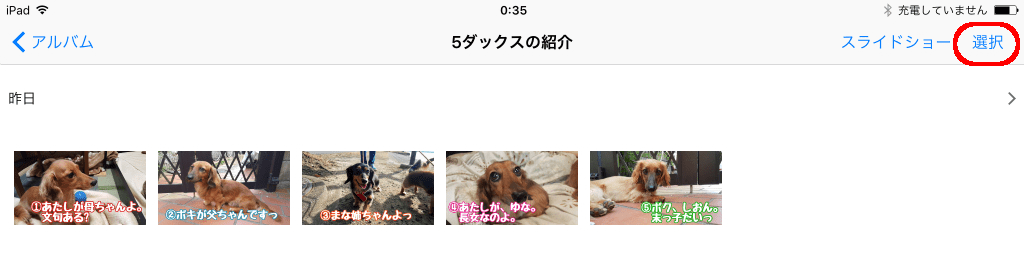
では、これからこれを並べ替えていきますので、右上の「選択」をタップします。
すると、写真一枚一枚をタップして選択することもできるようになりますが、ここで並べ替えたい写真を「押しっぱなし」にすると、次のように黒っぽく色が変わり、自由に場所を変えられます。


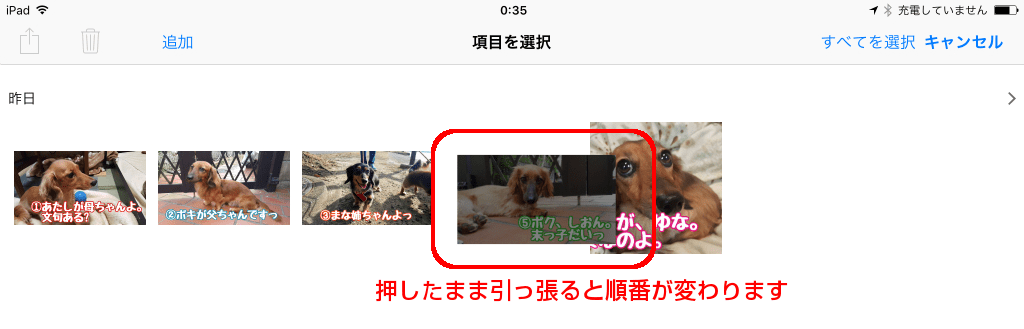
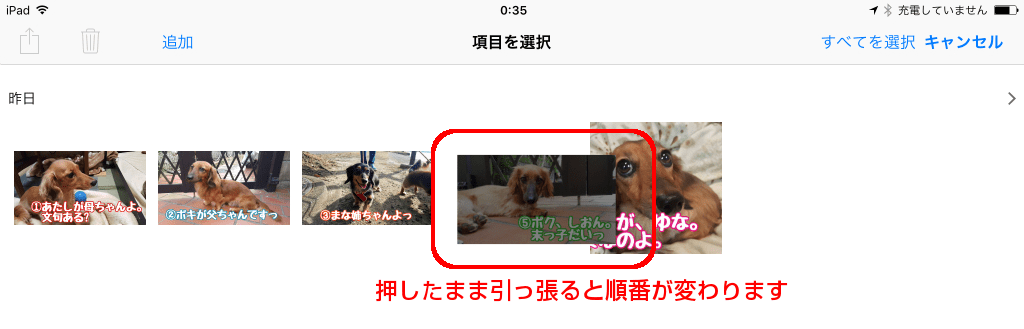
並び替えが終わったら、右上の「完了」をタップして確定しましょう。
6.完成! すぐにプレゼン開始できます!
一枚目の写真をタップすれば、もうこれだけでプレゼンが開始できます!
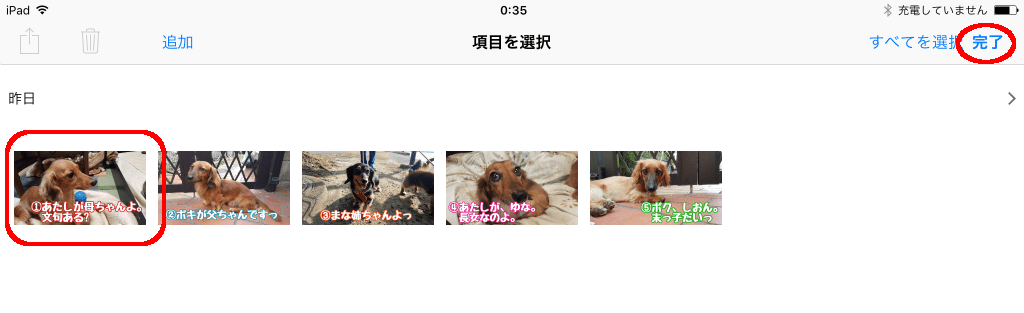
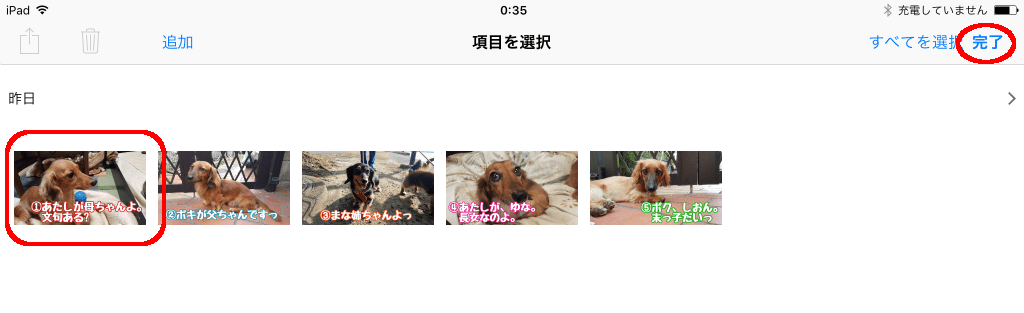
プレゼンの開始です! いつも写真を見るのと同じ要領で、指でドラッグして写真を次に進めたり、前に戻ったりできます。二本指で拡大もできます。


もとのアルバム画面に戻るには、写真を二本指でぐーーっと縮小すると、戻ることができます。
できあがったプレゼンの写真を差し替える
こんどは、できあがったプレゼンの写真を差し替える手順を見てみます。
1.iPad内の写真を使って差し替える
iPad内の写真を差し替える場合は、そのまま手順3に進みます。
2.パソコンから差し替え用の写真を転送する
パソコンから転送する場合は、さきほどのiPadと同期するフォルダ内に、差し替えたい新しい写真を追加または入れ替えします。
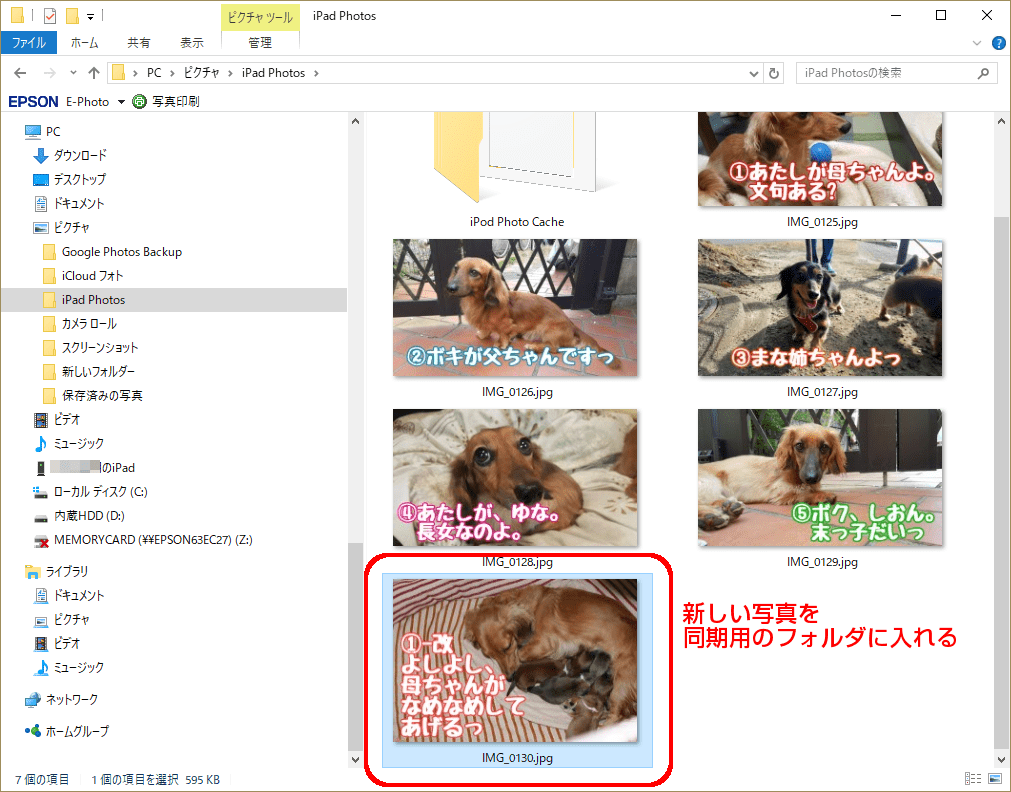
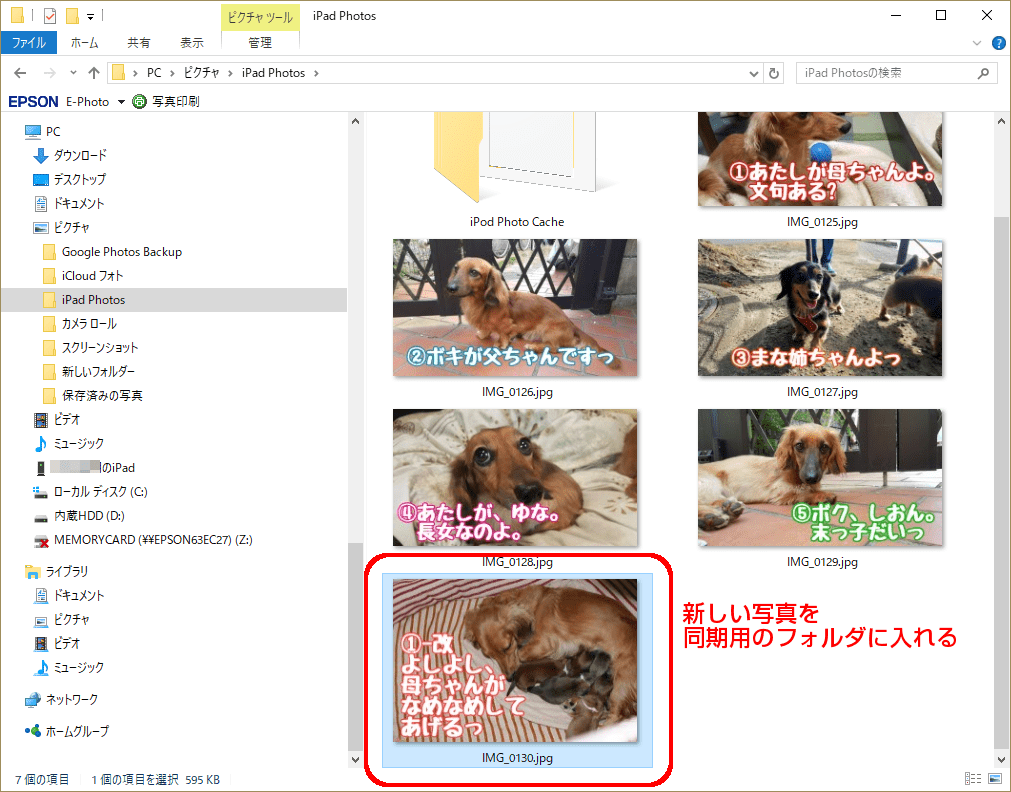
そして、iPadをパソコンにつなぎ、先ほどと同じように同期します。
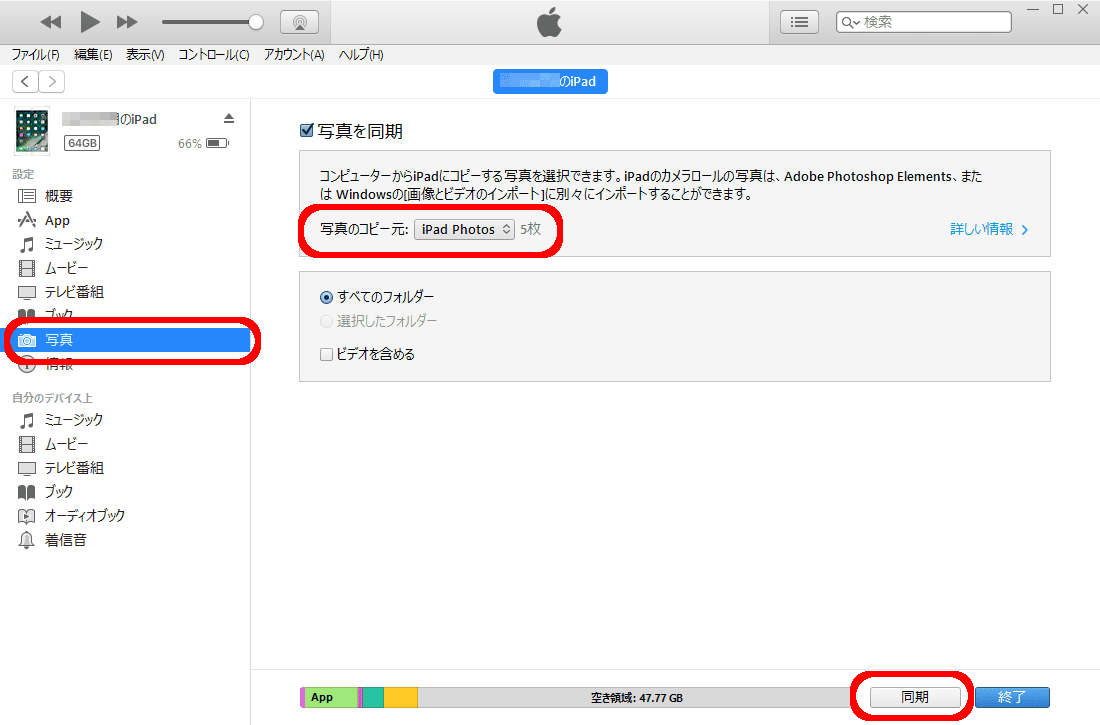
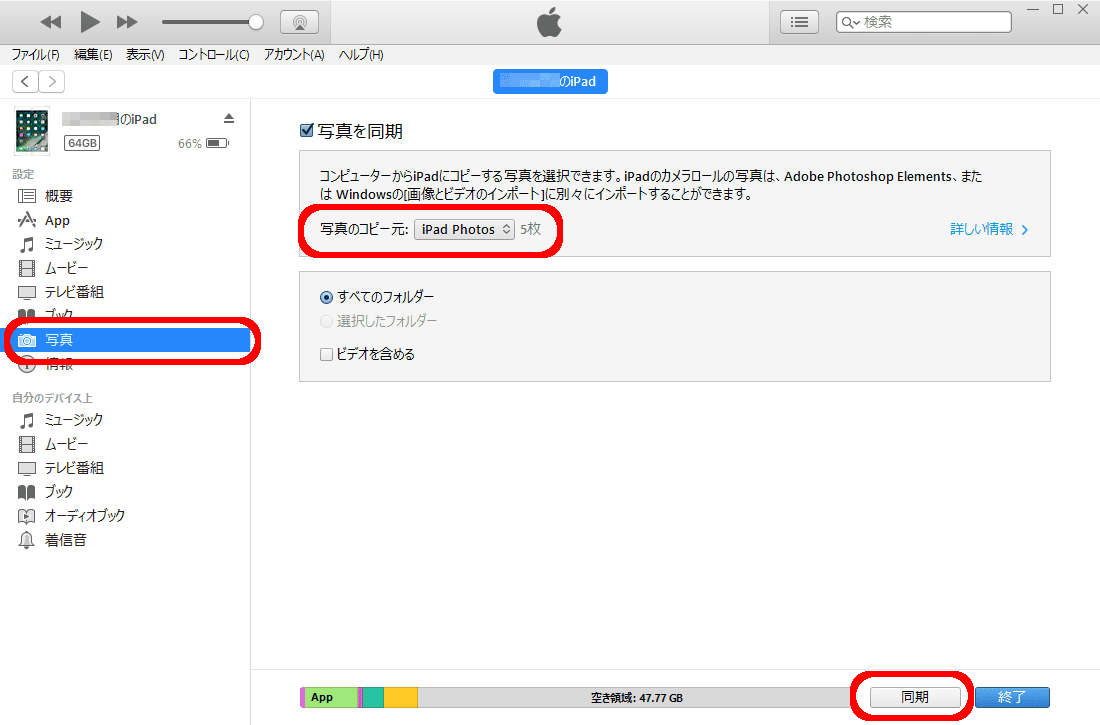
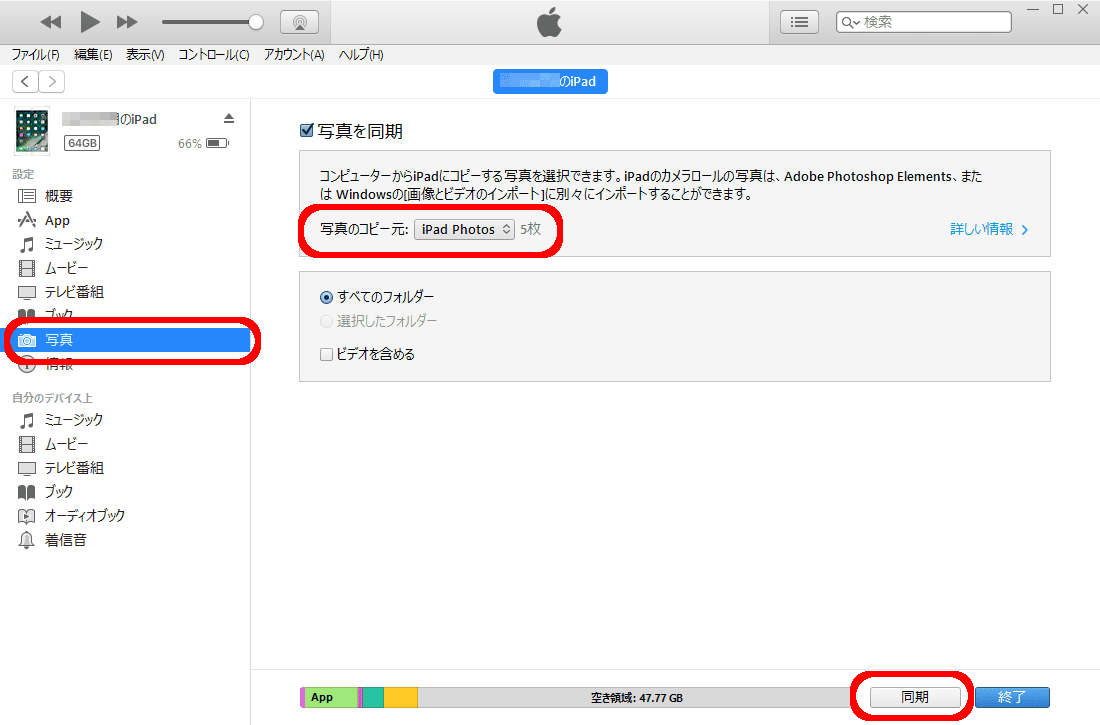
すると、iPad側では、パソコンと同期したアルバム内の写真が変わっているのが分かります。
(この画面では5枚→6枚に増えている)
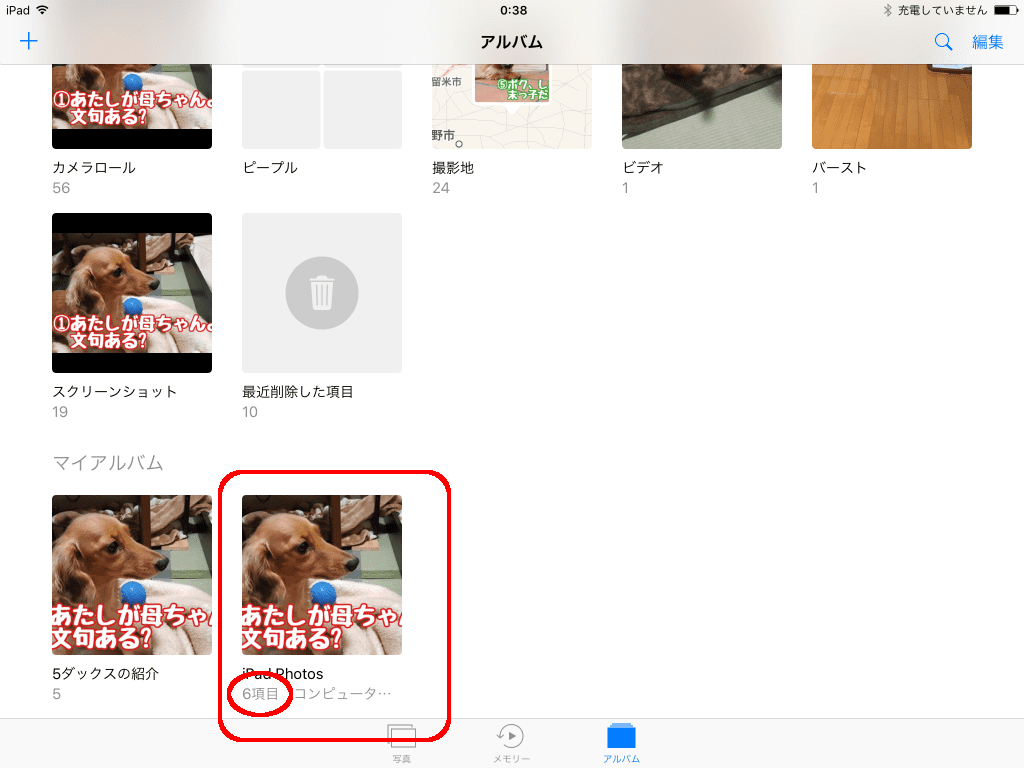
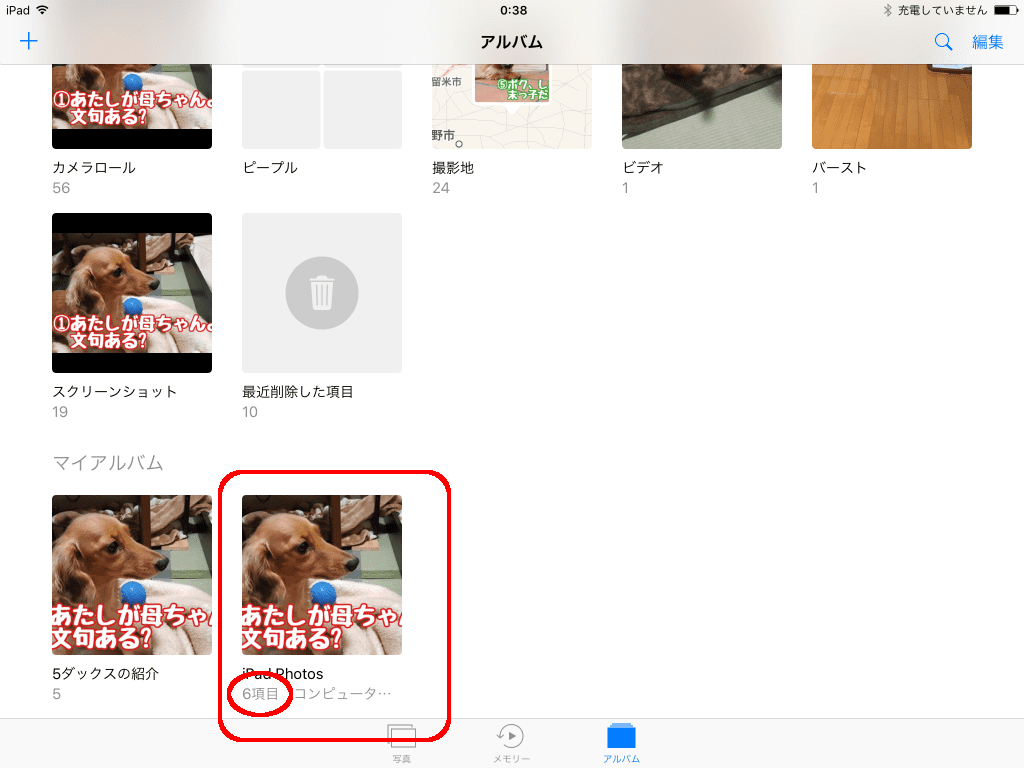
ここから、先ほどの「複製」→アルバム追加→並べ替えの手順を、いま追加した1枚のみに対して行っていきます。


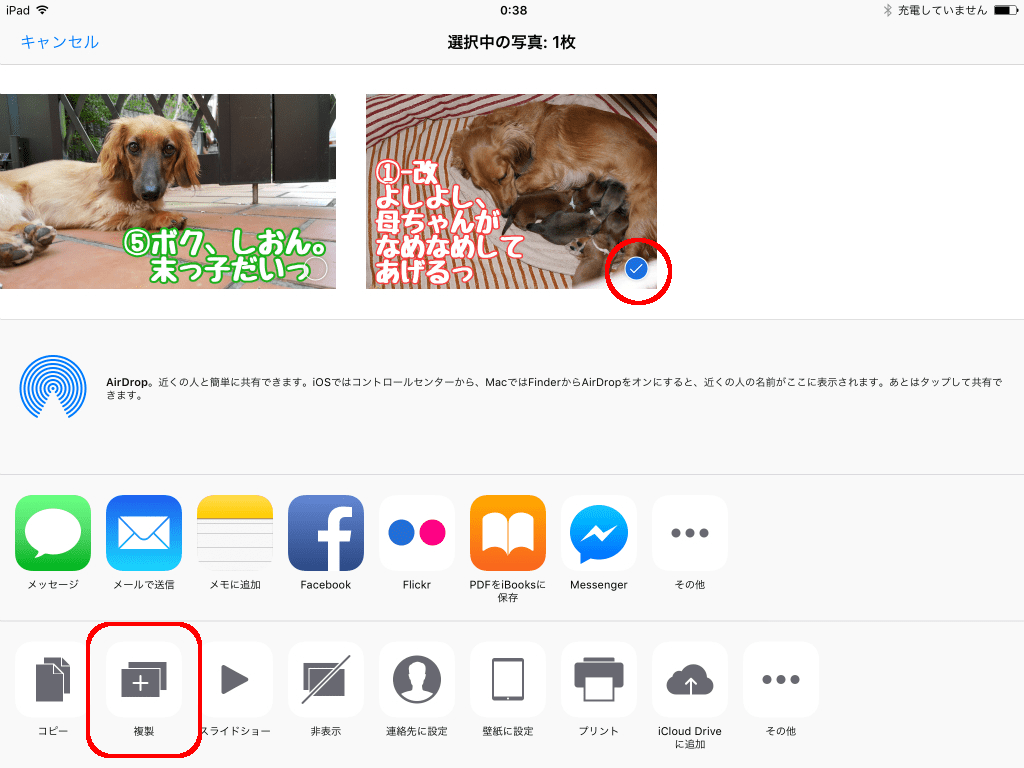
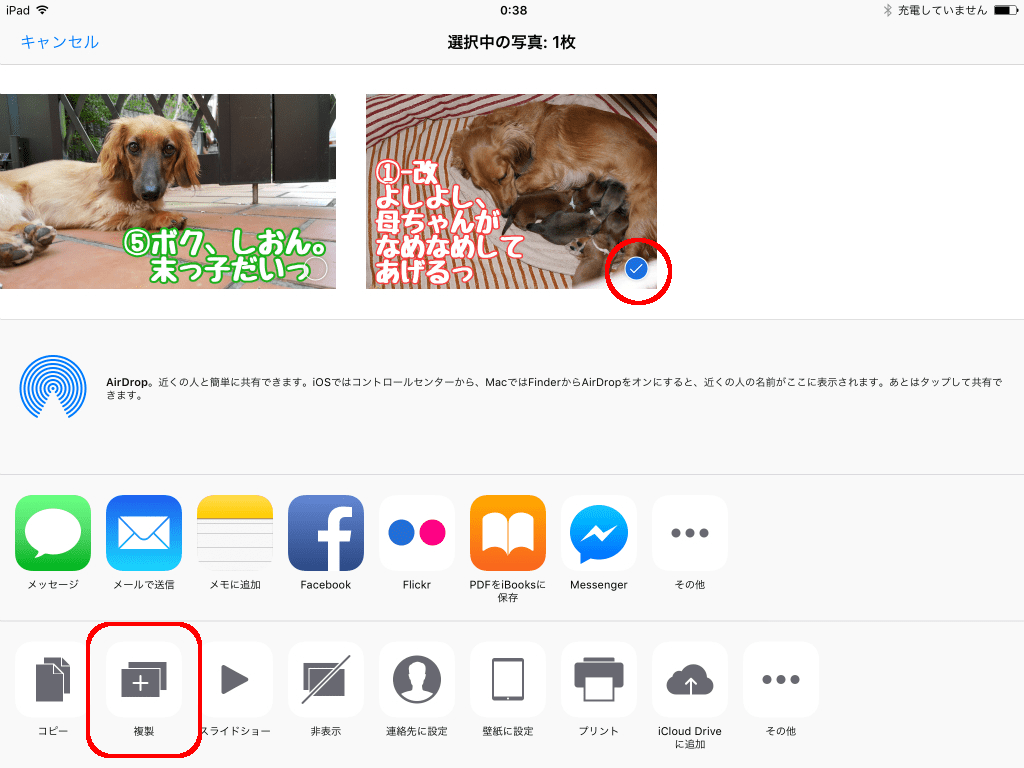
3.カメラロールから、差し替え用の写真を、すでにあるアルバムに追加する
ここからは、iPadの中の写真を使う場合と共通の操作になります。
さきほどと同じように、カメラロールの中から差し替え用の写真をさがし、さきほどのアルバムに追加します。
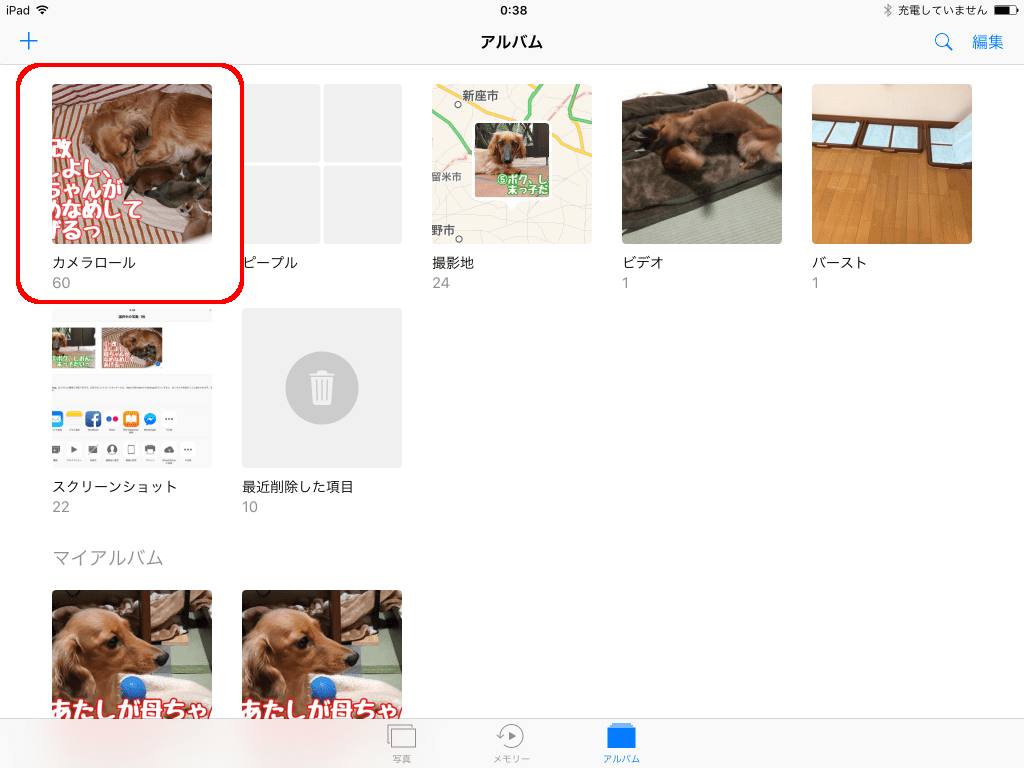
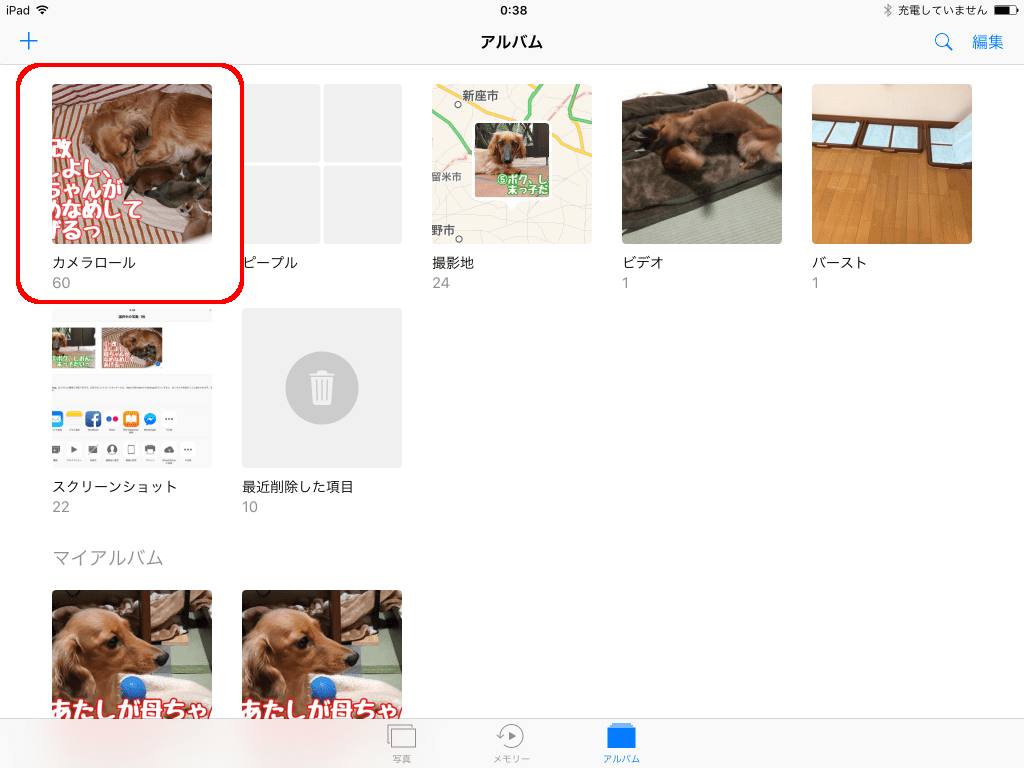
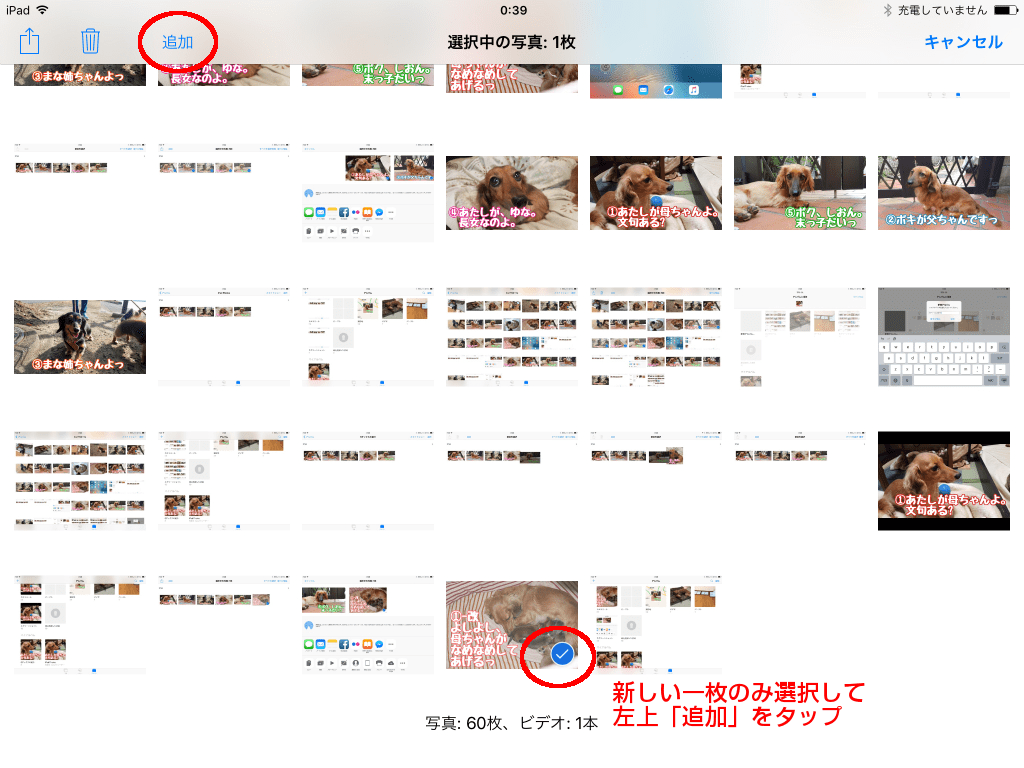
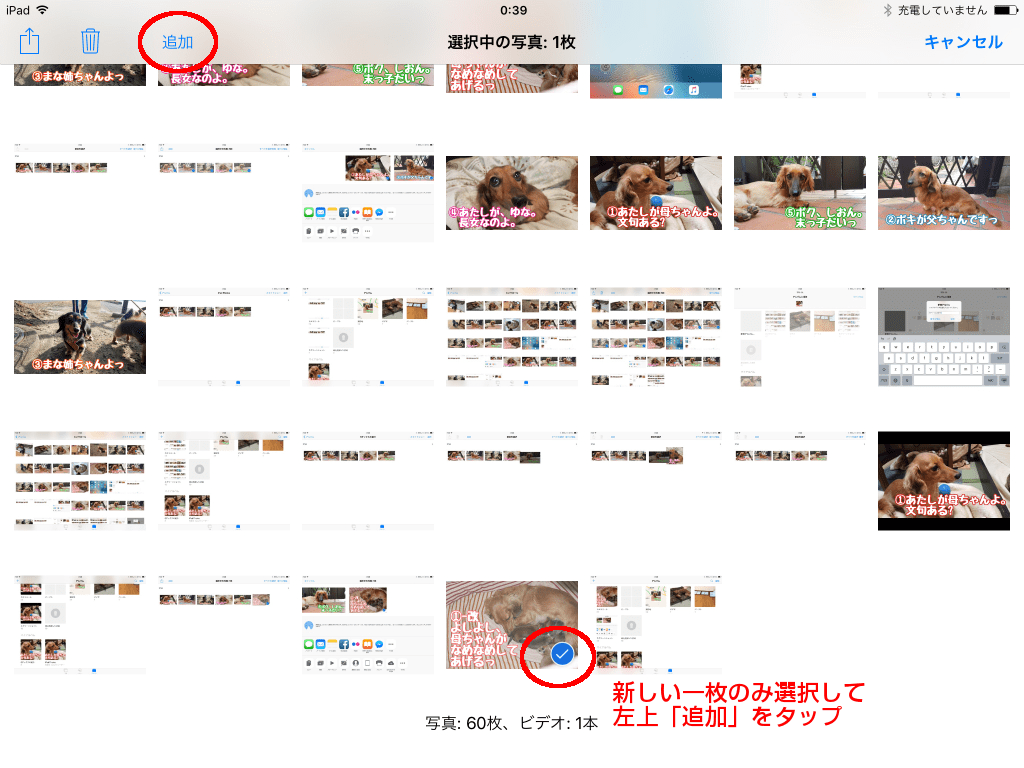


4.アルバム内の写真を並べ替え、いらなくなった写真を削除する
これで、差し替え用の写真がアルバムに入りますので、まず、差し替え位置まで新しい写真を並べ替えます。
並べ替えするには、まずこのように「選択」からいきます。
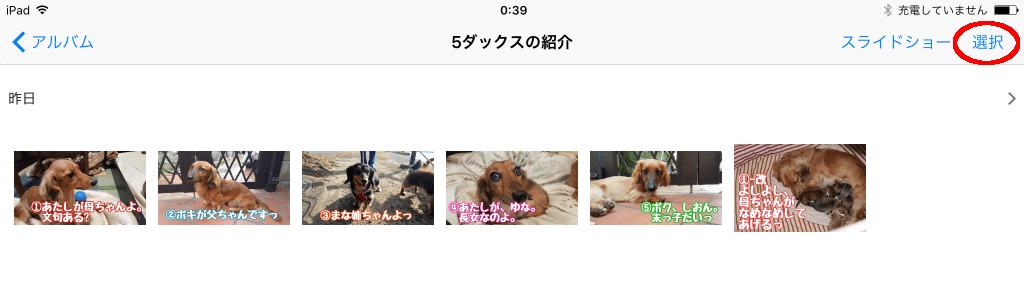
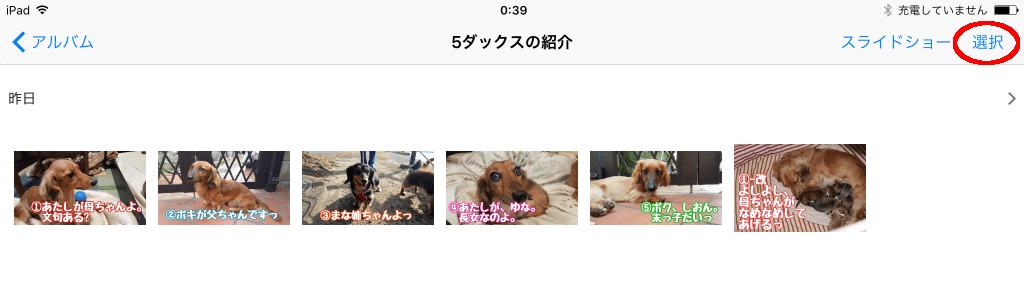
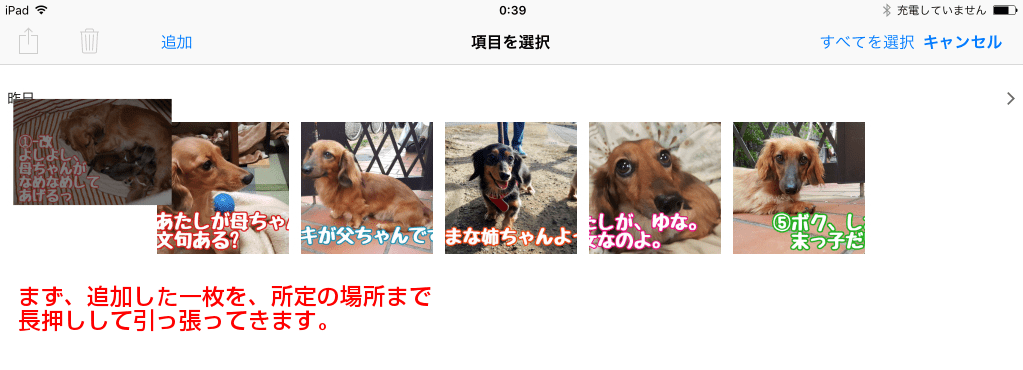
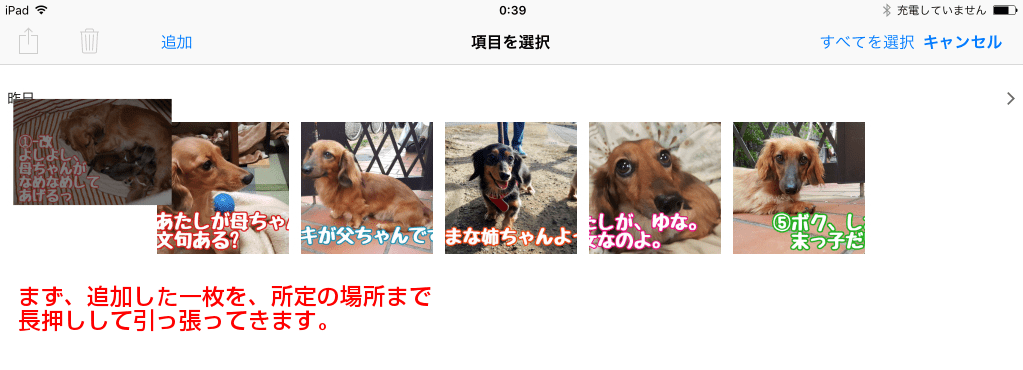
並べ替えが終わったら、「完了」を押さずに、そのまま、いらなくなった写真の削除に進めます。
こんどは、長押ししないで、いらなくなった写真一枚をぽんとタップすると、下の画像のようにチェックが入りますので、
この状態で左上の「ゴミ箱」をタップすると削除できます。
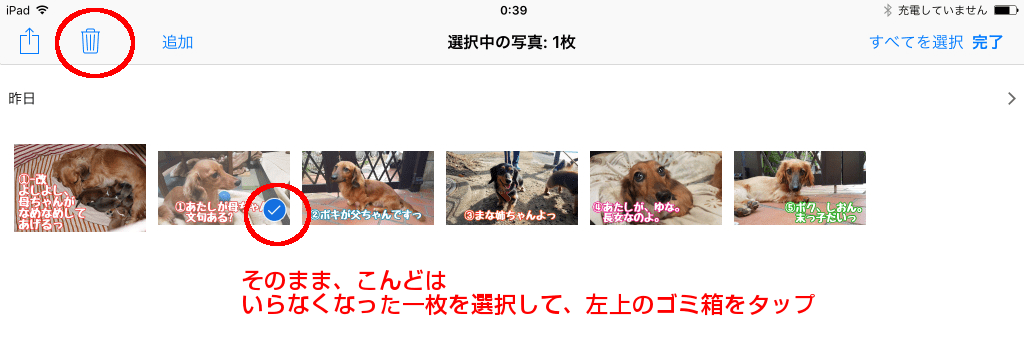
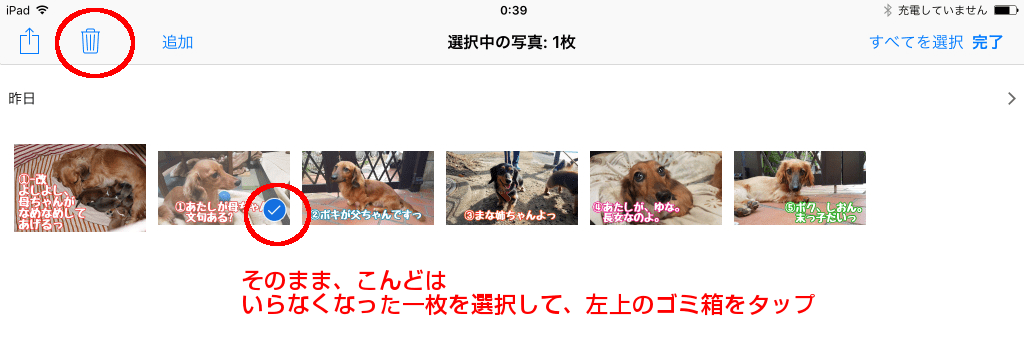
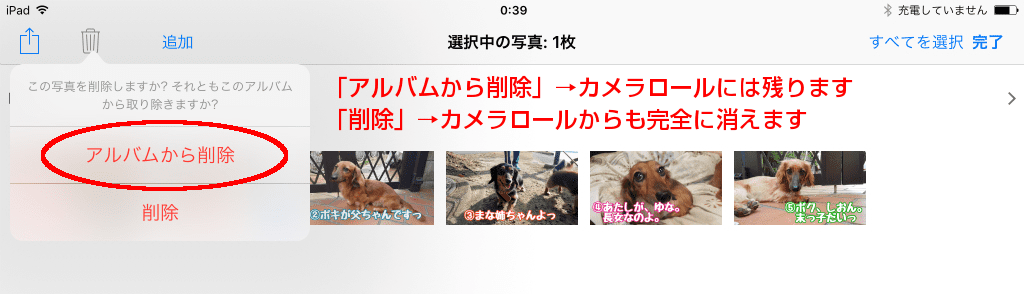
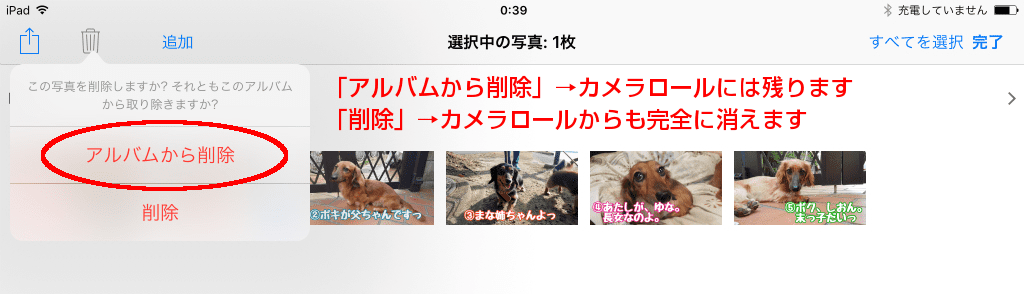
5.写真の差し替え完了です!
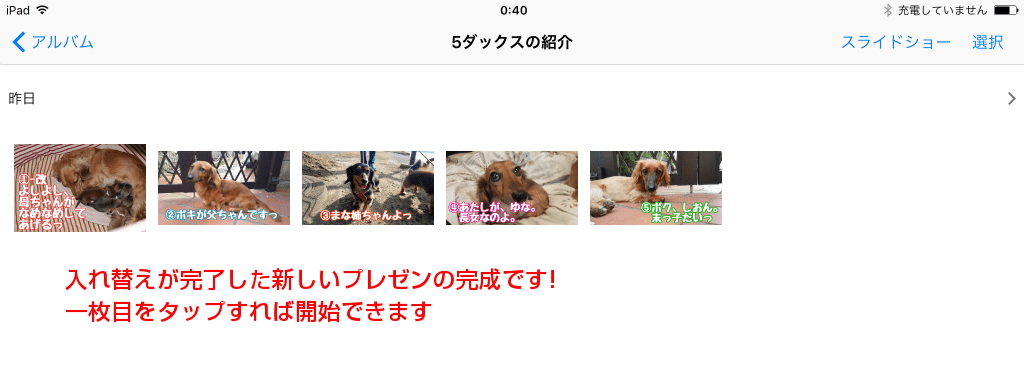
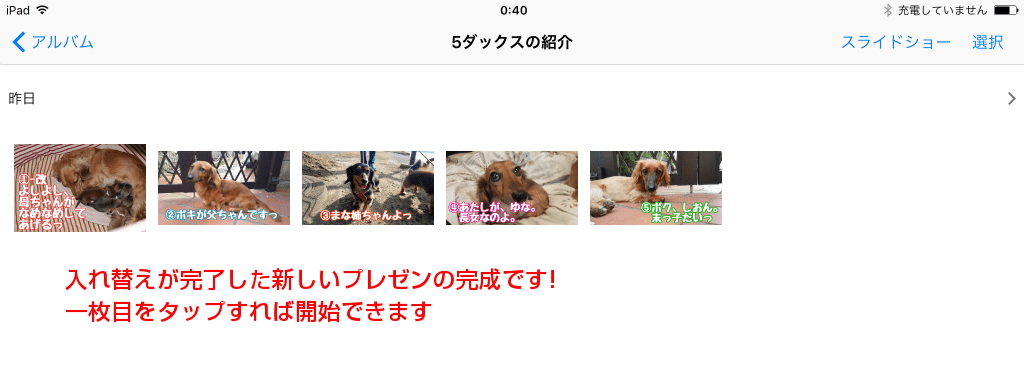
「写真」アプリで手軽にプレゼンを作ってみよう!
いかかでしたでしょうか?
この方法は、iPad標準の「写真」アプリしか使わないため、PowerPointアプリよりも動作が軽く、方法も簡単です。
ですので、例えば古い世代のiPadでもサクサク軽い動作でプレゼンできます。並べ替えの操作も直感的で、わかりやすいと思います。
パソコンから写真を転送した場合、いったん「複製」しなければ操作できない点だけ注意が必要ですが、あとは写真さえ用意すれば、簡単にプレゼンが作れます。
ぜひ、おためし下さい!
コメント
~~~大変参考になりました!!前ずっと詳しい操作が分からなくて、この方法を使いましたが.
https://www.fonepaw.jp/tutorials/ipad-photo-transfer.html
今度自分でやってみたい!