Googleカレンダーは、作成するとスマホ・パソコン問わずログインした端末で、すべて同じ予定を表示できます。当店でも、業務・私用それぞれのアカウントで大変便利に使用しています。
そして、Googleカレンダーの「定期的な予定」の機能は、毎月・毎週といった繰り返しの予定を作ることができます。
- 営業日カレンダー
- 給料日カレンダー
- 銀行引き落とし日カレンダー
といったものから、
- ゴミ出し日カレンダー
- 体重をはかる日カレンダー
なんかも、作ると大変便利です。
初めて作るときはちょっと戸惑うところもありますので、解説記事を作ってみました。
動画解説・Googleカレンダー「定期的な予定を作る」
Googleカレンダー【基本操作】
Googleカレンダーは、Googleアカウントに付属しています。パソコンではブラウザから次のページでログインします。
または、Googleの検索トップ画面の右上にあるメニューボタンからも入れます。
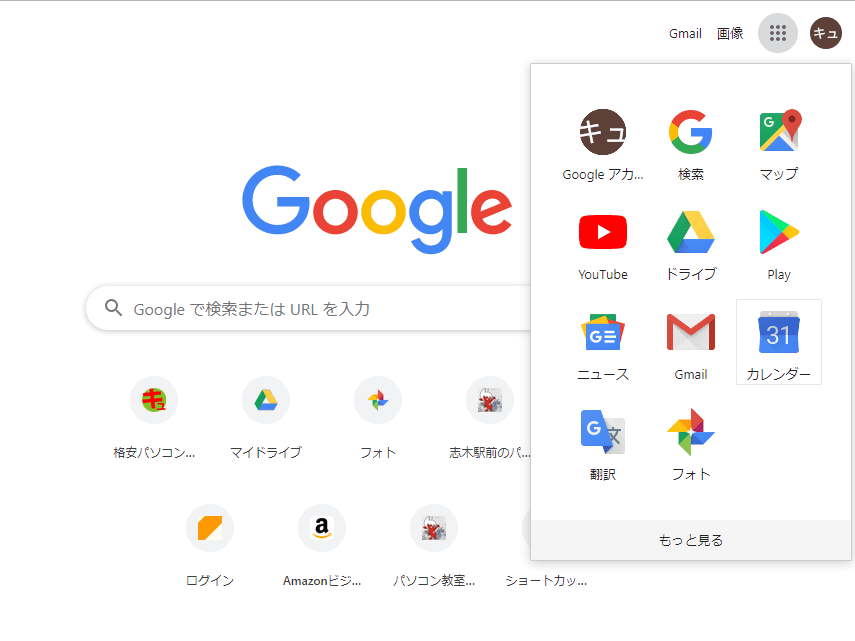
パソコン版の画面はこんな感じです。
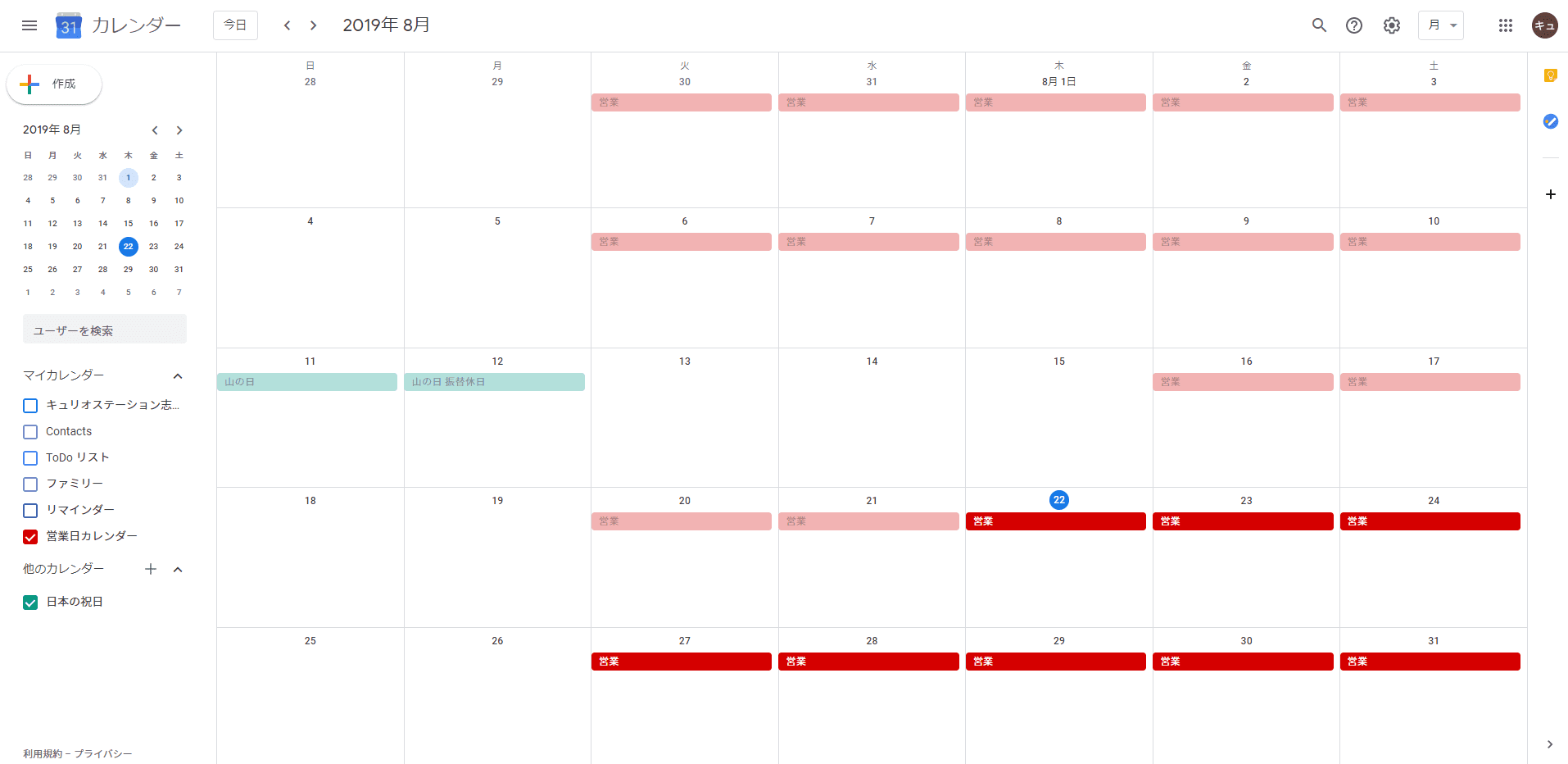
スマホ版は、Google純正アプリを使うほか、他のカレンダーアプリに同期して使用している方も多いかと思います。
本記事では、パソコン版のGoogleカレンダーを使って、定期的な予定を作成していきます。スマホ版でも、Google純正アプリであれば同様の操作ができますが、他のカレンダーアプリの場合は、そのアプリの機能に準じます。
いくつものカレンダーを作って、重ねて表示する仕組み
各アカウントごとにカレンダー1枚、ではなく、カレンダーを何枚も作成して、目的別に区別できることが特徴です。
予定を作るときは、この中の「どのカレンダーに登録するか」を必ず選択するようにしてください。
定期的な予定を作成する
予定を作成するときは、作成したい日付のマスをクリックするのが簡単です。クリックすると、その日単独の予定が「タイトルなし」として作成されますので、これを編集していきます。
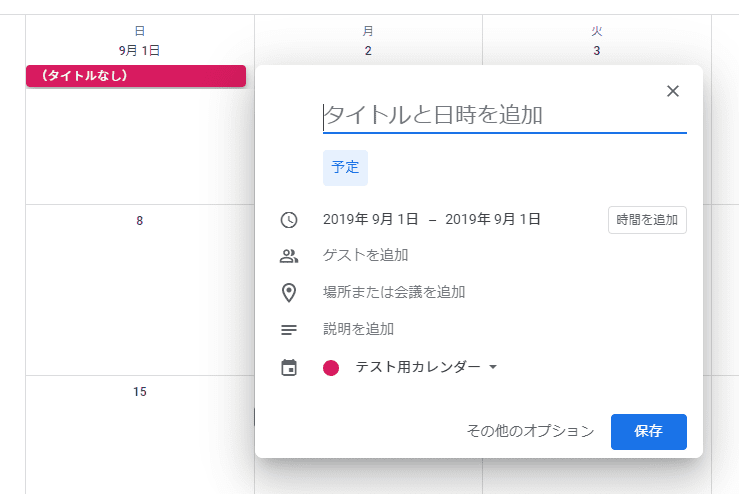
定期的な予定を作成するときは、最下部の「その他のオプション」をクリックして、より詳しい設定画面を開きます。

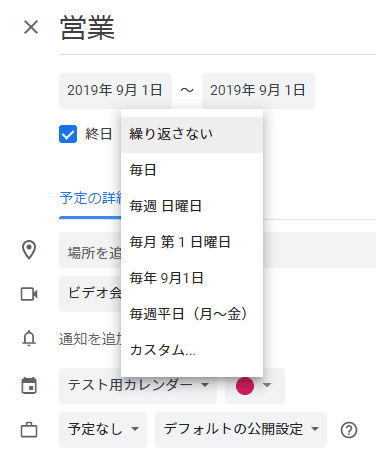
「毎週火曜~金曜」といった場合、ここには例が出ていませんので、一番下の「カスタム」をクリックします。
「カスタム」の設定画面では、このように細かく設定できます。
「完了」をクリックすると、次のように一気に営業日に予定が作成されます。「終了日なし」にしていると、何十年先でもこのルール通りに営業日が設定されます。
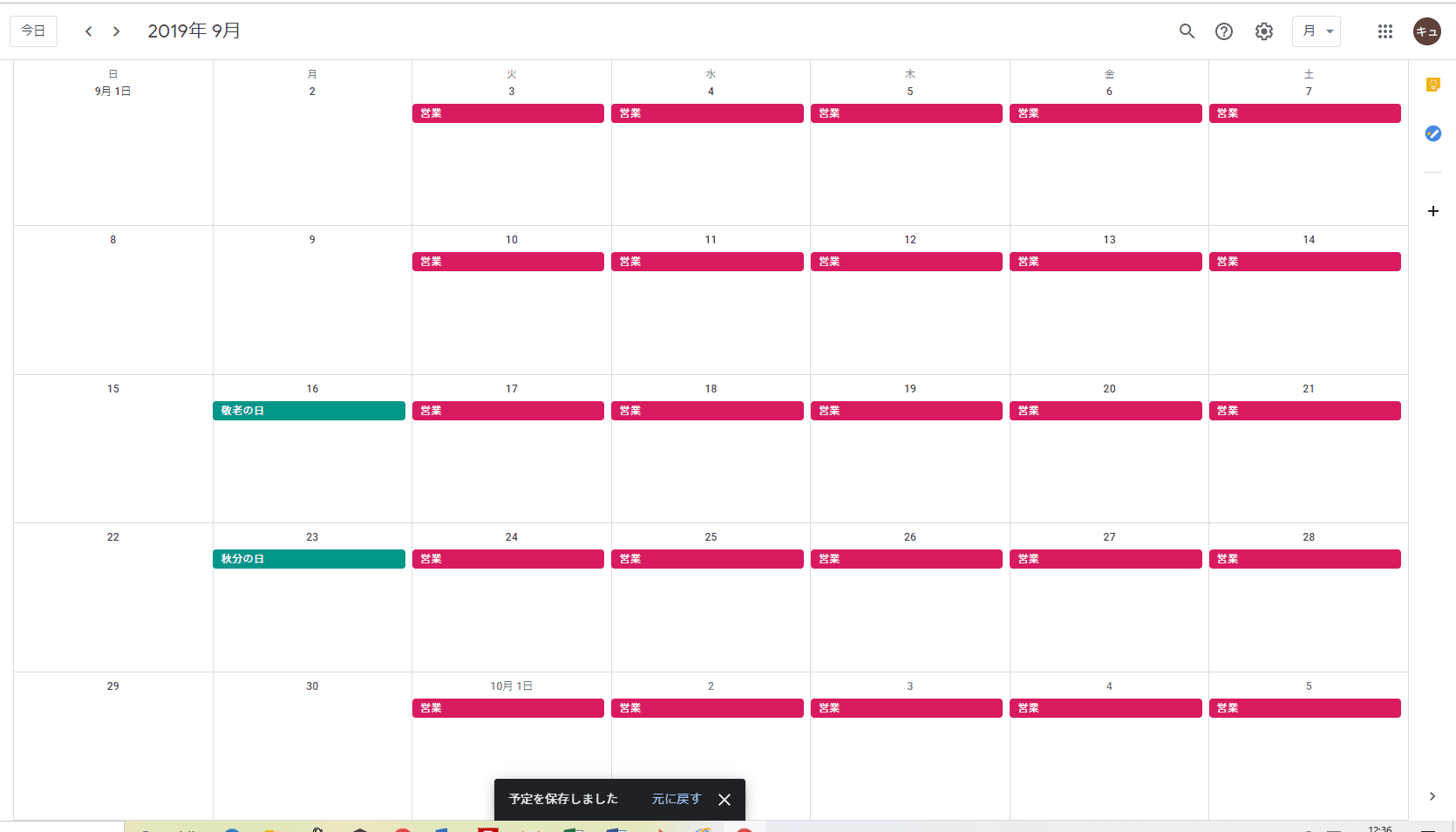
部分的に予定を変更する
本来は営業する曜日であっても、、祝日やその他の都合で臨時休業する場合があります。
あるいは、給料日など、本来は毎月15日であっても、銀行休業日の影響で前や後に変わったりします。
きちんと決まっていないなら、「定期的な予定」で作れないじゃん! という気がしてしまいますが、作ってしまって大丈夫です。
毎月、毎週にひとつひとつ予定を作るよりは、「定期的な予定」で一気に作ってから修正した方がはるかに手早く作成できます。
予定ひとつだけの移動
修正は簡単で、移動したいその日の予定をマウスでひっぱる(ドラッグ&ドロップ)だけです。動画の 4:15 あたりでやってますのでご覧ください。
予定ひとつだけの削除
削除する場合は、予定を右クリック→削除として、「この予定」を選択すれば、定期的な予定全体ではなく、その1つの予定のみの削除になります。
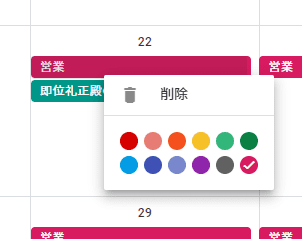
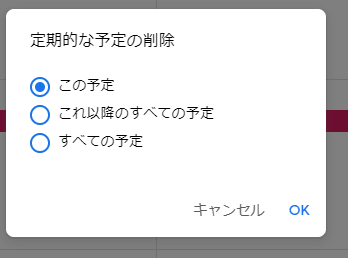
1つだけ削除する場合は、かならず「この予定」にマークがついた状態でOKを押してください。そうしないと、たくさんまとめて削除してしまいます。
「これ以降のすべての予定」も、なかなか使える選択肢です。

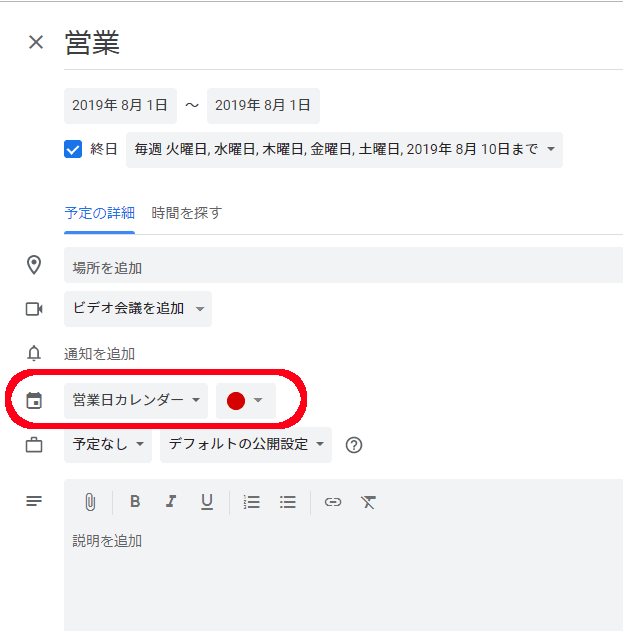
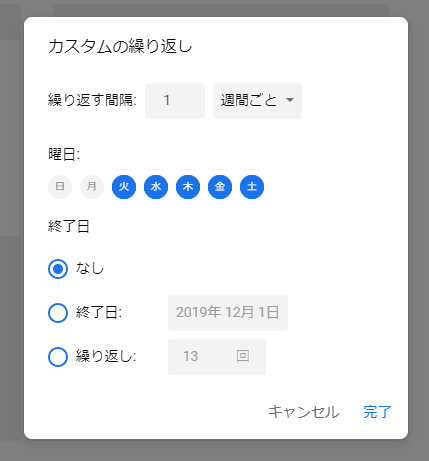
コメント