2024年5月、最新の情報とスクリーンショットで全面改訂を行いました。
最近お問い合わせが多い内容として、
「Gmailで、アドレスを複数使いたい」
というものがあります。
アドレスを複数、といっても、その方によってさまざまな意味があり、答えは一つではありません。この記事では、そんなさまざまな答えをひととおりご紹介してみたいと思います。
- Googleアカウントそのものを複数作って、使い分ける方法
- Gmailアドレスに「エイリアス」をつけて使う
加えて、参考として「別のメールサービスや、別のGmailを、読み込ませて使う方法」もご紹介していますが、二段階認証が一般的となり、やりづらいため、現在はあまりおすすめしていません。
方法1.Googleアカウントそのものを複数作って、使い分ける方法
まず、Gmailそのものを複数作って、切り替えながら使い分ける方法です。
Gmailを複数作る、ということは、つまりGoogleアカウントを複数作る、ということです。
Googleアカウントを新しく作る手順
Googleアカウントの作成 | Google
(PC・スマホどちらでも作成できます)
このリンク先で、無料でいくつでもGoogleアカウントを作ることができます。
スクリーンショットは、PC版を示します。スマホ版はこれを縦に並べ替えた感じになってます。
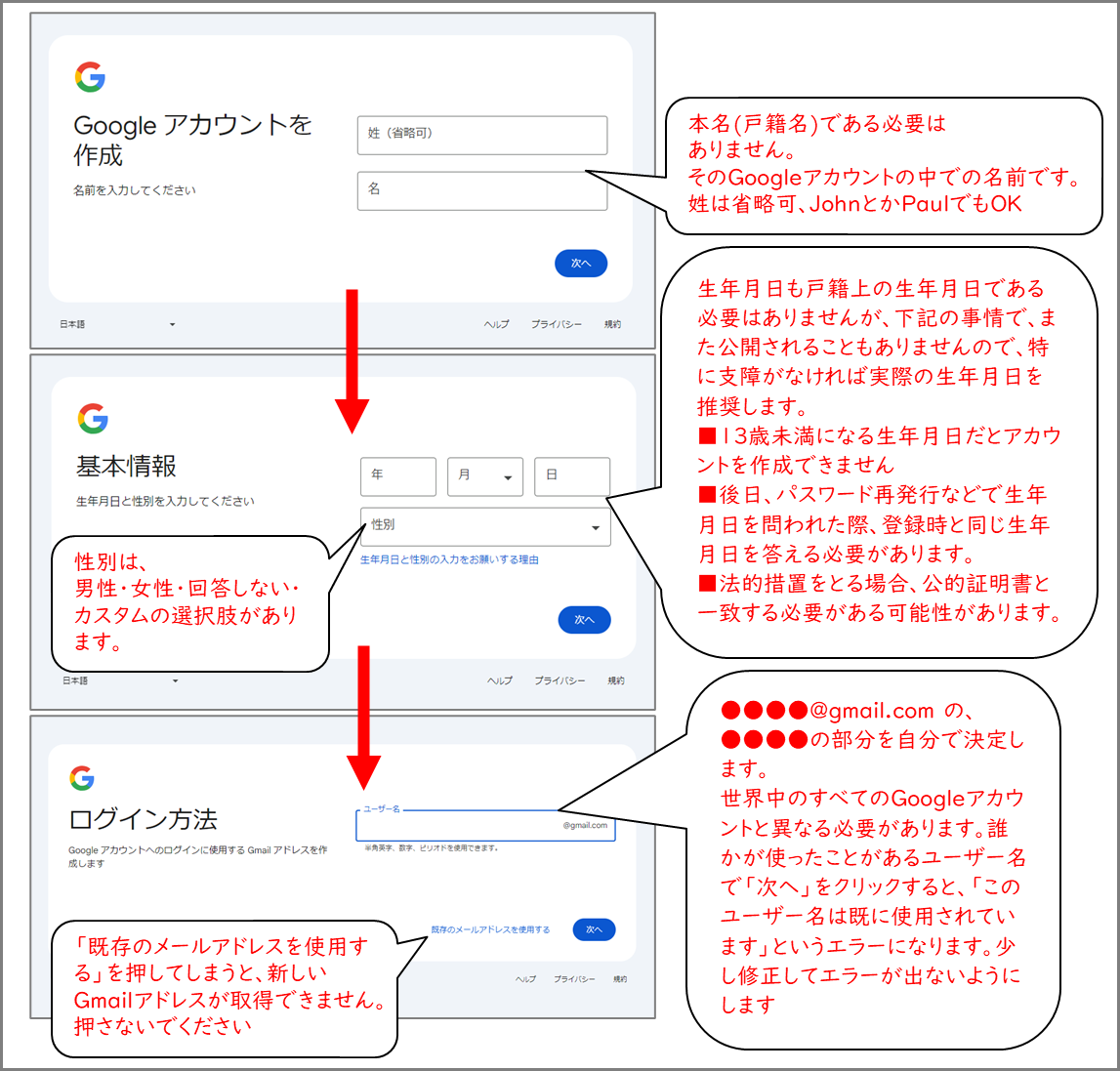
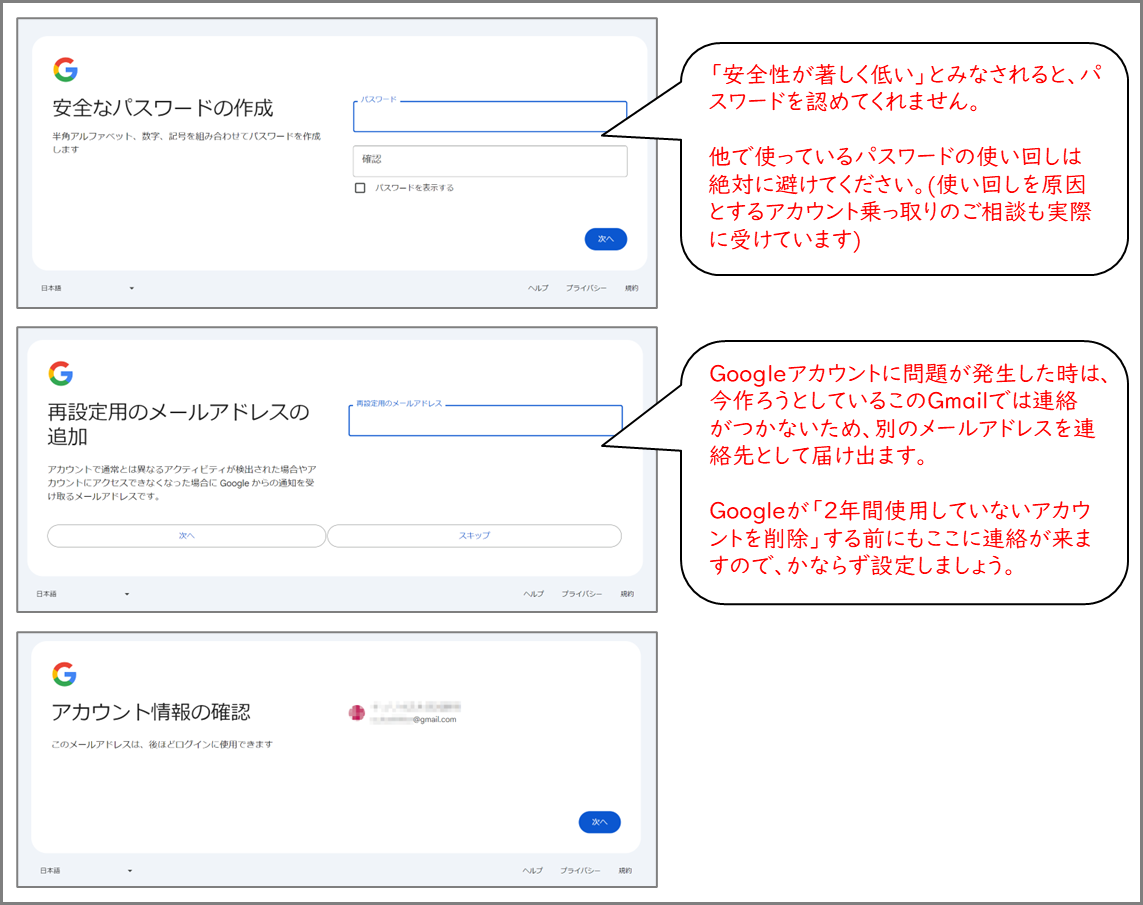
このあと、規約が表示され、同意すると、Googleアカウントの新規作成は完了します。
このあと、作成したGoogleアカウントのホーム画面が表示されるのですが、今回テストしていて、初期状態で言語が英語になってしまいました。
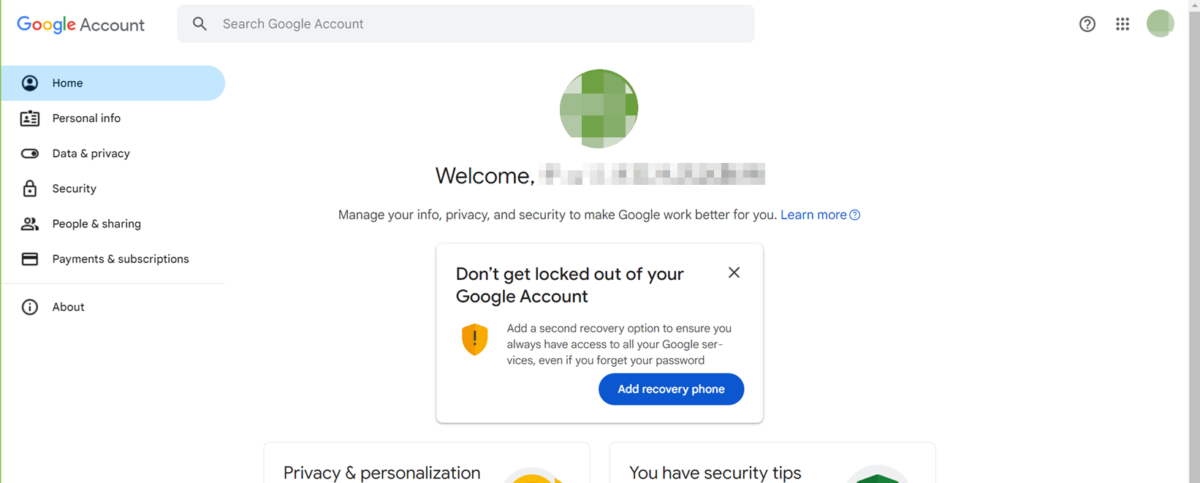
もし、読者のみなさんの画面も英語になってしまったら、次の手順で日本語に切り替えてください。
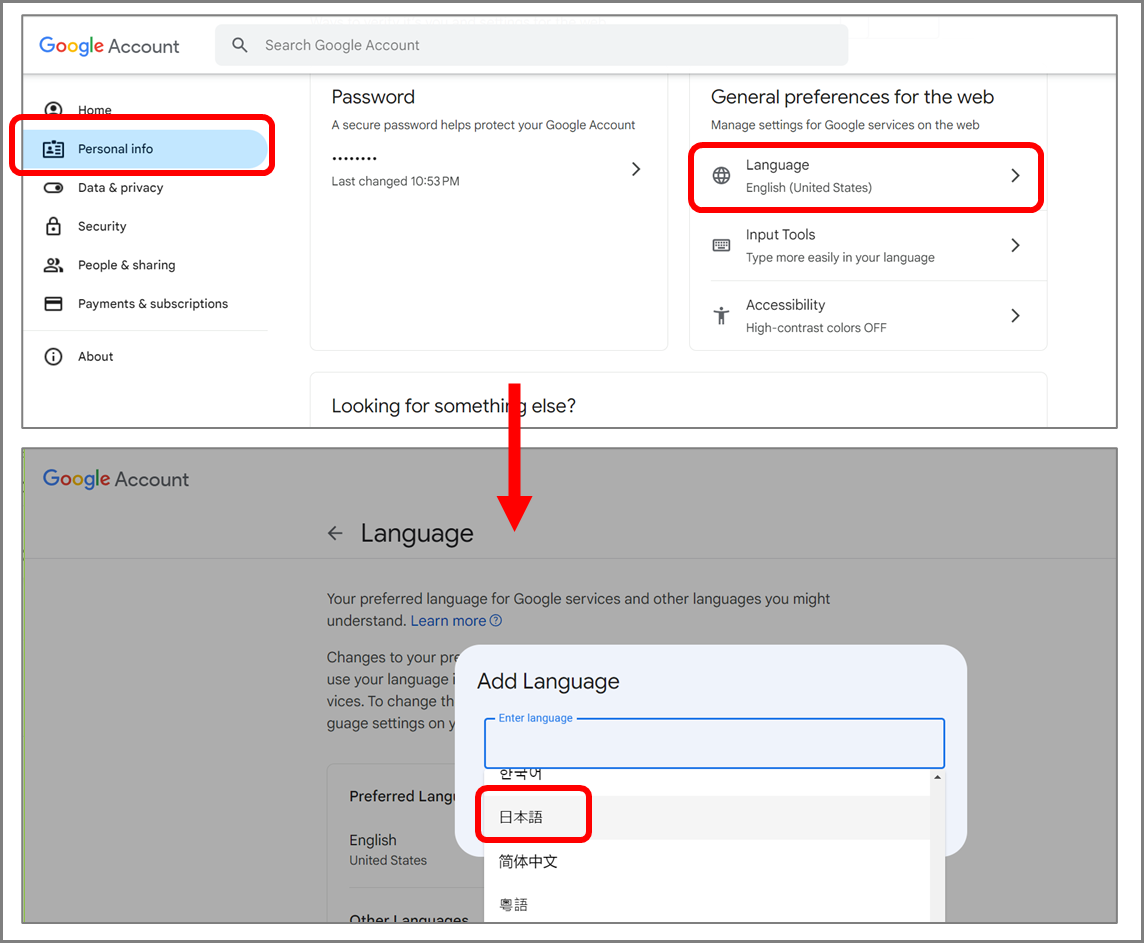
最後に Save を押すと、ぶじ日本語に切り替わります。
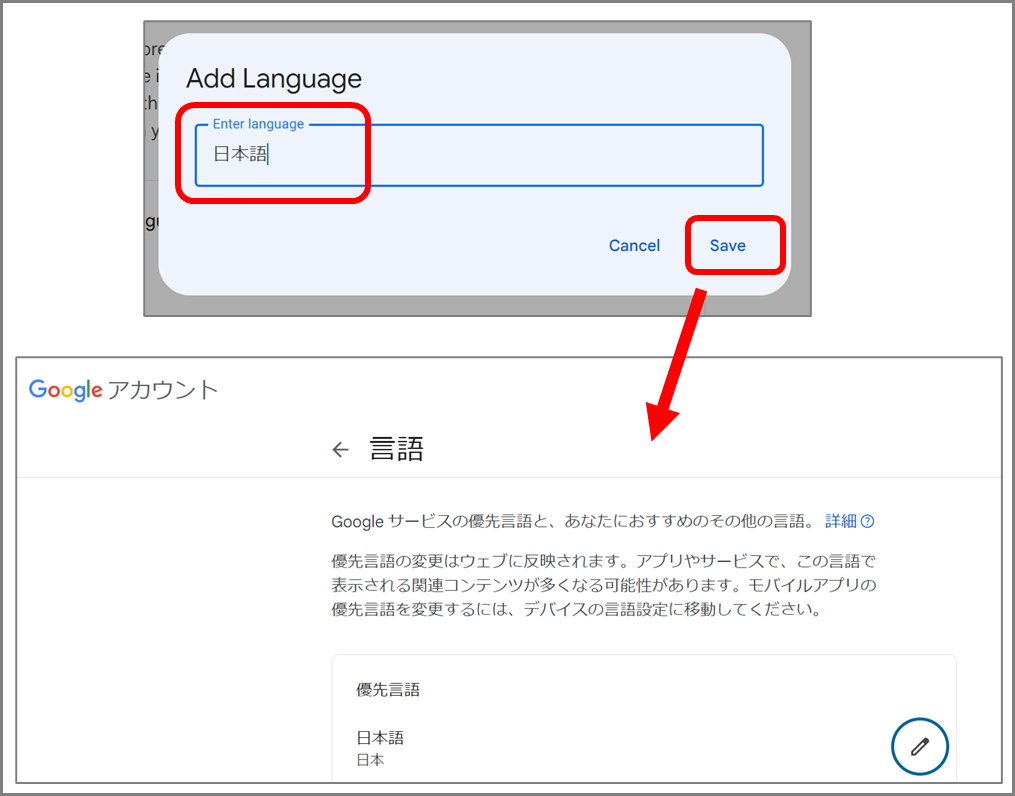
「無料でいくつでも作れる」そんなんで本当に大丈夫なのか?
Googleアカウントには、メール以外にも、Googleドライブ、Googleフォト、Google Meetなど、さまざまな機能がフルセットで入っています。
そんなものを、無料でいくつでも作れて本当にだいじょうぶなのか? と感じる方もいらっしゃると思います。
「2年間使用していないGoogleアカウントは削除される」=Gmailも削除されます
実は、Googleは最近になって、「2年間使用しないアカウントを削除する」という措置を開始しました。
このため、たくさん作るだけ作って放置していると、いつの間にかアカウントがなくなる、ということもあり得ます。
「再設定用メールアドレス」はかならず設定しておこう
「利用していない」の定義など、分かりにくいのですが、とりあえず最低限「再設定用メールアドレス」を設定しておけば、消える前に通知を受け取ることができます。
詳しくは別記事をご覧ください。
Gmailアプリにも複数のGmailアカウントを登録して使うと便利
スマホでGmailを使う場合は、「アカウントを追加」を使って簡単に新しいアカウントをアプリに追加し、切り替えて使えます。
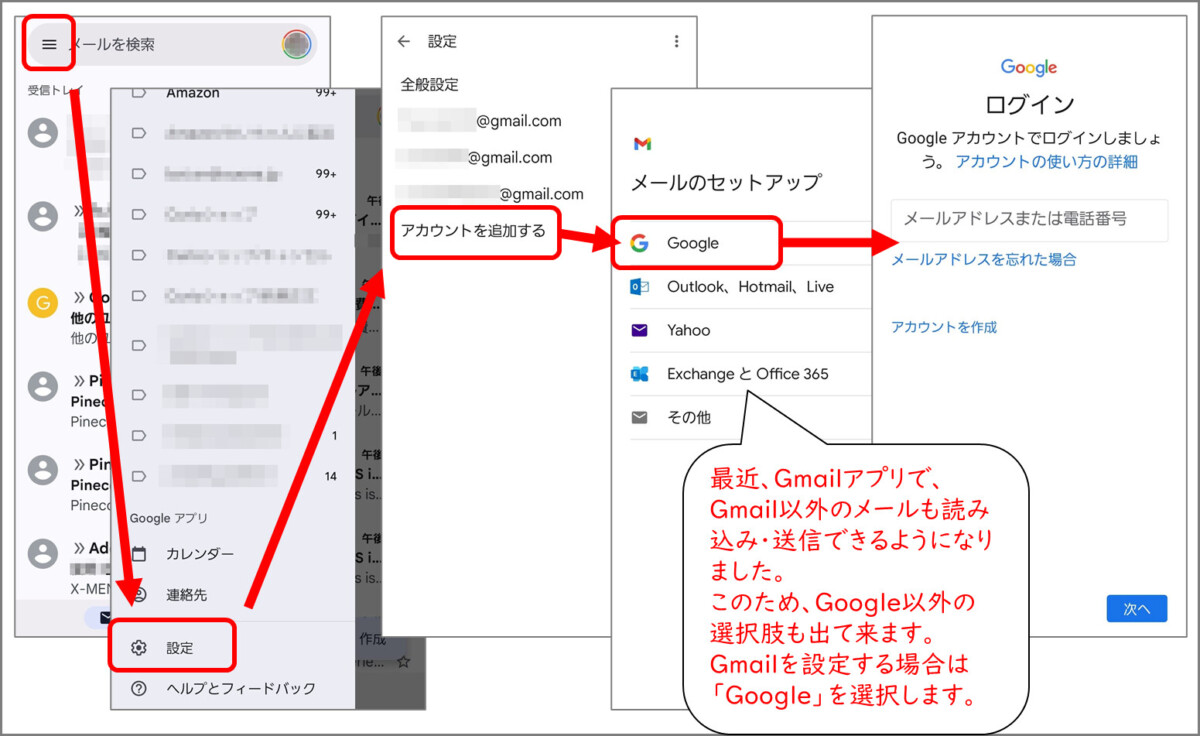
出て来たGoogleのログイン画面で、さきほど作成した新しいGoogleアカウントにログインすると、Gmailアプリに新しいアカウントが追加され、そのメールも送受信できるようになります。
追加済みの複数のGmailを切り替えるには、次のように操作します。
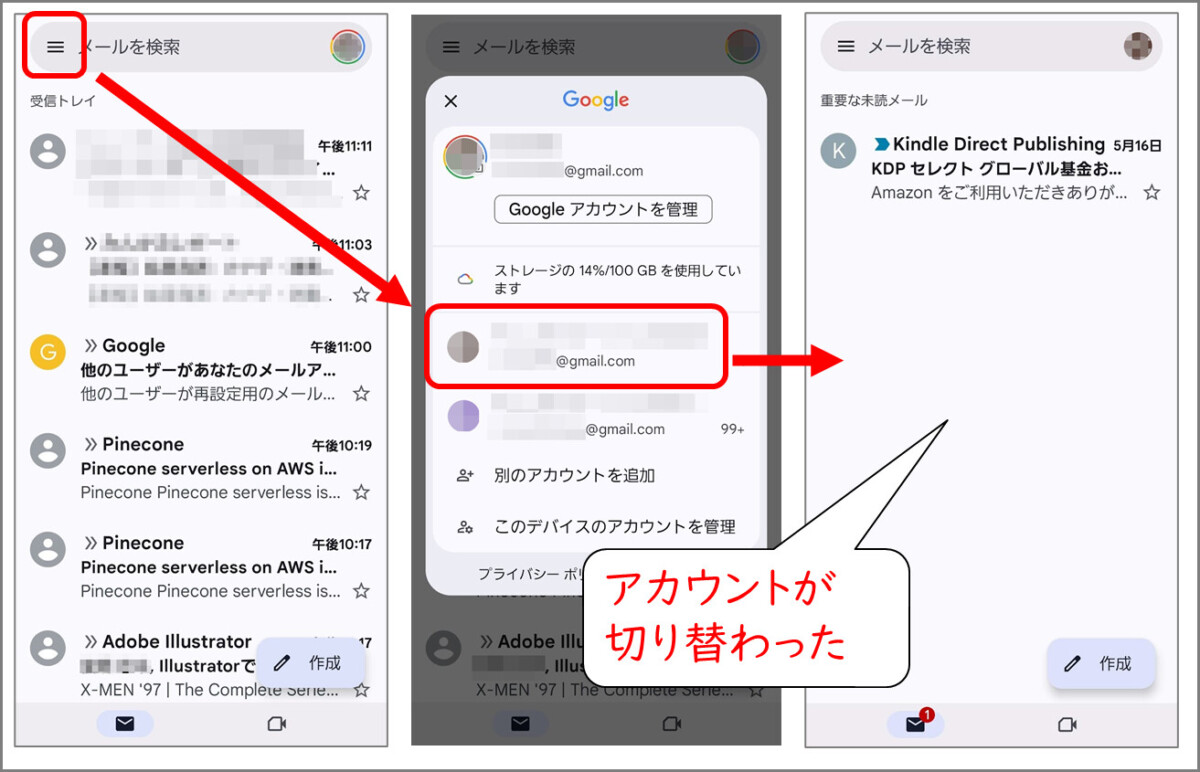
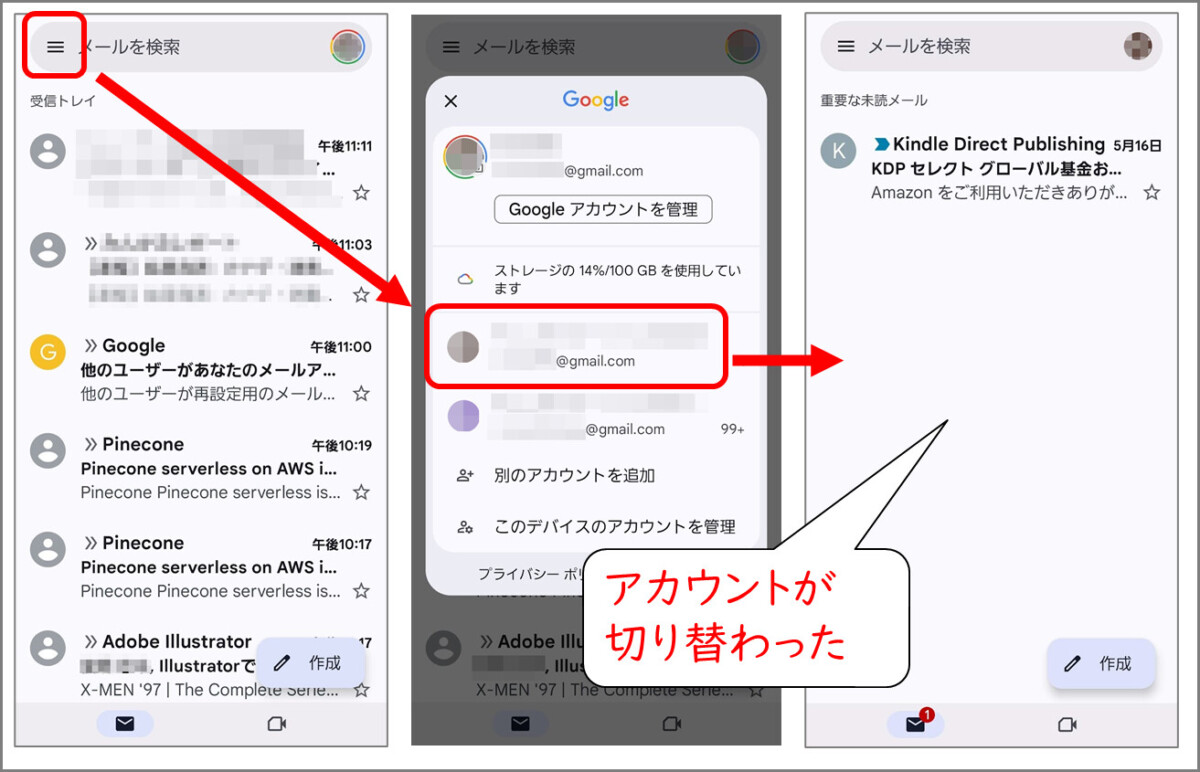
パソコンでは、「Chromeプロファイル」で切り替えるの便利
パソコンでGmailをお使いの方は、Gmailウィンドウ右上のアカウントアイコンから切り替えている方が多いですが、サインイン/サインアウトが複雑になったり、管理が難しいように思います。
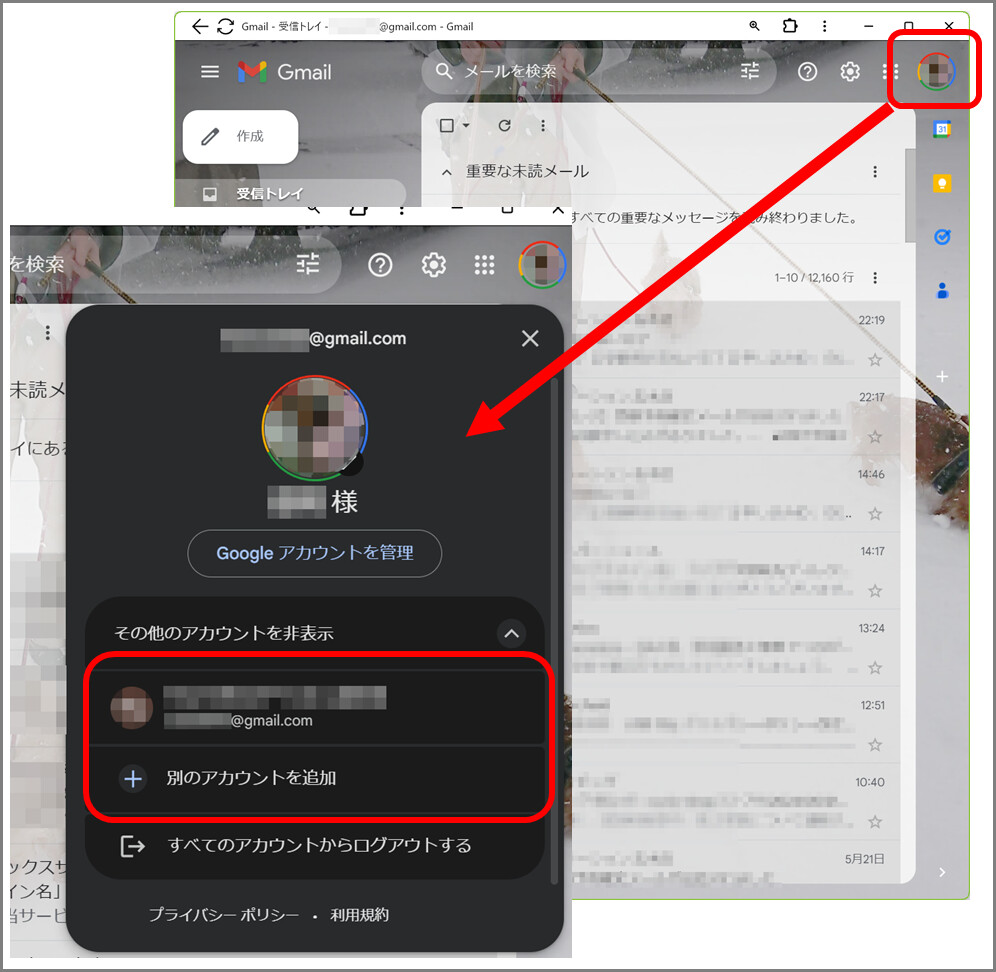
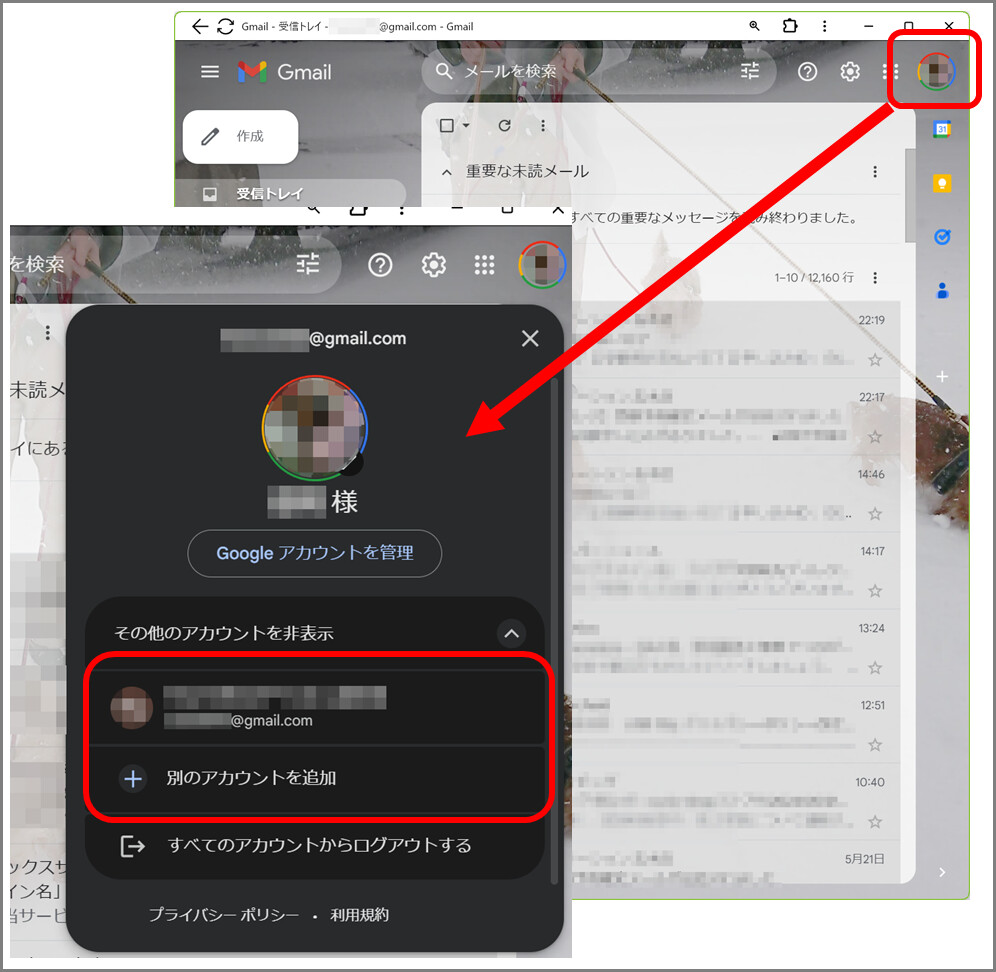
Google Chromeをお使いの方は、「Chromeプロファイル」を設定して切り替えると、アカウントごとに完全にブラウザの内容を分離でき、管理もたやすいので便利です。
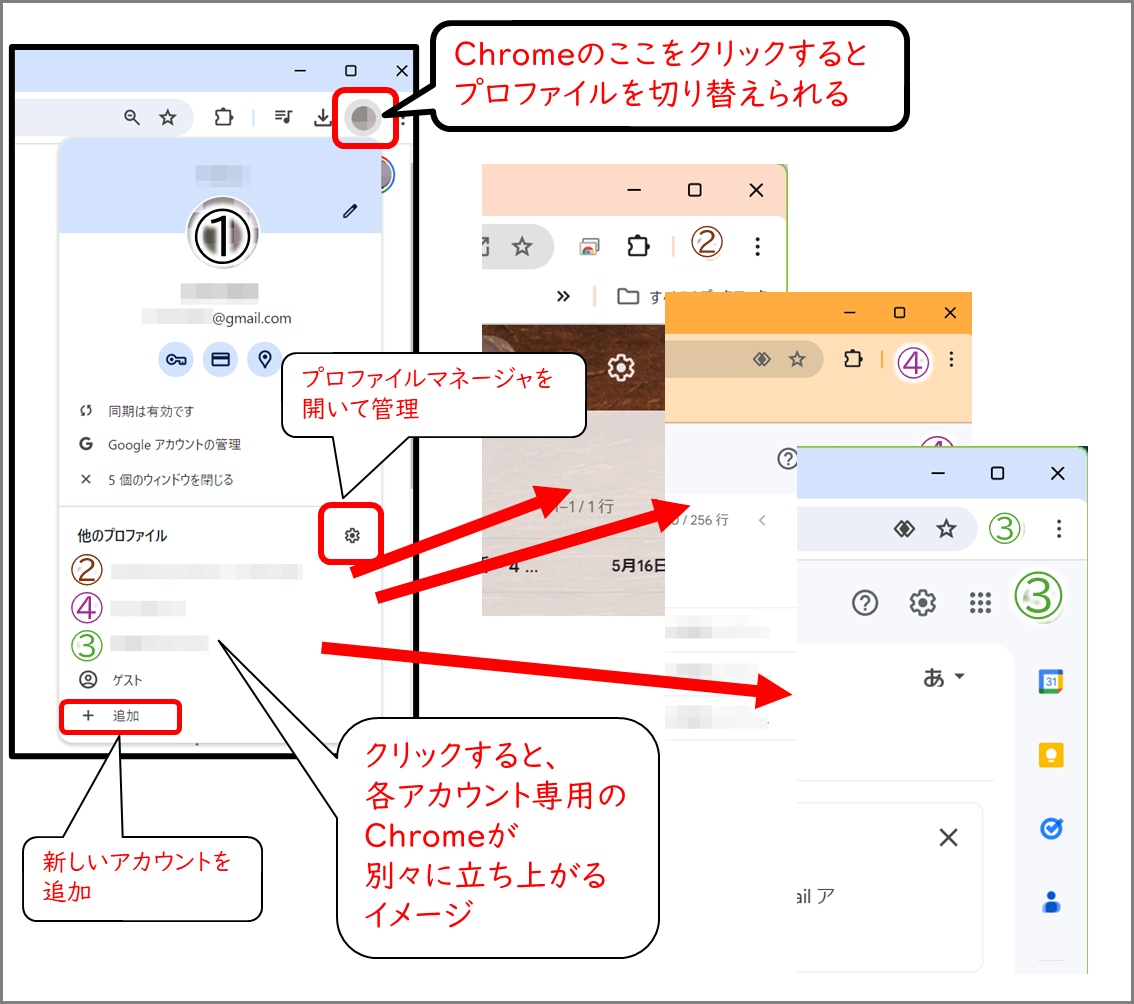
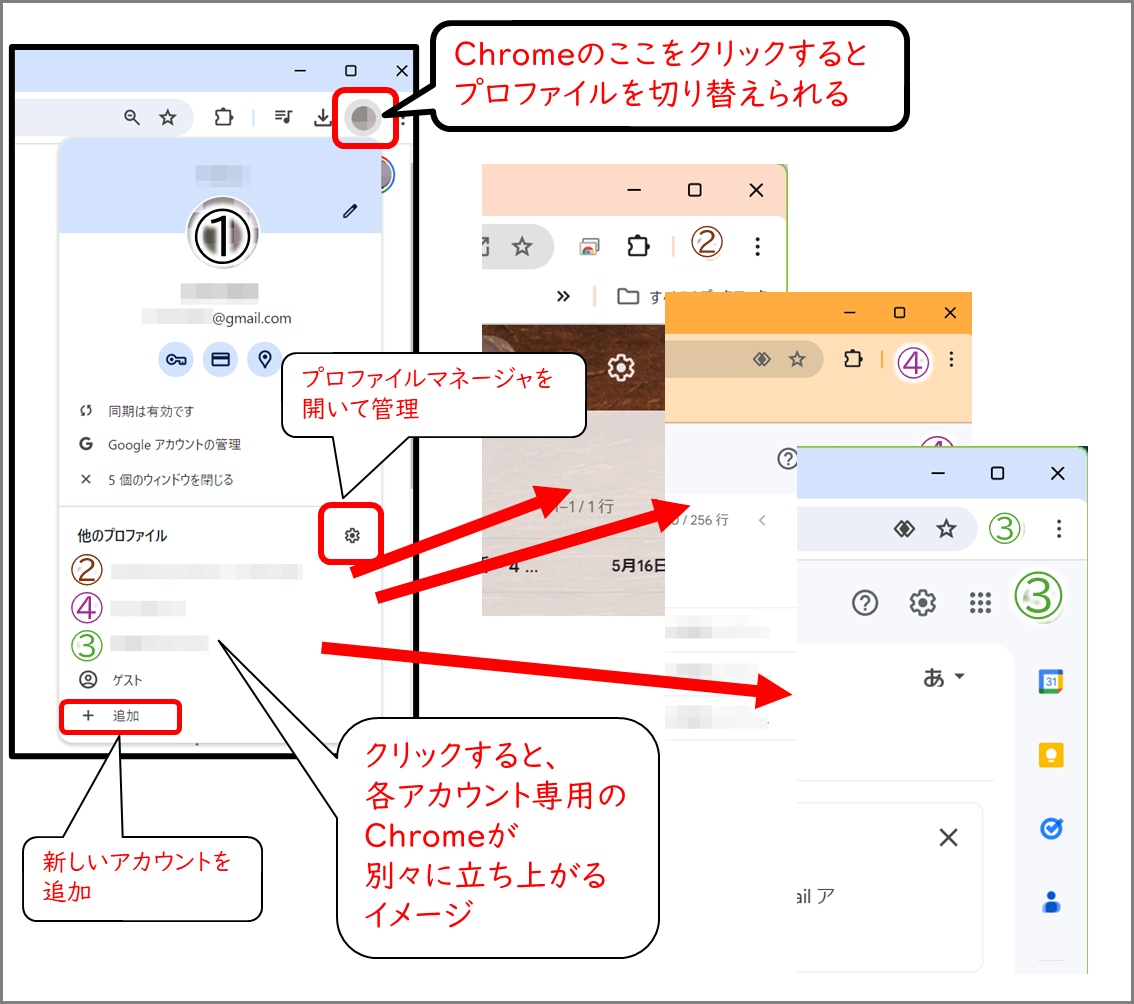
また、各プロファイル(アカウント)のウィンドウは、完全に分離していますので、例えばSNSのアカウントも全部別々のアカウントでログインして、同時に使用することができます。
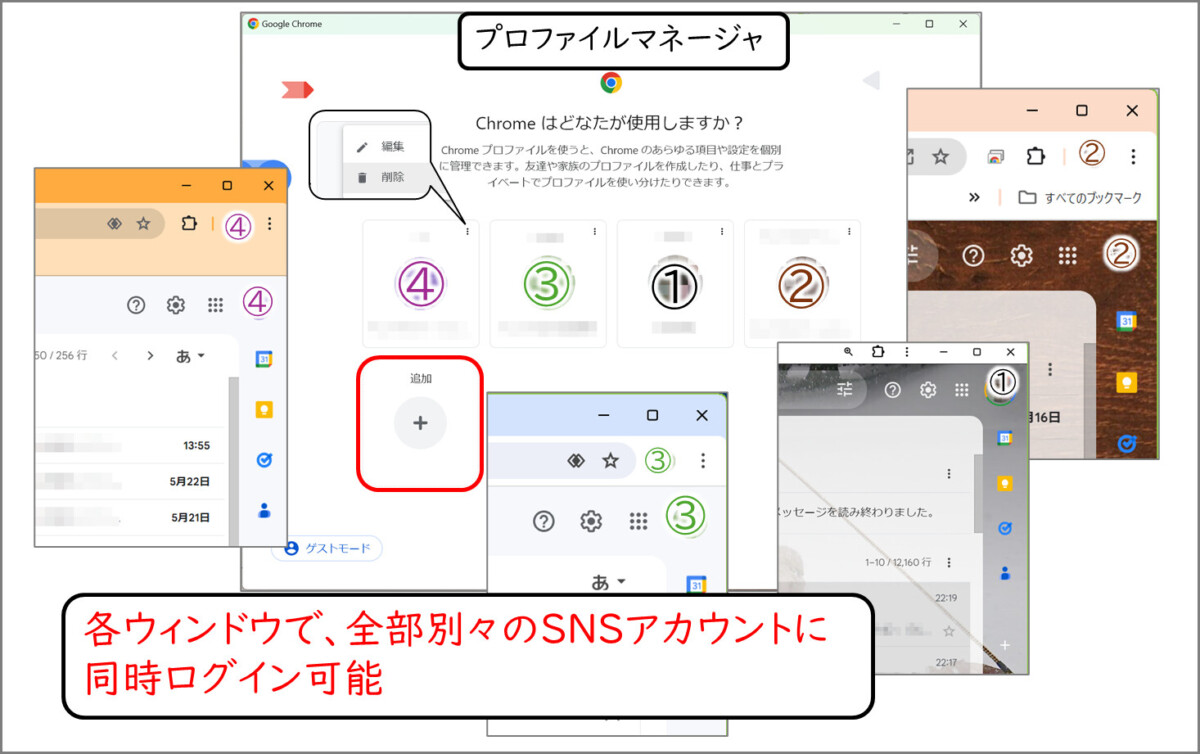
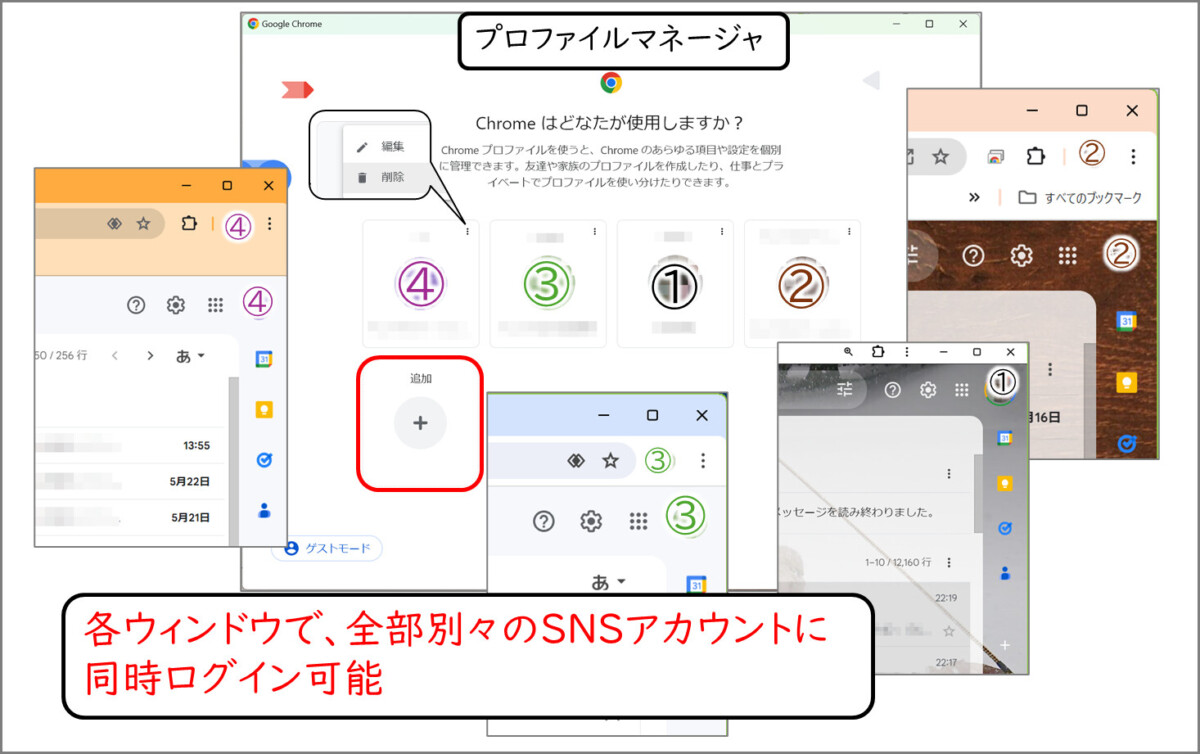
Chromeプロフィールについて、Google公式の解説はこちら。
複数のプロフィールで Chrome を使用する | Googleサポート
Googleアカウントを複数作った場合のメリット・デメリット
このように、Googleアカウント自体を複数作って、複数のGmailを使った場合のメリット・デメリットをあげてみます。
メリット
・メールアドレスがそれぞれ完全に別のものになる。ある一つのメールアドレスを教えた相手に、もう一つのメールアドレスを知られることはない
・Googleドライブ、Google Meet、YouTubeなど、他のGoogleサービスも全て別々に使用できる
・別々の受信フォルダに入るので、まざってしまわない
デメリット
・他のGmailユーザーと違うアドレスを選ぶ必要があるため、使いたいアドレスが使えないことがある。
・同じ受信フォルダに全部入ってくるようにはできない。
・パスワードがアカウントの個数分できるため、パスワードの管理に注意が必要。
・それぞれ、2年間使用しないとアカウントが削除されるため、削除予告のメールに注意しておく必要がある
方法2.Gmailアドレスに「エイリアス」をつけて使う
もうひとつの方法として、Gmailアドレスに「curio+office@gmail.com」のように「+〇〇〇」という「エイリアス」をつけて使う方法があります。
すでに持っているGmailに「+○○○」と別名をつけるだけ
Gmailアドレスの一部に、例えば「curio+〇〇〇@gmail.com」と、「+別名」をつけるだけ。このほかにまったく何の設定もいらないのが特徴です。
![[元の名前]+[エイリアス]@gmail.com](https://curio-shiki.com/blog/wp-content/uploads/2024/05/gmail-alias.png)
![[元の名前]+[エイリアス]@gmail.com](https://curio-shiki.com/blog/wp-content/uploads/2024/05/gmail-alias.png)
エイリアスの例
curio@gmail.com
↓
curio+main@gmail.com
curio+sub@gmail.com
curio+manager@gmail.com
SNSなどのアカウント登録では、「1アドレスにつき1アカウント」という制度のところが多いため、別アカウントを作ろうとすると、通常はいちいち別のメールアドレスを作らないといけません。
しかしこの「エイリアス」機能を使うと、Gmailを1つ持っていれば十分なんです。
これらのメールアドレスにメールを送信すると、すべて同じ「curio@gmail.com」のメールボックスに入ります。
しかし、あくまでメールアドレスとしては一つ一つ区別して認識されます。
それぞれをSNSのユーザー登録などに使えば、全部別アカウントが作れます。これは大変便利です。
X (旧Twitter)はエイリアスを別アドレスと認識しますが、Instagramは同一アドレスとみなしててはじくようです。
Instagramで複数アカウント作るときは、エイリアスの方法は使えません。
受信トレイ内で分けたいときは、エイリアスごとに自動でラベルをつける
受信したメールは、どのエイリアスのメールも、元のGmailの受信トレイの中に全部入ってきます。「+〇〇〇」をつける前の、もともとのGmailの受信フォルダに普通に受信されます。何か違う動きをするわけではありません。
これを、別アドレスのように使うためには、「フィルタとラベル」を設定して、エイリアスごとに違うラベルに分類されるように自分で設定しなくてはなりません。
エイリアスごとにラベルを振り分ける設定手順
残念ながら、スマホ版のGmailアプリには、「フィルタとラベル」を設定する機能はありません。
ブラウザ版Gmailで、
設定(歯車)→「すべての設定を表示」→「フィルタとブロック中のアドレス」
と進みます。
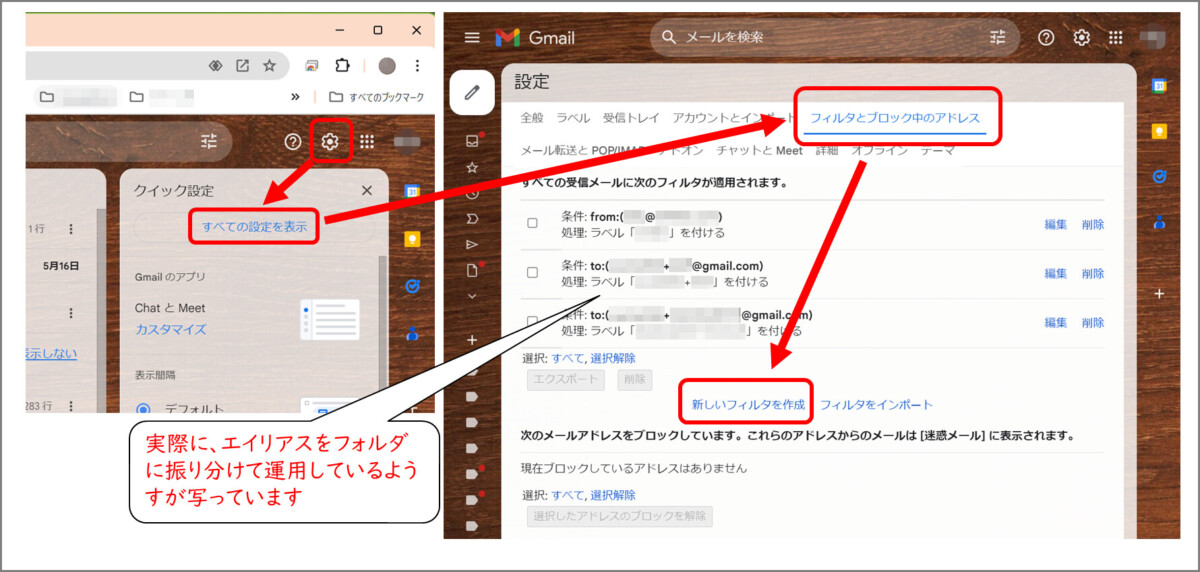
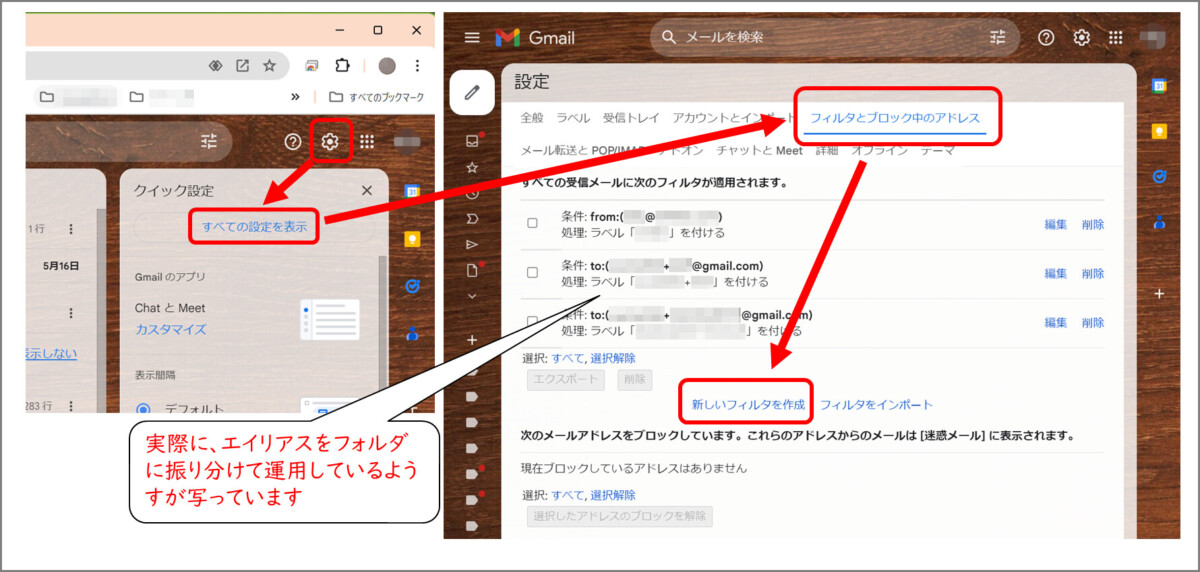
スマートフォン/PC共通で、下記のリンクを押すと、ブラウザ版Gmailが開いて一気にそのページまで行きます。
スマホ・PC共通 「フィルタとブロック中のアドレス」の画面に移動するリンク
https://mail.google.com/mail/u/0/?tab=rm&ogbl#settings/filters
最下部にある「新しいフィルタを作成」をクリックします。(スマートフォンでは、とても小さくて見づらいですが、一番下までスクロールすると、ちゃんとあります)
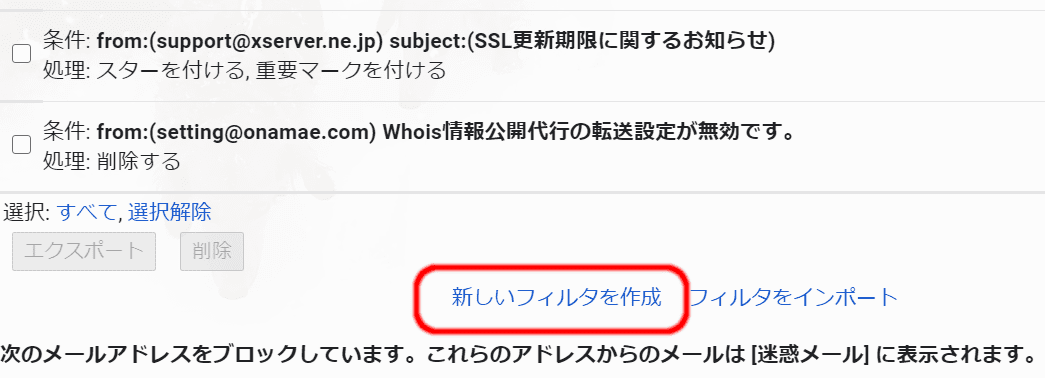
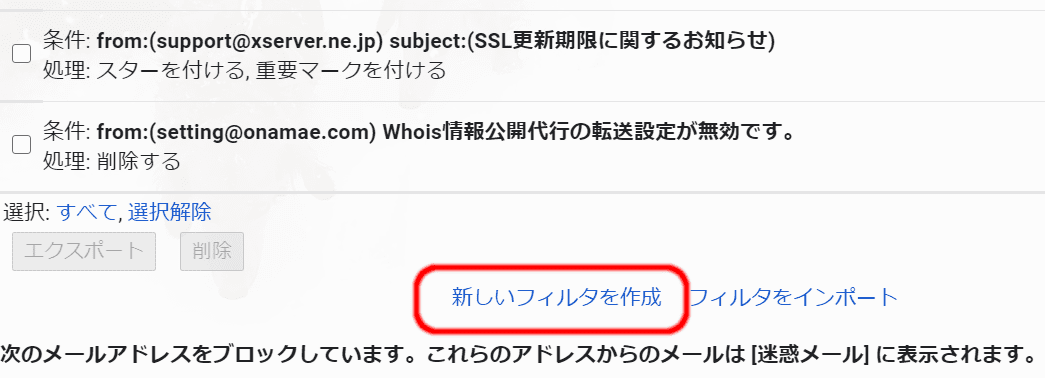
「新しいフィルタを作成」を押すと、次の画面になります。
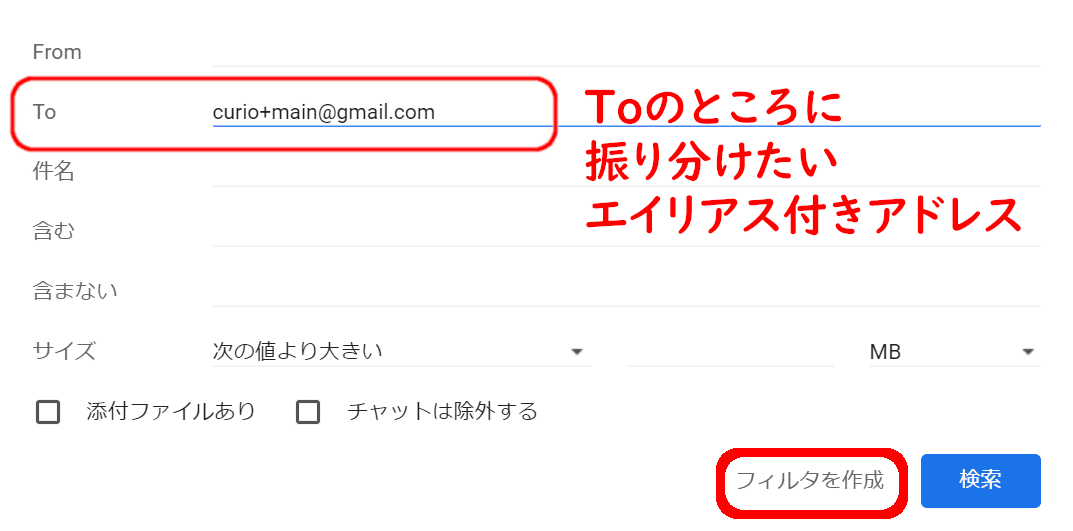
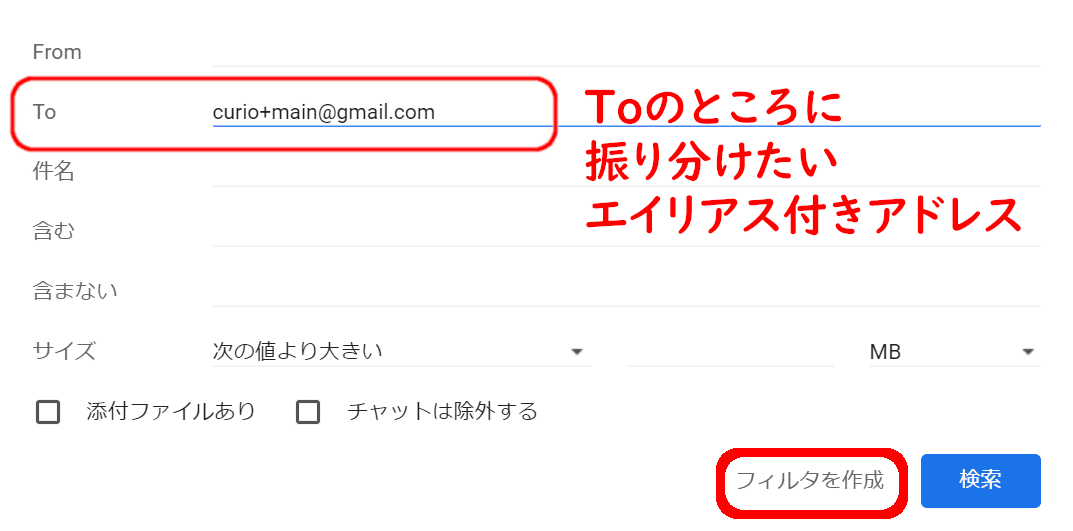
さらに「フィルタを作成」をクリックして、次の設定をします。
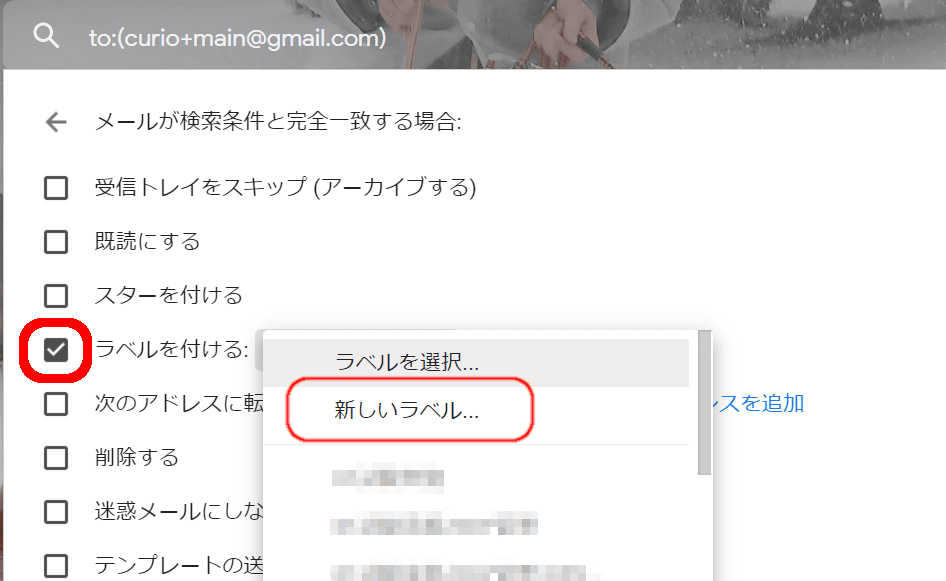
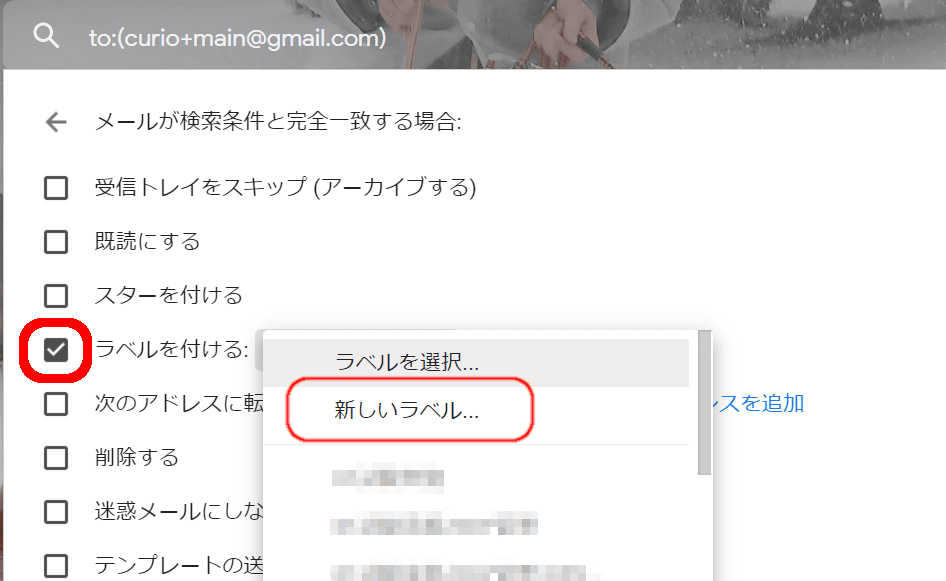
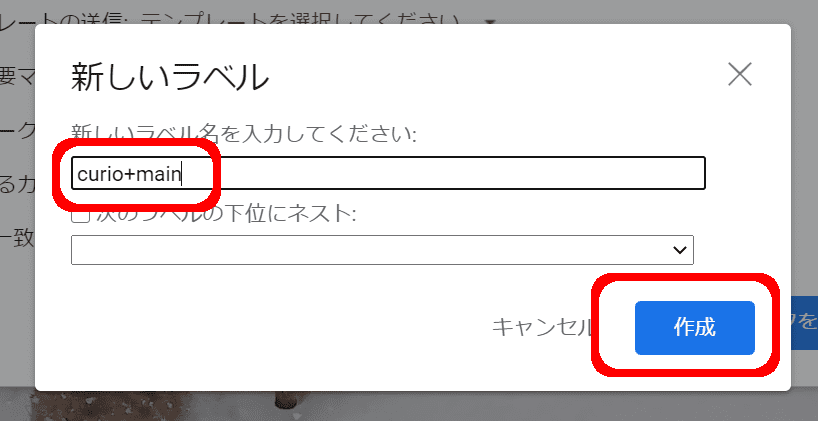
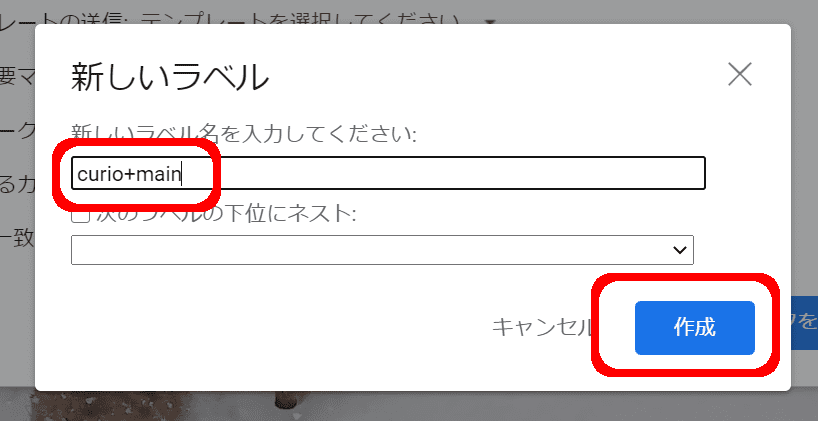
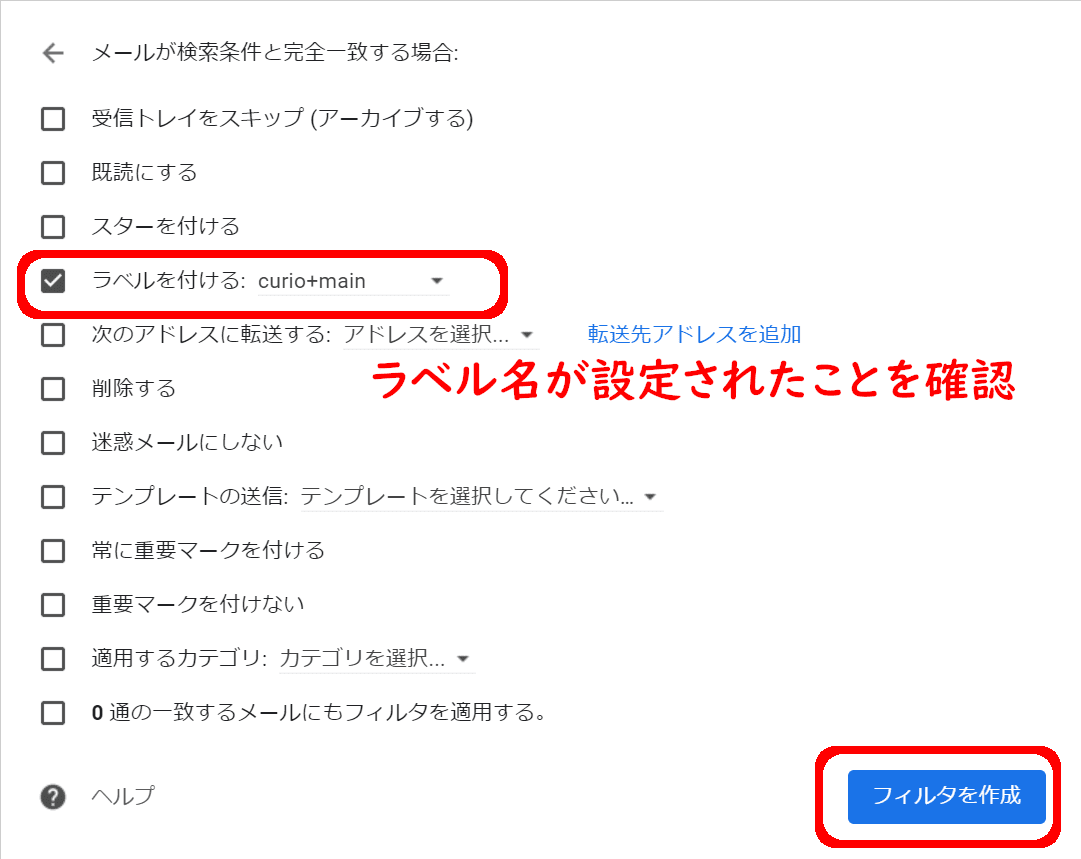
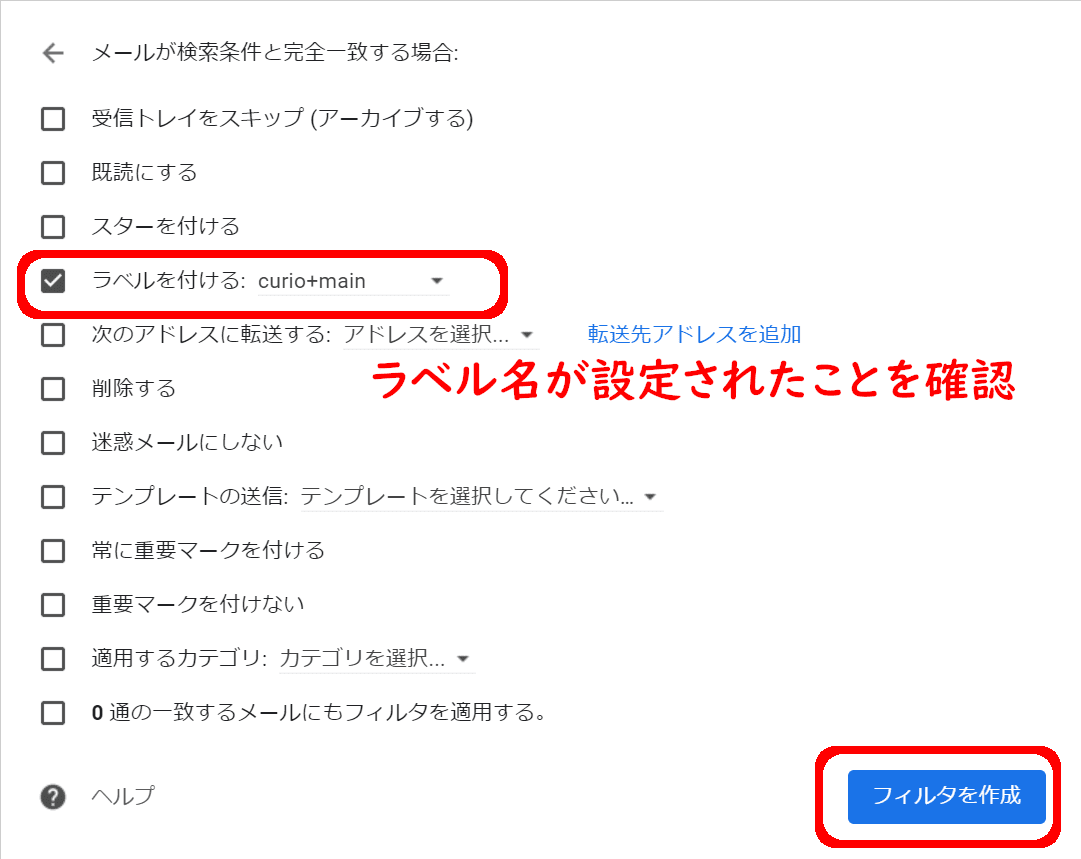
以上の設定をすると、自分で決めたラベル(ここではメールアドレスの頭と同じ「curio+main」)に、このエイリアスのメールが自動的に分類され、まるで「そのアドレスの受信箱」のように機能させることができます。
Gmailで「エイリアス」を使うメリット・デメリット
メリット
・新たにGoogleアカウントを作ることなく、手軽に使える。
・設定が不要。ただアドレスのなかに「+〇〇〇」とつけるだけ。
・「フィルタとラベル」機能を使えば、フォルダに自動で分類もできる
デメリット
・元のGmailアドレスが普通にバレる。「このメールアドレスは教えたくない」といった用途には向かない。
(参考)別のメールサービスや、別のGmailを、読み込ませて使う方法
これは、Gmailを複数作るわけではないんですけど、GMailの受信トレイの中に他のメールアドレスを入れ込んで、使い分ける方法です。
Gmailの「インポート」設定を使うと、Gmail以外のメールや、複数のGmailを「切り替えて」送受信できます。できるのですが…
ただし、現在では、各メールアカウントで「二段階認証」が広まっています。「二段階認証」をしているメールアドレスでは、Gmailと連携するために「アプリパスワード」を発行する必要があり、操作が非常に煩雑になります。このため、この方法は現在ではどうしてもやむを得ない場合以外はおすすめしておりません。
設定の方法
Gmailの「設定」→「すべての設定を表示」→「アカウントとインポート」から設定します。
↑スマホ/PC共通で、このリンクを押すとその設定ページが表示できます。
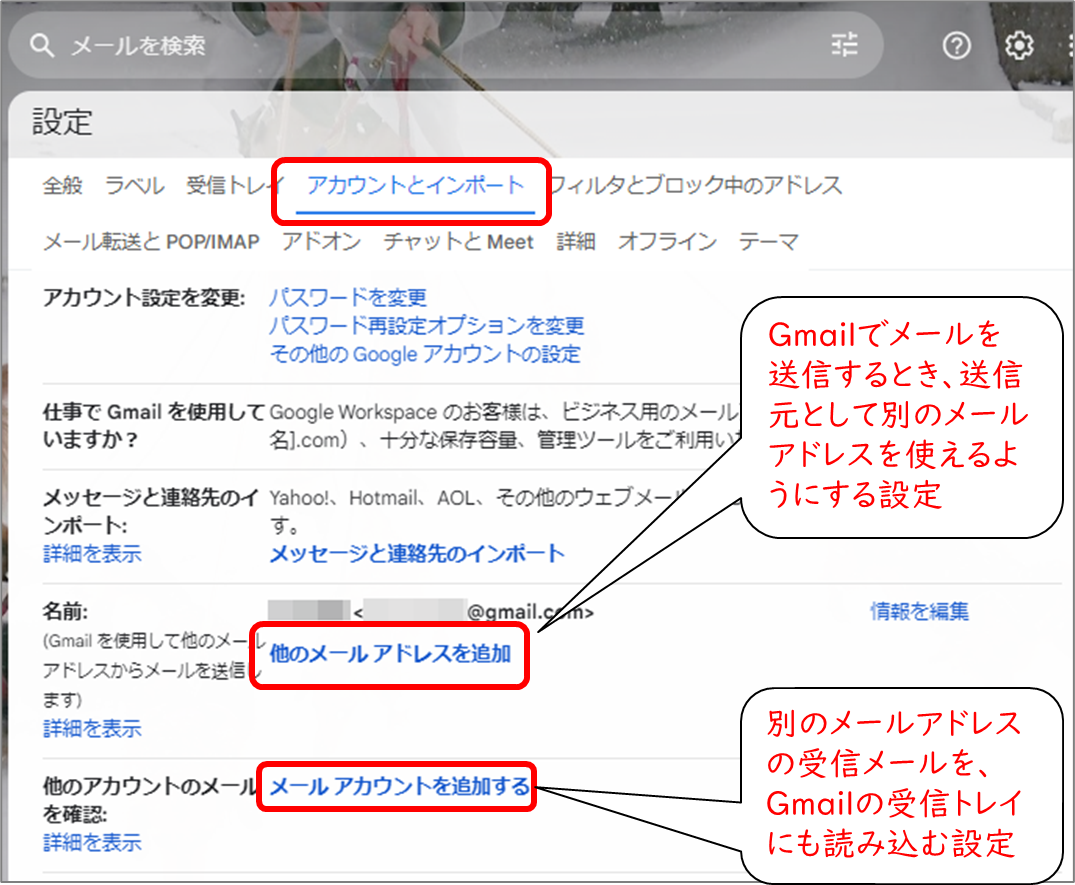
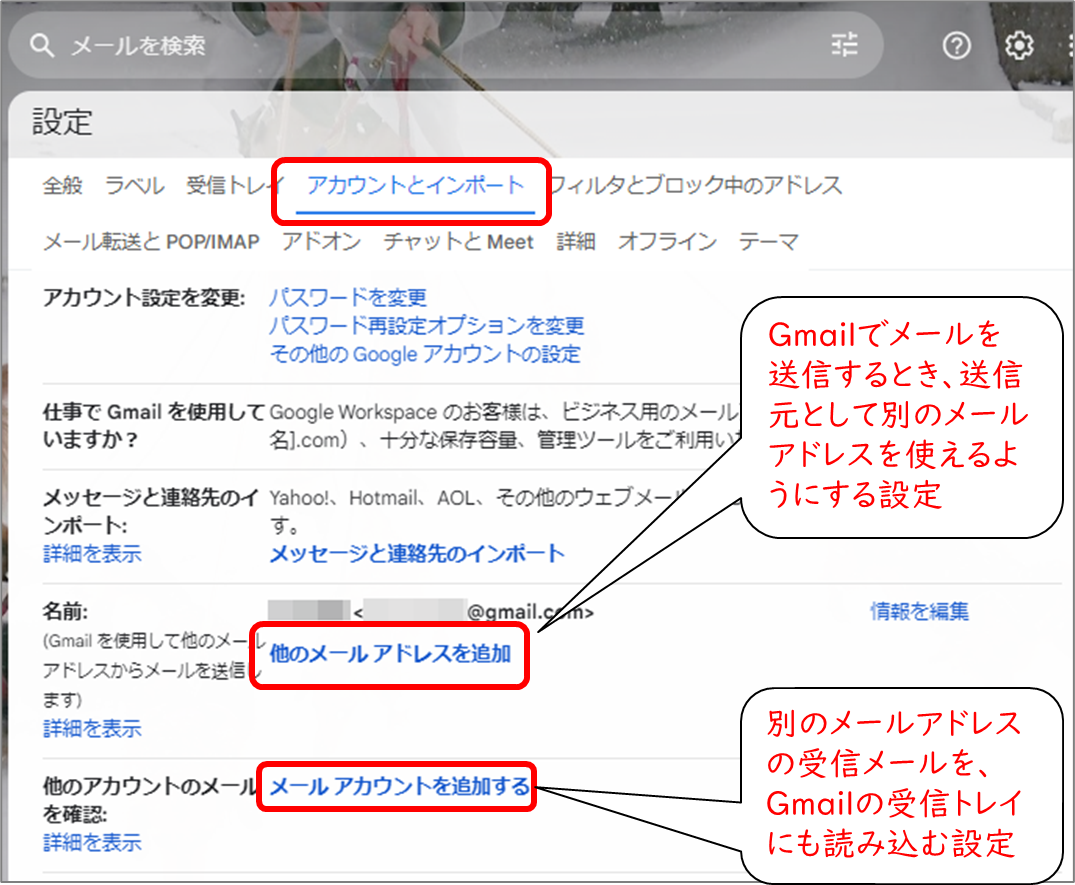
このそれぞれをクリックした後の画面で、メールアドレス・パスワードを尋ねられるのですが、二段階認証を実施しているメールアドレス(Gmail, iCloud,outlook.jpなど)や、パスワードが廃止されたメールアドレス(Yahoo!メールなど)では、正しいパスワードを入力しても「間違っています」と言われます。
ここをクリアするためには、各メールサービスの側で「アプリパスワード」を発行する必要があります。
そのあたりが、Google公式のヘルプにも書かれています。
ところが、現時点で確認したところ、Googleアカウントの「アプリパスワード」が発行できなくなっているようです。(公式記述未確認)
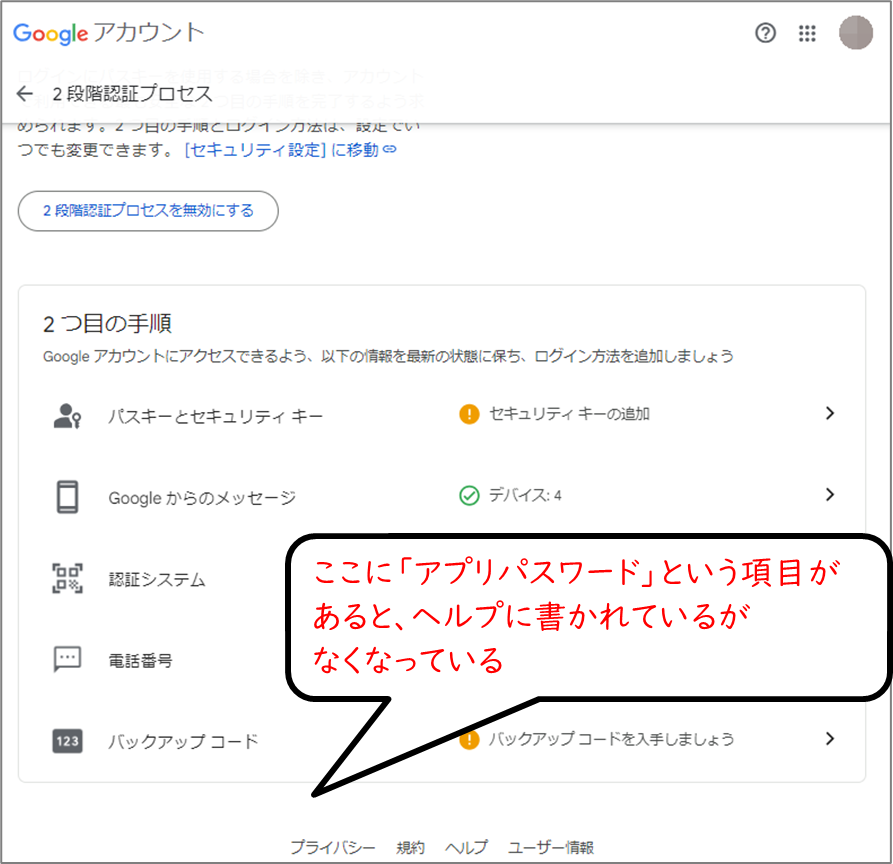
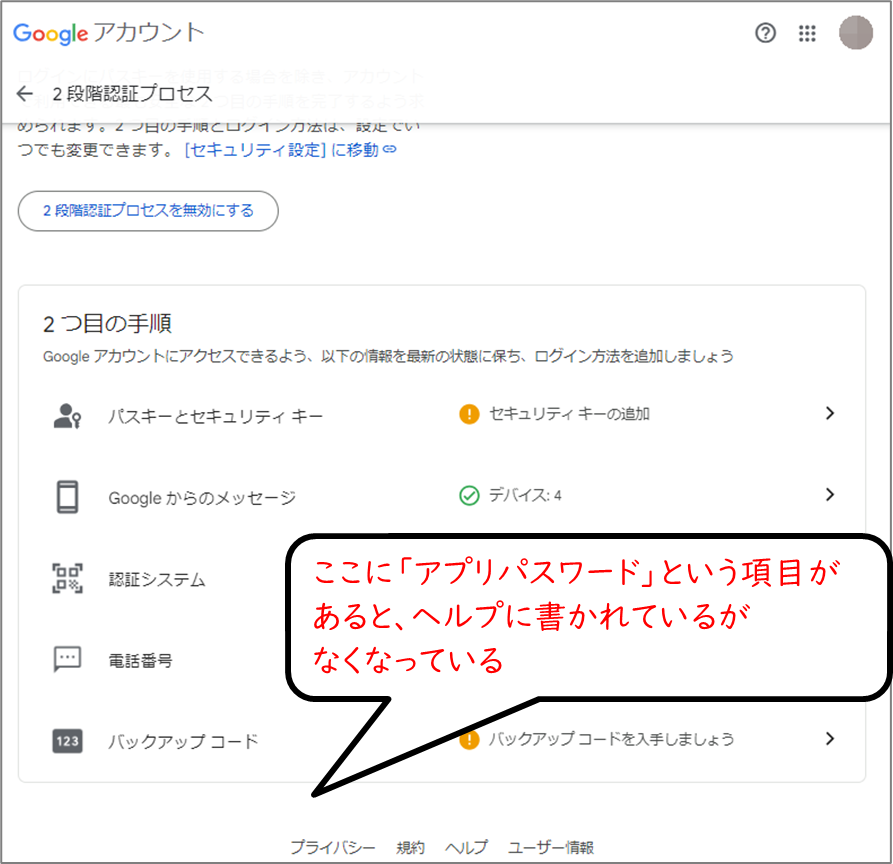
その他、Microsoft365、Yahoo!メールなどでも、単にパスワードだけでメールの設定できる方式は廃止か制限される方向にあります。
他のメールアカウントをGmailに連携して使用する方法は、非推奨、ほとんど使えないか、実質上使えなくなる、と考えた方がよさそうです。
スマホのGmailアプリには、Google以外のメールアドレスも設定できるようになった
そのかわり、スマホのGmailアプリが、Gmail以外のメールも設定して使用できるようになっています。
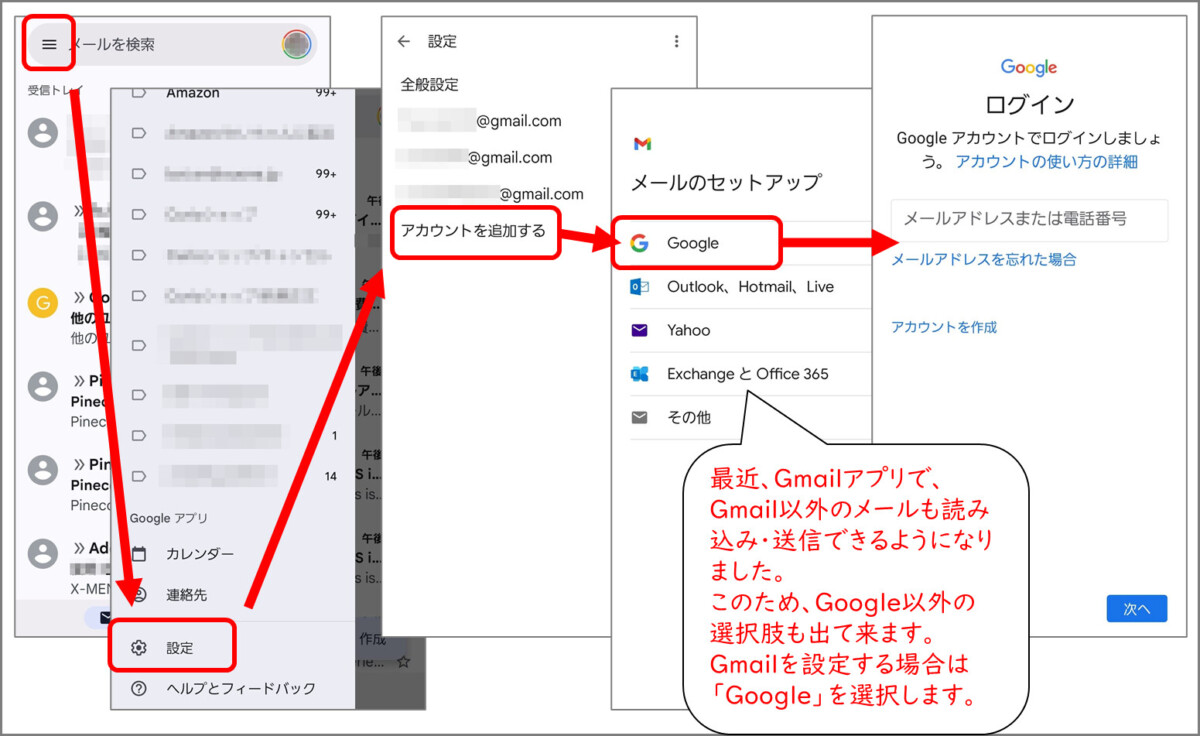
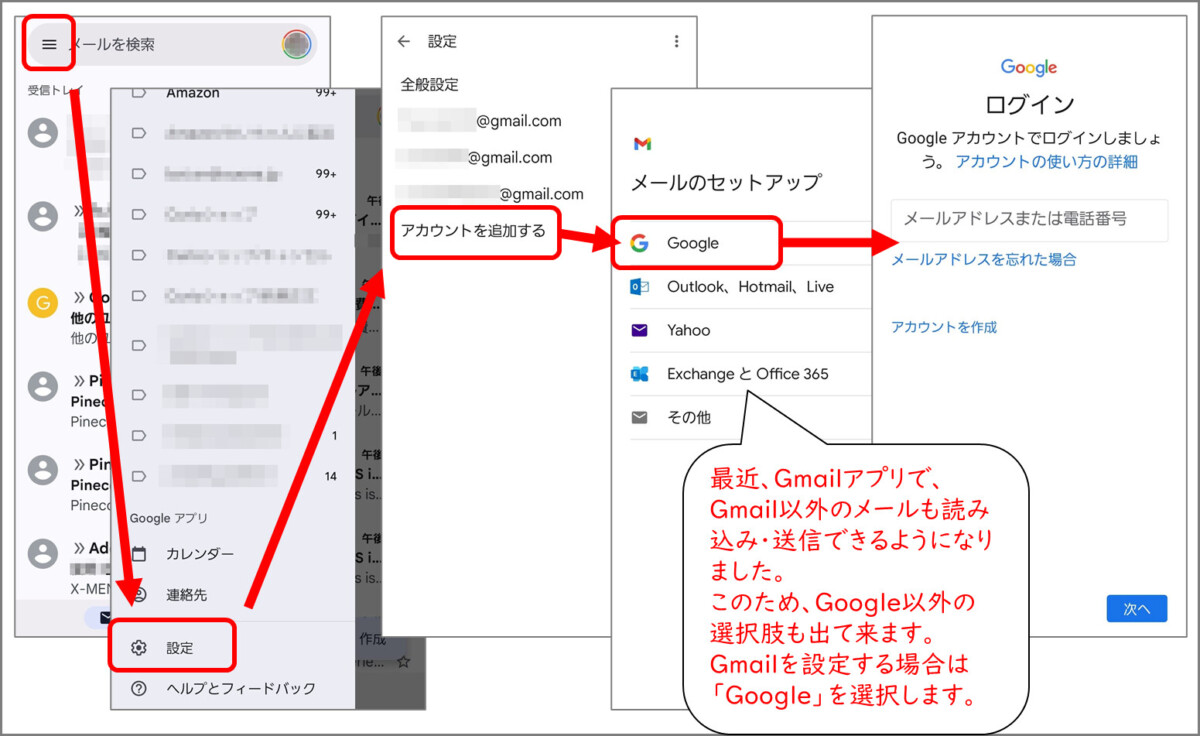
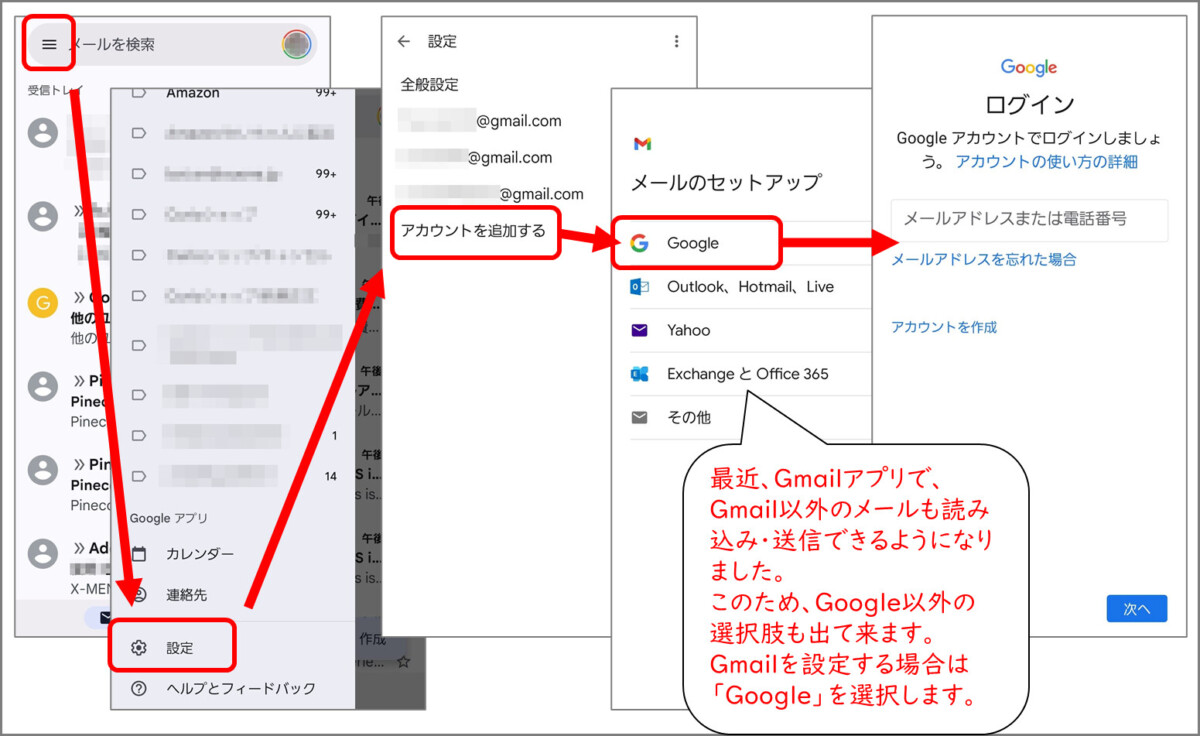
※ここに「Yahoo」と書いてありますが、「yahoo.com」のことのようです。「yahoo.co.jp」は設定できませんでした。
このアプリの「メールのセットアップ」では、二段階認証にも対応したログイン画面(OAuth)が接続されているため、二段階認証を設定したアカウントでも設定できます。
今後は、こちらを使用せよ、ということなのだろう、と推測しています。
Gmailで複数アドレス。結局どの方法がいいのか?
以上、Gmailでアドレスを使い分ける方法を大きく2つご紹介しました。
それぞれ、用途や場面に応じてメリット・デメリットがあります。
「結局どれがいいと思いますか?」と問われれば……
そうですねぇ……用途によりけり、となりますが…
といったところでしょうか。

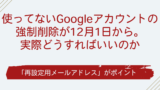
コメント