よくいただく、次のようなご質問にお答えする記事です。
- Gmailの署名はどうやってつけたらいいですか?
- 常時ではなく、必要な時に署名をつける方法は?
- 複数の署名を切り替える方法は?
- スマートフォンの時だけ別の署名にする方法は?
それぞれの解説は結構あるのですが、まとめた記事がなかなかないので、書いてみました。
【最新】まもなくGmailの標準機能で、複数署名の使い分けがサポートされます。詳しくは本文をご覧ください。
すべてのメールに自動で署名をつける方法
設定はPCブラウザ版Gmailからのみ行えます。
この方法だと、返信を含むすべてのメールの最下部に自動的に署名が挿入されます。
返信の場合、相手のメール本文より下に挿入されます。
相手のメールより上にしたい場合は、上の画像をよくご覧いただき
「返信で元のメッセージの前にこの署名を挿入し、その前の「–」行を削除する。」
のチェックをオンにします。
【最新】まもなく標準機能で複数の署名を使い分け可能に
Gmailからの発表で、間もなくこの標準機能のみを使用して、複数の署名を使い分けられるようになるそうです。
本日2020/3/11時点では、法人向けG Suiteに展開中。一般アカウントには 2020/3/24から順次展開するとのことです。
展開されましたら、こちらの記事を更新します。
スマホからの送信のみ「モバイル署名」に切り替える方法
スマホから送信した場合だけ、別の署名にすることができます。
筆者の場合、スマホからだとどうしても手短な返信になってしまうので、その言い訳を((笑) 入れた署名を作っています。
設定は、Gmailアプリ、またはモバイルウェブ版Gmailから行います。
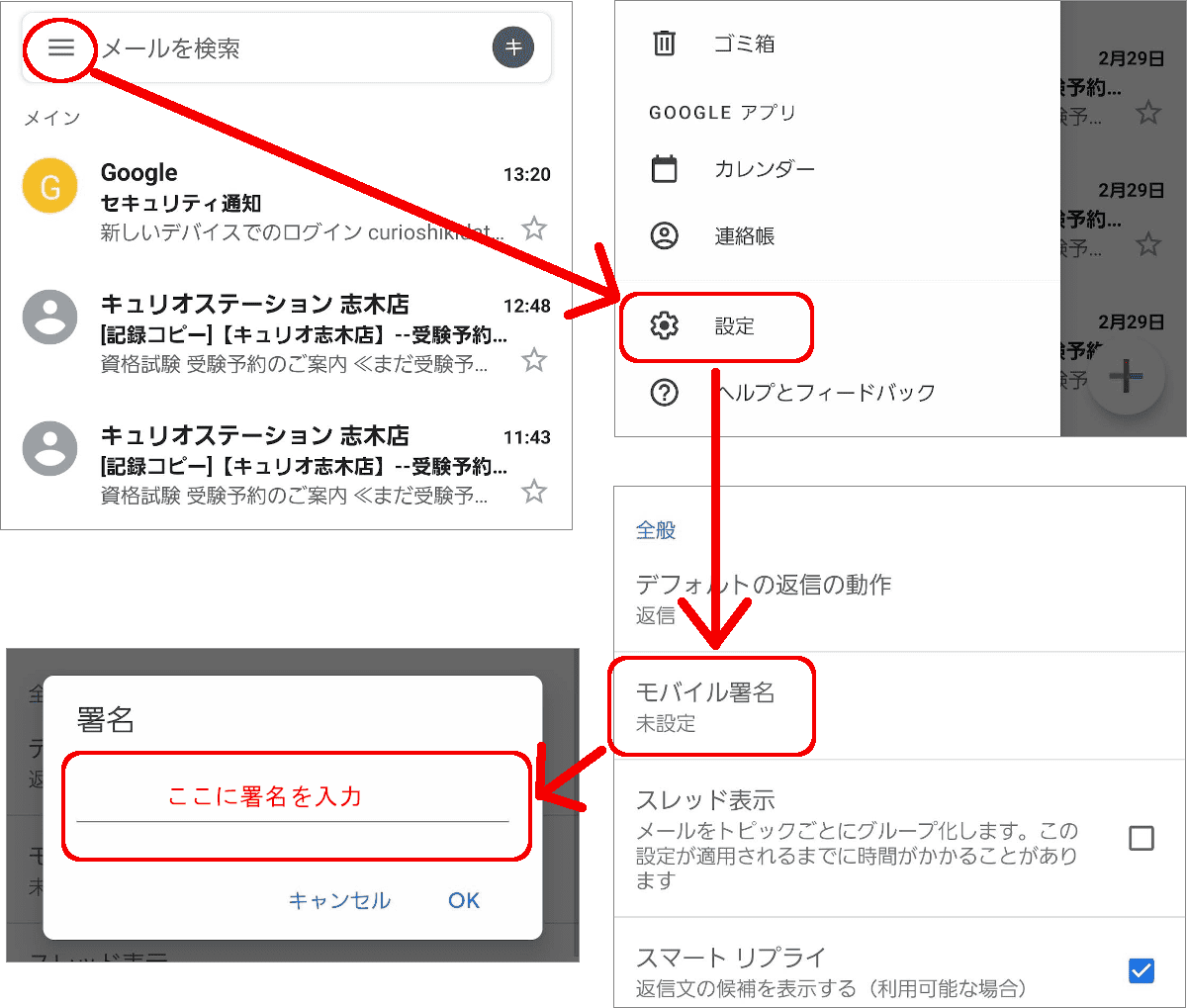
戻るときは戻るボタンで戻ってください。
署名を手動で入れる/切り替える設定方法
これに対し、
- 署名を入れたいときだけ手動で入れる
- 複数の署名を切り替える
といった場合は、最初にPC版Gmailでの設定が必要です。
「テンプレート」機能を有効にする
署名、ではなく「テンプレート」という機能を有効にします。
以前は、開発中の機能という扱いでしたが、今は正式な機能として追加されています。
署名をテンプレートとして作成・保存する
この設定を済ませると、メール作成画面に次のようなボタンが出るようになります。
この状態で、このままメール本文エリアに、署名の文面を作成します。
そして次の操作で、テンプレートとして保存します。
作成した署名を手動で挿入する
すると、メール作成画面で次のようにしてテンプレートが使用できるようになります。カーソル位置に挿入されますので、自由に好きなところで使うことができます。
複数の署名を使い分ける
同じ方法でつぎつぎに署名を保存すると、すべて並んで表示されます。入れたい署名を自由に選んで使うことができます。

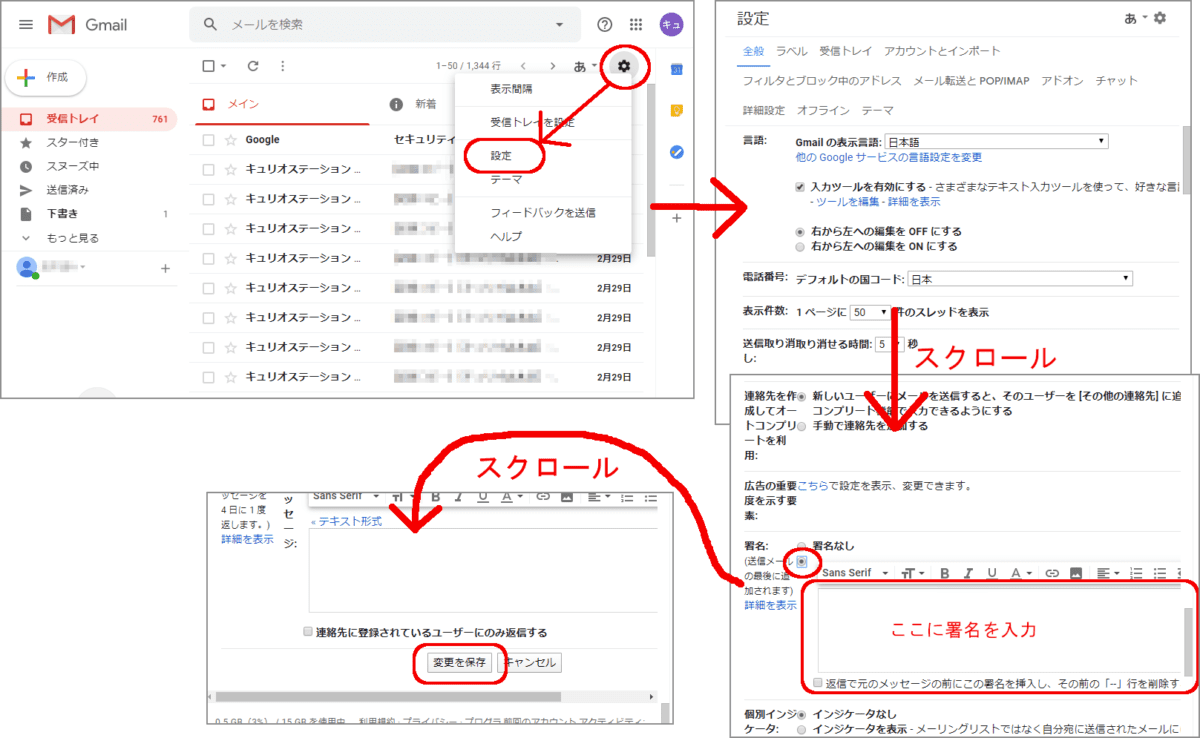
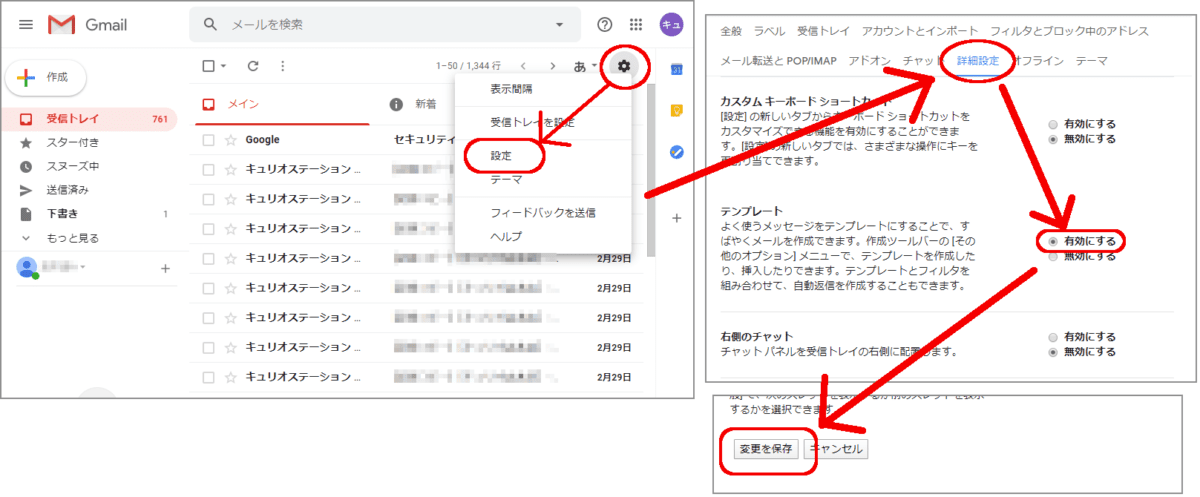
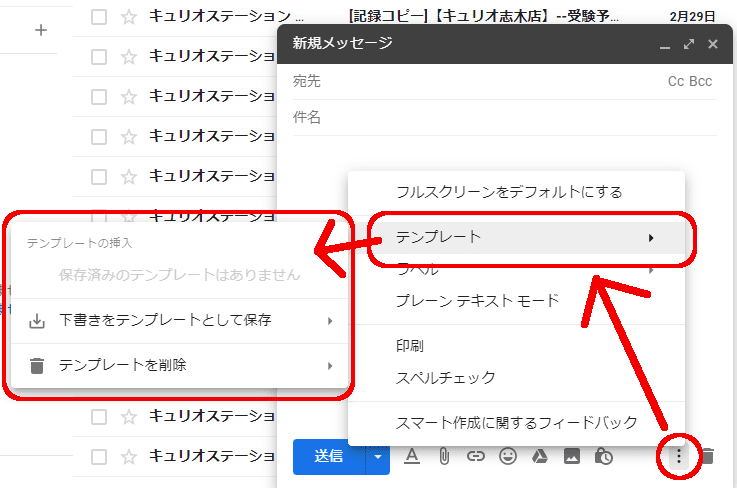
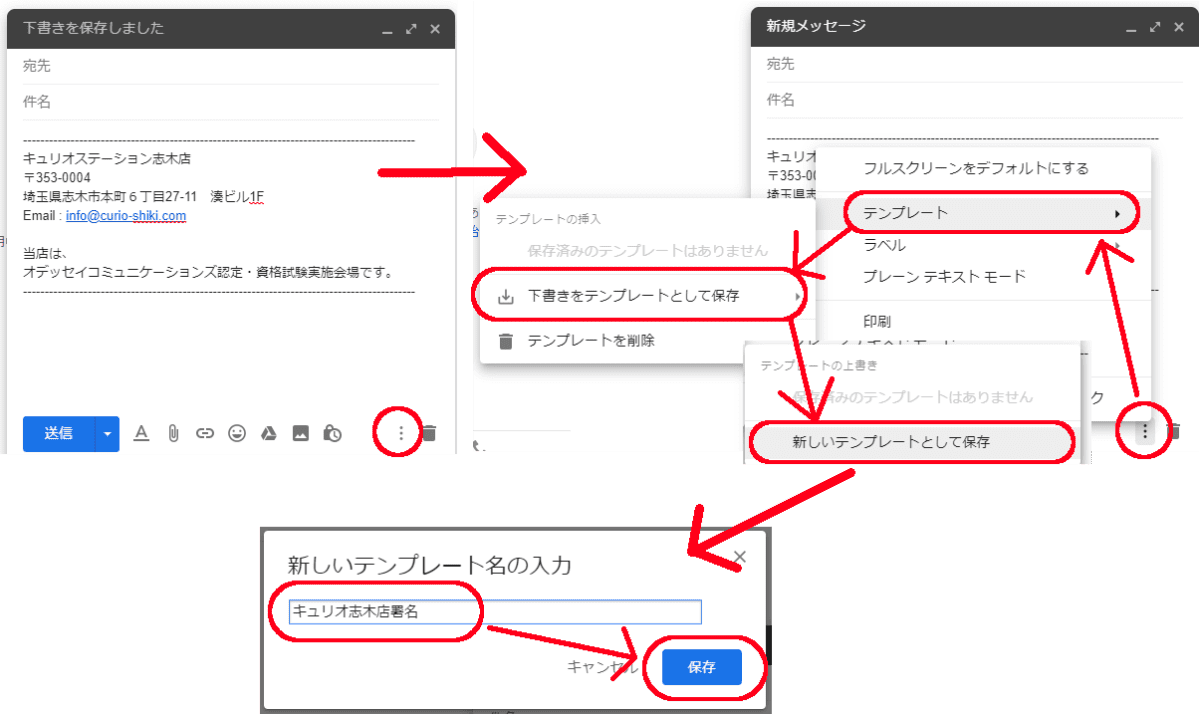
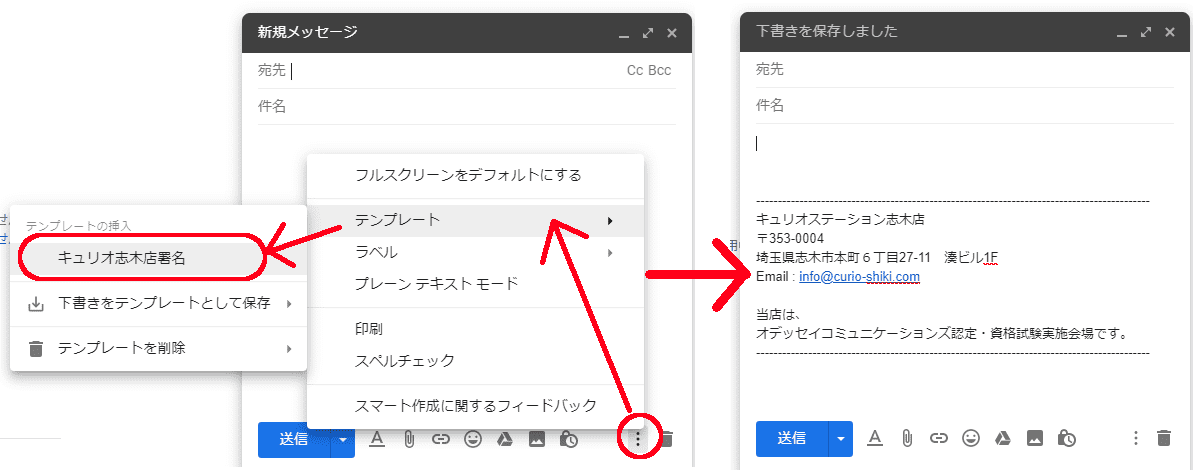
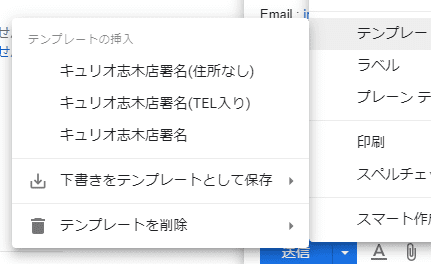
コメント