当ブログの記事「Googleマップの使い方」シリーズをご覧の方から、こんなご質問がありました。
「ブログを見ながらGoogleマップを操作したいんだけど、片方を開くと、もう片方が見られないんです……」
そこでこの記事では、
「iPhoneで2つの画面を切り替えながら、両方を同時に使う方法」
をご紹介します。
iPhone以外のスマホ(Android)の方は、こちらの記事をご覧ください。
画面を切り替えても、前のアプリがうしろに残っています
iPhoneで何かをしようとするときは、アプリのアイコンを押して、必要なアプリを起動しますね。
すると、iPhoneの画面全体が、起動したアプリの画面になりますね。
このとき、前使っていたアプリは、消えてしまうように感じますが、
実は、裏にちゃんと残って、動き続けているんです。
ホームボタンをすばやく2回押すと、アプリを切り替えられる
iPhoneのホームボタンを、すばやく2回押してみてください。
すると、このように、最近開いたアプリがずらっと並んで表示されます。
この中から、見たいアプリの画面をタップすると、その画面がすぐに表示されます。
このように、アプリを切り替えると、いくつもの画面を開いたままで、いったりきたりすることができます。
使わないアプリを終了する方法
あまりにもたくさんアプリの履歴が出てきて、選びにくいときがあります。そのときは、使わないアプリを終了させることができます。
さきほどのアプリがずらっと並ぶ画面で、終了したいアプリの画面を、しゅっと上にはらいのける(スワイプ)すると、終了できます。
ブログを見ながら、ぜひいろいろ試してみてください!
いかがですか? アプリの切り替え、できましたでしょうか?
こうやると、ブログを見ながらGoogleマップを操作したり、できるんです!
ぜひ、いろいろ試してみてください。
このページから、前に見ていた記事に戻る方法はこちら
Googleマップの使い方ページから、この記事に来られている方は、
Safariの「戻る」ボタンを押すと、ひとつ前に見ていた記事に戻れます。
※このボタンが画面にない場合は、画面を下にスクロールすると、にゅっと出てきます。
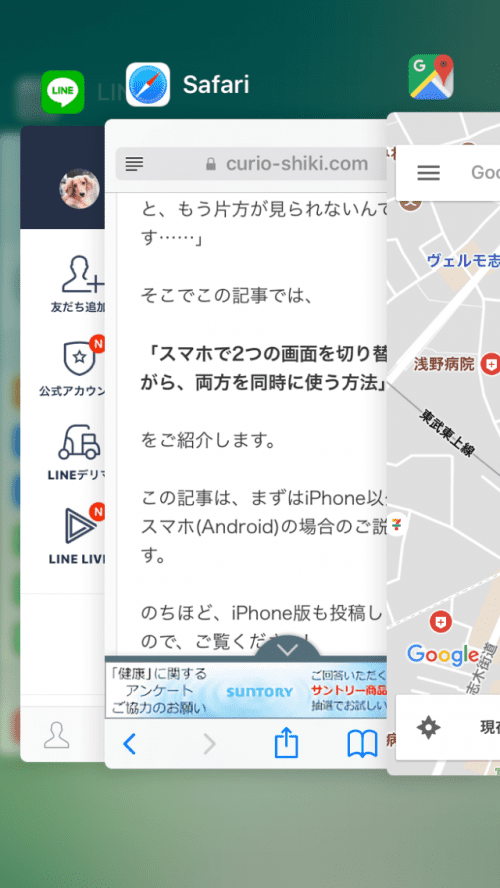
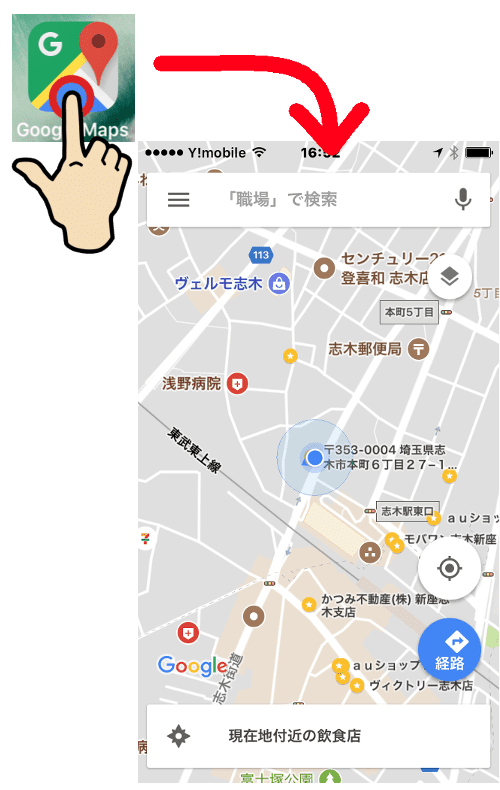

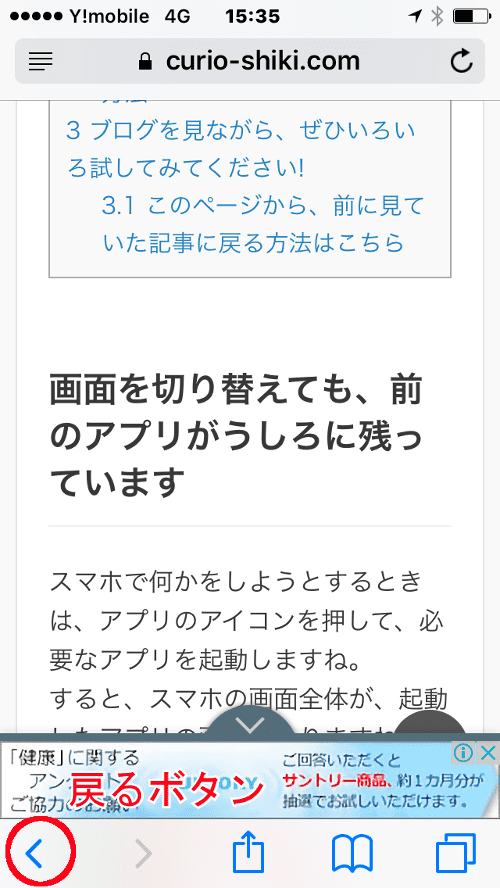
コメント