ネット上で見つけた「○○○の地図」というような、便利な地図の中には、Googleマップの「マイマップ」機能を使って作られているものがあります。
地図のリンクをタップすると、自動的にGoogleマップアプリに移動し、ユーザーが作成した「マイマップ」が、自分のGoogleマップ上に表示されます。
このマイマップ、便利な機能なのですが、ひとたび表示されると、マップ上から消しにくくて困ることがあります。
そんな時の、「消し方」の解説記事です。
表示されっぱなしの「マイマップ」を消す方法
「マイマップ」を読み込んで表示していると、スマホはこんな感じになっています。
※例として挙げているのは、当店でかつて公開していた「無料検査場マップ」のスクリーンショットです。現在は、無料検査の終了にともない公開停止しています。
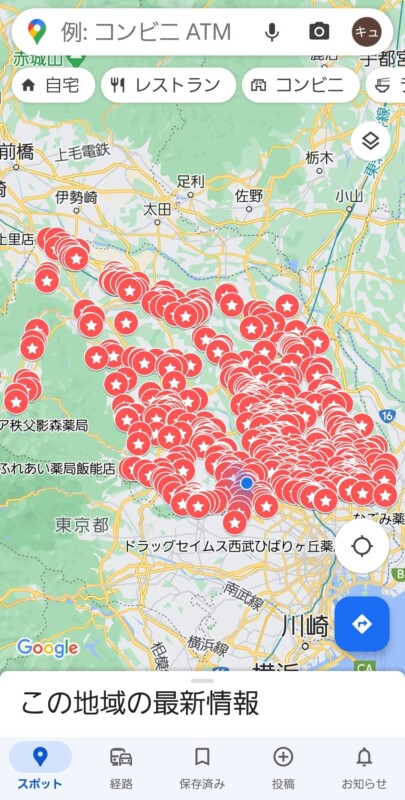
このままだと、普段通りGoogle Mapを使う場合に、逆に大変不便なので、マップを非表示にしていきます。
マイマップ上の、どれか一つの地点をタップ
まず、表示されている「マイマップ」内の、どれか一つの地点をタップします。
すると、画面下部に、その地点の情報が表示されますので、その表示された部分をタップします。

地点詳細の画面から「地図の凡例を表示」→「×閉じる」
すると、下のような地点詳細情報が表示されますが、この中で「地図の凡例(はんれい)を表示」という青い部分をタップします。
すると、マイマップ全体の情報が表示されますので、ここで「閉じる」をタップします。
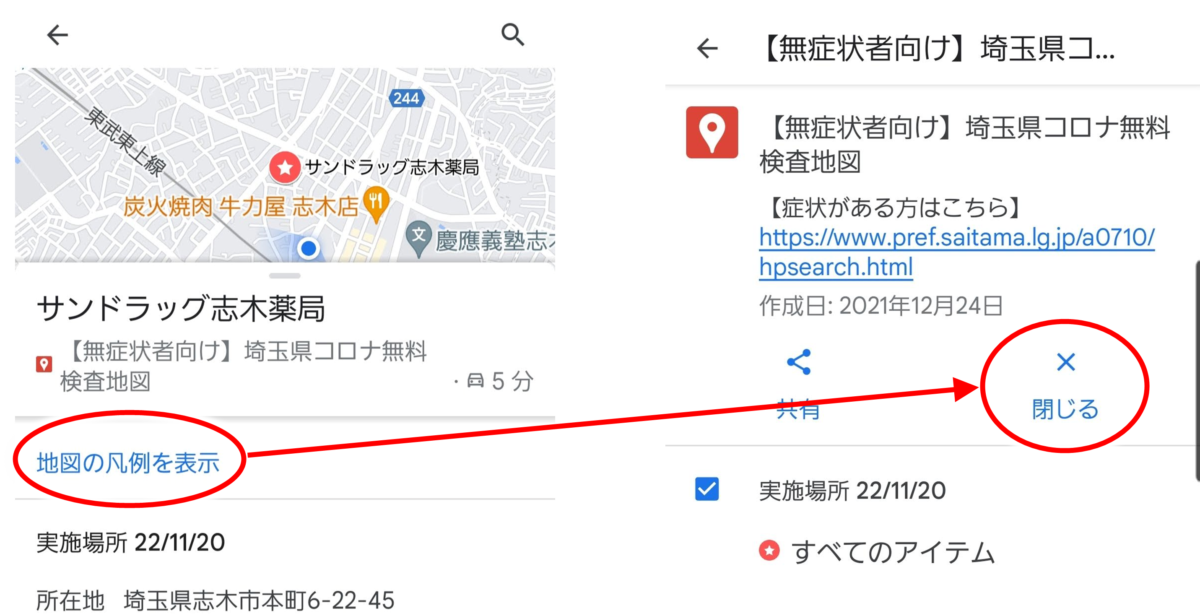
マイマップを表示する前の状態に戻ります
以上の操作で、マイマップが非表示になり、マイマップが出る前のGoogle Mapの状態に戻ったと思います。
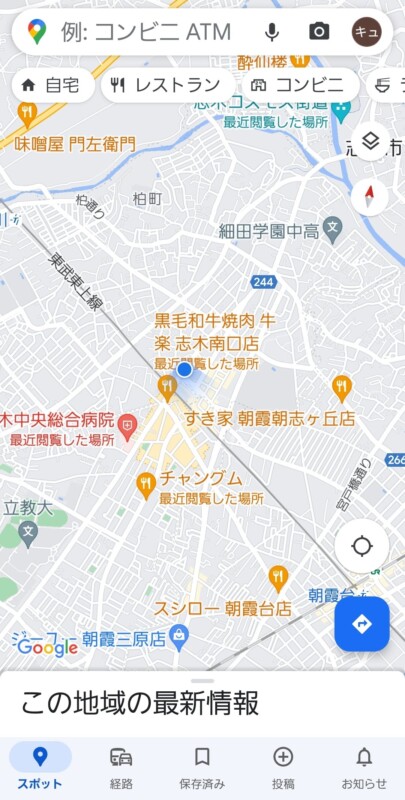
非表示にしたマイマップを、再度表示する方法
ここまでで、マイマップを画面から消すことができたと思いますが、逆に、必要なときに再度表示する方法についても解説します。
Googleマップアプリ下部「保存済み」から
Googleマップの最初の画面、一番下の「保存済み」をタップします。
すると、2枚目のような画面になりますので、いちばん下までスクロールしてください。
すると「マイマップ」というボタンが出ますので、ここをタップします。
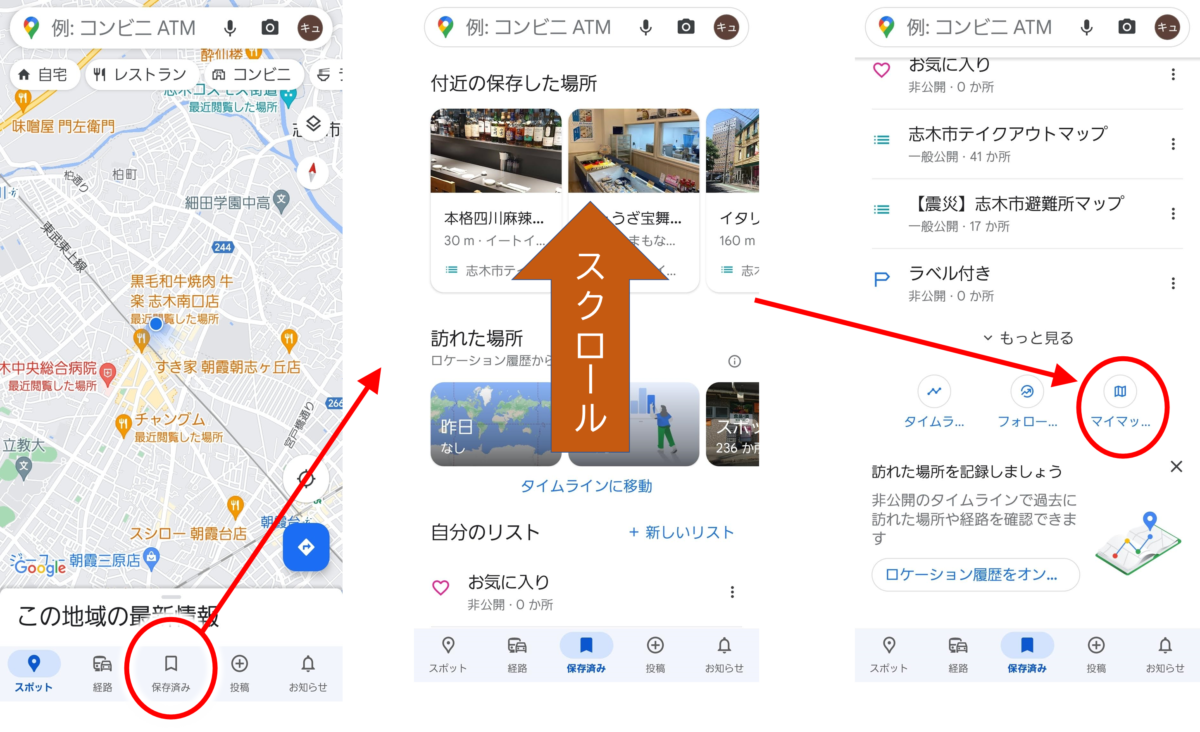
過去に表示した「マイマップ」のリストから、必要なものをタップ
すると、過去に表示した「マイマップ」の一覧が出ますので、必要なマップをタップします。
すると、元通りGoogle Mapの画面内に、地点が表示されます。
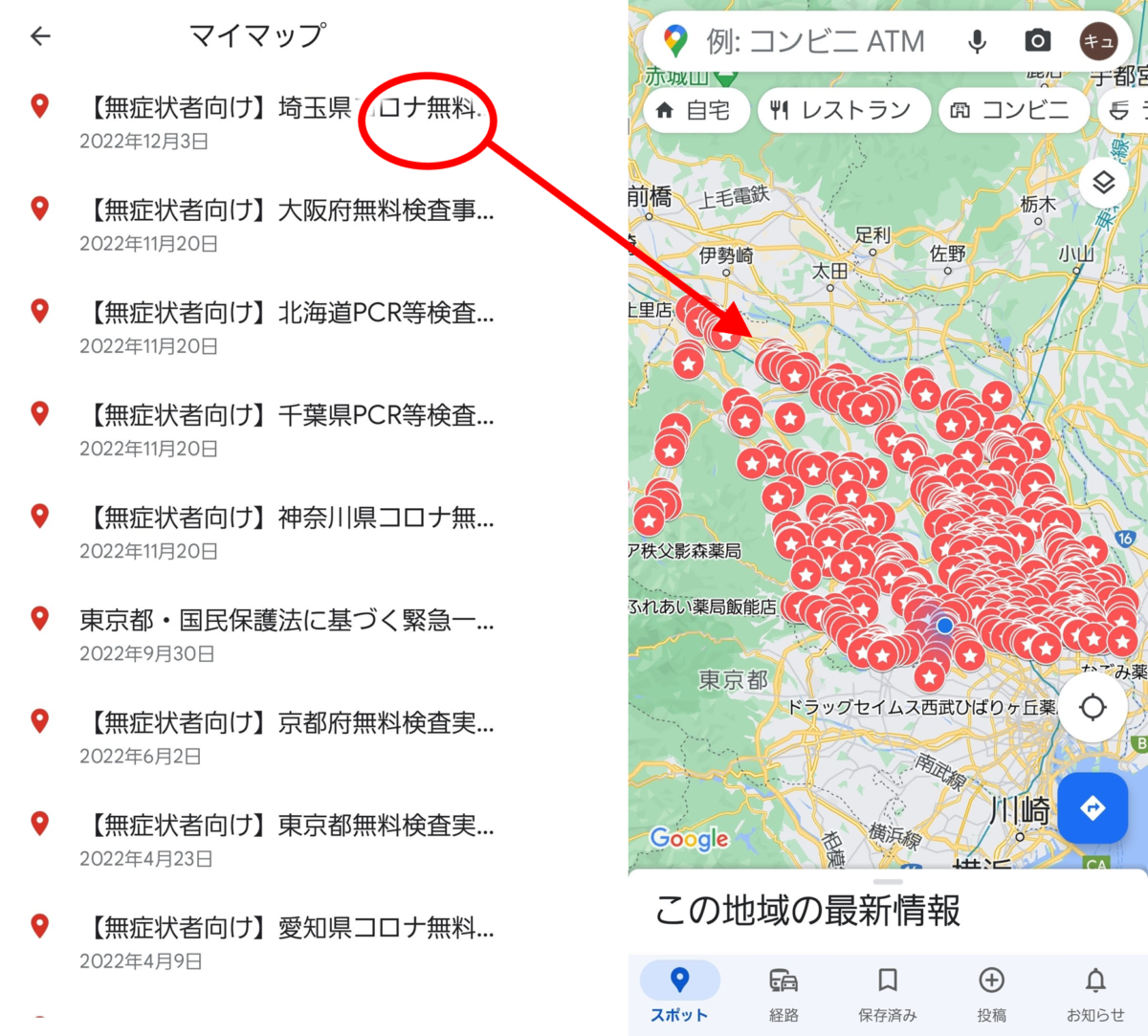
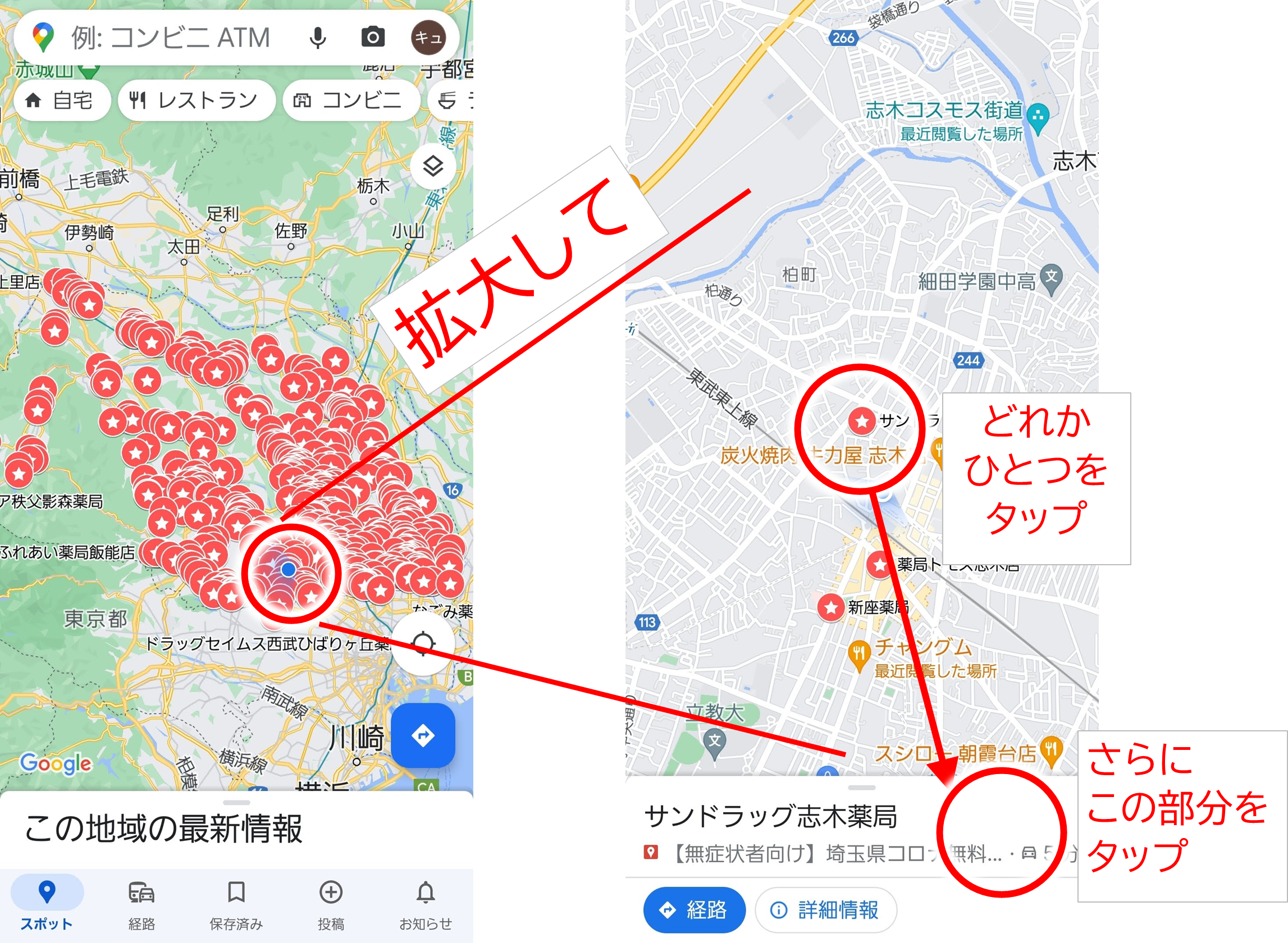
コメント
[…] プで作成しており、一度リンクをクリックするとご自分のグーグルマップにこの軌跡が残る場合があります。その際はこの軌跡を右クリックして削除してください。詳細な方法はこちら) […]