Google認証アプリは「アカウント同期」の仕組みに移行しました
Googleアカウントでログインすると、認証キーが自動的に新しいスマホに移行されるようになりました。
しかしこのアカウント同期には、いくつかのセキュリティ上の懸念も表明されています。
詳しくは別記事をご覧ください。
本記事の続きでは、「Googleアカウントを使わずに認証アプリを使用する」場合に引き続き有効な、
Google Authenticator(認証アプリ)の「エクスポート」機能を使って、丸ごと新しいスマホに認証キーをコピーする手順をご紹介します。
スマホ同士でGoogle Authenticatorを一気に転送する
それでは、スマホ同士でGoogle Authenticatorの認証キーをまとめてコピーする手順をご紹介します。
これは、機種変更のときに限らず、「片方のスマホが壊れても、もう片方でログインできるように」という使い方も、有効だと思います。
移行前のスマホ=【旧】 移行後のスマホ=【新】 と表記します。
【旧】メニューから「アカウントを移行」
Google Authenticatorを開くと、右上に3つの点のメニューがあります。
そこを開いて「アカウントを移行」を選択します。
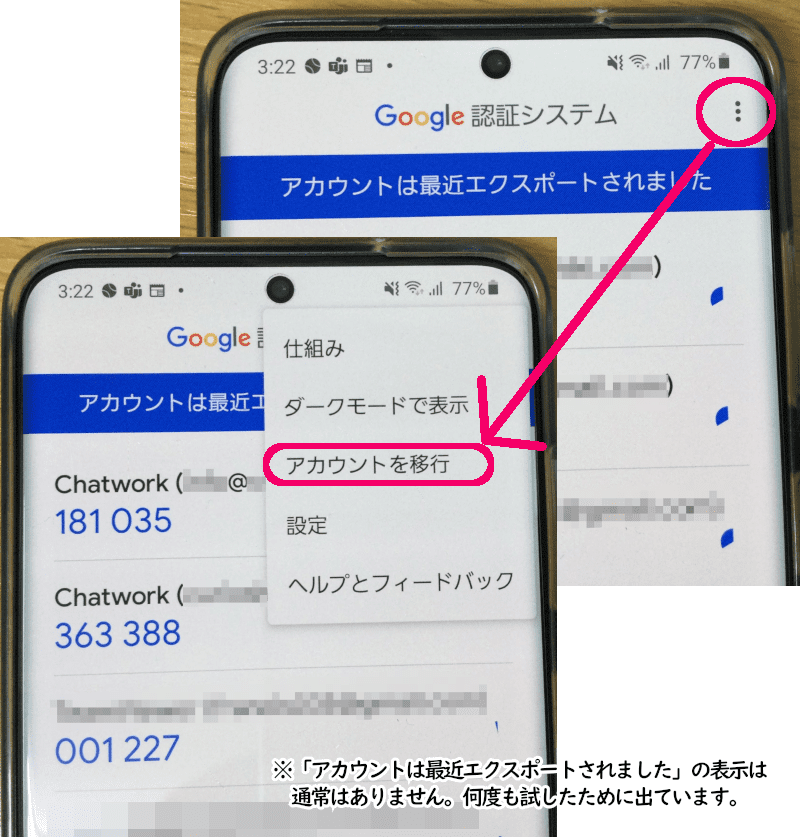
【旧】「アカウントを移行」画面で「アカウントのエクスポート」
「アカウントを移行」という画面に移動しますので「アカウントのエクスポート」をタップします。

【旧】「アカウントの選択」画面で、必要なものにチェックがあることを確認
続いて「アカウントの選択」という画面にいきます。
登録している各種サービスの認証コードが、リストになって出てきます。最初から全部、青いチェックが付いた状態になっていますので、通常はそのまま「次へ」をタップします。
移す必要がないキーがある場合は、そのチェックをひとつずつ外してください。
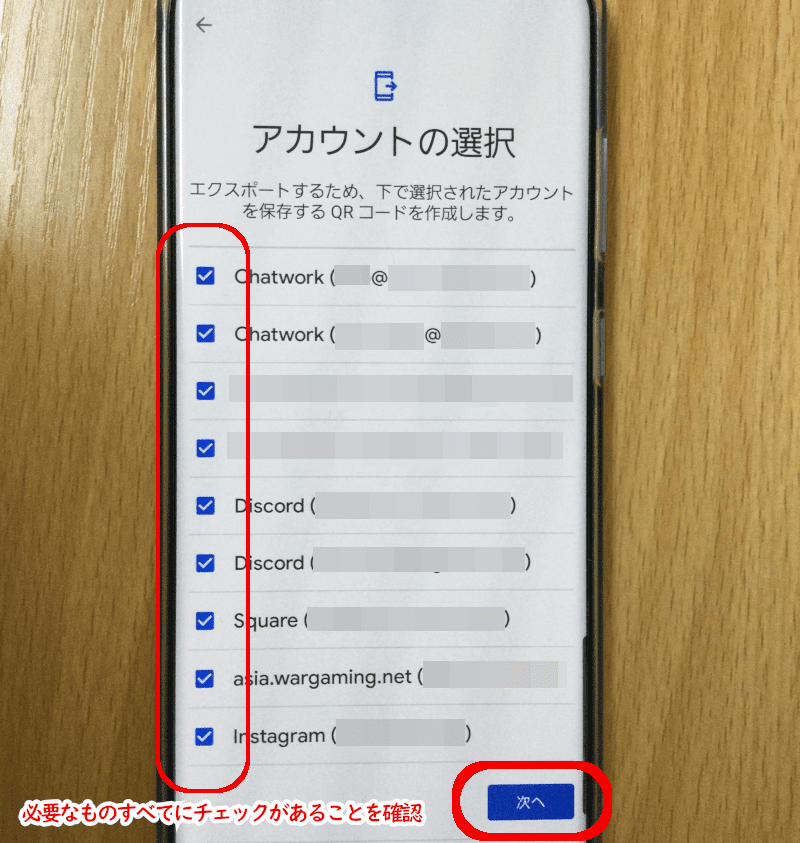
【旧】QRコードが表示される
すると、通常より大きめのQRコードが移行前のスマホに表示されます。
移行前のスマホの操作はここまでです。まだ「次へ」はタップしないでください。
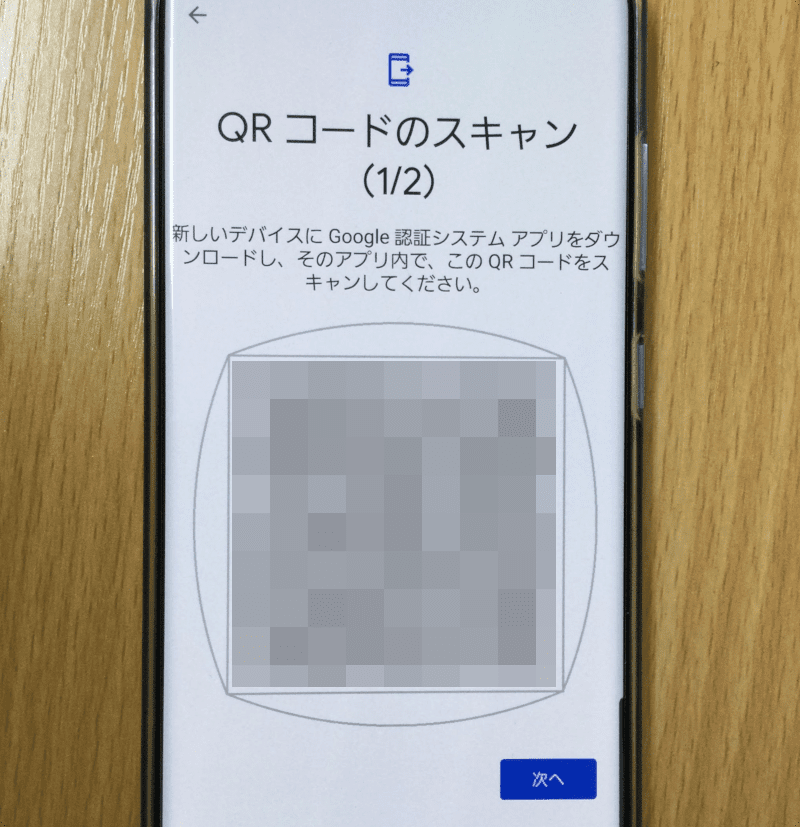
【新】Google Authenticatorアプリをインストール・起動
次に、新しいスマホでGoogle Authenticatorアプリを入れ、起動します。
初回起動の場合は、最初の「使ってみる」をタップした後「既存のアカウントをインポートしますか?」と出るので、そこをタップします。
すでにインストールして使っている状態からの場合は、同じように右上の3つの点から「アカウントを移行」を選び、「アカウントのインポート」を選択
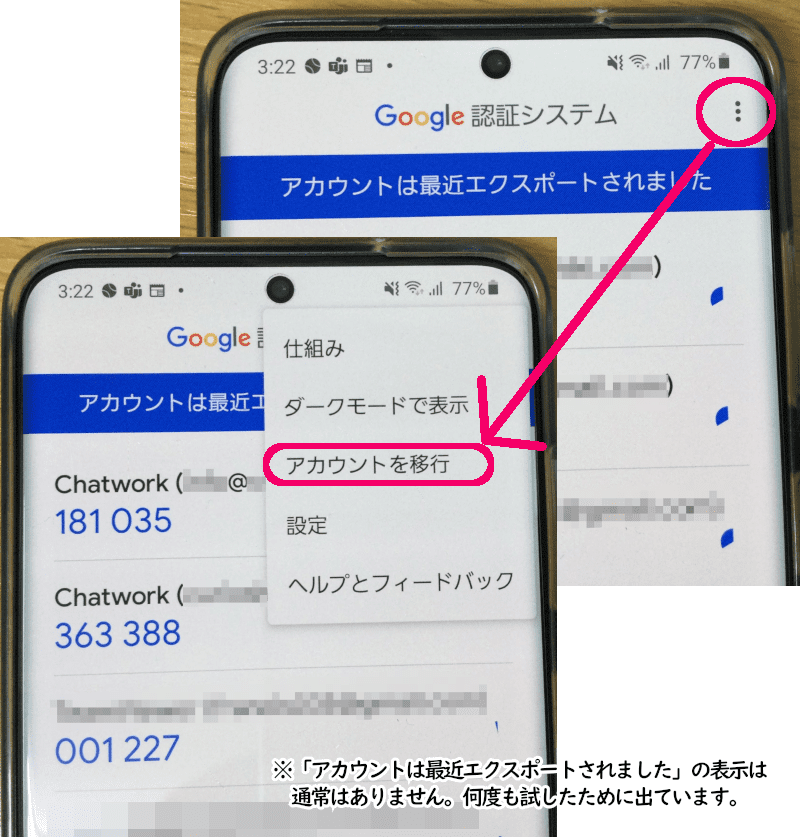
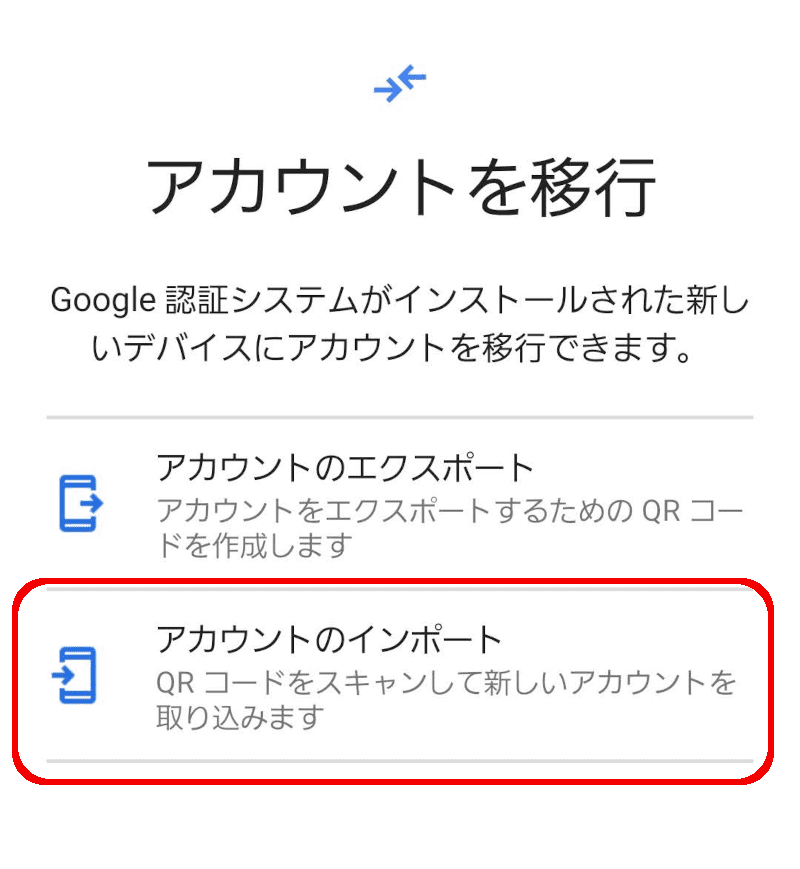
あるいは、いつも新しいキーを追加するときに使う「+」マークをタップして、QRコードの読み取り画面を出しても、インポートできます。
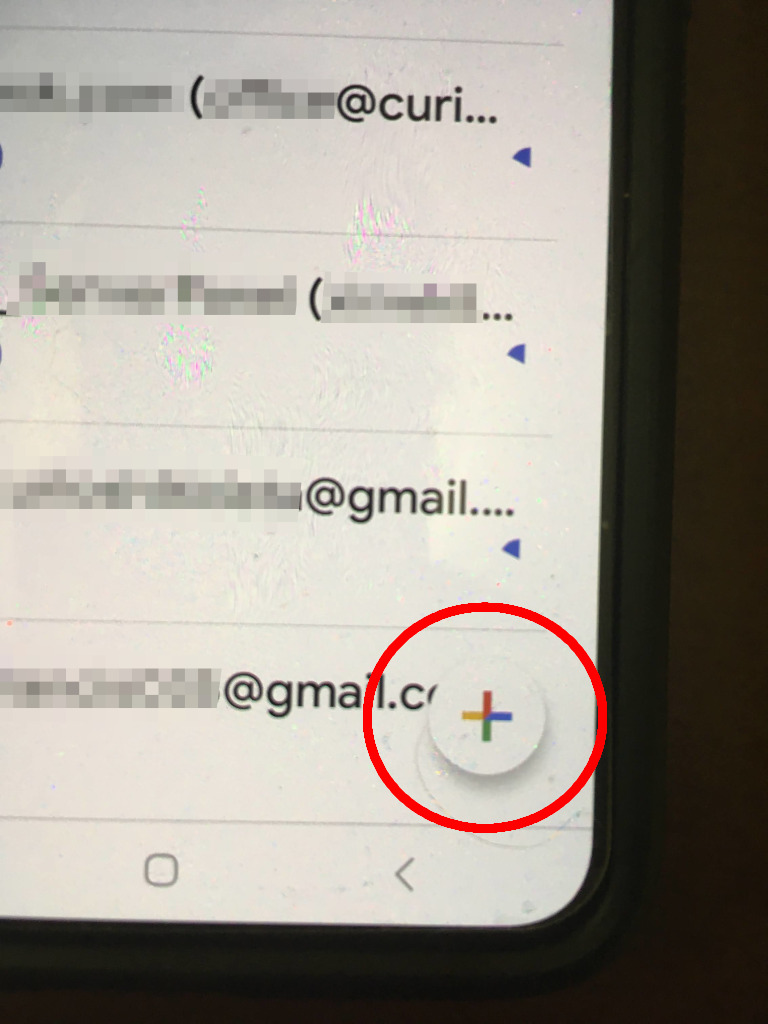
【新】移行前のスマホに表示されているQRコードを読み取る
新しいスマホでQRコードの読み取り画面になるので、さきほど移行前のスマホに表示していたQRコードを読み取ります。
![今まで使用していたデバイスに移動
今まで使用していたデバイスのGoogle認証システムアプリから移行するアカウントを選択する必要があります。
1.アプリの右上にあるオーバーフローボタンをタップします。
2.メニューで[アカウントを移行]を押し、手順に沿って続行します](https://curio-shiki.com/blog/wp-content/uploads/2020/10/image-56.png)
正しくQRコードが読み取られると、これで完了です。元のスマホから新しいスマホに、チェックが入っていたキーがまとめて移行されます。
Google公式のヘルプページはこちら
この記事は、下記のGoogle公式ヘルプの内容をわかりやすく解説したものです。
Android/ iPhone 別の記載になっていますが、OSをまたいでお互いにエクスポート/インポートができます。
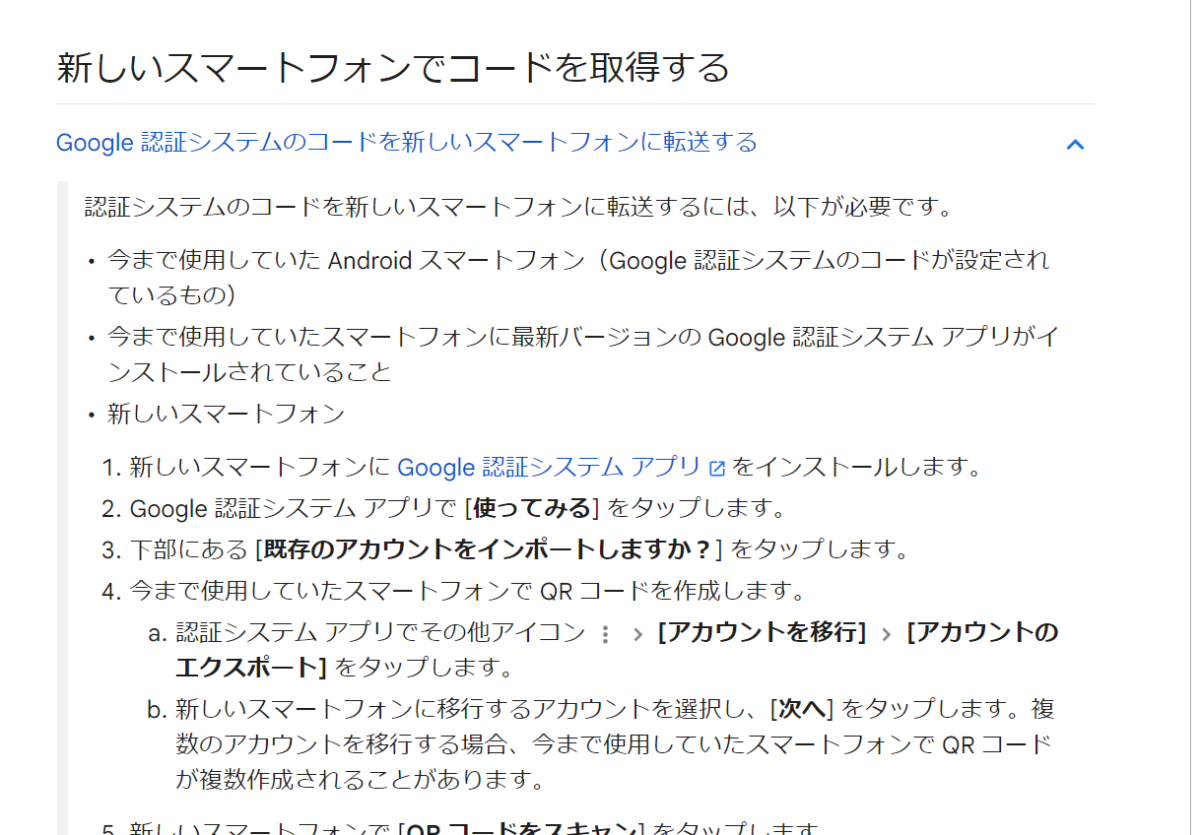
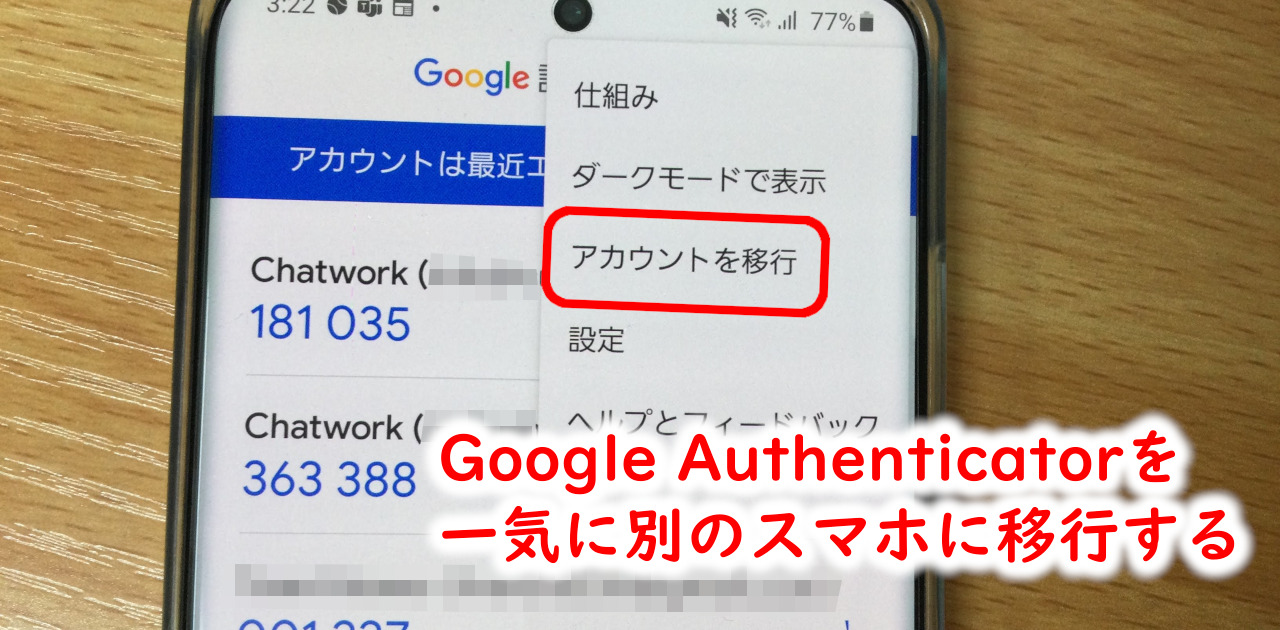

コメント
わかりやすいご説明 ありがとうございました。
ここで一つ疑問というか質問を宜しいでしょうか?この場合 SIMカードはどちらに入れておけば良いのですか?。①旧端末②新規の端末③Wi-Fi環境で施行すれば何ら問題ない
如何でしょうか?
コメントありがとうございます。Google Authenticatorの移行に関しては、SIMカードは、どちらに差していてもかまいません。
LTEまたはWi-Fiで、いずれにしてもインターネット通信さえできていれば移行できます。