Windows10への無償アップグレードの期限、7月29日が近づいてきました。
近づくにつれて、パソコンの画面に出てくる「アップグレード通知」が、だんだんしつこくなってくるのを感じている方も多いと思います。5月13日からは、小さい「ここ」というリンクを押して解除しないかぎりは、自動でアップグレードするような表示に変わったもようです。
この表示だと、「半強制」だといっても過言ではないでしょう。
当教室としては、迷っている方には、アップグレードをお勧めしています。しかし、添付ソフトがWindows10に対応していない場合などは、メーカーが公式に「アップグレードできません」と案内している機種もあり、一概に「無料だからやった方がいい」と言えるものでもないのが実情です。
今日のブログでは、
勝手にアップグレードされないための方法として
- 「半強制」アップグレードのキャンセル手順
- 二度とこの通知が出ないようにする方法
をご紹介します。
近日中に、別投稿になりますが、キャンセルせずにアップグレードする場合のための記事として
- Windows10の自動アップグレードは、サポートなしでやらないほうがいいです!
- アップグレードがうまく進まない時に使える他の方法
をご説明する予定です。
アップグレードしたい方も、したくない方も、ぜひブックマークしてご活用いただければと思います。
Windows10に、勝手にアップグレードされないための方法
アップグレードをキャンセルするときに、押すのはここです!
5月13日以降の新しいアップグレード通知は、「勝手にアップグレードの日時が決定され、キャンセルしなければ勝手に始まってしまう」という形式になっています。キャンセル方法が分かりにくくなっていますが、よーく見てクリックすればキャンセルできます。
キャンセルするには、下の画像で赤○をつけた場所をクリックします。
このときキャンセルしそこなっても、画面右下の「通知領域」のアイコンから、手動でキャンセルすることができます。
さらに、ここまでのキャンセル手順をどれもやっていなかったとしても、アップグレード予定時刻の直前にもういちど、キャンセルする機会があります。詳しくは、下記のマイクロソフト公式記事をご覧ください。
Microsoft TechNet : Windows 10 アップグレード通知機能について
二度とアップグレード通知が出ないようにする方法
次に、この通知を「完全に消す」方法についてご紹介します。
マイクロソフト公式や、上記のNECのサイトでも、通知を消す方法の案内がありますが、どれもややこしい部分があり、初心者の方が一人でやるには無理があります。
そこで当店では、お問い合わせや修理の際には、次のソフトウェアを使って、通知を消してさしあげています。(Web Technology社から無償で一般公開されているソフトウェアです)
ツール本体はこちらからダウンロードできます。zip形式のファイルですので、ファイルを右クリック→「すべて展開」→展開先を指定 で、中身を取り出し、中に入っている「PreventOSUpgrade.exe」を実行します。すると、上の写真にあるウィンドウが出ますので、「抑止する」「表示しない」を選択して「OK」を押します。
何年もWindows Updateを行っていないようなパソコンで実行すると、まれに正しく抑止されないことがあります。Windows Updateを行って、最新の状態にしてから実行してください。
Windows 7で、Windows Updateを行う手順
Windows 8/8.1で、Windows Updateを行う手順
Windows10に、アップグレードしたい! でも、きちんと動くか心配・・・
ここまでは、アップグレードしない方法をご紹介してきましたが、
「本当はアップグレードしたいけど、きちんと動くか、使えるか心配・・・」という方もいらっしゃると思います。
実際に、ただ単にアップグレードしただけでは、うまく動かない事例もあります。使い込んだパソコンだと、アップグレード自体が正しく終了しない事例もあります。
この点は、次の記事でご説明しています。うまくいかない原因と対処について書こうと思ったのですが、初心者の方には難しいため、「これぐらい難しいです」という説明になりました。最後の方では、ほぼ確実に成功する「クリーンインストール」についても解説しています。
アップグレードしてみたい方は、ご一読下さい。
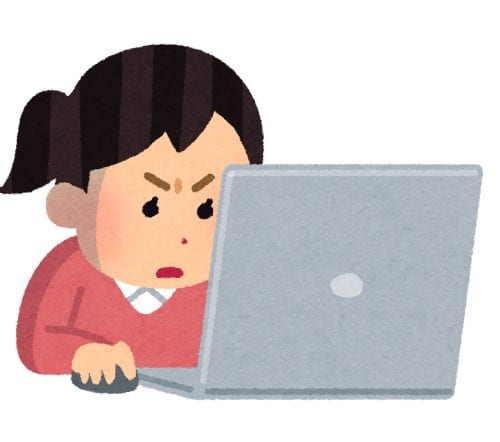
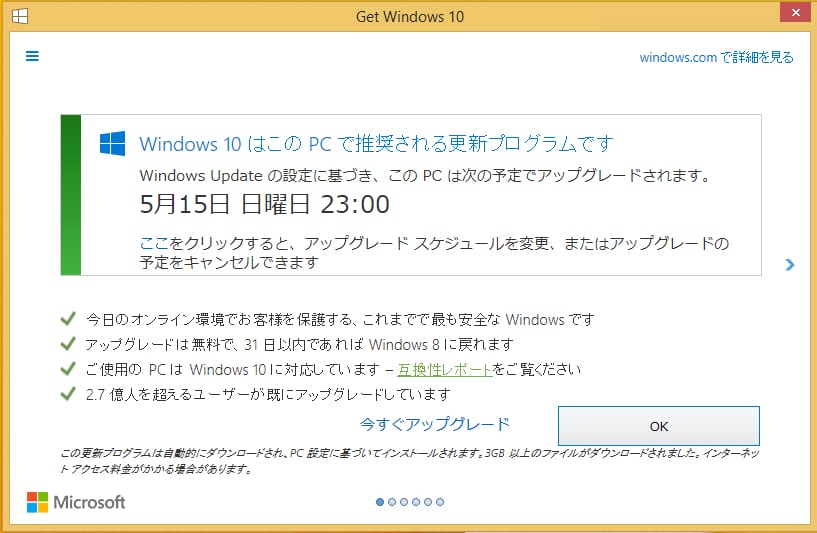
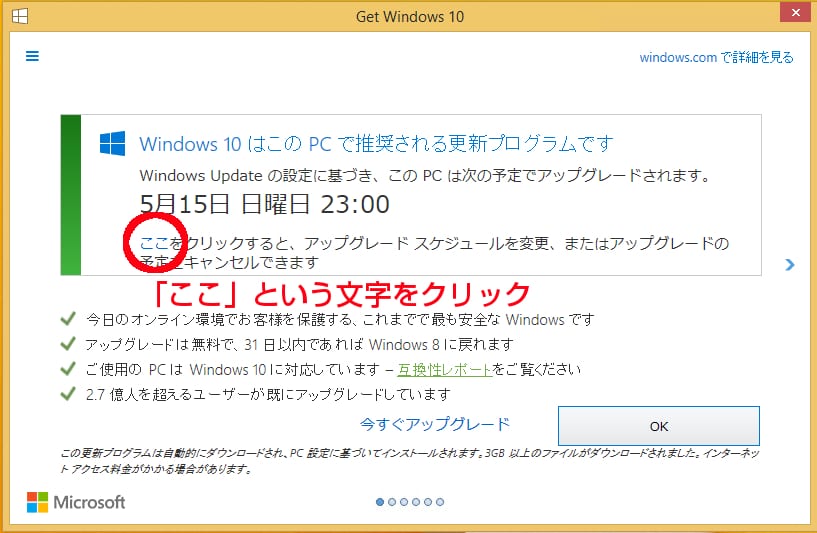
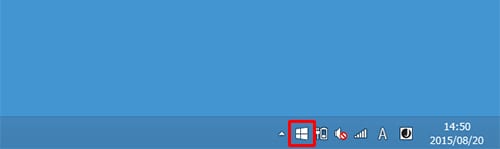
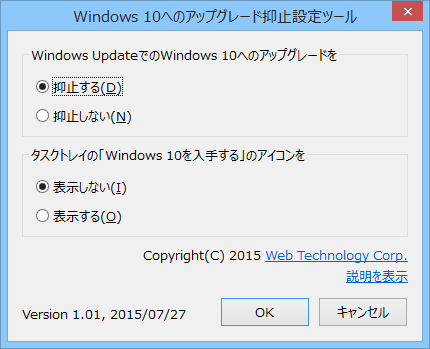
コメント