Windows10への無償アップグレードの期限、7月29日が近づくにつれて、「アップグレードしてください」の画面が、「何月何日にアップグレードします!」と、「半強制的」な感じに変わってきています。
そんな中、不本意にアップグレードされない方法、というテーマで、前の投稿を書かせていただきました。
今日の記事は、
- すでにアップグレードしたが、うまく動かなくて困っている方
- これからアップグレードしたいが、トラブルはイヤだ!
という方むけの記事です。
誤解のないよう申し上げますが、Windows10は、実際使ってみて「良いWindows」だと感じます。ですので、アップグレードしたい方は、ぜひ無償アップグレードの期間内にアップグレードするべきです。
でも、うまくいかないんじゃ困りますね。
実は、記事の最後で触れますが、Windows10に実際にアップグレードする場合、おすすめしている方法は、
自動アップグレードではなく、インストールメディア(DVDまたはUSBメモリ)を使ったクリーンインストール
です。興味のある方は、記事後半をご覧ください。
Windows10の自動アップグレードは、一人でやらないほうがいいです!
気をつけて! 「いつでも元のOSに戻せます」はウソ!!
Windows10のアップグレード通知にはこう書いてあります。「アップグレードは無償です。アップグレードしても、いつでも元のWindowsに戻せます」
皆さん気をつけてください。これは大うそです。
アップグレードにともなって、パソコン内部の機器や、つないでいる周辺機器のドライバ設定が更新されます。Windowsを元に戻しても、このドライバの部分が元に戻らない事例が多数報告されています。
Windowsについている「システムの復元」機能で、元に戻せなかった経験をお持ちの方も多いと思いますが、あれと同様です。ですので、「無料だし、いつでも戻せるからいいんじゃない?」といって、安易にアップグレードするのは、やめたほうがいいです!
Windows10のアップグレードで不具合が起こった場合、初心者の方には一人で対処できません。
「元に戻す」ことからして難しいので、実際にWindows10にアップグレードして、万一なにかがうまく動かなかった場合、初心者の方が一人では対応できません。
以下の記事は、この「対応できない」感じをお伝えする意味も含めて、初心者の方には分かりづらい表現や、用語を使っています。読んでわかる方は、やっていただいても構いませんが、よくわからないという方は、推測でやらないで知人なり業者なりに相談して下さい。
志木駅近隣の方には、当店のパソコンサポートサービスをご提供します。こちらのリンクでサービス内容をご確認の上、「問い合わせ」ボタンを押してご相談下さい。
周辺機器の動作がおかしい/動かない場合
チェック項目
- まず最初に→USBドライバは正しくインストールされているか?(コントロールパネル→ハードウェア→デバイスマネージャ に、黄色い?マークで「不明なデバイス」がないか?)
- 該当のデバイスは、正しく認識されているか?(見るべき項目は同じ)
- (プリンターの場合)「通常使うプリンター」が勝手に変更されていないか(コントロールパネル→デバイスとプリンター)
- 該当のデバイスは、Windows10に対応しているか?(メーカーホームページで確認)
対処方法
- USBインタフェースを一旦削除、再起動し、Windows10標準のUSBドライバを読み込ませる
- その後、該当のデバイスのドライバをアンインストール→再インストール
- 「通常使うプリンター」の設定だけであれば、該当のプリンタアイコンを右クリック→「通常使うプリンターにする」でOK
- Windows10対応のドライバーがまだ出ていない機器であれば、まずWindows8.1用ドライバを試し、うまくいかなければ、対応ドライバーがリリースされるまで待つ。
アプリケーションが起動しない/うまく動かない場合
- メーカーホームページでWindows10の対応確認→非対応と明記されている場合は、対応バージョンがリリースされてからバージョンアップ、または新規購入
- 該当アプリケーションのアンインストール→再インストール
- 以上でうまくいかない場合は、メーカーのサポートページを参照し、何らかの対処方法が記してある場合はそれに従う
それ以外のトラブルもあります
それ以外に、Windows自体の動作がおかしい場合もあります。アイコンが表示されない、特定のメニューが開かない、無線が毎回切れる、など。
これらのトラブルに、決まった対処方法というものはありません。お使いの機種、状況に応じて、当店でも逐一状況を調べながら対処します。
本気でWindows10に変えるなら、「クリーンインストール」がおすすめです!
さて、これだけ「うまくいかない」ことが多いWindows10のアップグレードですが、Windows10自体がよくないものかといえば、そんなことはありません。Windows10は、非常にすぐれたOSです。
ですので、特にパソコンが重くて困っている方や、古いパソコンを長く使い続けたい方は、無償アップグレード期間内にアップグレードした方がお得なのです。
でもトラブルばっかりじゃ、だめですね。何かいい方法がないの? と言われますと、いい方法があるんです。
必要なデータはバックアップしたうえで、Cドライブを一旦全部消去して、まっさらのWindows10を入れる。「クリーンインストール」です。
自動アップグレードは簡単にみえますが、トラブルの元です。いったんやってしまった方も、改めてクリーンインストールすれば、正常なWindows10に切り替えることができます。
手順は少し複雑ですので、よくわからない方は、誰かの力を借りて、こちらの方法をお試しください。志木駅周辺の方は、当店でも承ります。
Windows 10クリーンインストールの手順
無償アップグレード対象であることを確認
Windows10の無償アップグレード対象は、Window7 / 8 / 8.1 です。Vistaの方は、新規にWindows10を購入してから下記の手順を行う必要がありますのでご注意ください。
お使いのパソコンがWindows10に対応していることを確認
特に国内メーカー製のパソコンで、テレビチューナー内蔵の機種などは、付属のソフトがWindows10に対応していない場合があります。この場合、メーカーホームページで型番を検索すると、「Windows10非対応」の表示になっています。
すべての機能を使い続けたい場合は、このメーカー対応情報をよくご確認ください。一部の機能が使えなくなって構わなければ、Windows7/8/8.1が動いているパソコンなら基本的にどれでもWindows10にアップグレードできます。
残したいデータをすべてバックアップする
今パソコンのCドライブにあるデータは、クリーンインストールするとすべて消えます。文書、写真、住所録など、残したいデータは、すべてDドライブやUSBメモリ、外付けHDDなど、Cドライブ以外の場所にバックアップしてください。
使っているソフトのWindows10対応を確認する
お使いのソフトが、Windows10に対応していないと、アップグレード後に使えなくなってしまう可能性があります。
- 使っているソフトをリストアップする
- それぞれのメーカーホームページで、「Windows10対応状況」を確認。
- 確認がとれない場合は、メーカーに問い合わせる
使えなくてもそれほど切実でないものについては、Windows 8/ 8.1に対応していれば、Windows10でもかなりの確率で動きますので、とりあえずやってみる、というのもひとつの手ではあります。
しかし、「これが動かないと明日から仕事に困る!」というソフトについては、必ず上記の対応確認を確実に行ってください。
Windowsのライセンスキーを確認する
クリーンインストールにあたり、Windowsのライセンス再認証が必要な箇所があります。そのとき必要になるので、今お使いのWindowsのプロダクトキーを確認します。
プロダクトキーは、購入時の書類か、パソコン本体のラベルで確認できます。”プロダクト キー: XXXXX-XXXXX-XXXXX-XXXXX-XXXXX” のような形式です。
もしそれで確認できない場合には、プロダクトキーを表示するフリーソフトウエアを使って調べることができます。
確認しておかないと、Windows10にアップグレード後にパソコンが使用できなくなったり、「ライセンス認証されていません」という警告がいつまでも表示されることになります。必ず確認して、メモ用紙などに控えて下さい。
Windows10のインストールメディアを作成する
からっぽのDVD-Rか、4GB以上のUSBメモリをご用意ください。中身はすべて消えますので、からっぽのものか、消えてもいいものを使います。
マイクロソフト公式のダウンロードページがありますので、こちらから「メディア作成ツール」をダウンロードします。
このページにある「今すぐアップグレード」は押さないでください。その下にある、「ツールをダウンロード」をクリックします。
また、その下に書いてある「メディア作成ツールを使ってWindows10にアップグレードする」の方法は、クリーンインストールではありません。
その下にある「USBまたはDVDを使ってクリーンインストールを実行する」が、今回おすすめしている方法です。また、ここに書いてあることだけでは不十分です。おおむねこの手順に従いますが、当ブログでここまで書いてきた確認事項は、必ず確認されてください。
すべて準備が整ったら、クリーンインストールを実行する
以上の準備が確実にできたことを、再確認してください。元には戻せませんので慎重に。
確認できたら、いよいよクリーンインストールの実行です。
マイクロソフト公式の説明ページの下部、「メディア作成ツールの使用」→「USBまたはDVDを使ってクリーンインストールを実行する」の説明に従って、クリーンインストールして下さい。
手順をすべて実行すると、ソフトも何も入っていない、まっさらのWindows10が起動します。
以上の手順が正しく終了すると、パソコンでまっさらのWindows10が起動します。
ここに、ご自分の手でひとつずつソフトをインストールし、データを戻していきます。要するに、新しいパソコンを買ってきたのと同じ状態です。
いかがですか? 簡単です!とは決して言えませんが、このようにして安全にWindows10にアップグレードすることができます。
ご心配な場合は、志木駅周辺の方は当店にご相談ください。アップグレードの対応をさせていただきます。
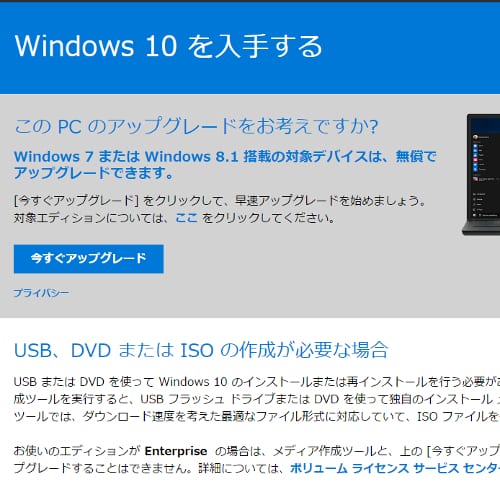

コメント