一番便利なのに、一番使われてないこのアプリ
この記事でご説明するのは、Windowsパソコンには全員入っている、このアプリのお話です。
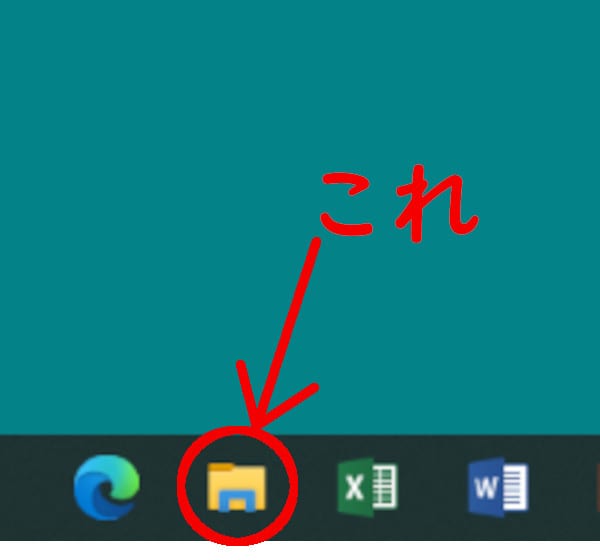
いかがですか? 使ったことありますか?
特に初心者の方に、ぜひ使っていただきたいので、これから説明していきますね!
「エクスプローラー」はファイル・フォルダを自由に管理できるアプリ
「エクスプローラー」、こっちじゃなくてこっちですよ
教室で、
「それでは、エクスプローラーを開いてください」
と言うと、ほぼ100%の方が、間違えてこちらのアプリを起動されます。
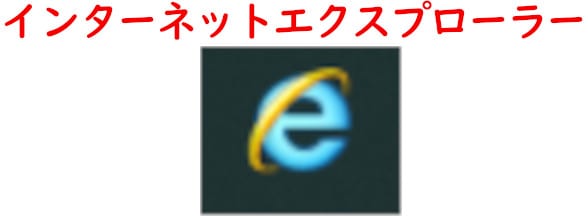
これじゃないんです。
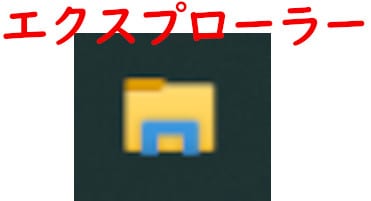
こっちのことなんです。
パソコンの中を自由に探検する=エクスプローラー
「エクスプローラー(explorer)」とは「冒険者」「探検者」といった意味の英語です。
自分のパソコンの中のファイルを、自由に操作できるアプリ、それが「エクスプローラー」です。
「インターネットエクスプローラー」しかご存じない方がこれほど多い、ということは、
「インターネットは探検できるのに、自分のパソコンの中を探検したことがない」
という、とても残念な状態でパソコンをお使いになっている、ということなんです。
エクスプローラーを実際に使ってみよう
それでは、実際にエクスプローラーを起動してみてください。
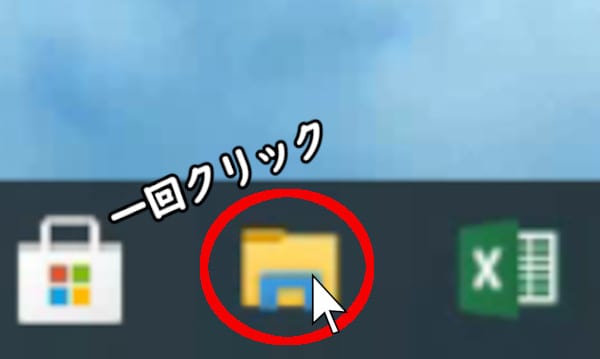
エクスプローラーの画面はこんな画面です
エクスプローラーを開くと、こんな感じだと思います。
これは教室のレッスン用パソコンの画面です。
上のほうだけ別に説明します
説明してない所もありますが、ここで印をつけた場所のお話からはじめます。
エクスプローラーで、パソコンのファイルを自由に操作
それでは、エクスプローラーがどれほど便利なものか、皆さんに体感していただこうと思います。
パソコンのどのフォルダにも、自由にさっと移動できる
ワードやエクセルを使っていて、
「きのう作ったやつは、どこに保存したんだったかな? ドキュメントかな? デスクトップかな?」
と、分からなくなって確認したいときがあります。
そんな時は、すぐにエクスプローラーを開いてください。「ドキュメント」をクリックすれば、すぐ「ドキュメント」の中身が見られます。ほかのフォルダも同じです。
「ナビゲーションウィンドウ」をうまく使うと、パソコンの中のどのフォルダにも瞬時に移動して、中身を確認できます。
なくしたファイルを検索できる
右上に虫メガネマークの空欄がありますね。ここに言葉を入れると、
「その言葉を含むファイル」(ファイル名、場合により内容もみてくれる)
をパソコンが探してくれます。
「現在地の中で検索」なので、「PC」で検索すると理屈上はパソコンの中全部からさがせます。
でも時間がかかりすぎるので「ドキュメント」など、もう少し小さい場所を現在地にして検索するとよいと思います。
教室でも、大事なファイルをどこかになくしてしまった方を、何度も救った機能です。
ファイルのコピー・移動
ワードの「保存」はできるのに、「ファイルのコピー」ができない……そんなお悩みありませんか?
エクスプローラーなら、超簡単な操作でファイルをコピーできますよ!
動画には、クリックした場所が黄色く出ますのでよくご覧ください。
【コピーするとき】「文書の作成.docx」をドキュメントにコピーしています
コピーしたいファイルを選択して「コピー」、行き先のフォルダを開いて「貼り付け」
【移動するとき】「PowerPoint2016基礎」というフォルダを、ドキュメントに移動しています
コピーしたいファイルを選択して「切り取り」、行き先のフォルダを開いて「貼り付け」
コピーと移動の違いは、元のファイルのところで「コピー」を押すのか「切り取り」をクリックするのかの違いです。行き先のフォルダでは、どちらも「貼り付け」をクリックしています。
ファイルの削除・名前の変更
いらなくなったファイルの削除もできます。いちど作ったファイルの名前の変更も簡単です。
動画内では、次の操作をしています。
「ドキュメント」内の「PowerPoint2016基礎」フォルダを削除
フォルダを一度左クリックして青くしてから、右クリックするとメニューが出てきます。そこで「削除」を左クリックすると削除できます。
なお、慣れたらキーボードの「Delete」キーでも削除できます。
「ドキュメント」内の「文書の作成.docx」の名前を「文書の作成(改訂版).docx」に変更
同じ右クリックメニューから「名前の変更」を左クリックすると削除できます。
新しいフォルダを作る
一か所にファイルがたまりすぎた時は、新しいフォルダを作って整理しましょう。
エクスプローラーなら、好きな場所に自由にいつでもフォルダを作れます。
動画内では、「ドキュメント」フォルダの中に、新しいフォルダを2個つづけて作っています。
「整理用フォルダ」「整理用フォルダ2」です。
フォルダを作りたい場所を開いて、上のほうにある「新しいフォルダー」というボタンをクリックすると、「新しいフォルダ」という仮の名前でフォルダが作成されます。そのまま、希望の名前を入力しています。
エクスプローラーの、もっと便利な使い方
ここからは、ちょっと応用編。でも、知ったら手放せなくなる便利な使い方です。
フォルダを「新しいウィンドウで開く」
「こっちのフォルダと、こっちのフォルダを、同時に開きたい」
そんなときは、フォルダを普通にクリックするのじゃなくて、「右クリック→新しいウィンドウで開く」と操作します。
前見ていたフォルダは見えたままで、もうひとつエクスプローラーが開いて、もうひとつのフォルダを表示してくれます。
ウィンドウは2つになっても、お互いにコピー・移動などは普通にできます。両方を見ながらコピーした方がやりやすいですね。
マウスの「右ボタン」を使ってコピー・移動
「コピーするつもりが、うっかり移動してしまった」…すると、元のファイルが消えてしまいます。
「ああどうしよう、会社の大事なファイルを消してしまった」…そんな結果になることもあります。
そういう間違いを防ぐために、教室では「マウスの右ボタンで引っ張る」操作をおすすめしています。
動画内で、フォルダを左側から右側に引っ張る操作をする部分は、右ボタンを押したまま引っ張っています。
こうすると、マウスを離した時に「移動?コピー?」と聞いてくれるので、確実にやりたい方を実行できます。場所を間違えた時は「キャンセル」もできます。
間違えたファイル操作を「元に戻す」
ファイルの移動・コピー・削除・名前の変更、ほとんどの操作が簡単に「元に戻す」ことができます。
キーボードのショートカット Ctrl + Z の操作をします。やり方は動画に入れてますのでよくご覧ください。
(または、クイックアクセスツールバーから「元に戻す」ボタンを追加して、そこをクリックする方法もあります)
便利なエクスプローラー、もっと使ってやってください!
いかがでしたでしょうか?
パソコンで何かを「保存」したり「ダウンロード」したり、また写真を取り込んだりする方にとって、ファイルとかフォルダを自由に操作できる、ということは、とても大切なことです。
エクスプローラー、ぜひもっと、使ってみて下さい!
なお、Windows 10では、エクスプローラーの機能が以前と変わっている部分があります。
詳しくはこちらをご覧ください。



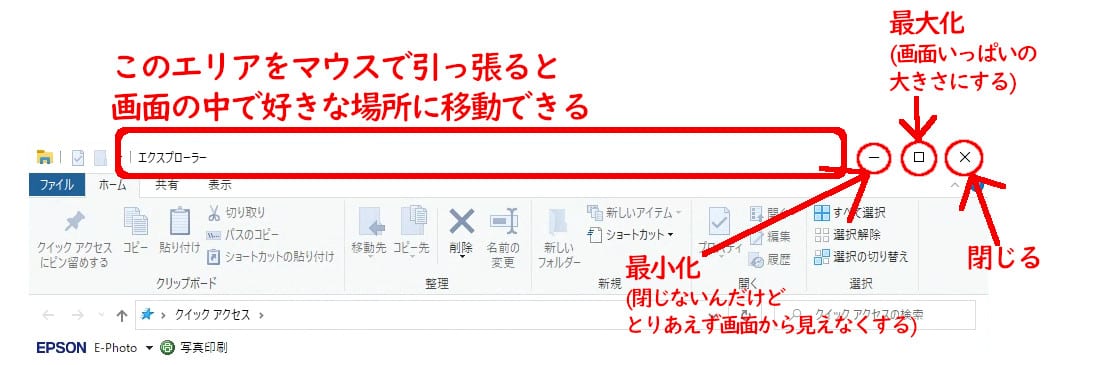
コメント