iPhone, Android, PC(Windows) それぞれのコピペ方法のまとめです。
使っている写真は、本記事専用に作った、架空のサンプルを使用しています。
iPhoneで写真から文字をコピペする(標準機能です)
iPhone/iPadでは、「写真」アプリに標準搭載
iPhoneでは、「写真」アプリで写真を表示して、コピーしたい文字を長押しするだけで、普通にコピーできるようになっています。(すごい)
しかも、画像を外部に送信することなく、iPhone内で処理を行っています。(試しに機内モードで実行しても、ちゃんと文字認識されます)
※iOS15以降の機能です。
最初に、設定の中にある「テキスト認識表示」をオンにしておく必要があります。
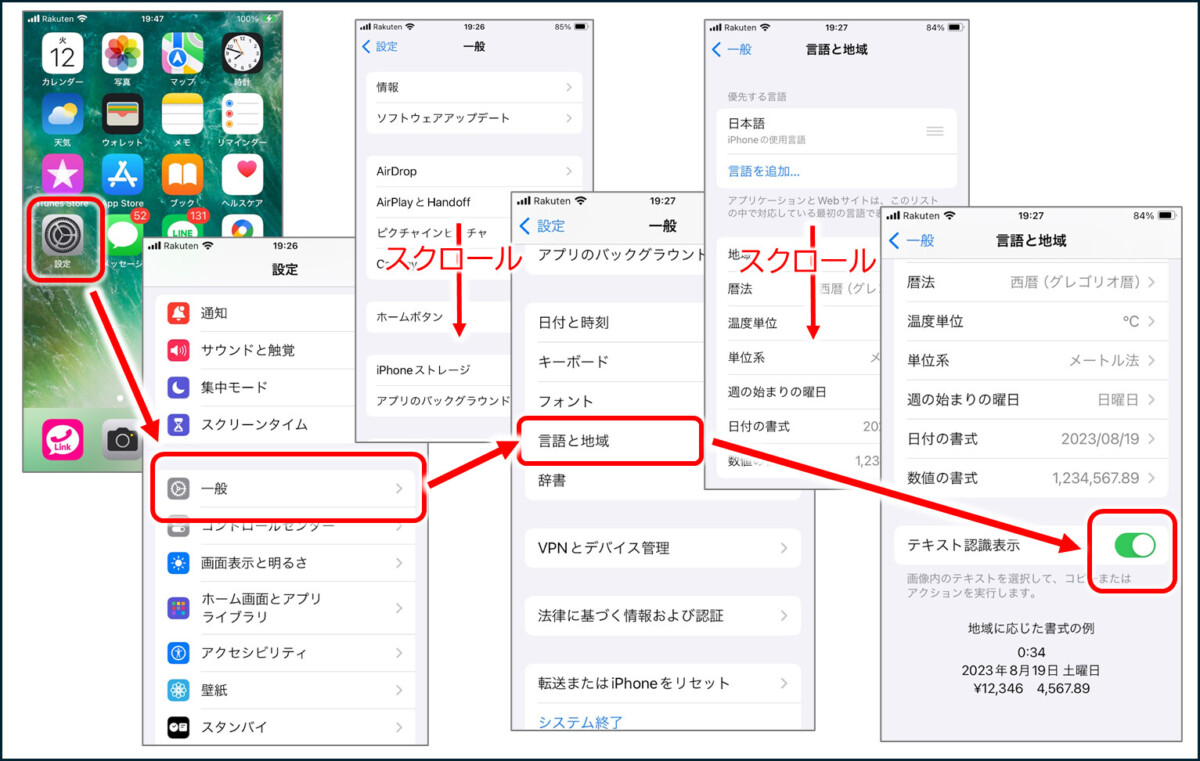
そうすると、あとは、「写真」アプリで写真を開き、文字を長押しするだけでコピーできます。
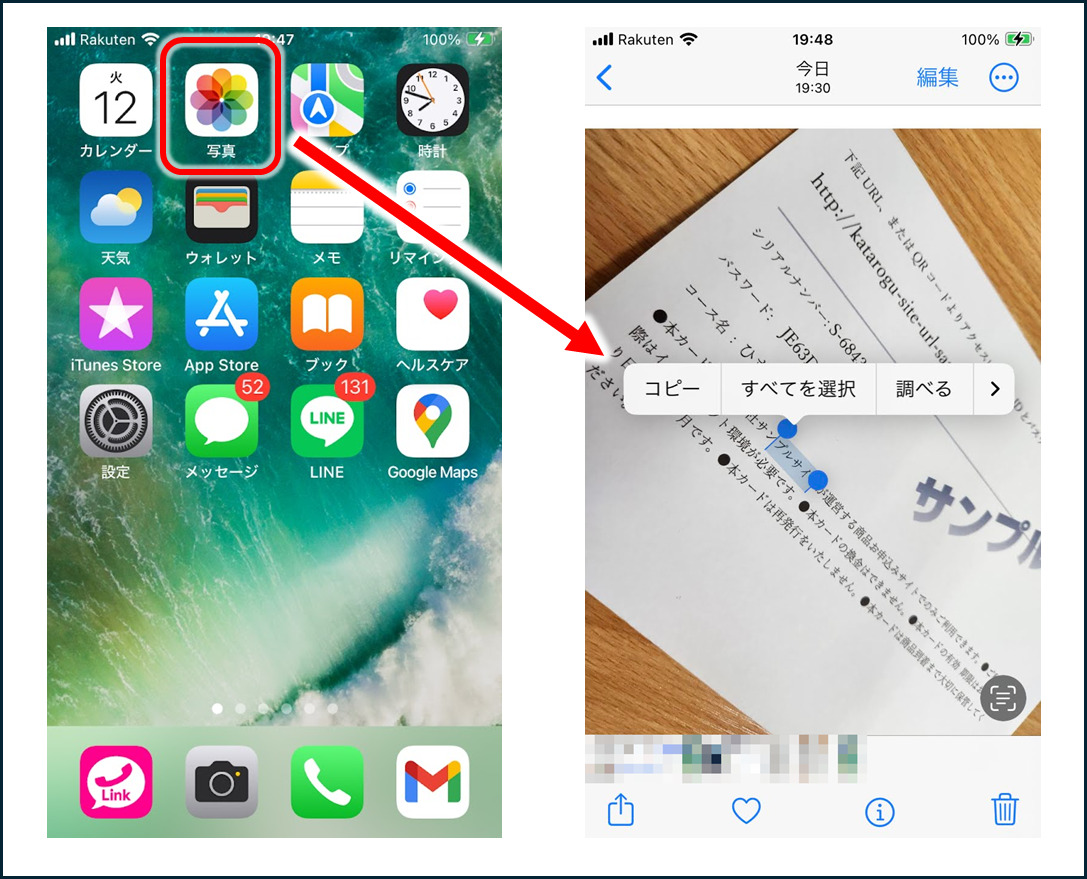
うまくいかないときは、右下のこのマークをタップしてから長押しするとうまくいきます。
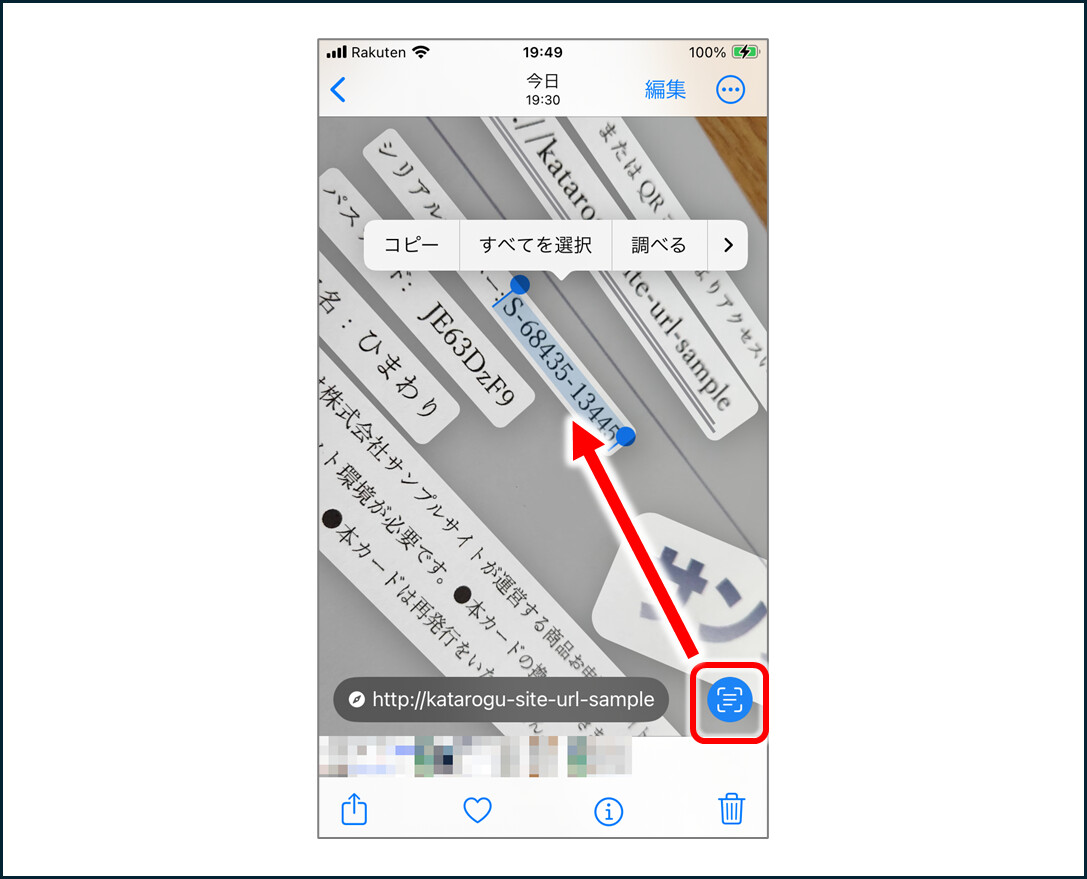
小さい文字の場合も、写真そのものを二本指でズームしてからやると、うまくコピーできます。
※以上の操作でも読み取れない場合はあります。その場合は、あきらめて手打ちしましょう…
Androidで写真から文字をコピペする
「Googleレンズ」を使う
Androidでは、「Googleレンズ」を使って、写真から文字をコピペできます。
「Googleレンズ」は、「Google」アプリから起動できます。
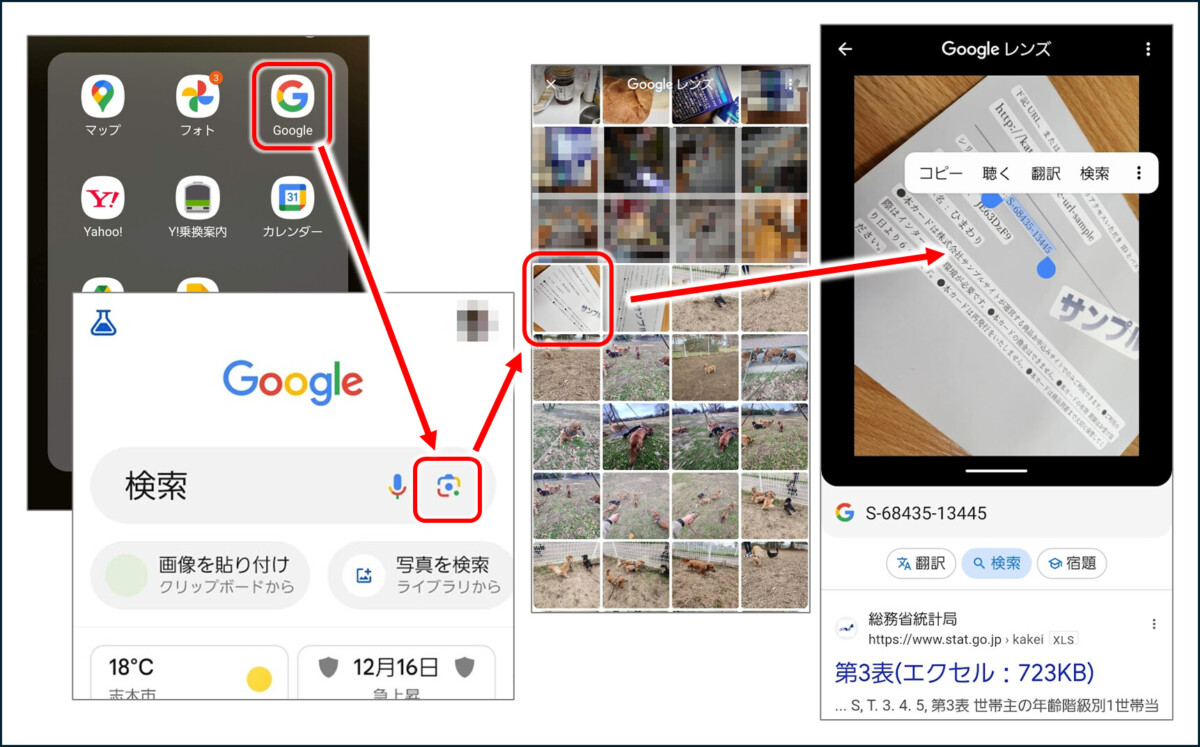
スマホのホーム画面に、Google検索のウィジットが出ている場合は、ここからも使えます。
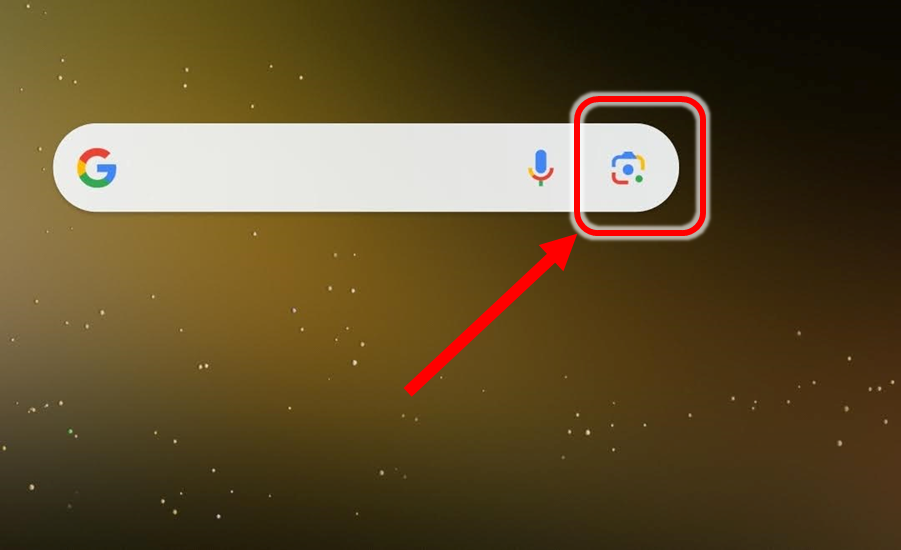
Googleフォトアプリにも、「Googleレンズ」が組み込まれている
標準でインストールされている「Googleフォト」アプリにも、「Googleレンズ」が組み込まれています。すでに撮影済みの写真から、次のようにして簡単にコピペができます。
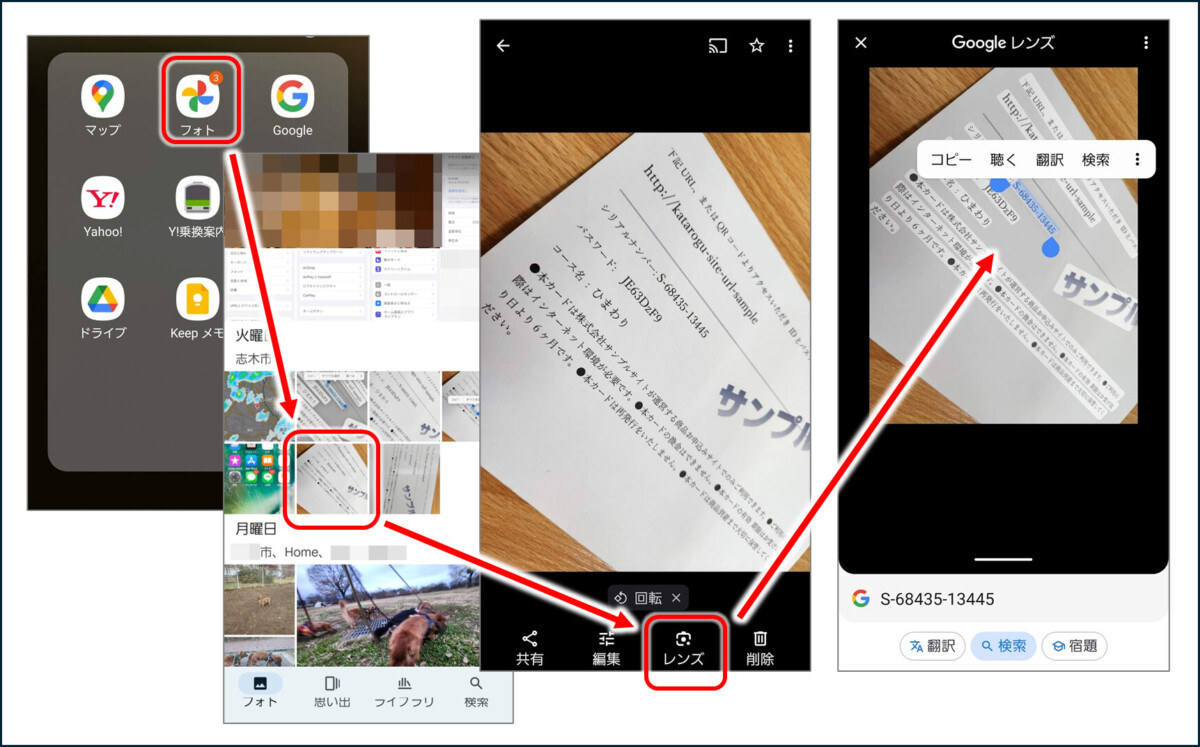
「Googleレンズ」の単体アプリもあります
Googleアプリや、Googleフォトから起動できるので、単体アプリは標準インストールはされていませんが、一応「Googleレンズ」単体のアプリもあります。
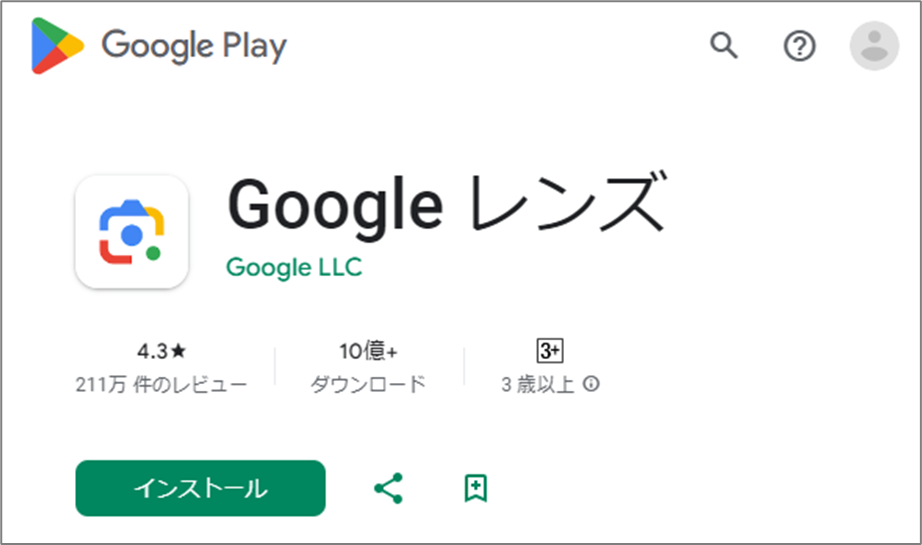
「Googleレンズ」文字のコピペ以外にもいろんな機能が
「Googleレンズ」はこのほか、写真から花の名前を検索したり、商品を特定して購入サイトを探したりする機能もあります。

最近は、宿題の文面を撮影した写真から、問題の解き方を教えてくれる「宿題」ボタンまでつきました。
また、「翻訳」というボタンがあり、Google翻訳とも直接つながっていて、外国語の看板やメニューをそのまま翻訳することもできます。
Googleレンズは、iPhoneからでも使えます
iPhoneでも、GoogleアプリやGoogleフォトアプリをインストールすれば、Googleレンズは使用できます。
【注意点】Googleレンズは、画像をGoogleに送信して分析しています
Googleレンズは、iPhoneの文字認識と違い、画像をGoogleに送信して分析しています。
送信した画像が公開されるわけではないので、スマホアプリから使用する場合、ただちに漏洩するような危険はありませんが、Google自身がハッキングされるなどのリスクがゼロではありません。
- 特に重要なID/パスワードや機密情報
- 自分以外の個人情報が記載された画像
など、万一漏洩した場合のリスクが高い画像は、Googleレンズで使用しないほうがよいでしょう。
詳しくは、別記事にて解説しています。
パソコン(Windows 11)で写真から文字をコピペする
Windows 11では「Snipping Tool」にテキスト認識がついた
Windows 11で、「Snipping Tool」に文字認識機能がつきました。
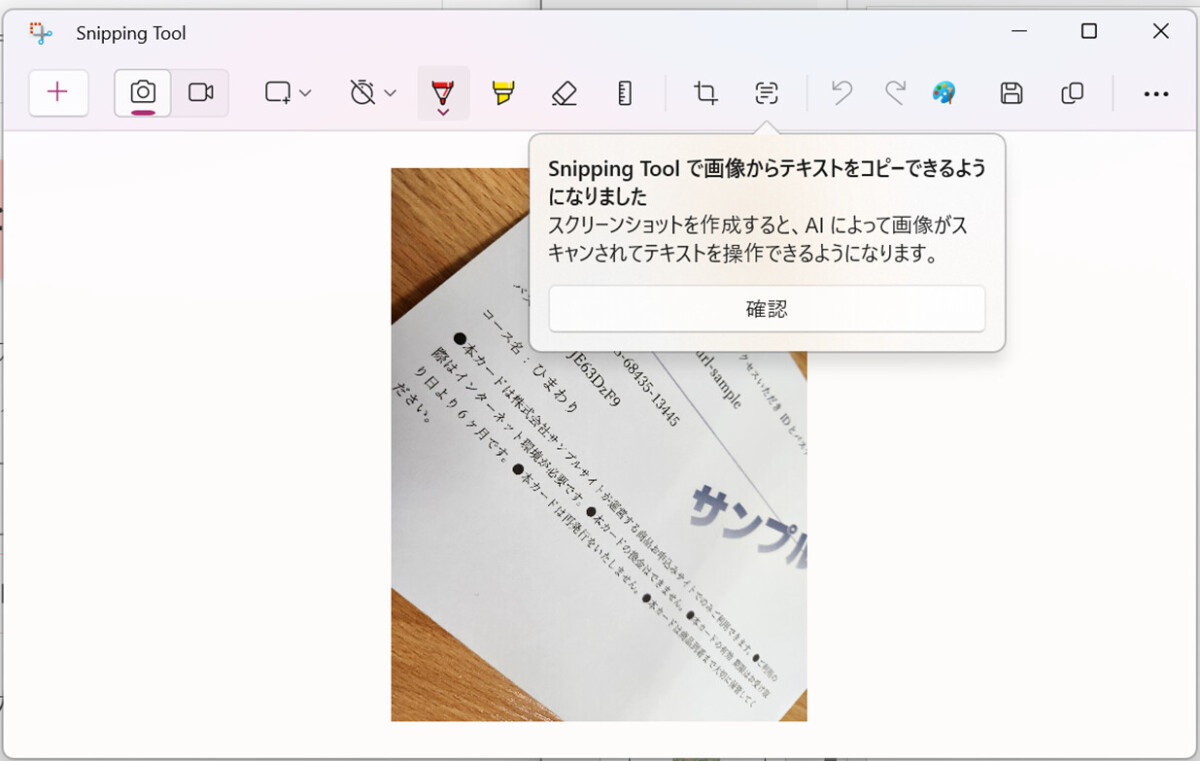
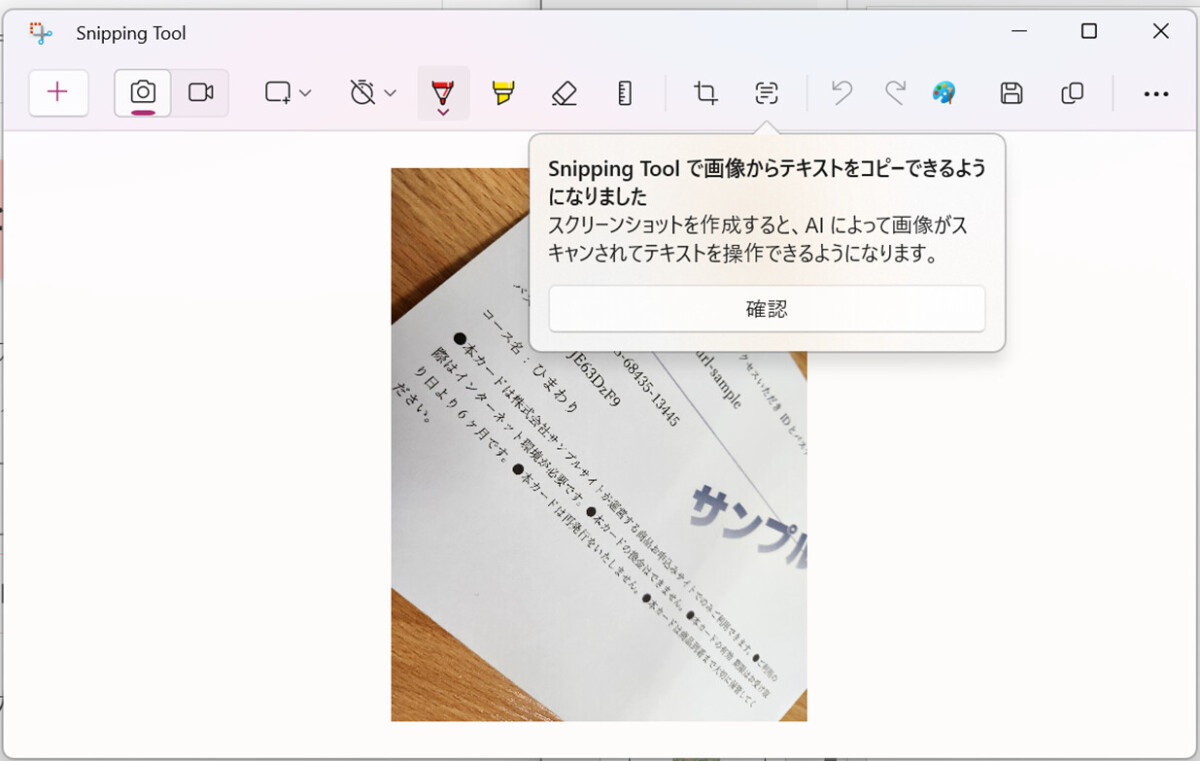
認識速度は非常に速く、文字認識はインターネットを介さずに、パソコン内部だけで行われています。(インターネット回線を切断して実行しても、ちゃんと文字認識されます。)
Windows 10にも「Snipping Tool」はありますが、文字認識はできません。文字認識ができるのはWindow11のSnipping Toolだけです。
画面のスクリーンショットから文字をコピーする
Snipping Toolは、もともとスクリーンショット用のツールなので、かんたんに画面上の文字をスクショして文字認識できます。
Shift + Windowsキー + 「S」というショートカットキーを使います。


この操作をすると、画面全体が暗くなります。そこで、マウスを使って、スクショしたい(コピーしたい文字が含まれている)領域をドラッグします。
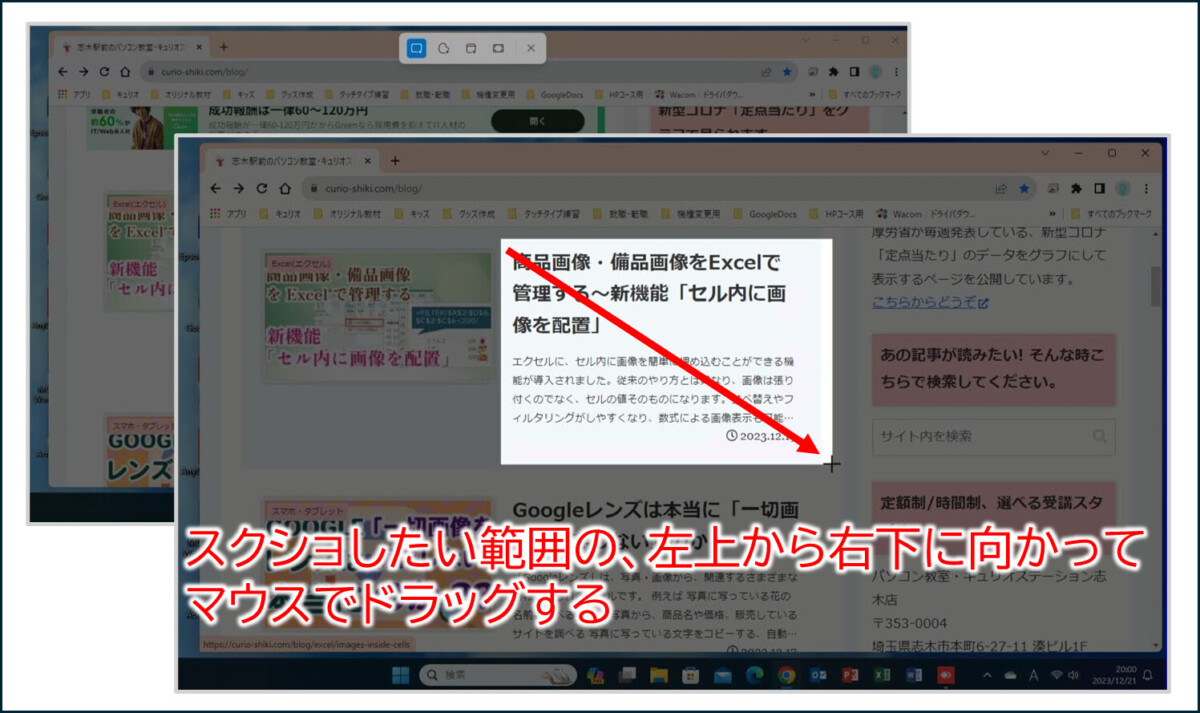
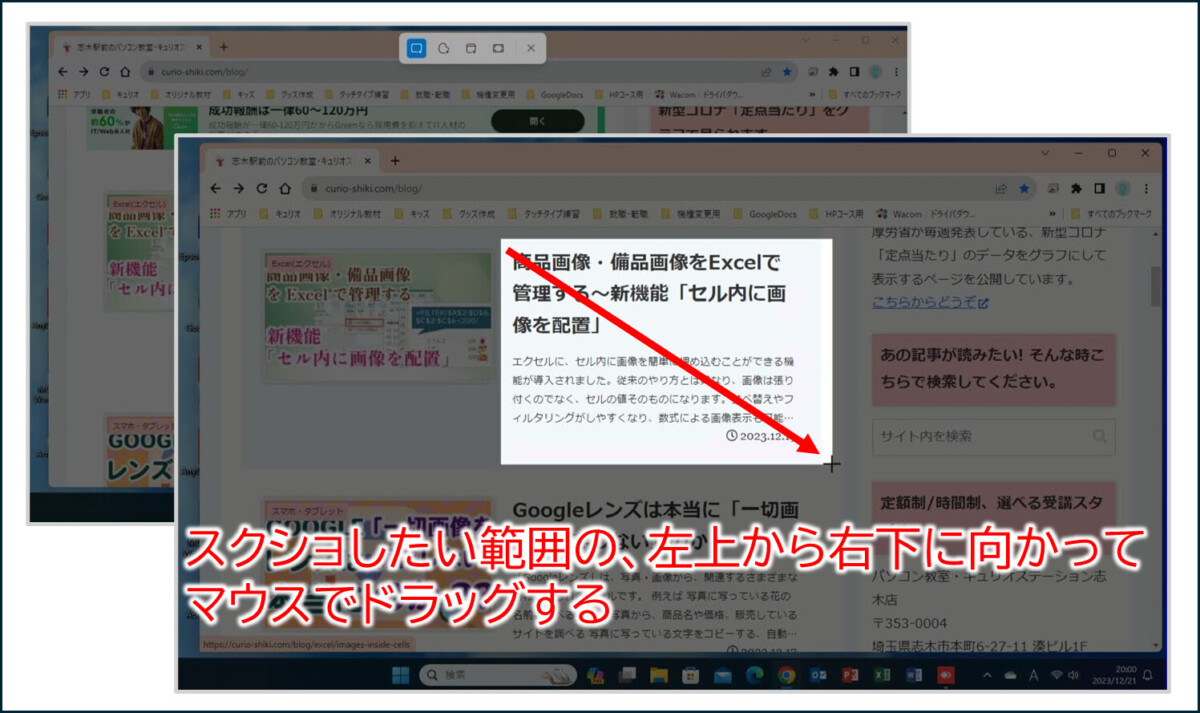
すると、画面右下に次のような、Snipping Toolの通知が出ますので、クリックします。
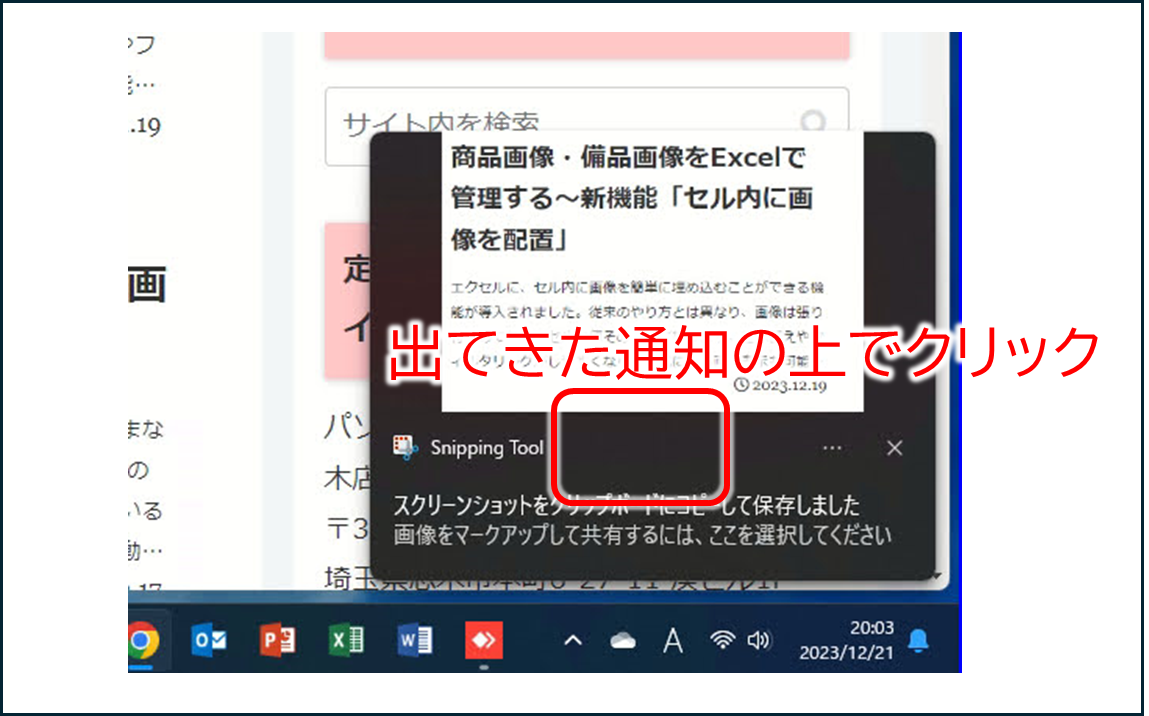
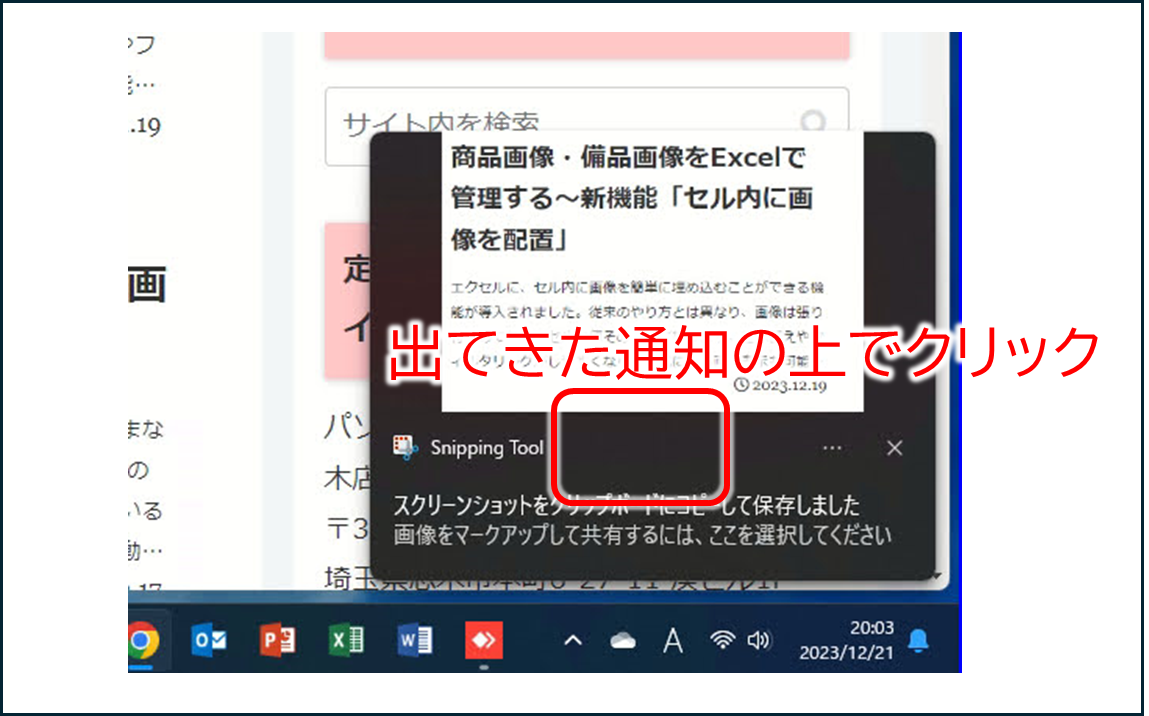
※この通知が出ない場合は、「設定」の次の箇所のスイッチがオフになっているかもしれません。オンにしてください。
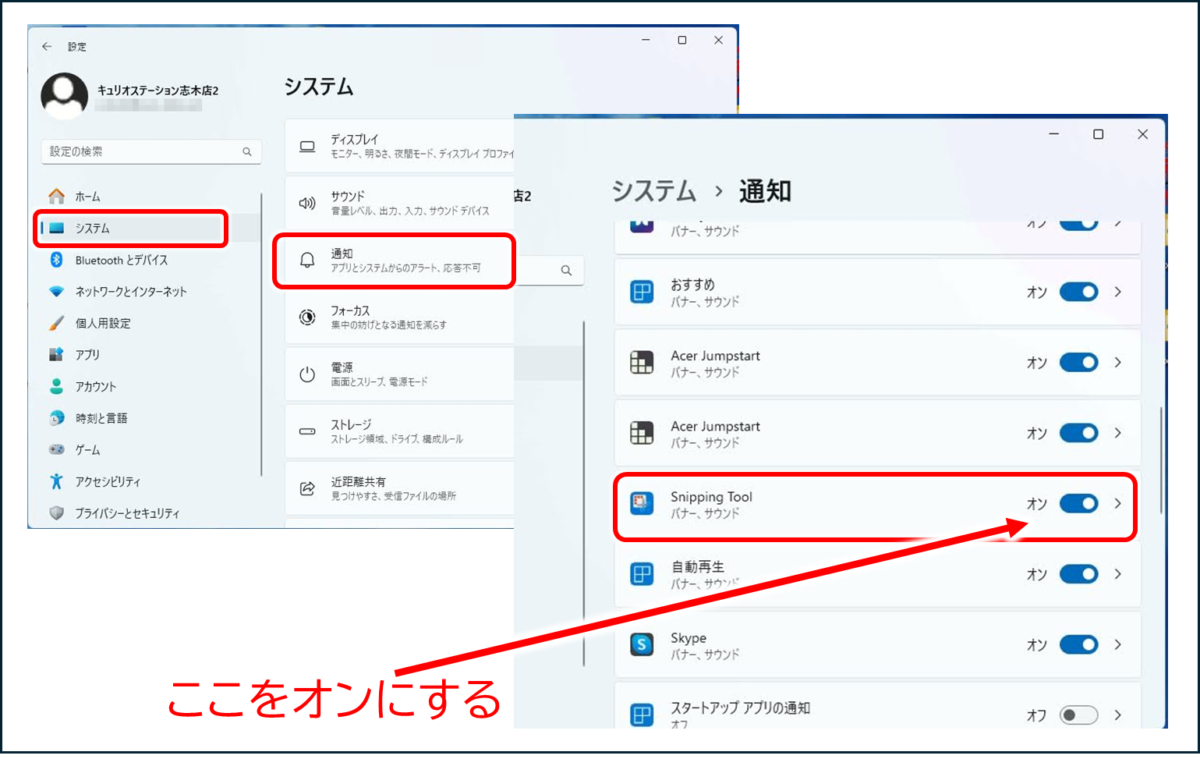
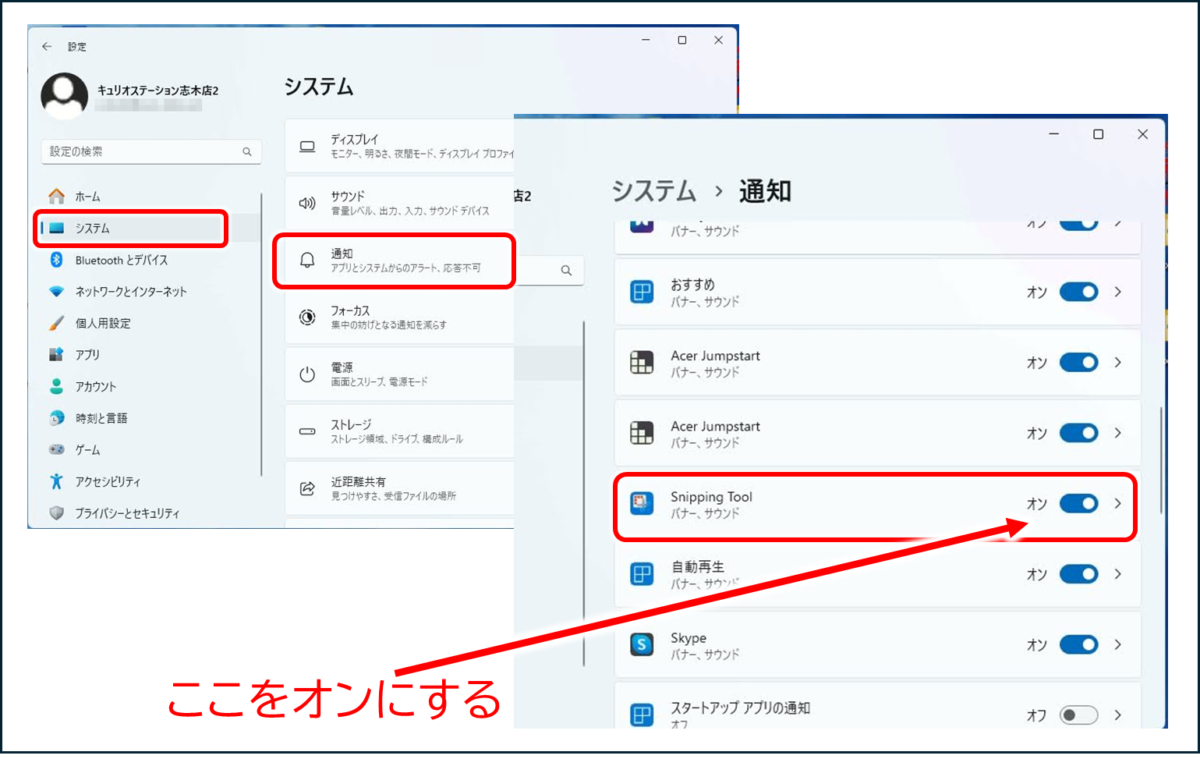
通知をクリックすると、Snipping Toolの本体が画面に現れますので、「テキストアクション」のボタンをクリックすると、文字がコピーできるようになります。
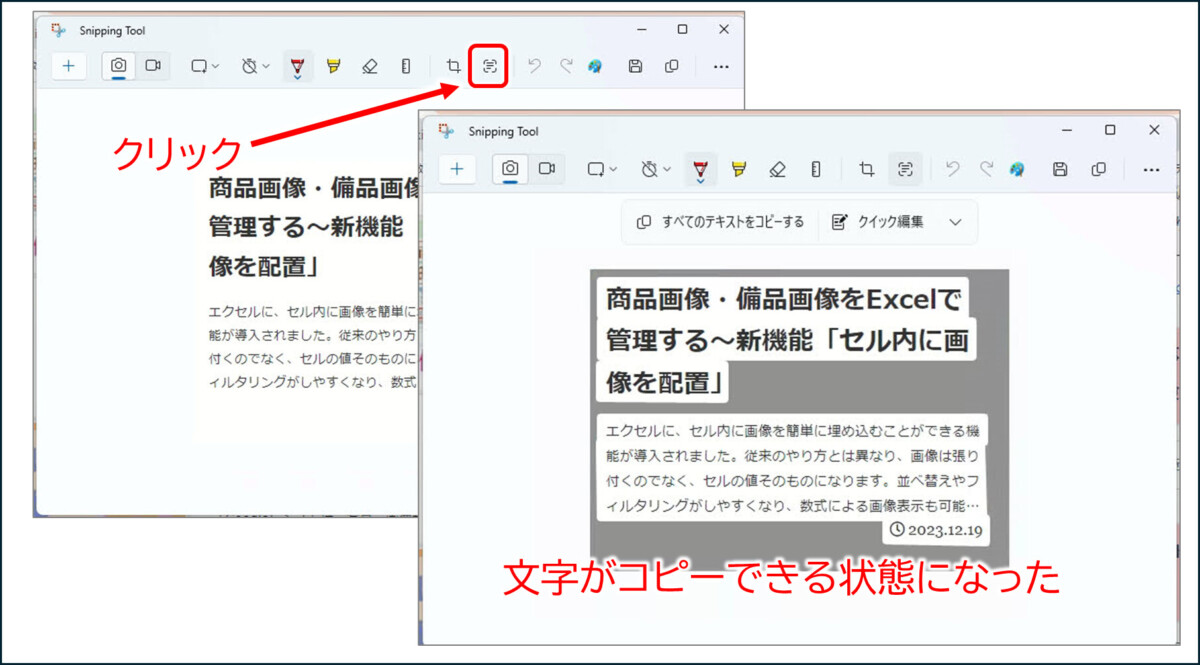
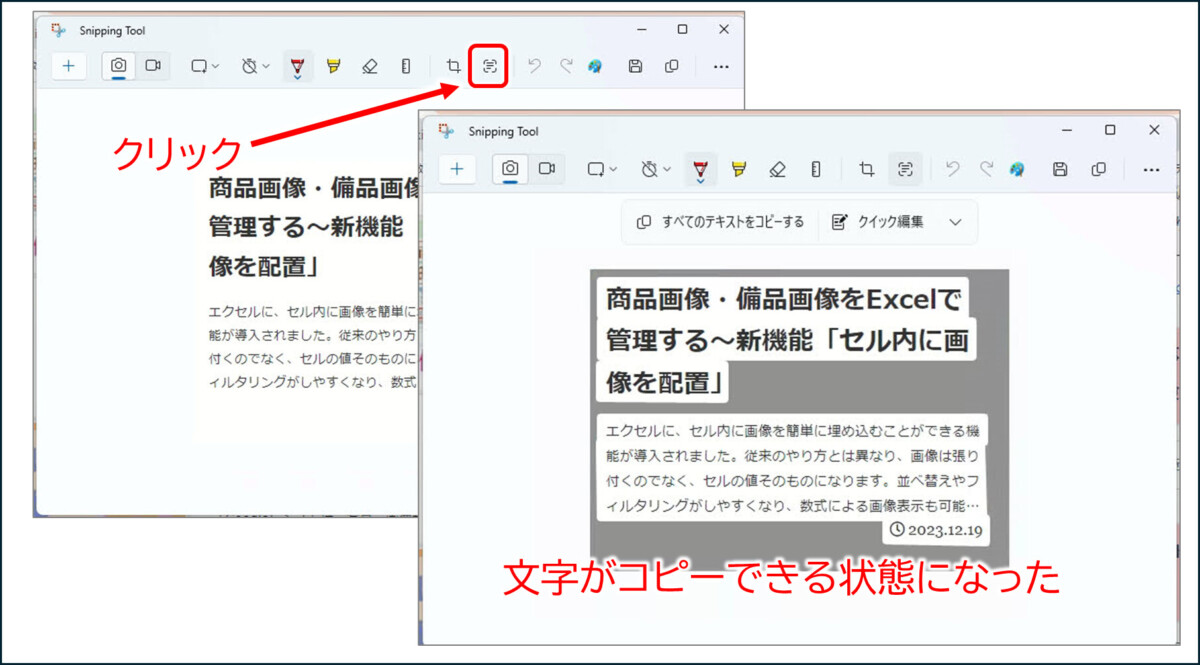
パソコンの中にある画像から、文字をコピーする
スクリーンショットでなく、パソコン内に保存されている画像から文字をコピーすることもできます。
その場合は、Snipping Toolを直接起動する必要があります。
はじめて起動するときは、探しにくいので、次のようにすると簡単にみつかります。


いちどこの方法で見つけたら、右クリック→「スタートにピン留めする」、または「タスクバーにピン留めする」という操作をしておくと、次からは簡単に起動できます。
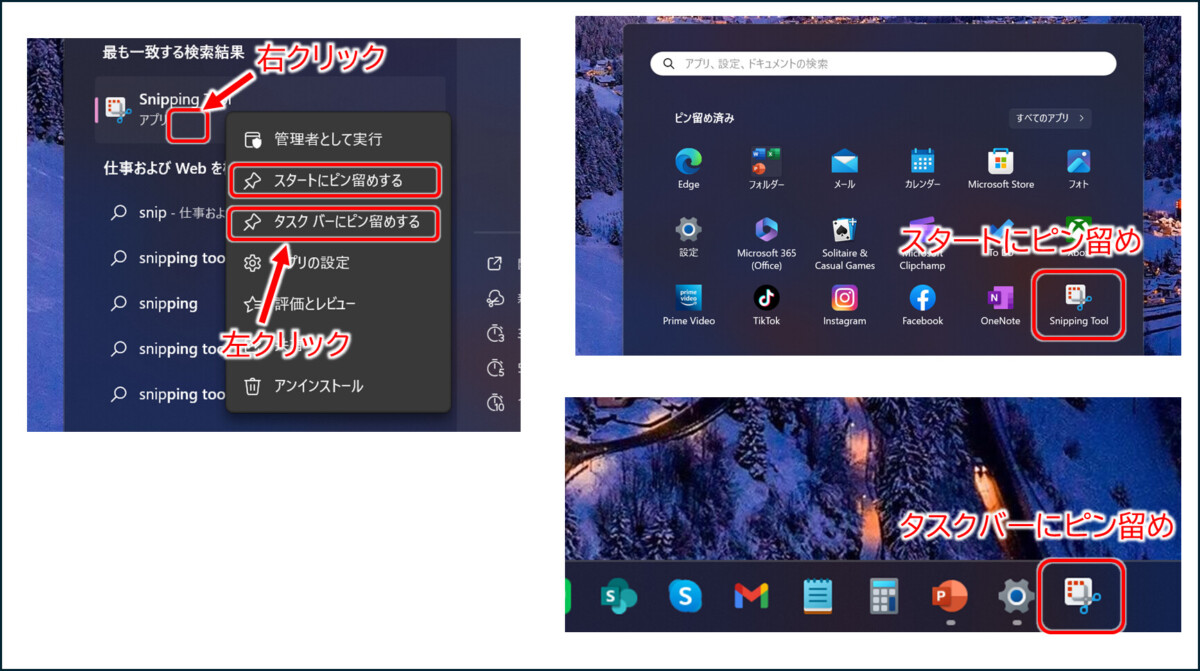
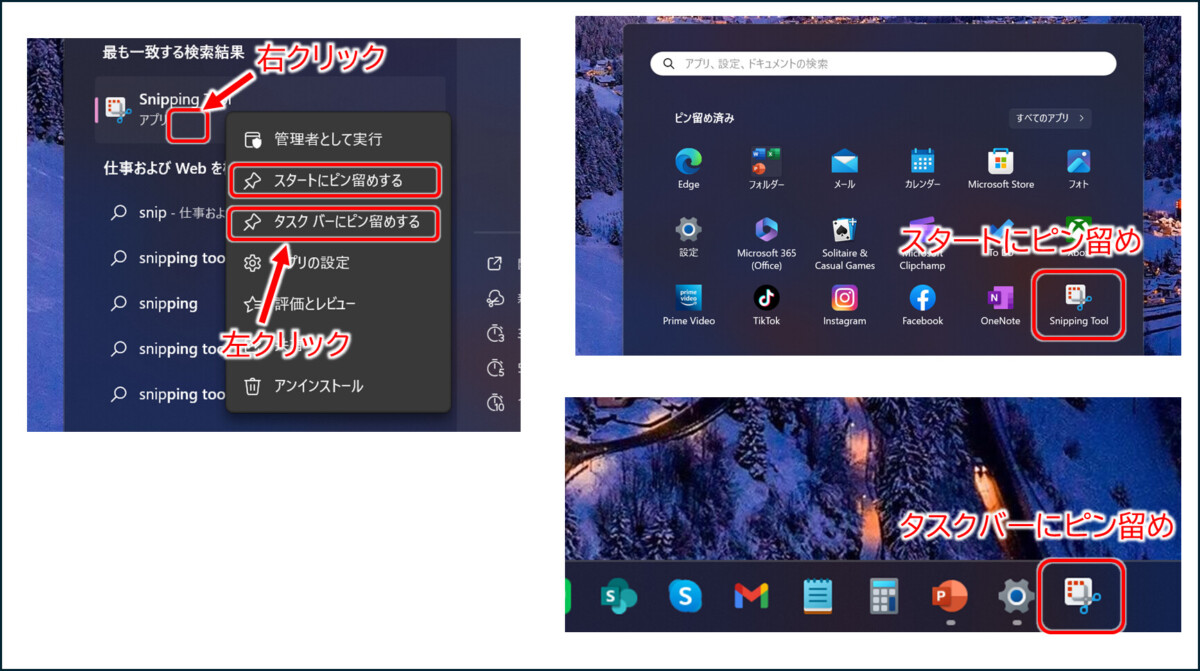
Snipping Toolが起動できたら、右上の「…」(メニューボタン)から「ファイルを開く」をクリックします。
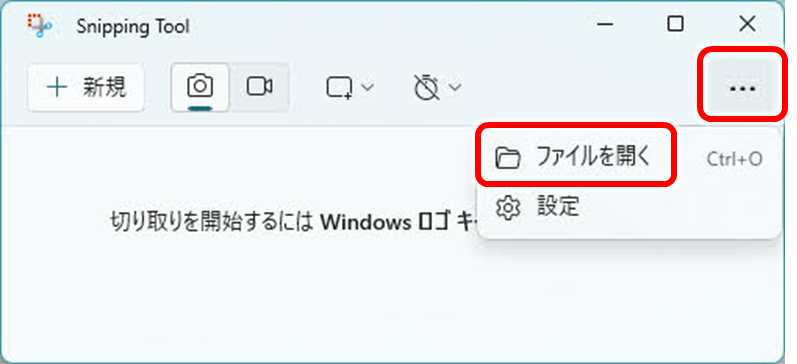
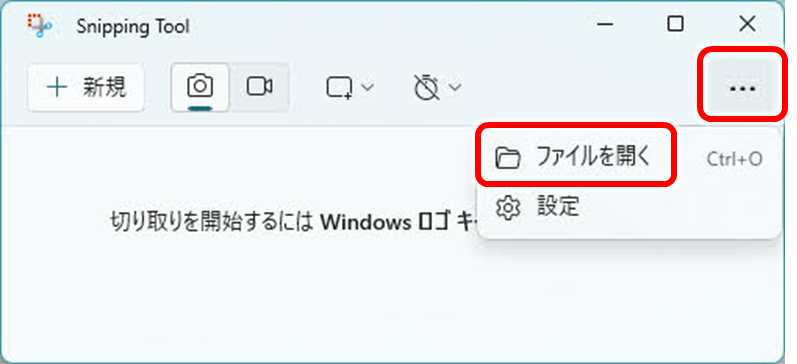
そうすると、パソコン内の画像ファイルをSnipping Toolに読み込むことができ、そのまま文字認識・コピーができます。
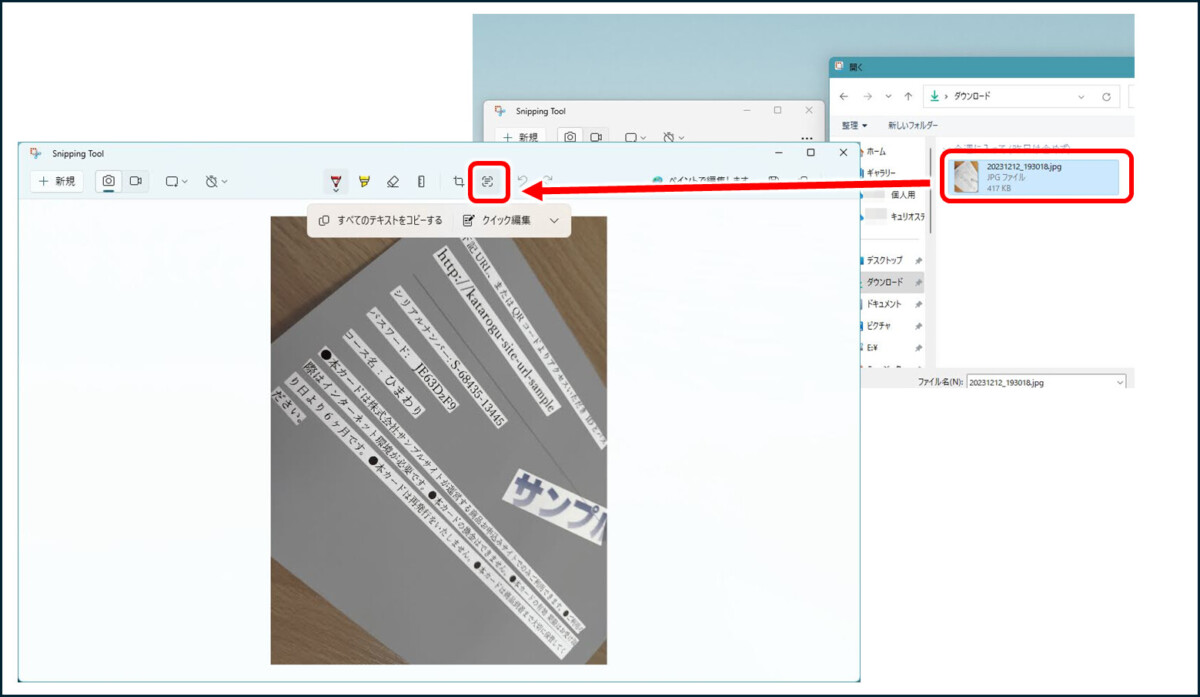
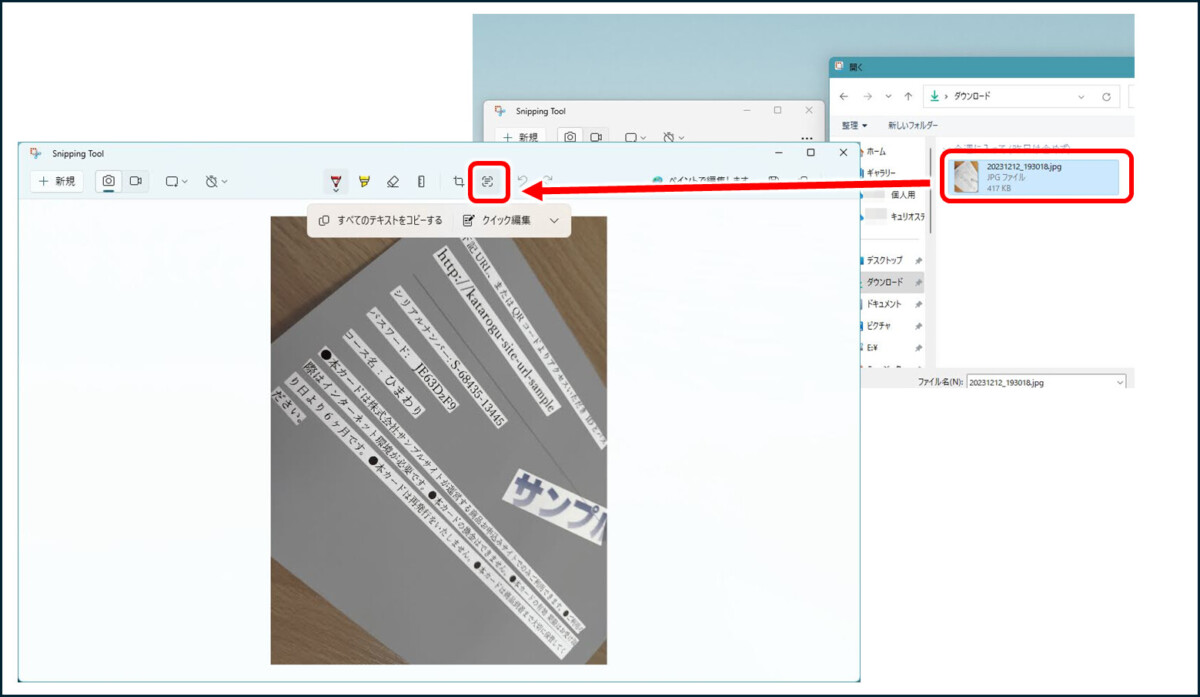
パソコン(Windows 10)で写真から文字をコピペする
Windows 10にも「Snipping Tool」はありますが、文字認識機能はありません。
なにかOCR機能がついたアプリを入れたりする必要があります。
検索するといっぱい出てくるんですけども、2つだけご紹介します。
「Microsoft Power Toys」についてる「Text Extractor」
「Microsoft Power Toys」は、本家マイクロソフトが提供する便利ツール群です。テキスト認識以外にも、特定のウィンドウを常時上に表示するとか、画面上のカラーコードを拾えるとか、便利なツールが詰まった道具箱みたいなアプリです。
いくつかインストール方法がありますが、Microsoft Storeからインストールするのが簡単です。
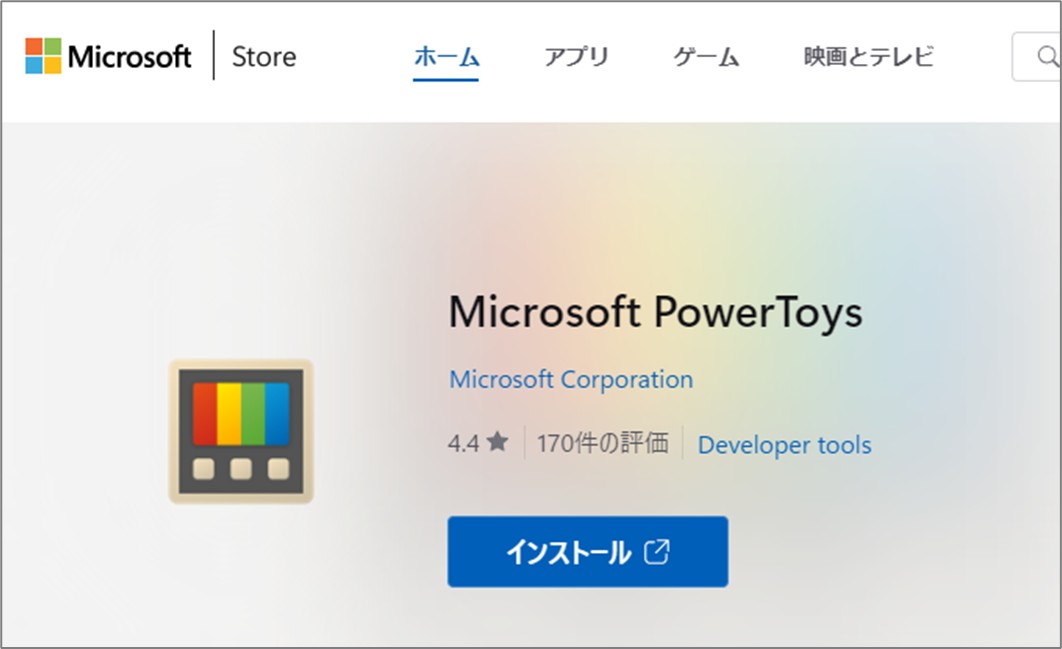
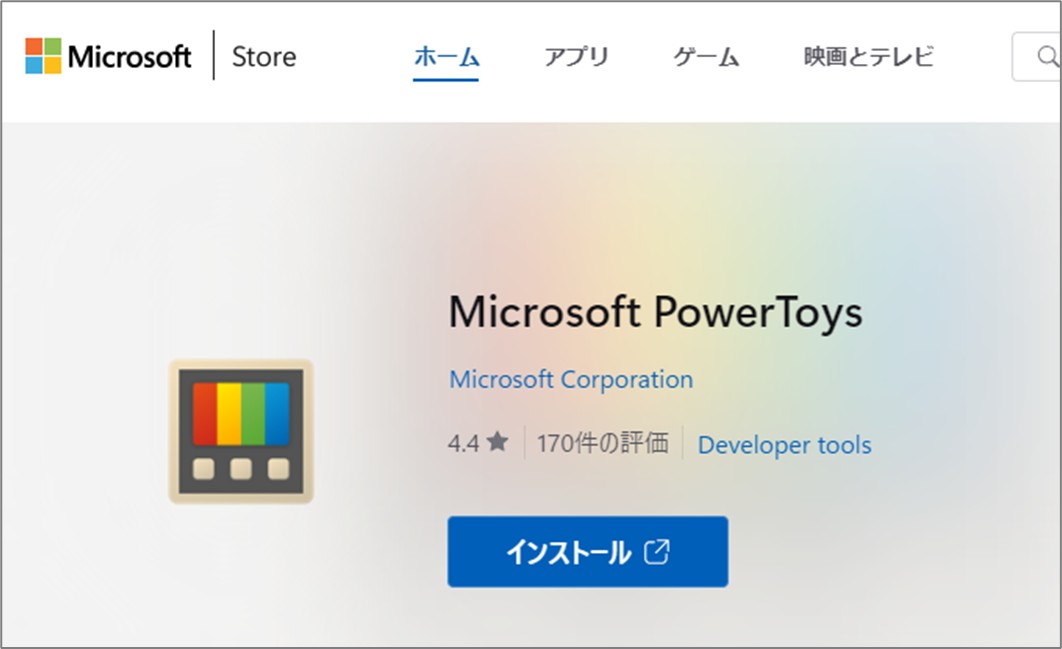
インストールして起動すると、このような画面になります。
左サイドバーから「Text Extractor」を探してクリックすると、使い方の説明が表示されます。
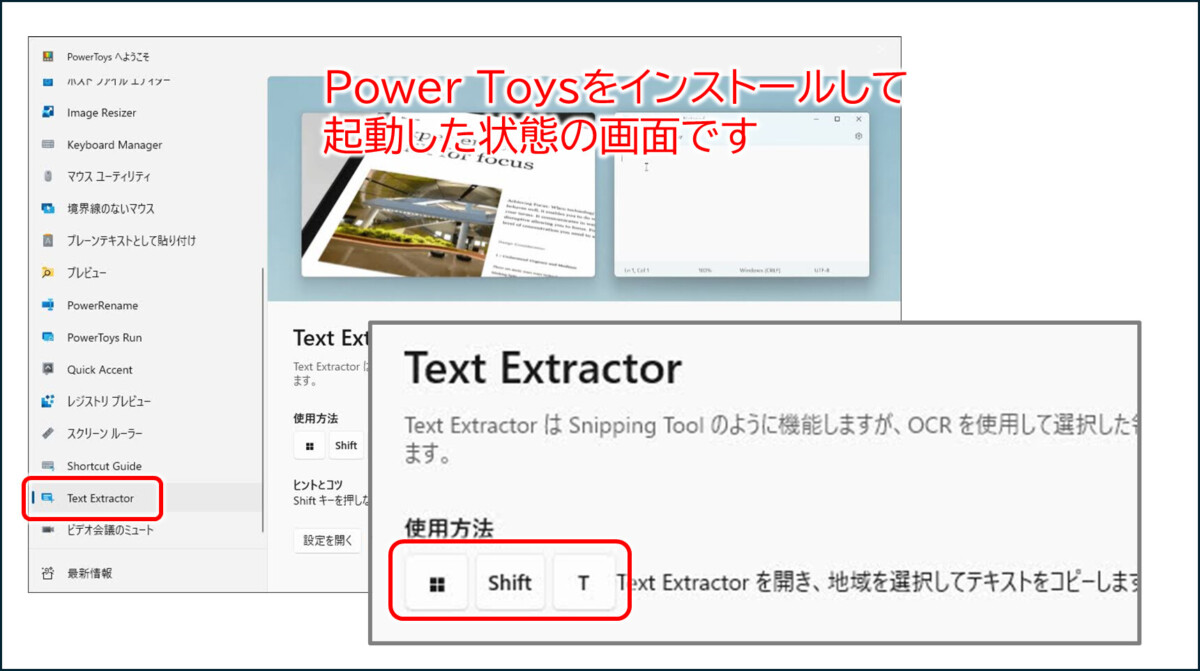
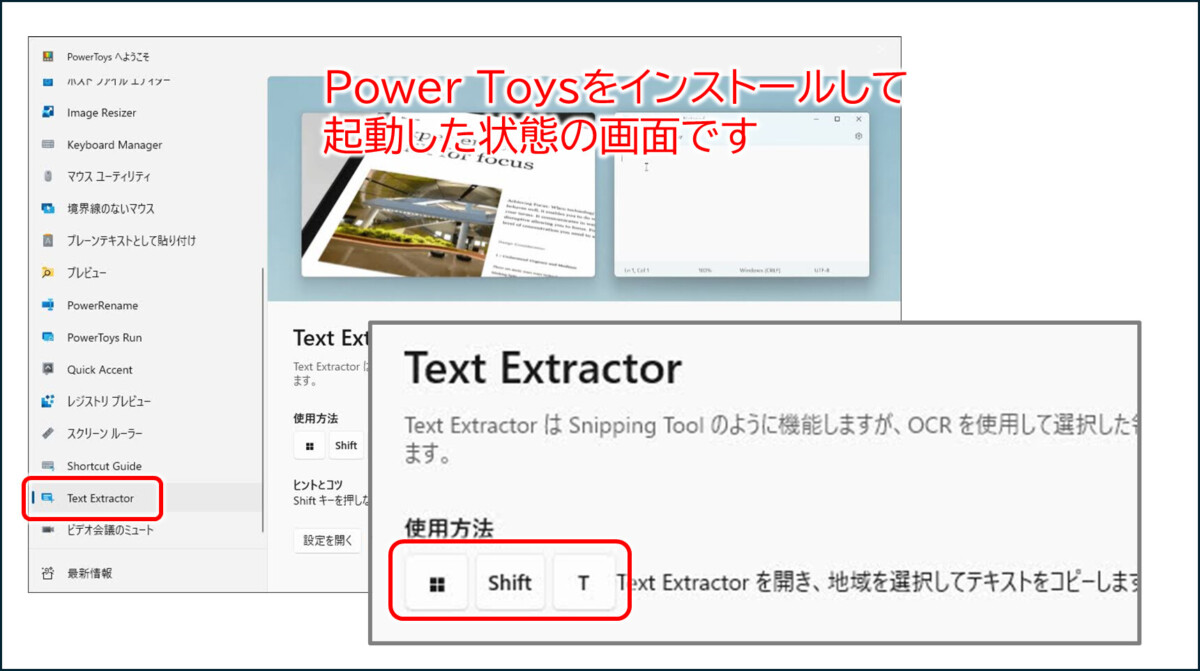
「起動」ボタンとかはありませんが、これは、すでに使える状態だからです。Power Toysは、ひとつのアプリでこのものすごい数のツールを兼ねています。
文字認識したいものを画面に表示した状態で、次の操作をします。


すると画面が暗くなるので、文字認識をしたい範囲の左上から右下に向かって、マウスでドラッグします。
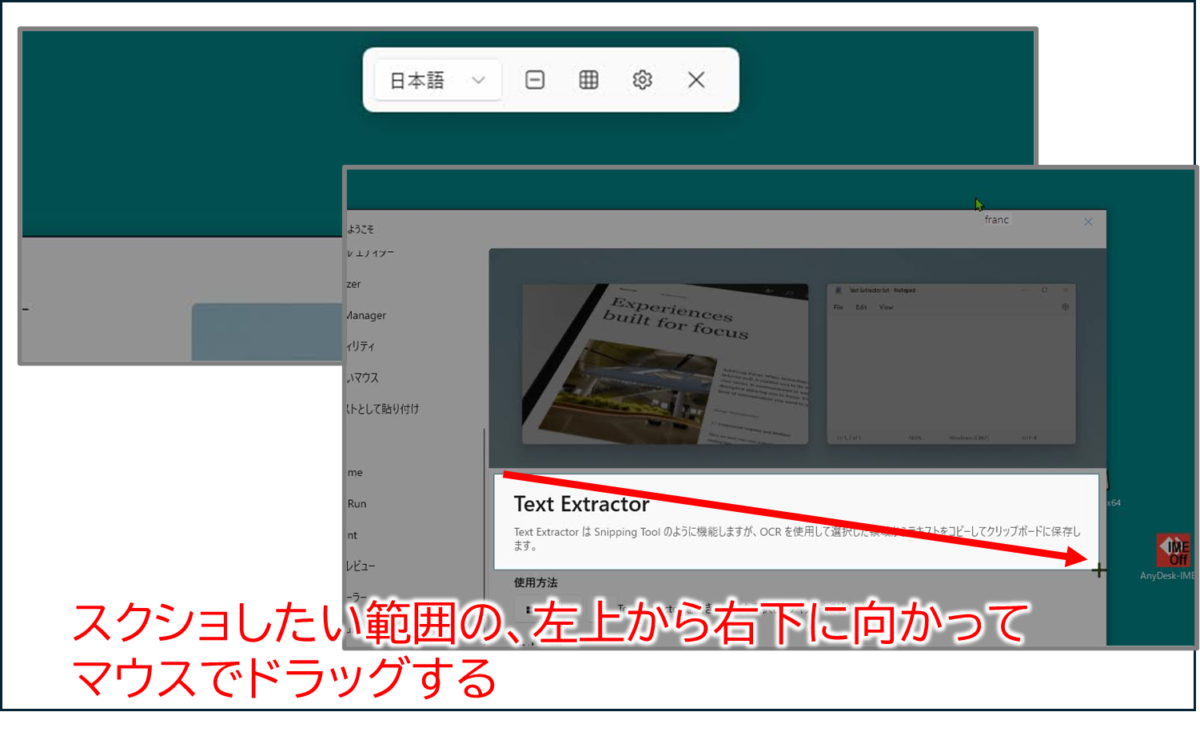
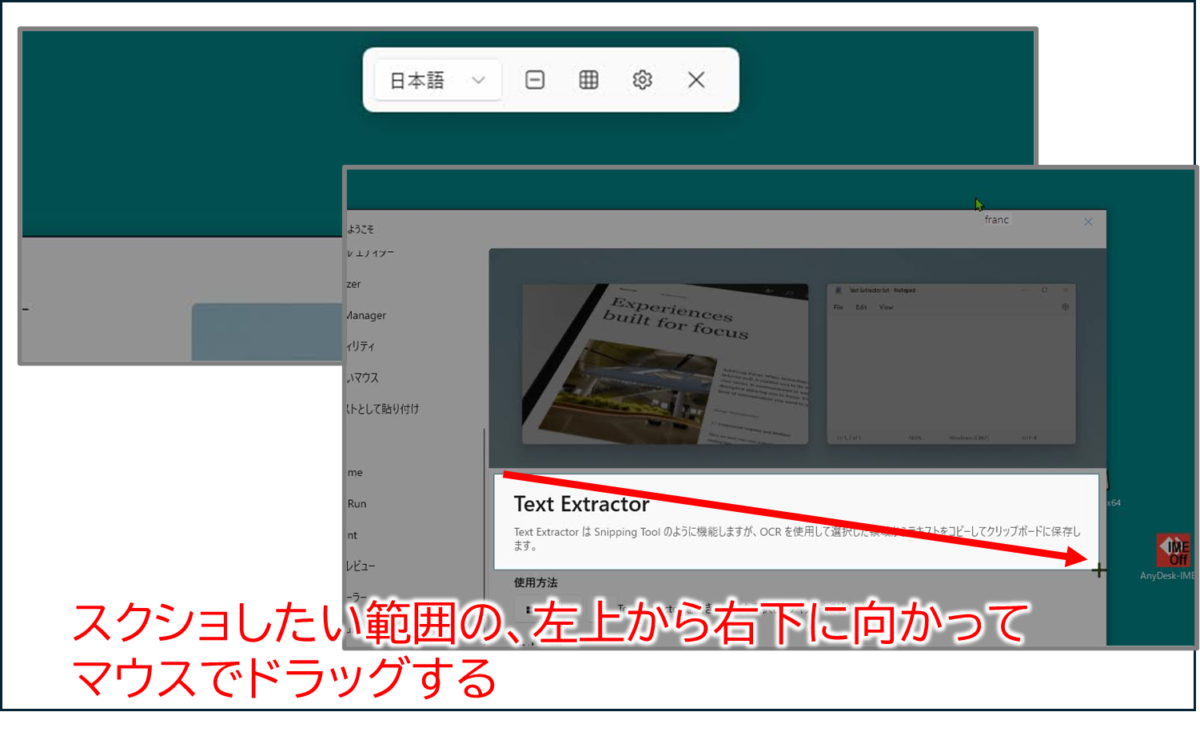
そうすると、色が明るく変わった領域に対して文字認識が行われ、結果がクリップボードにコピーされます。
ですから、マウスでドラッグした後、何も起こらないように見えますが、メモ帳やWord、メールアプリなどに「貼り付け」をすると、認識された文字が出てきます。
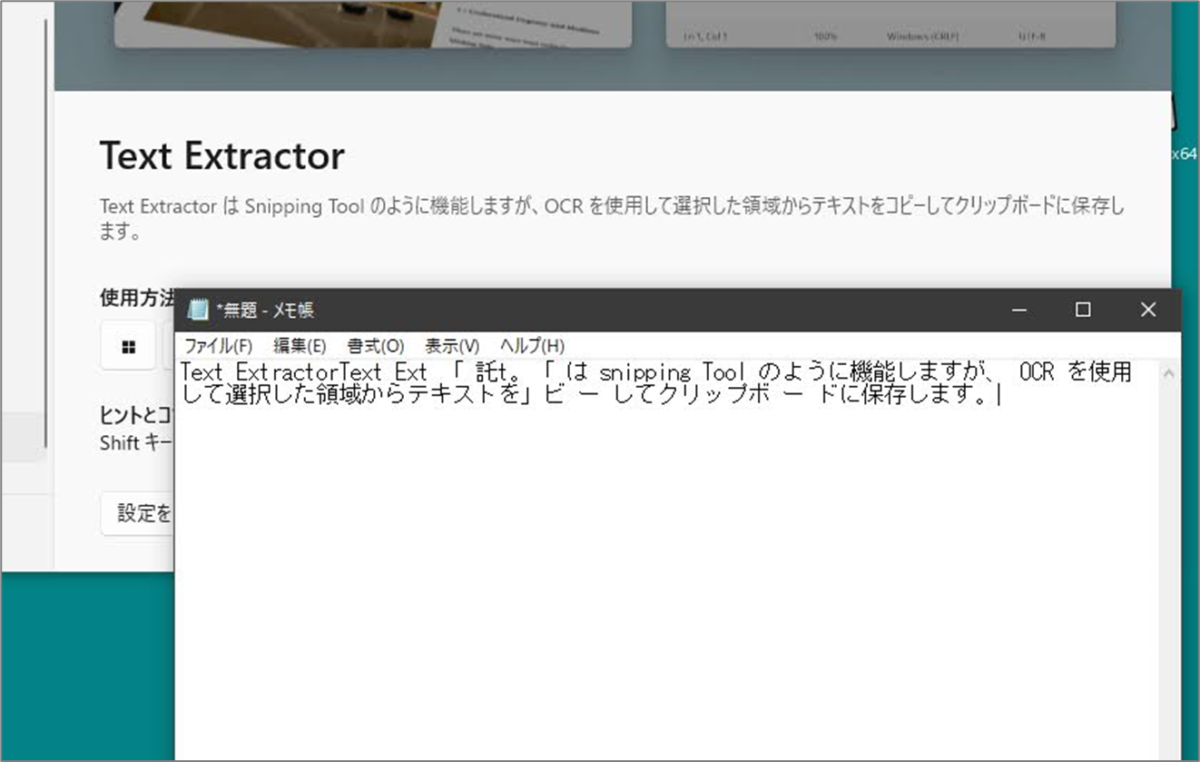
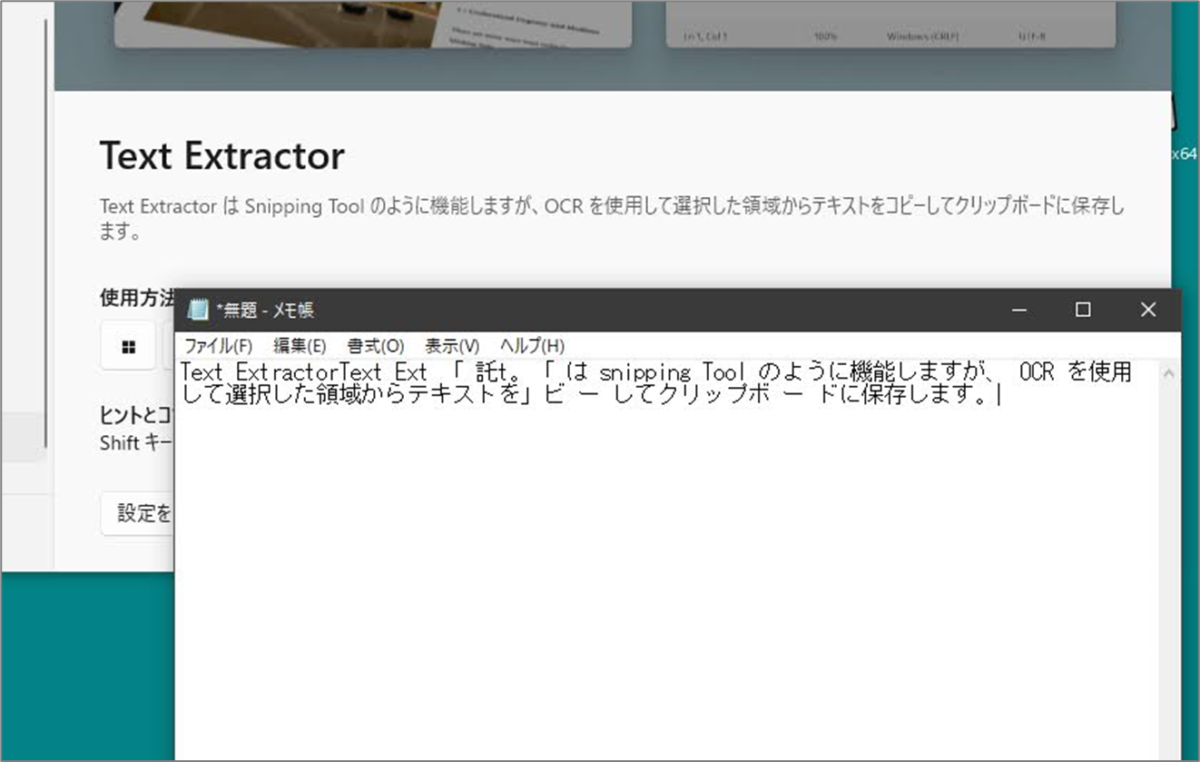
読み取れてはいるようですが、余分な空白が入ったりして、ちょっとこれはどうなのかな、という精度でした。もしかしたら、このような英語と日本語が混ざったものには弱いのかもしれません。
パソコンのブラウザで「Googleレンズ」を使う
もうひとつ方法をご紹介します。パソコンのブラウザで「Google検索」を表示すると、そのよこのボタンから簡単に「Googleレンズ」を使うことができます。
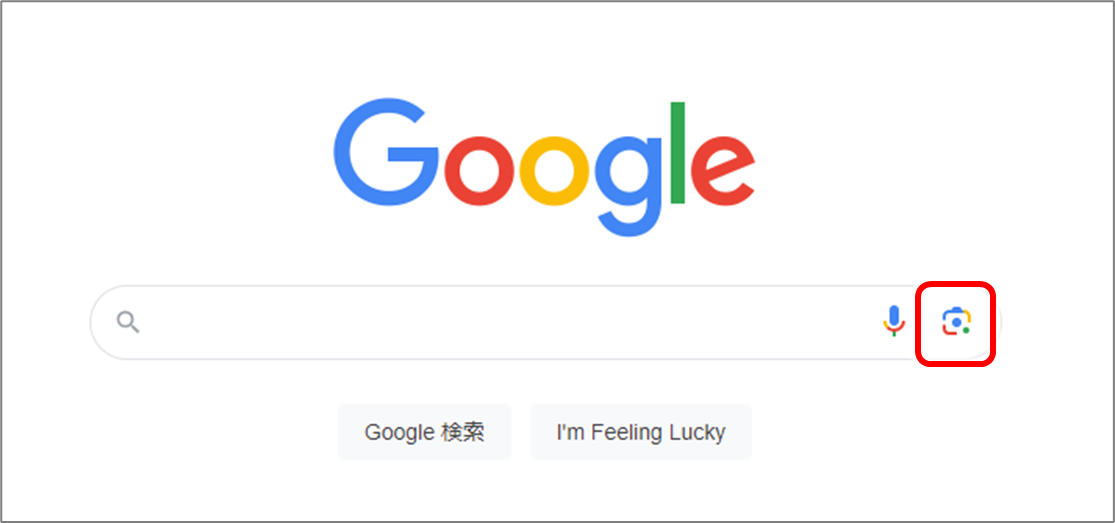
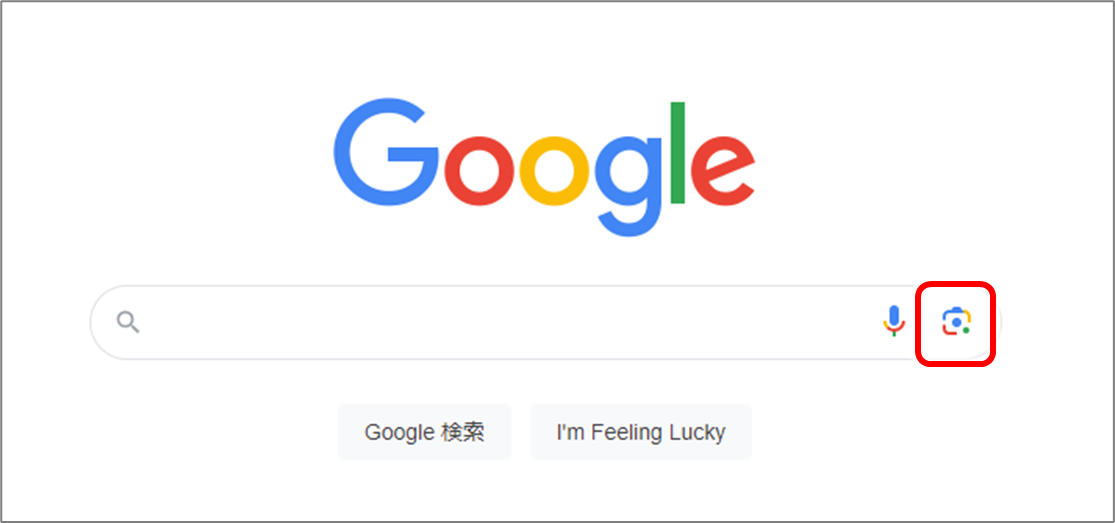
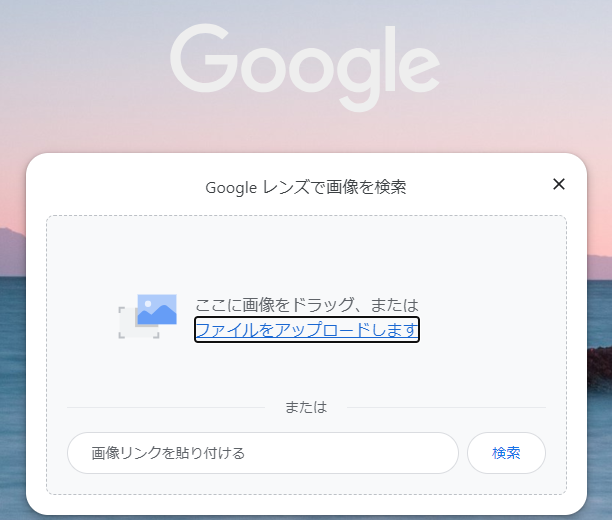
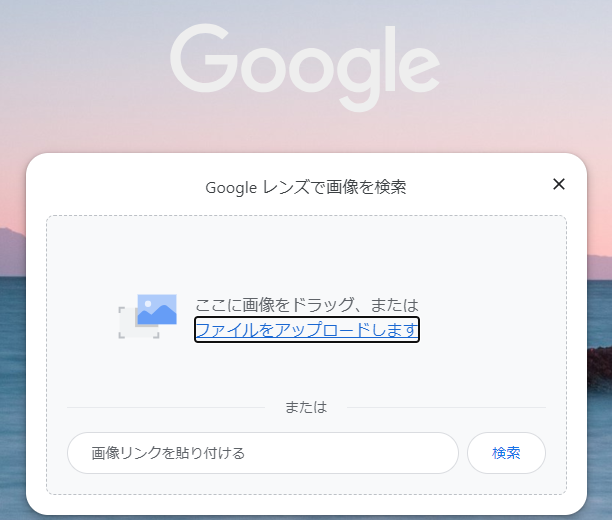
スクリーンショットを撮る機能はないため、画面上の文字から文字認識を行う場合は、一度Snipping Toolを使って、画像ファイルを保存する必要があります。
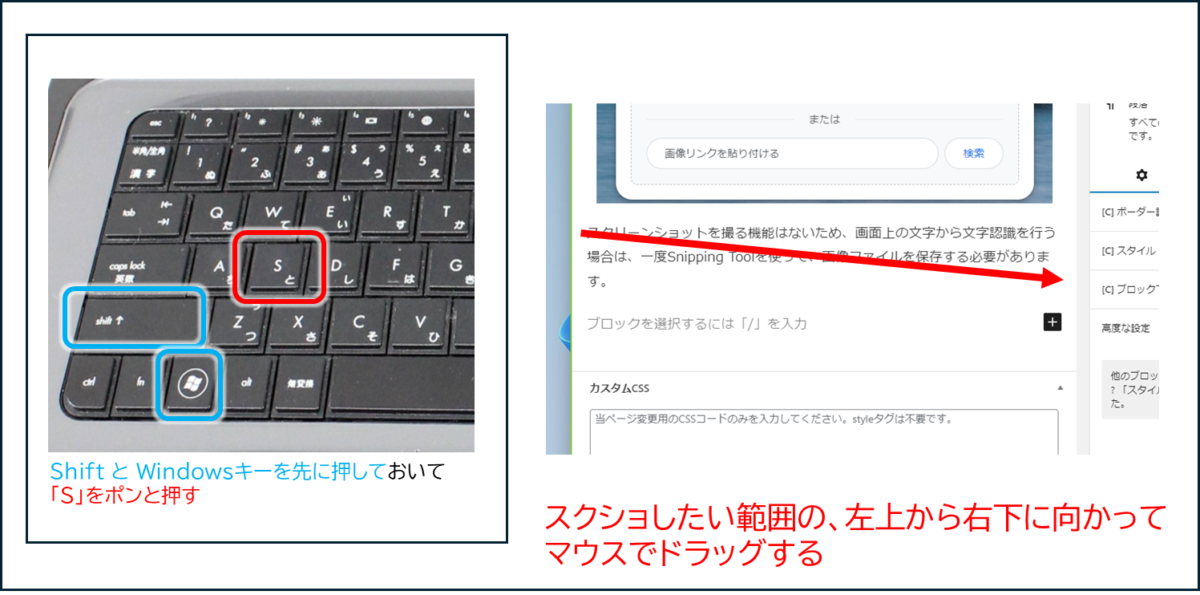
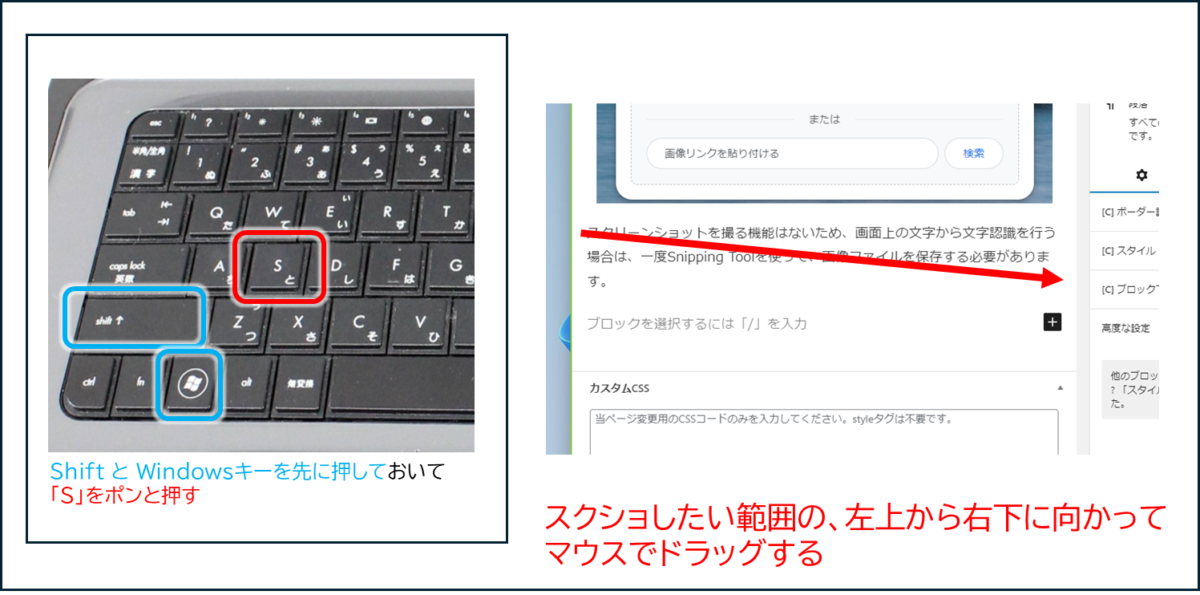
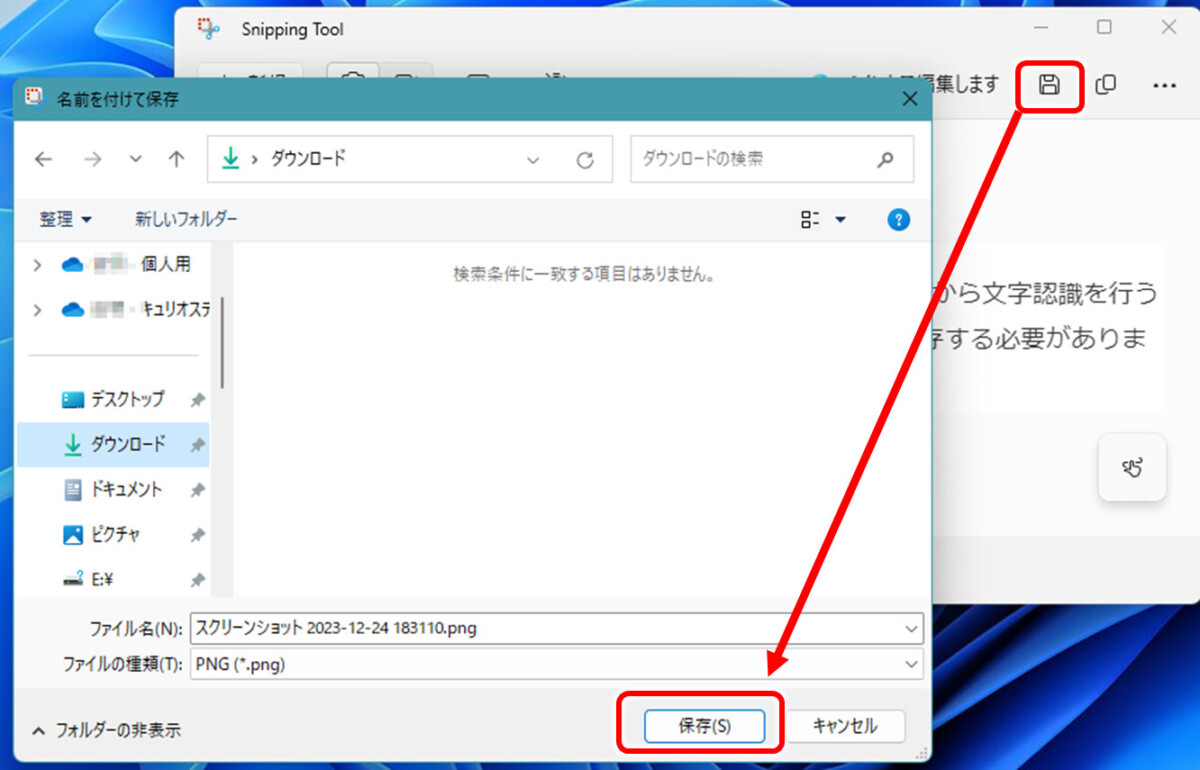
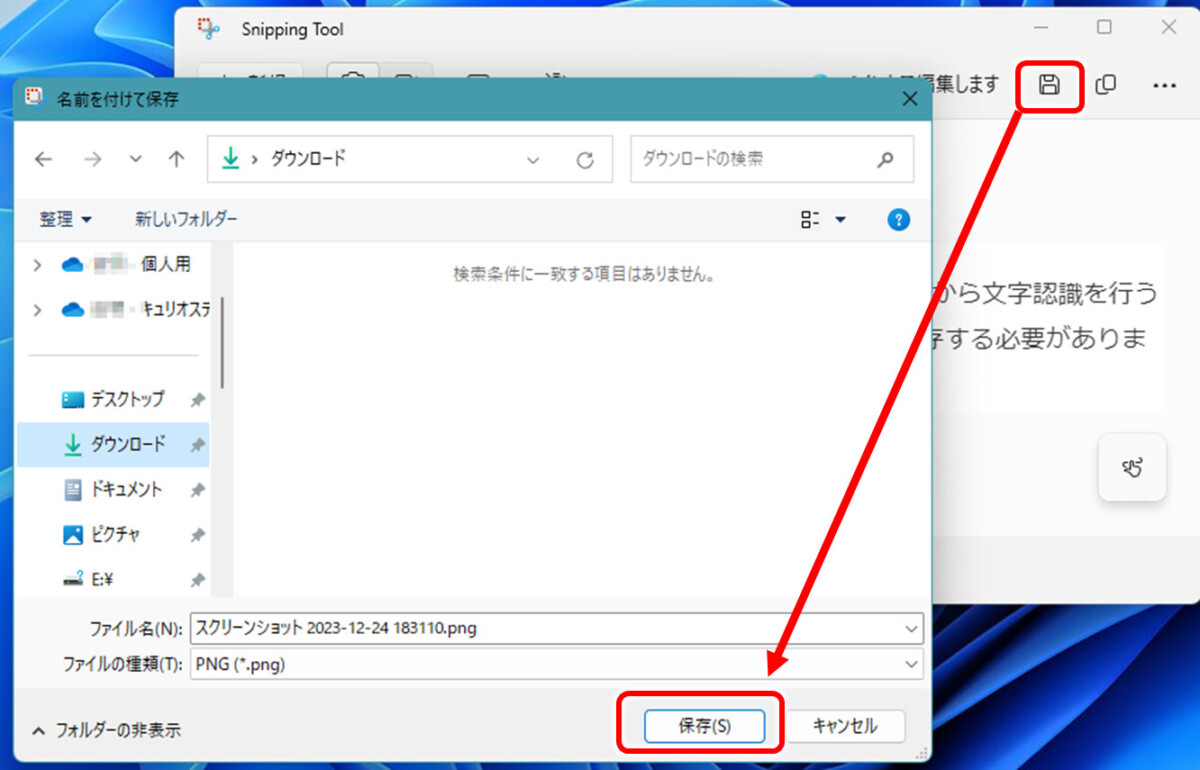
画像が保存出来たら、Googleレンズの画面にアップロードします。
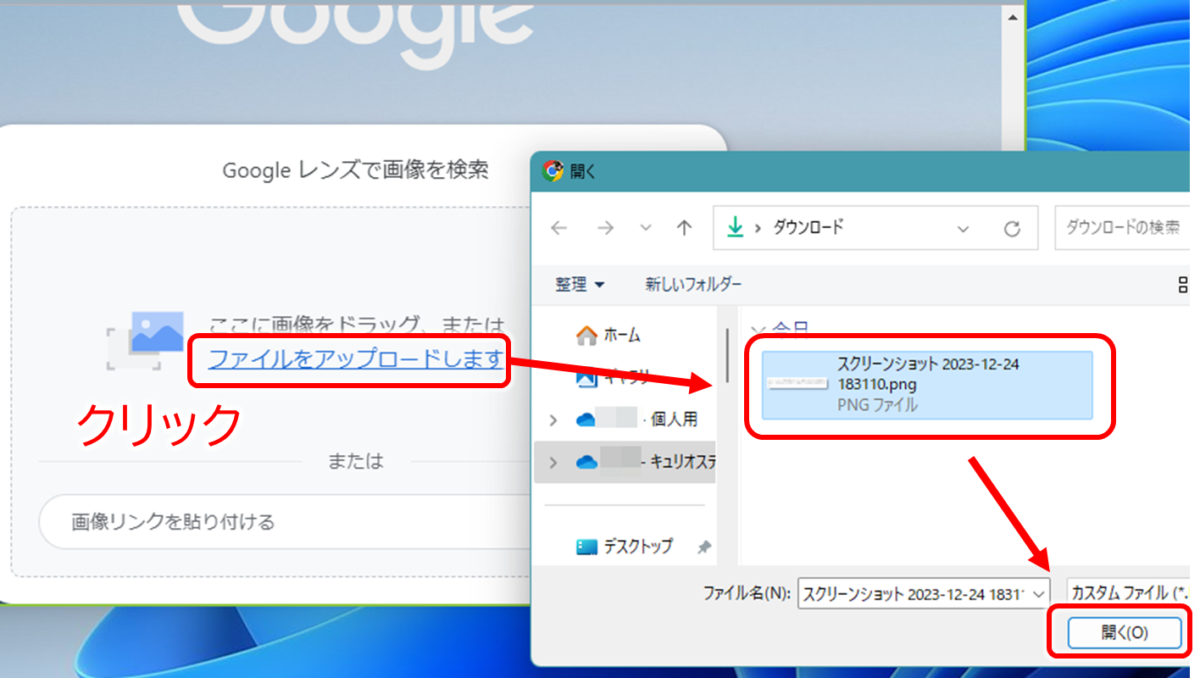
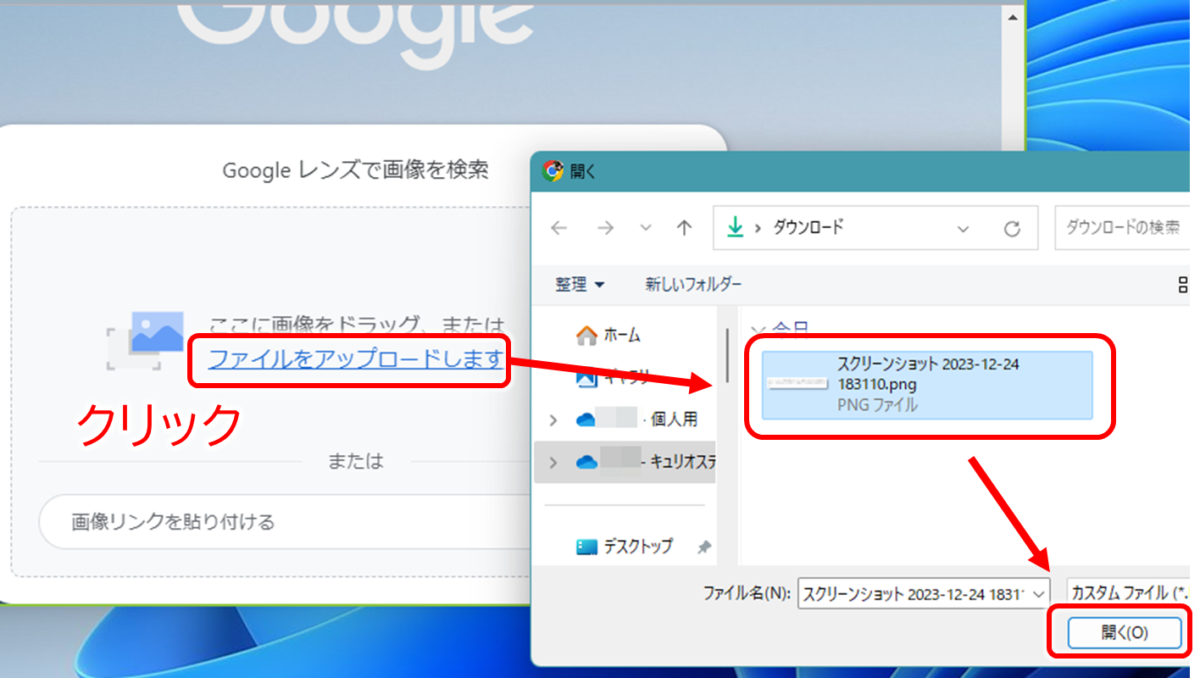
あくまで画像検索なので、最初左のようになりますが、「テキスト」をクリックすると、文字がコピーできるようになります。
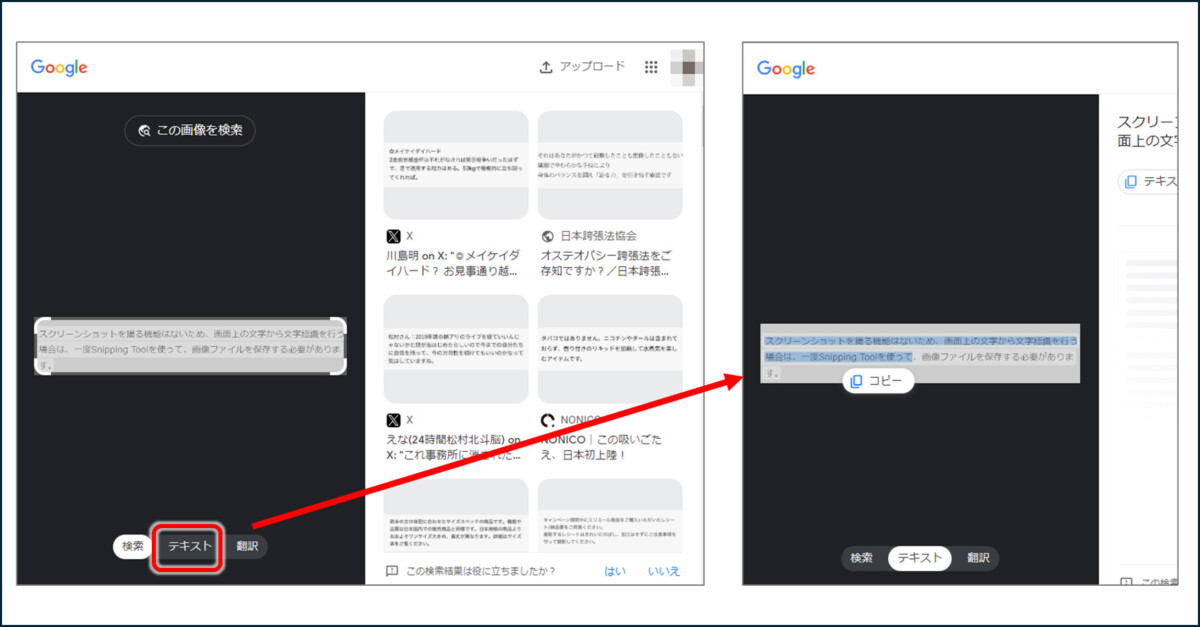
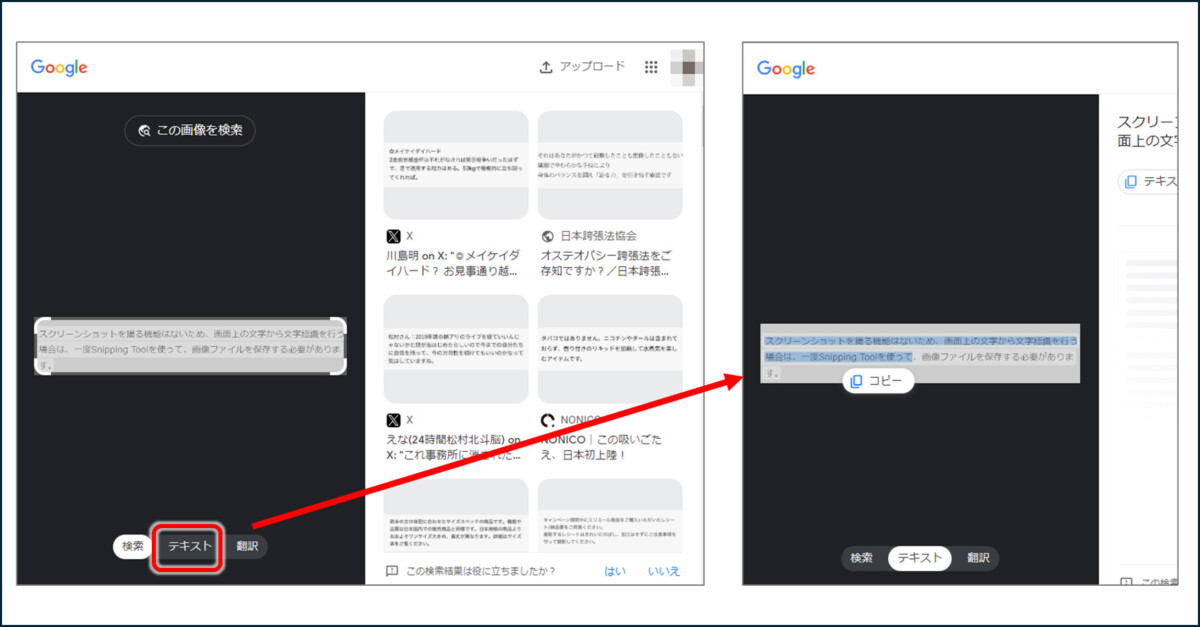
【注意】ブラウザでGoogleレンズを使うときは、閲覧履歴に残るURLに注意
ブラウザでGoogleレンズを使うと、検索結果画面のアドレスバーに、その検索結果をあらわすURLが出てきます。
このURLが流出すると、検索に使った画像そのものが流出することになりますので、ご注意ください。
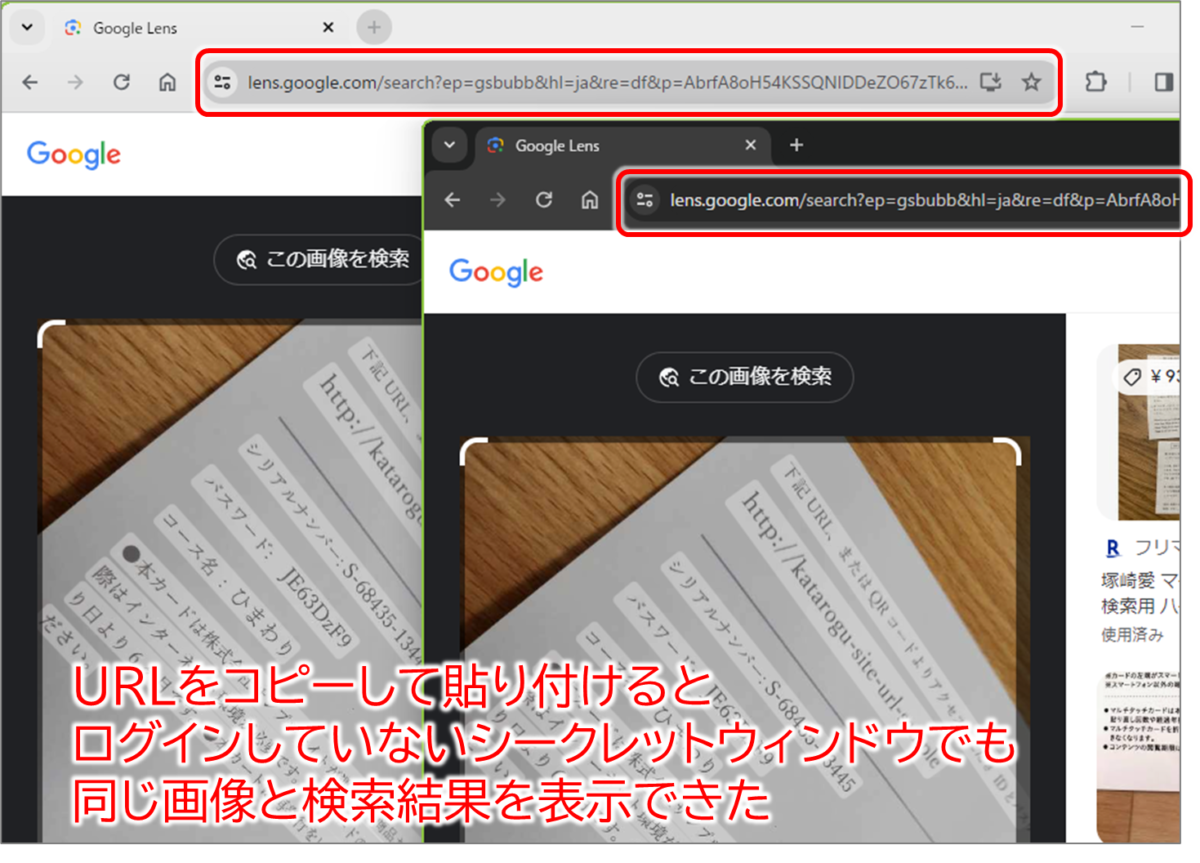
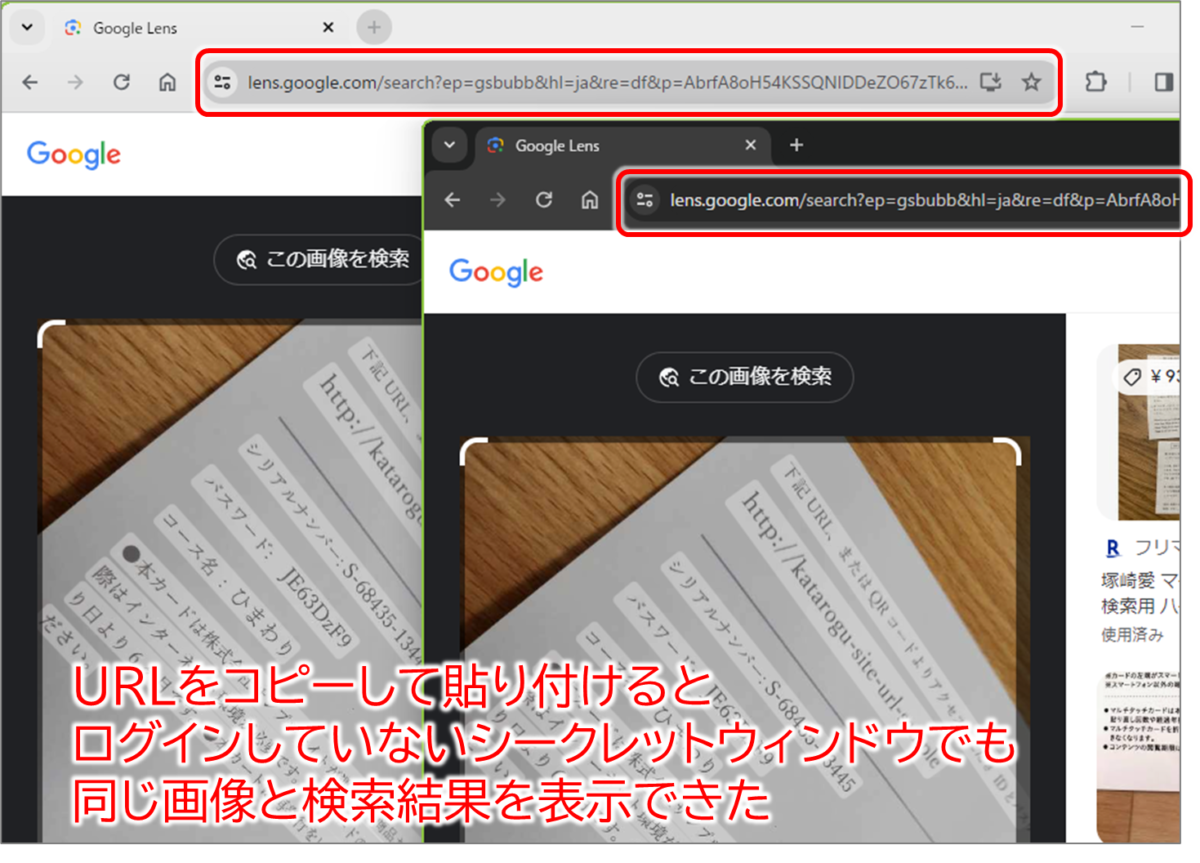
コピーしてブログに貼り付けたりはしないと思いますが、ブラウザの閲覧履歴にURLが残ります。公共スペースのパソコンや、ホテルのパソコン、借りたパソコンなどで、そのままにしていると、思わぬ流出につながる可能性があります。
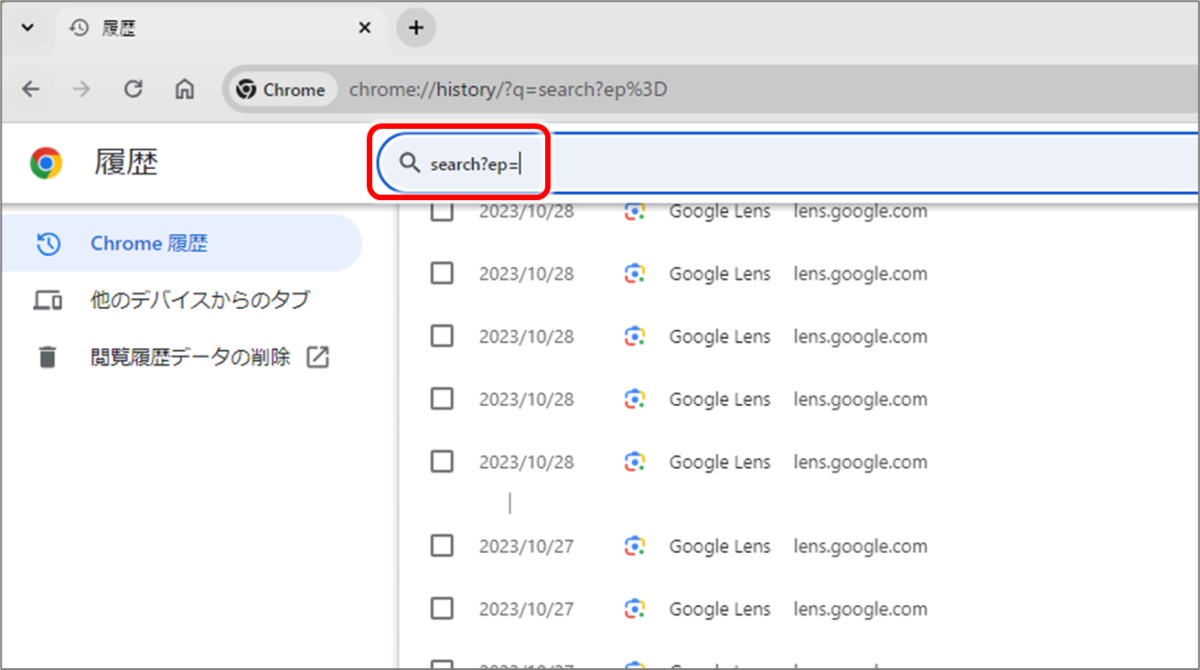
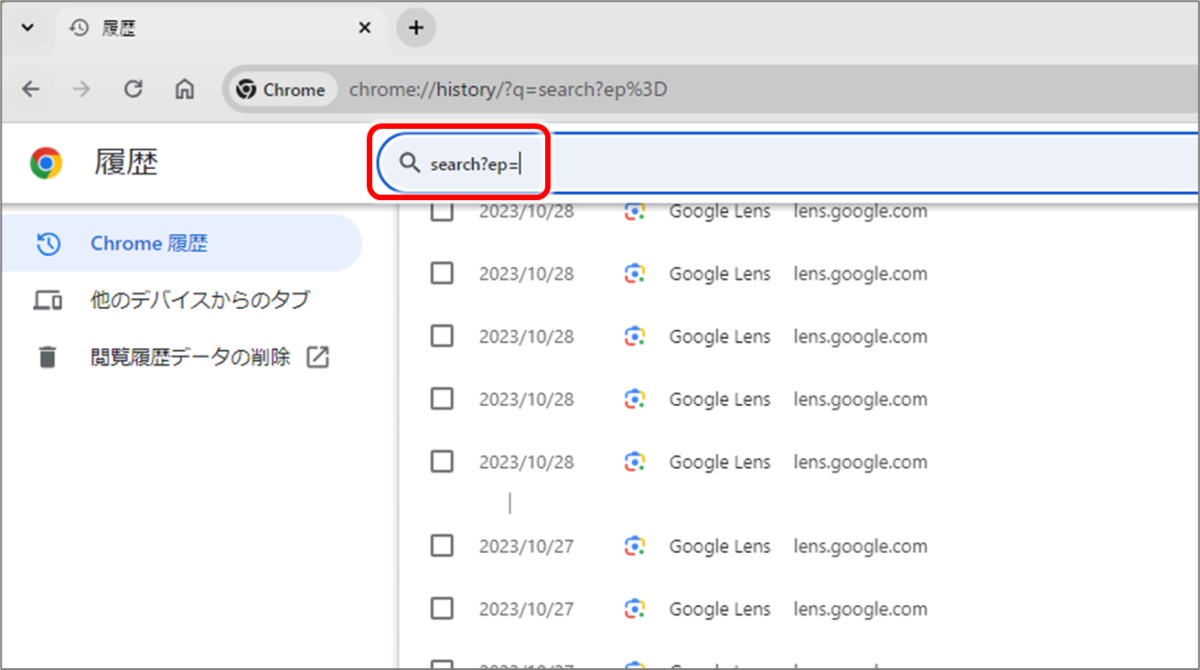
流出しては困るような機密情報、個人情報を含む画像は、そもそもパソコンでGoogleレンズは使わないのがベストです。
詳しくは、別記事で解説しています。


コメント