Windows版のGoogle Chrome、2023年7月~のアップデートで、次のような吹き出し(ポップアップメッセージ)が出るようになりました。
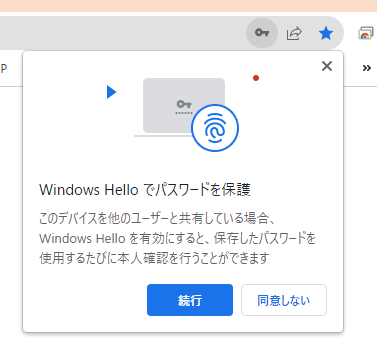
これは一体何? 「続行」を押すとどうなるの?
というご質問がありましたので、記事にします。
Chromeのパスワード自動入力をより安全にするアップデート
ものすごく、おおまかに言いますと
Chromeのパスワード自動入力機能を、より安全に使えるようになるアップデート
と考えていただいて結構です。
今まで:
Chromeで、いつでも自由に、パスワードを自動入力できた
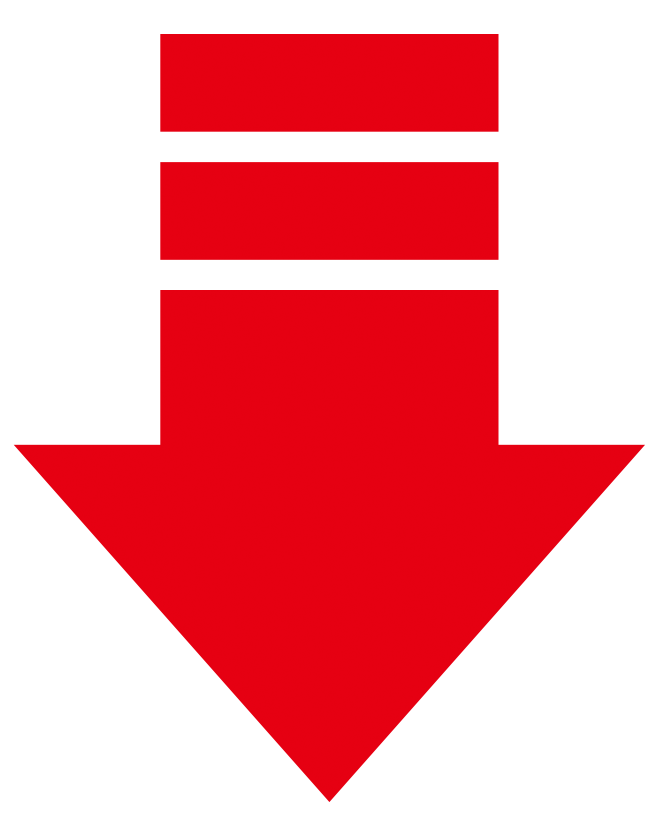
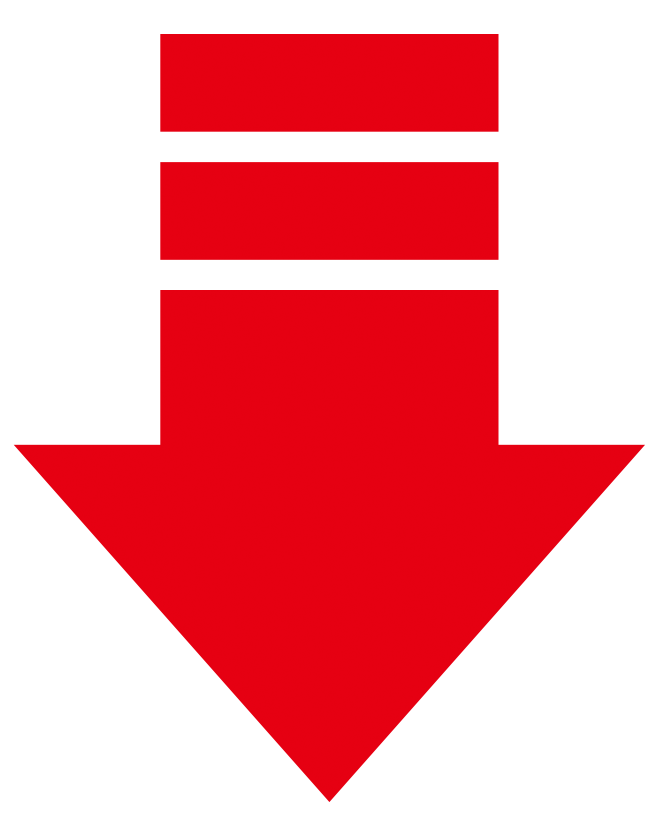
「Windows Helloでパスワードを保護」すると:
Chromeでパスワードを自動入力するときは、改めて、Windowsのサインインと同じ認証(指紋・顔・またはPIN)が求められる
パスワード自動入力の操作は、このように変わります
Chromeのパスワード自動入力は、今までは、パスワードを保存しているサイトのログイン画面を開くと、何もしなくても自動で入力されていました。(設定で自動ログインがオンの場合)
それが、ログインID、パスワードの入力欄をクリックし、出てくるパスワード候補をクリックしなければ自動入力されなくなります。
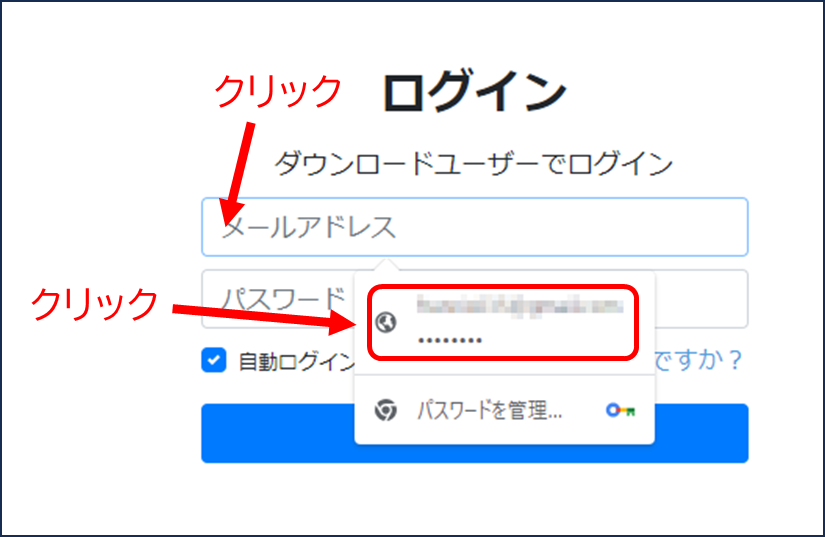
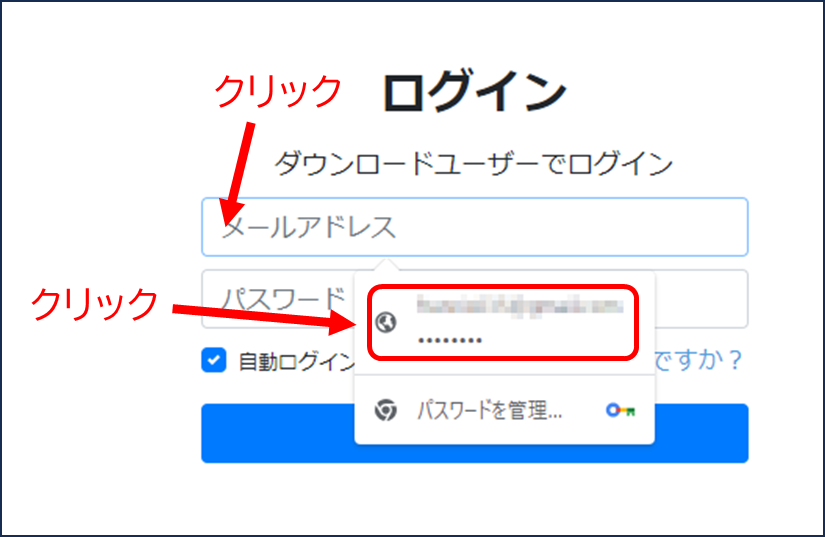
そして、クリックすると、次のように指紋や顔での認証を求められます。これは、パソコンを起動してWindowsにサインインするときと同じ認証です。(Windows Hello認証)


指紋や顔で認証できない場合「その他」をクリックするとPINでも認証できます。これも、パソコン起動時と同じです。
たとえばこんな状況で、より安全になる
たとえば、次のような場面で、より安全になると思われます。
- パソコン作業をしていて、席を離れている間に、勝手にログインされるのを防げる。
- 複数人でパソコンを共用しているとき、管理者以外の人はパスワードを自動入力できなくなる。
PINコードを共有している相手は自動入力できるので注意
一部の記事で、「生体認証で保護」と書かれていますが、Windows Helloの認証は、指紋・顔認証が通らない時、PINコードも使えるようになっています。
したがって、指紋・顔認証はできなくても、PINコードを知っていれば認証を突破でき、パスワードは自動入力されます。
手動で設定・解除するスイッチはここ
ポップアップが出た時に「続行」を押すとオン、「同意しない」を押すとオフになりますが、
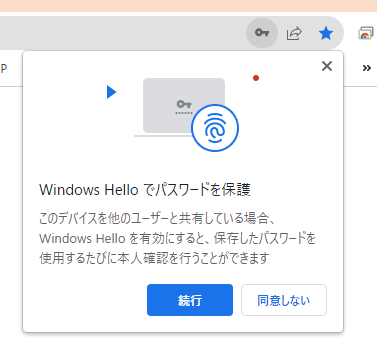
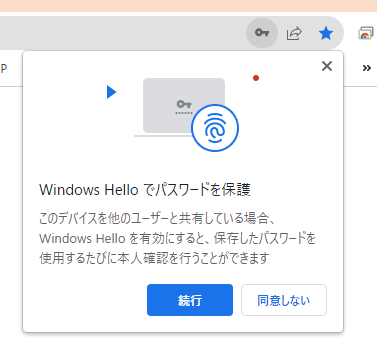
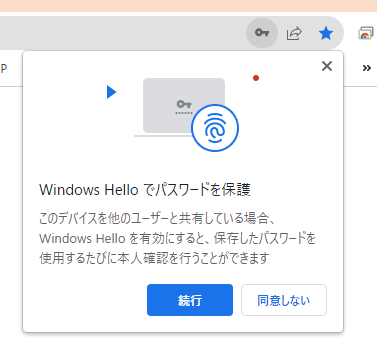
ポップアップを見逃した、「×」で閉じてしまった場合でも、次の画面から手動でオンオフできます。
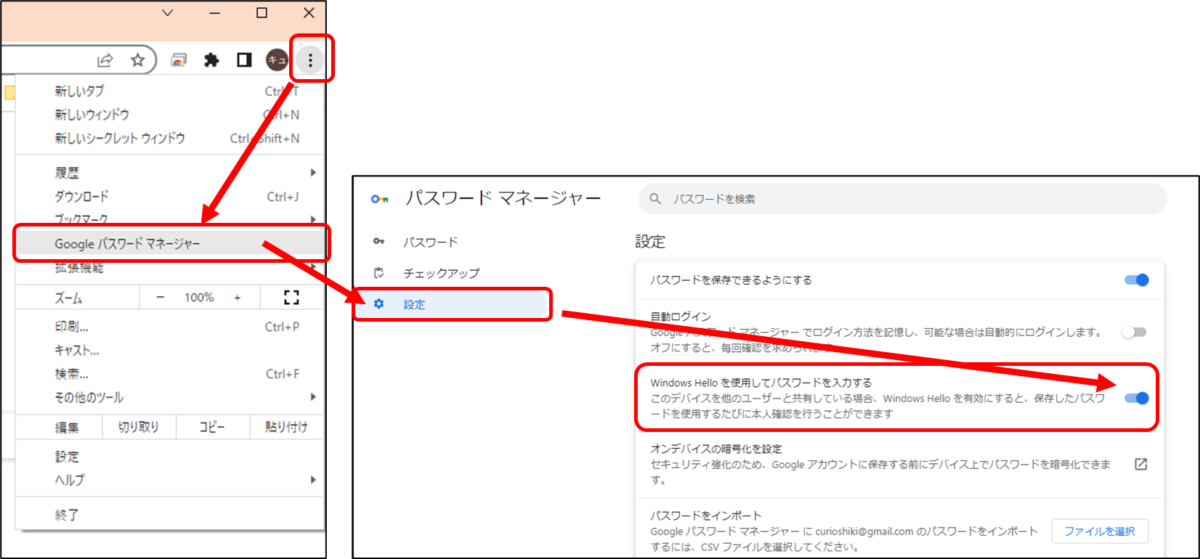
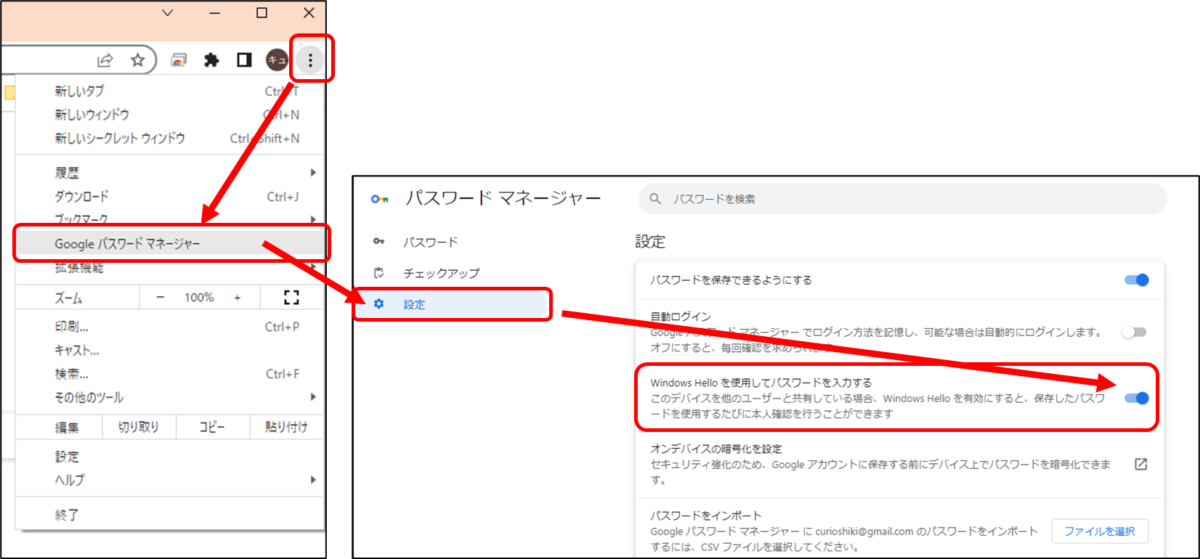
ひと手間増えますが、特に、他者が自分のパソコンを操作できる可能性がある環境では、オンにしておくことをおすすめします。
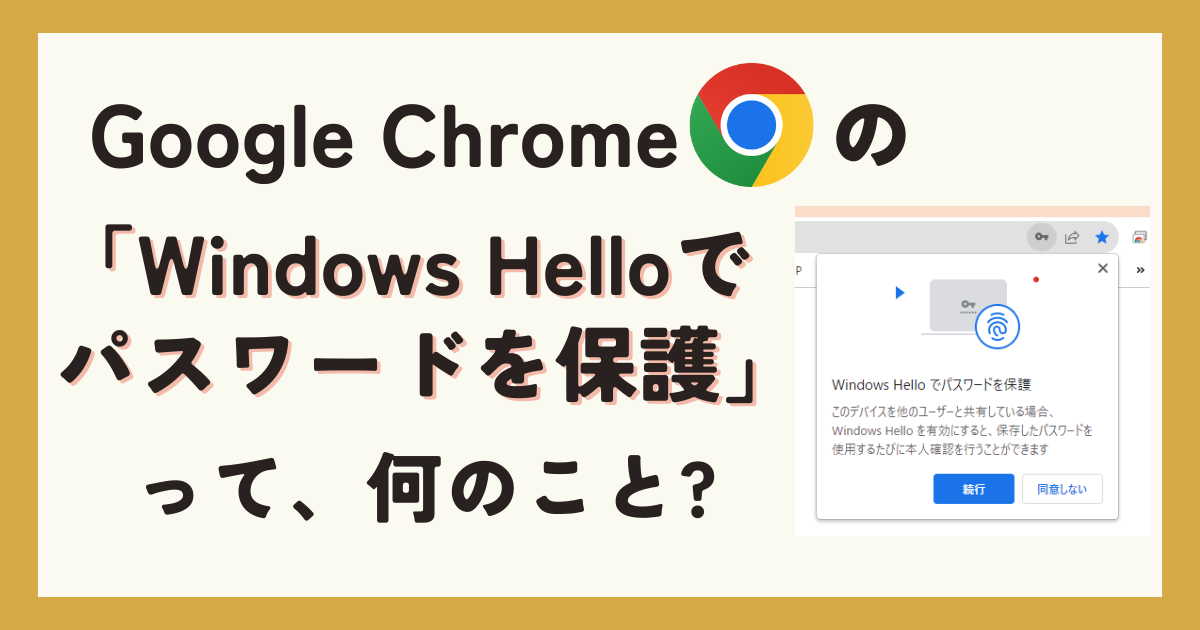
コメント