パソコンを使っていて、本来音が出るべき場面で
あれ…音が出ない…
ということが時々あります。
故障だとか、不具合だとか、いろいろ思い浮かんで、
あせってしまいがちです。
故障はしてなくて
設定が間違っているだけの場合は
本記事の方法で
音を出すことができるかもしれません。
なんだか頼りなくて申し訳ありませんが、
サウンドの不具合は結構いろんな場合があり、「こうすればなおる」という情報をもとにいろいろやっても、結局出なかったケースも多いのです。
とはいえ、実際に故障しているケースはそれほど多くはありません。まずは基本的なところから、しっかりと確認をしていただければと思います。
まずは基本的な確認から
マスター音量の確認
まずは、音量が下がってないかご確認ください。
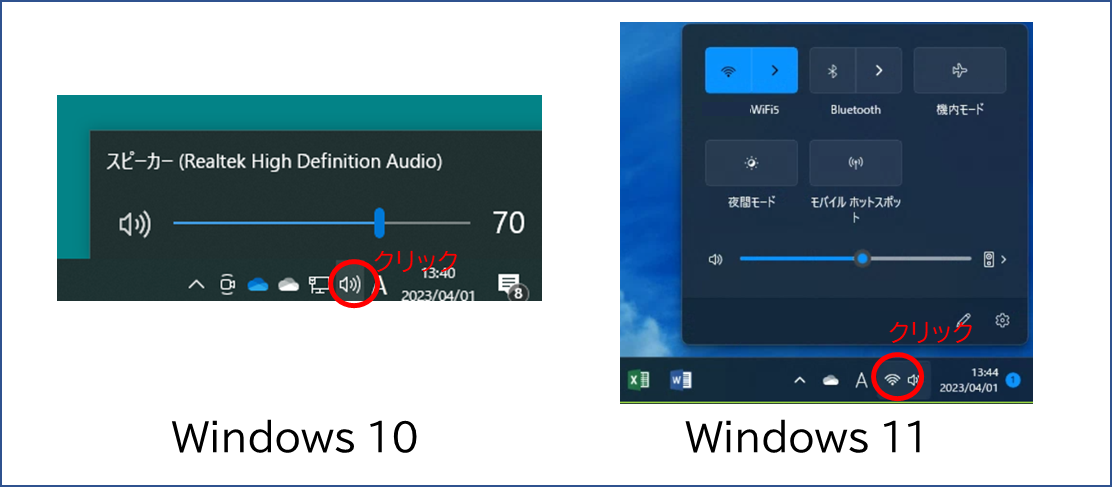
下げたつもりがなくても、ヘッドセットの音量ボタンや、ノートパソコンの音量調整キー、ミュートキーの操作で、音量が変わっていることがあります。
イヤホンやヘッドセットが接続されているか、いないか確認
スピーカーから音が出ないとき、実はイヤホンがつながっていて、そちらから音が出ていることがあります。
また逆に、イヤホンから音が出ない、と思っていると、実はつながっていないことがあります。
有線のイヤホンなら、イヤホンジャックに刺さっているか/いないか、奥まできっちり入っているか確認します。
Bluetoothイヤホンの接続状況はここで確認
Bluetoothイヤホンの場合、接続状況が確認しにくい場合があります。
直接確認するには、ここを開いてみます。
設定→「Bluetoothとその他のデバイス」(Windows 10)
設定→「Bluetoothとデバイス」(Windows 11)

イヤホンがつながっているかどうかは、ここでわかります。

※Bluetoothでなく、直接差し込む有線のイヤホンは、この画面にはまったく反映されません。
「音量ミキサー」で、出てほしい音がどこにつながっているか確認する
音量も下がってなく、目的のスピーカーやイヤホンの接続はできている場合は
次に確認するのは「音量ミキサー」の状況です。
音量ミキサーの開き方
「音量ミキサー」はここにいます。

すると、このように音量ミキサーが開きます。
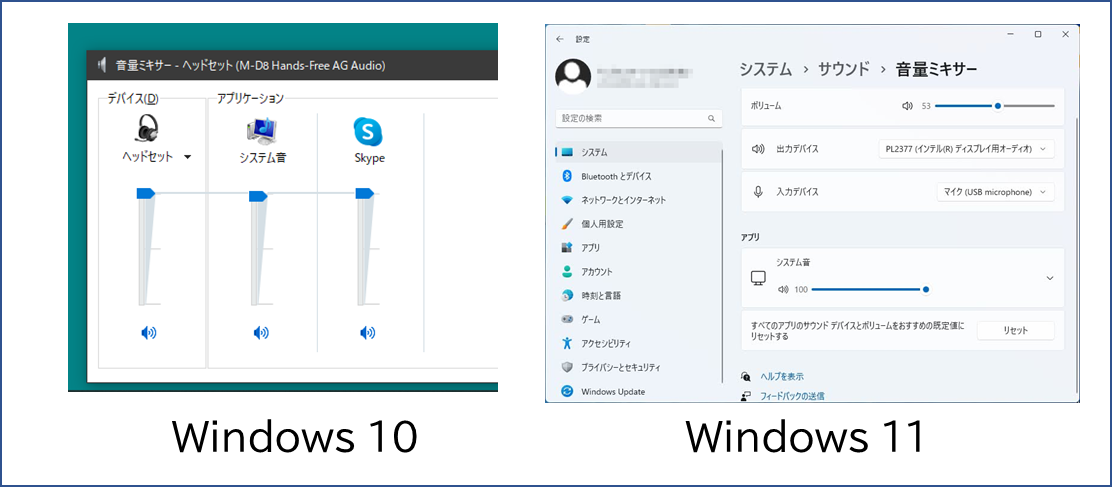
参考:音量ミキサーの「実物」はこんな機械
ちなみに、世間でいう「(音量)ミキサー」の実物は、こういうものです。

例えばライブの場合だと、ボーカルやギター、ベース、ドラムなどの各所から、この「音量ミキサー」に音声信号をつないで、まとめて操作するための機材です。
Windowsの「音量ミキサー」は、これと似たようなことをやっています。
音量ミキサーの使い方(動画)
音量ミキサーの実際の動作を動画でご覧ください。まずWindows 10の音量ミキサーです。
(再生ボタンを押すと動画が再生されます)
- 左はしの「デバイス」を選ぶ
- そのデバイスから音が出るアプリの一覧と、その音量が表示される
- ツマミをひっぱると音量を上げ下げできる
アプリが多くて、画面からはみ出ていることがあります。
下部のスライダーを動かして全体を確認してください。
実際に音が出ている場合は、緑の音量ゲージが表示されます。音量をスライダーで調節したり、ミュート(消音)できます。
続いて、Windows11の音量ミキサーです。使い方がかなり違います。
(再生ボタンを押すと、動画が再生されます)
Windows11の場合は、デバイスを切り替えても、下のアプリ一覧は切り替わりません。(切り替わっているように見えますが、また同じものが出てきてます)
Windows 10では、緑色のメーターで実際に出ている音が表示されますが、
Windows 11では選択したデバイスのマスター音量だけが動いています。アプリごとの音量ゲージはありません。
動画の後半で、アプリごとの出力先を切り替えています。後ほどこの説明をします。
音量ミキサーで、出したい音が出したいデバイスに接続されているか確認
いまの動画では、デバイス「ヘッドセット」の中にGoogle Chromeが表示され、音楽をかけると緑のゲージが動いているのが分かると思います。
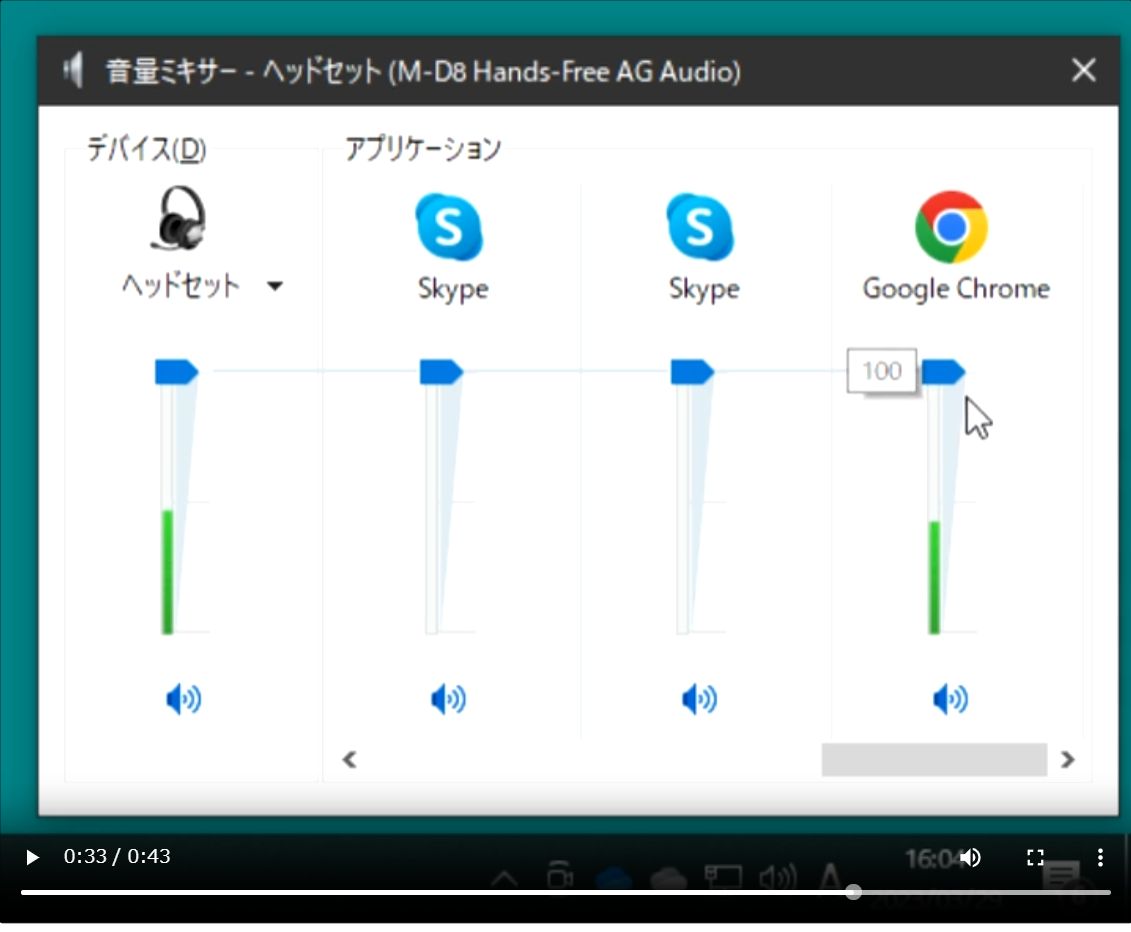
「Chromeの音楽はヘッドセットから出ている」ことが分かります。
撮影時は、実際にヘッドセットを装着していましたので、音は聞こえました。
しかし、もしヘッドセットをつけずにいたら、「あれ?音が出ない」と感じたと思います。
デバイス「スピーカー」の項目には、Chromeが表示されていなかったからです。
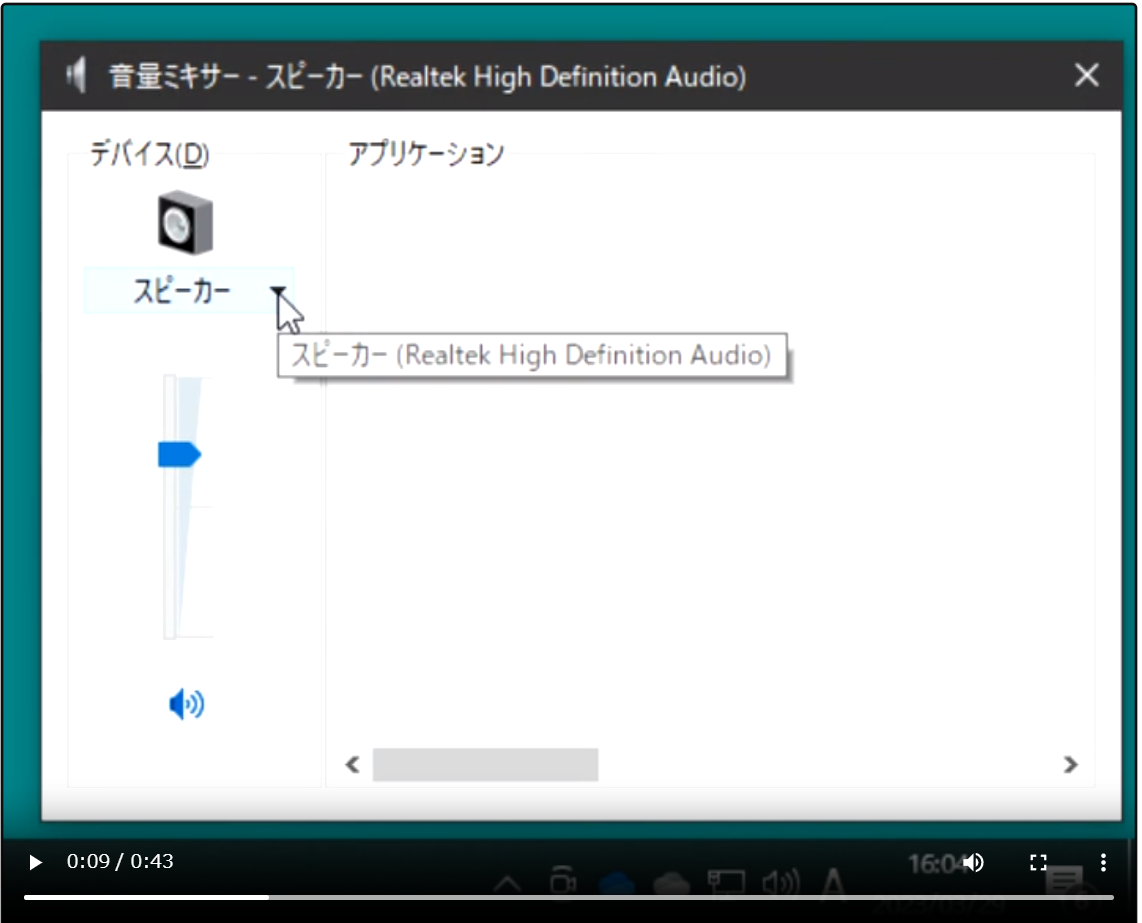
このように、接続先が間違っているため、目的の場所から音が出ない、という場合は、
次の章の操作により、接続先を変更して、音を出すことができます。
アプリごとに音声の出力先を変更する
「サウンドの設定」を開く
音声の出力先を変更するには、「サウンドの設定」を開きます。
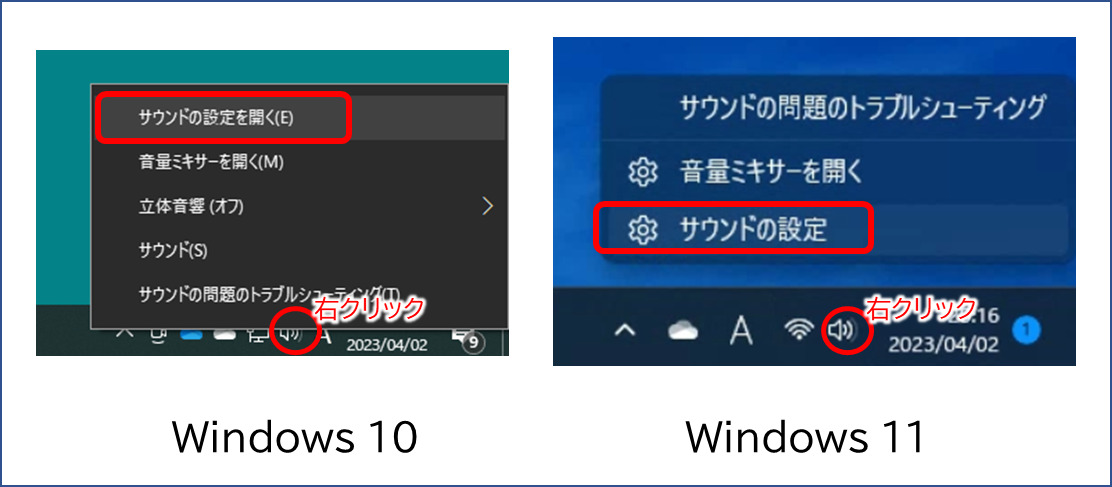
「サウンドの設定」を開くと、こんな画面になっています。Windows 10とWindows 11では、けっこう違う画面が出ます。
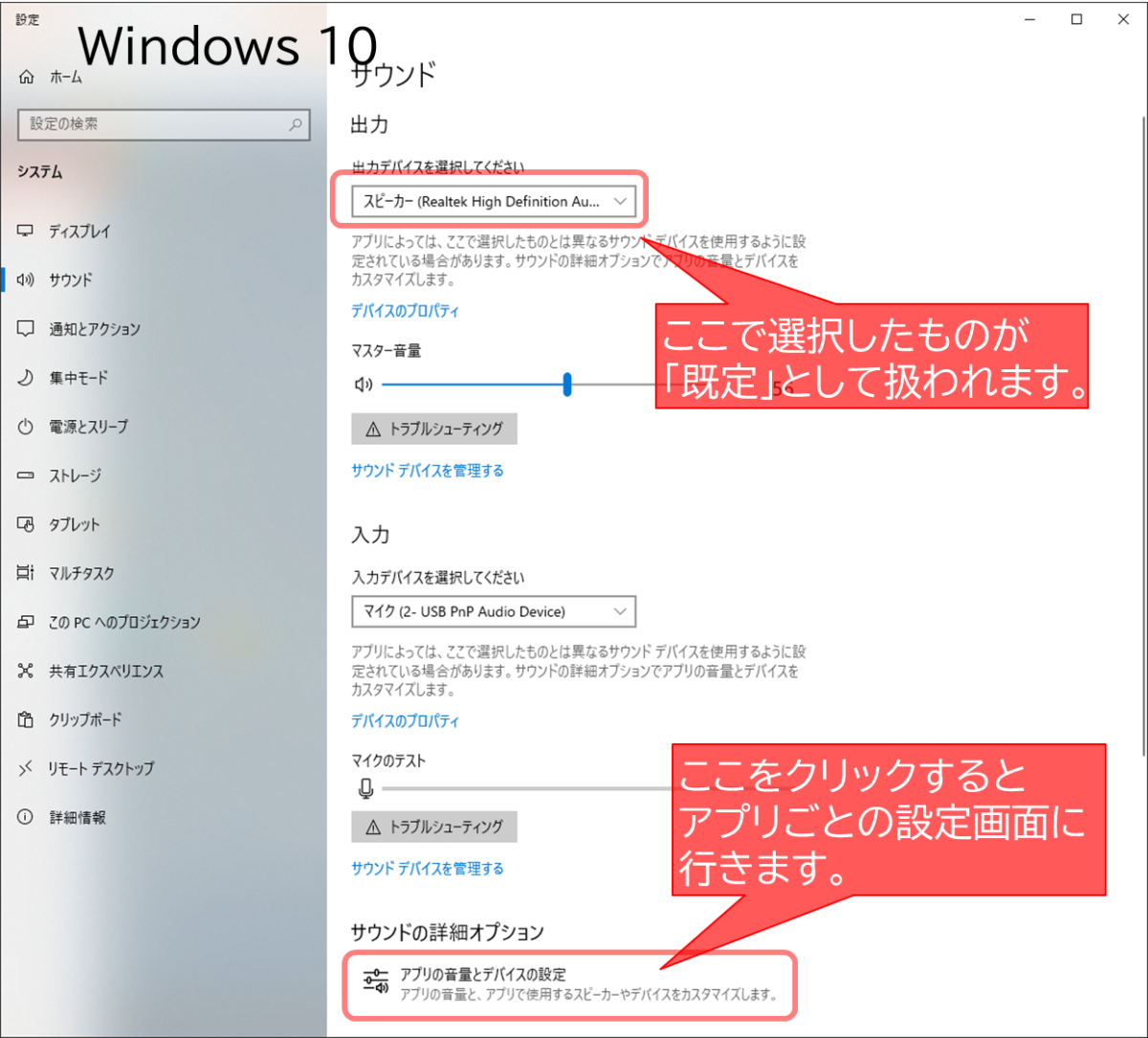

そして、この中の「アプリの音量とデバイスの設定」(Windows10)、または「音量ミキサー」(Windows 11)をクリックすると、次のような画面になり、アプリごとの出力先を変更することができます。
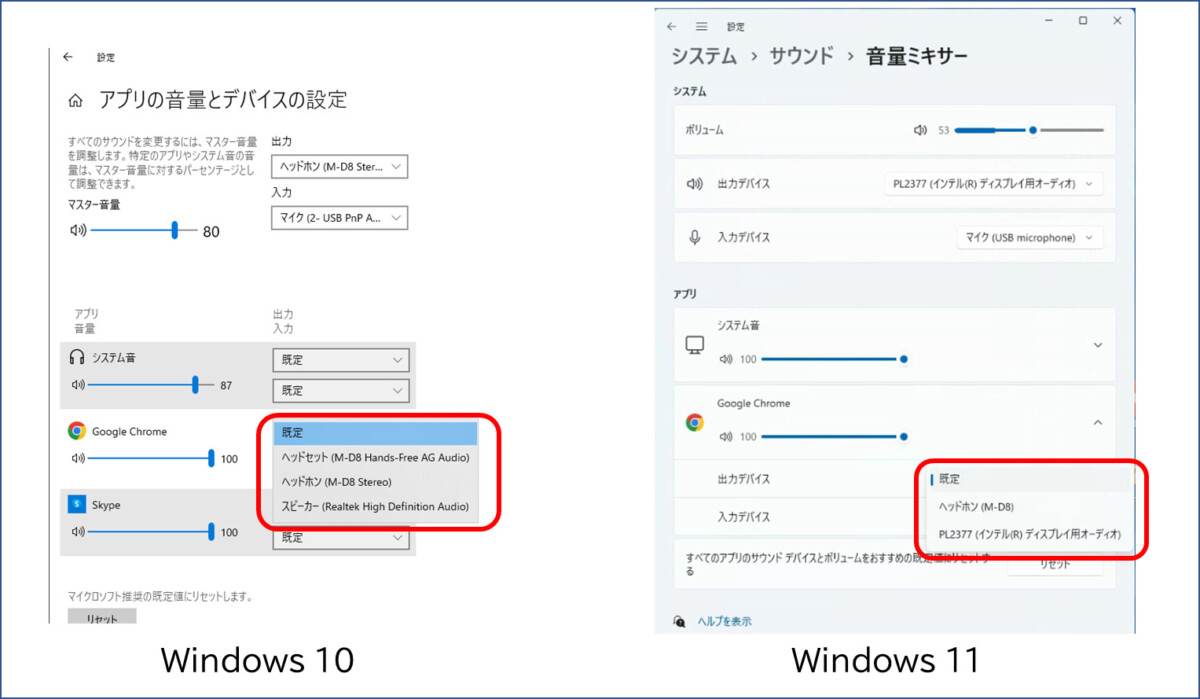
- 画面の中から、いま音を出したいアプリをみつける
- アプリごとの選択肢の中から、いま音を出したいデバイスをみつけて選択する
もし、ここに目的のデバイス名が出ていない場合は、認識されていないか、無効になっている可能性があります。その場合は、次の章の確認を行っていきます。
通話系アプリでは、アプリ内で別に設定されていることも
ZOOM、Teams、Skypeなど、通話系のアプリでは、アプリ内で別の設定がされている場合があります。
この場合、音量ミキサーの設定より、アプリ内での設定が優先されます。
例として、ZOOMの設定画面を示します。
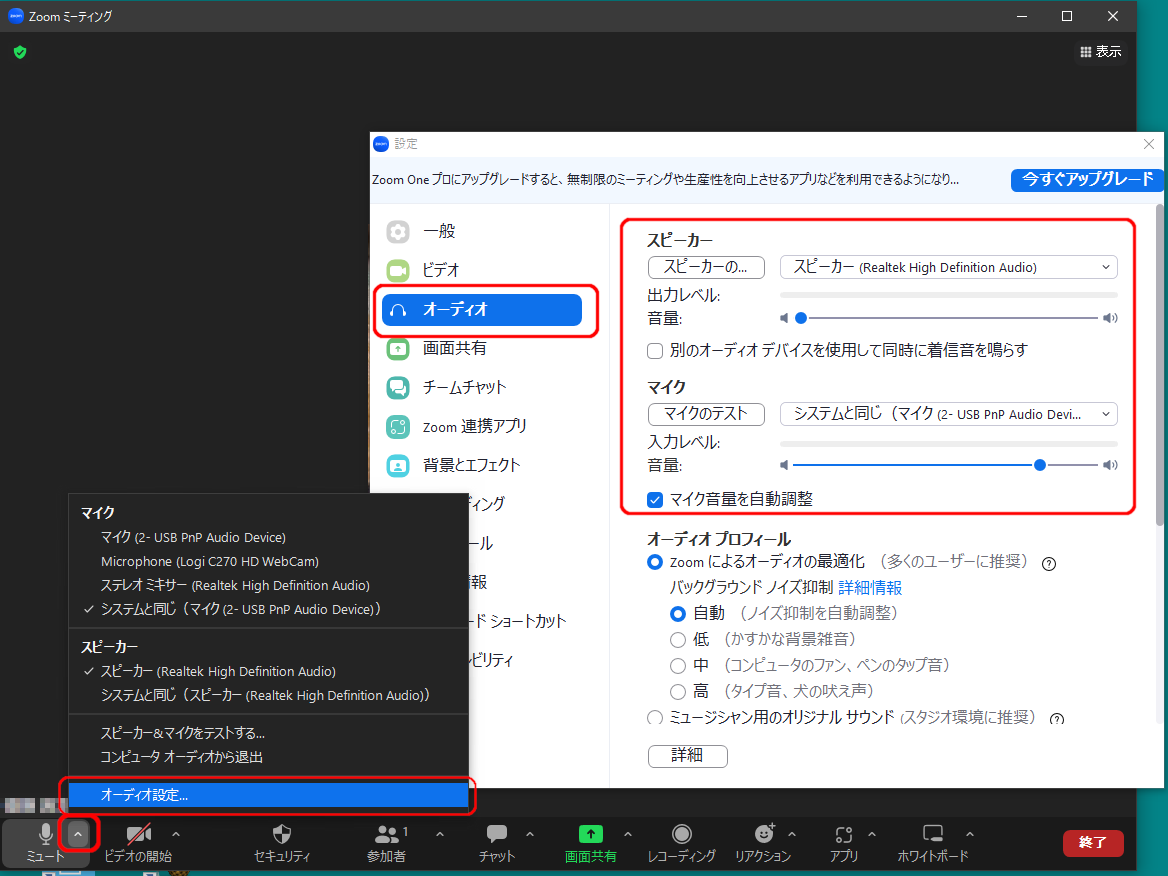
設定画面に目的のデバイスが表示されない場合
そもそも選択肢の中に目的のサウンドデバイスが出てこない場合があります。
表示されてなければ、設定もできません。困ったことです…
この場合は、デバイスが認識されているか、無効になっていないか、の確認を行います。
デバイスの認識・有効/無効の確認はここから
この確認ができる画面は、少し階層が深いところにあります。次のようにして開きます。
まず、「サウンドの設定」を開きます。
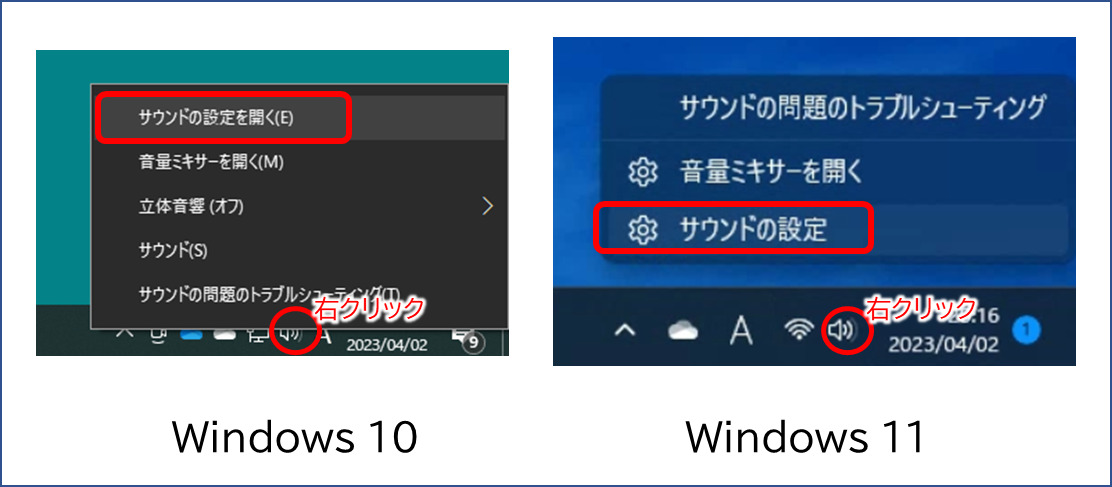
サウンドの設定が開いたら、ちょっと分かりづらいのですが、下記の場所をクリックします。
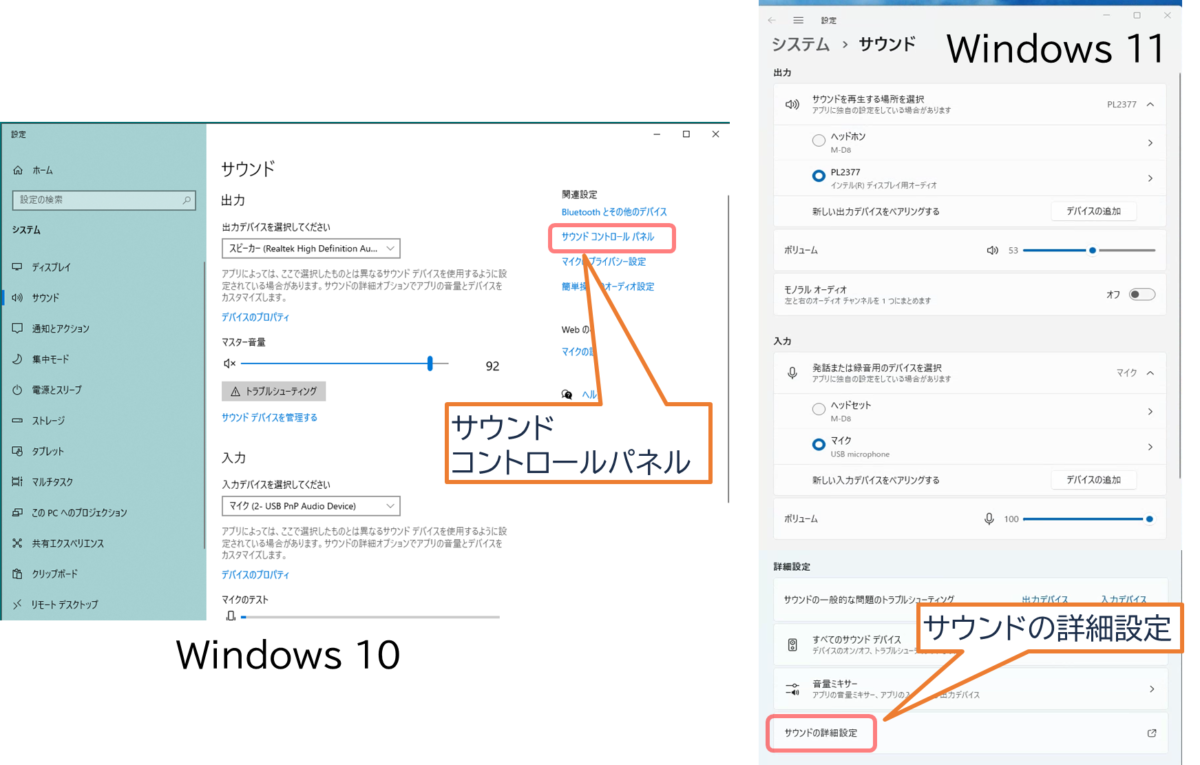
すると、サウンド関連のハードウェア設定の画面が開きます。
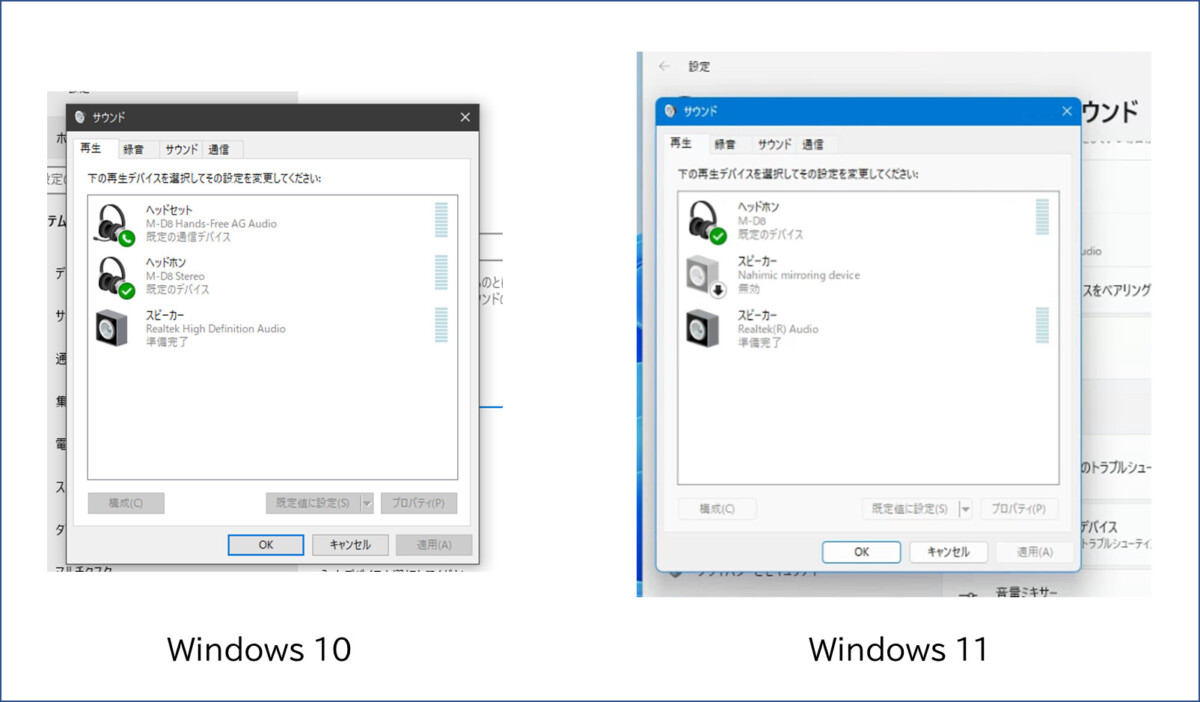
ここで「無効」と表示されていると、このデバイスからは音が出ません。
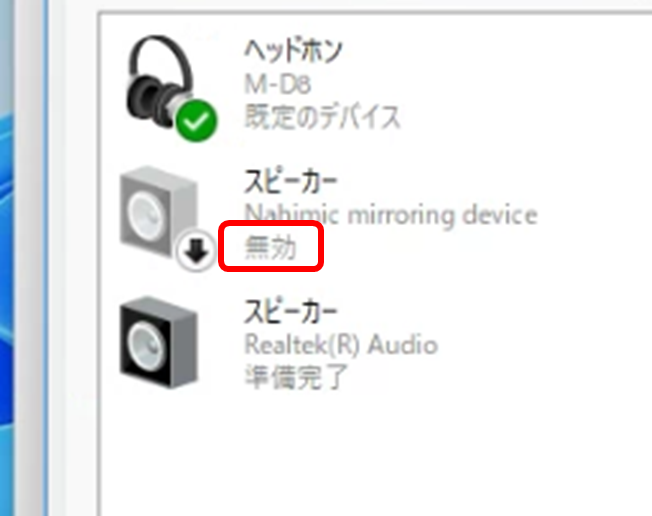
そこで、無効なデバイスを右クリックし、出てくるメニューから「有効」を選びます。
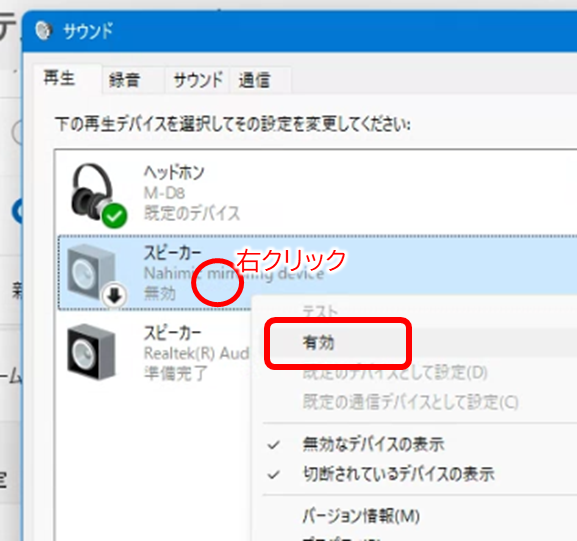
すると有効になり、緑のチェックが入って、音が出るようになりました。緑の音量ゲージも出ています。
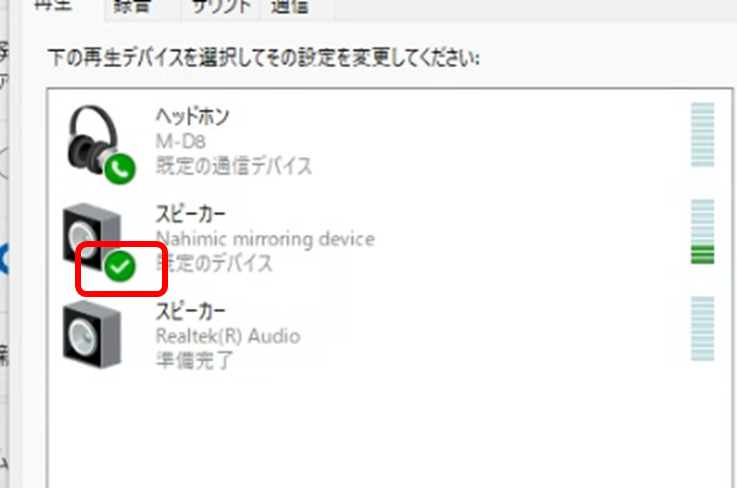
デバイスそのものが、パソコンに正しく認識されていない場合
ここまで長々と確認いただいたすえに、この画面にも目的のデバイスが表示されていない場合があります。
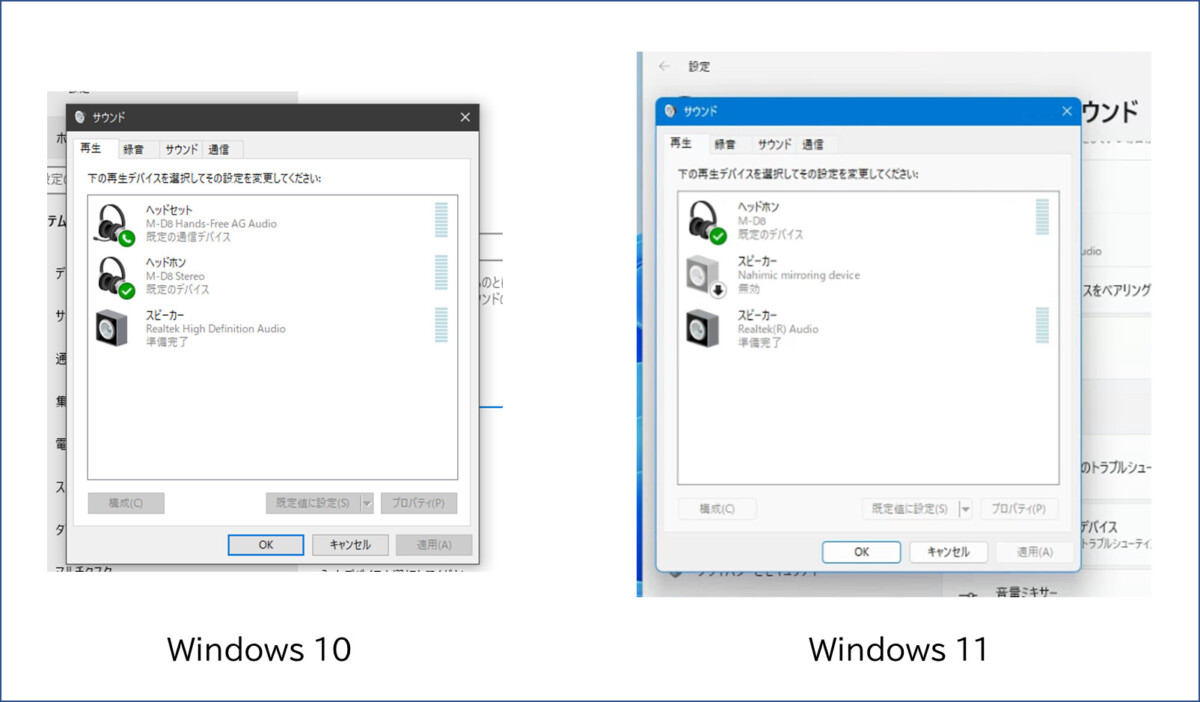
この画面にさえ表示されていなければ、有効・無効の切り替えもできません。
そうするとこれは、デバイスがパソコンに正しく認識されていないのではないか、ということを疑わざるを得ません。
サウンドデバイス自体が正しく認識されていない、という場合は、なかなか直すのは困難です。
筆者もそれほど多くの事例に当たってはいませんし、そのつど解決法を手探りして、解決したり、解決できなかったりしています。
なので、ここに「直し方」を全部きれいにお示しすることは、できないと考えまして、詳しくご紹介はいたしません。
「そういうことも、まれにはあるかもしれない」
「そうなったら、詳しい人と一緒に原因と対処法を探るしかない」
と考えていただくのがよいかと思います。
実際にあった、デバイスが認識されていない事例
Windowsがアップデートした際、ドライバーが対応していなかった
もう随分前になりますが、Windows 10をアップデートしたところ、サウンドドライバーが新しいWindowsに対応していなくて、音が出なくなったことがありました。
通常、サウンドドライバー自体も、Windows Updateでアップデートされることが多いです。あるいは、パソコンメーカーの独自のアップデートエンジン(Dell Update, Lenovo Vantageなど)によって、自動的にアップデートされます。
このときはしかし、自動アップデートで配布された最新バージョンにも不具合があり、認識されませんでした。なおったのは数ヶ月たって、適合するドライバーが配布されたあとでした。
Windows 7までしか対応していないデバイスだった
むかし使っていたUSB接続の音源デバイスが出てきたので、つないでみたことがあります。
ところが、つないでもWindowsがドライバを探し出すことができません。
メーカーサイトをみると、Windows7用のドライバまでしか載っていませんでした。
結局このときは、Windows10で使うことを諦めました。
それでも、USB接続タイプのヘッドホンは鳴るかもしれない
パソコン内蔵のサウンドカードが不具合を起こしていると、どうやっても音が出せなくなる場合もあります。
ヘッドホン端子にヘッドホンを刺しても、その音の源は内蔵サウンドカードなので、結局同じことになります。
そんなとき、USB接続タイプのヘッドホンが救ってくれる場合があります。

こういうやつですね。
USB接続のヘッドセットは、新しいサウンドデバイスとして独立して認識されます。このため、内蔵のサウンドカードが不具合を起こしていても、別個に正しく認識される可能性があります。

コメント