ときどきフリーズするVAIO を修理(前編)では、いよいよ修理することになったVAIOを、自宅に持ち帰ったところまでをご紹介しました。
本当は、前編・後編で完結するつもりだったのですが・・・・予想外に作業が長引いてまして、前・中・後編の三部構成に変更しました。ただいま、最後のシステムリカバリーがなかなかうまくいきません。原因はだいたい分かってきましたが、ハードディスクを何回もつけたりはずしたりする必要がでて、時間がかかっております。
→修理完了しました! 詳しくは後編をご覧ください。
というわけで、この中編では、
- 内蔵HDDのクローン作成(HDDを取り出して完全に同じものを作成し、万一のデータ消滅に備える)
- CPUの交換
までの工程をご紹介します。(注・このクローンですが、現在行っているリカバリーを正常に完了させるため、最終的にもう少し複雑にデータをあっちこっちに移しながら作業することになります。)
保存版:テレビ一体型VAIO PCG-11212Nの分解手順
テレビ一体型のVAIOですので、まずはケースを開けるところまでが大仕事になります。

背面を見ますと、PCG-11212Nの文字があります。
今回のVAIOは、筐体の型番でいいますとPCG-11212Nです。この型番の分解方法が掲載されているサイトは、探したところほとんどないようです。なので、しつこいぐらいPCG-11212N 分解 と書いておきますね。検索でみつけた方は、どうぞご参考になさってください。
このタイプは、背面のビス穴にはゴムはついていません。なので、そのままドライバーをいれることができます。
まず最初に、可動式の足をはずします。

まずビスを4本抜き、足をはずします。するとまず、ハードディスクが現れます。
すると、足をはずした穴にはハードディスクがついていました。ビス3本で簡単にはずすことができます。ハードディスクだけならば、ここまでで十分なのですが、今回はCPUまで交換するので、さらに分解を進めていきます。
次に、背面(固定足部分の背面にも)の固定ビスを片っ端からはずします。

分かりやすい固定ビスを片っ端からはずします。
ここからが、今回の分解のキモになります。普通に見えているビスをはずしただけでは、どうしても筐体のカバーがあいてくれません。
無理をせず、慎重に、残った「隠しビス」を探していきます。すると、・・・あったあった。

メモリスロット右下あたりに、隠れたビスがありました。
メモリの取り付け口をあけると、その中、右下あたりに、隠しビスがありました。
まだなんかありそうなので、じっくり探していきます。・・・・おっここにもあった。

光学ドライブの固定ビスわきに、2本ありました。
いったん電源を入れ、光学ドライブをOPENします。すると、ドライブを固定するビスが、筐体にも貫通しているようです。黒いのを2本はずし、さらにドライブ自体の固定ビス(銀色)もはずすと、ドライブが抜けました。
この光学ドライブ、差したままだとひっかかって、筐体をあけることができない構造になっていました。なのでまず、光学ドライブを抜き取ります。
ついに筐体が開きました!

ついに筐体があきました!
まるで、ここまでたどり着いた冒険者をねぎらうように、VAIOは急に親切になります。次の金属カバーを固定しているビスは、すべて矢印がついていて、とっても分かりやすいです。

筐体をあけた中にある金属カバーは、とっても親切な矢印つき。
金属カバーをはずすと、ようやくマザーボードの全体が見えるようになりました。

すべてのカバーをはずすと、ようやくマザーボードが見えるようになりました。
金色の棒みたいなやつが、ヒートシンクです。熱伝導率の高い、銅でできています。枝分かれした右側がCPU、左側のサロンパスみたいなのが貼ってあるところが、「チップセット」という、まあCPUが黄門様だとしたら助さん格さんみたいなやつです。
いよいよCPU交換へ。フリーズの原因解明か!?
さて、いよいよCPUの交換作業にうつります。
このVAIOのCPUは、Core i7 -620Mといいます。Mはモバイルの略で、ノートパソコン用のCPUです。デスクトップ用のCPUだと、どうしてもヒートシンクがでっかくなり、厚みが出てしまうので、モバイル用を搭載しているようです。
ヒートシンクをとりはずします。ほこりも少なくきれいですが、それでもファンにはほこりがついているので、この段階で綿棒でクリーニングします。

CPUからヒートシンクをはずしたところです。灰色のものは、熱伝導性のシリコングリスです。
はずしてみると、ちょっと違和感がありました。シリコングリスが、なんとなく少ないです。
反対側のヒートシンクはこんな感じ。

はずしたヒートシンクです。シリコングリスがガチガチに固まっていました。
見た目はわかりづらいですが、シリコングリスがガチガチに固まっていました。
通常、シリコングリスは長期間たっていても、ある程度粘性をたもち、CPUとヒートシンクの間を適度に埋めているものなのですが、これはもう、ガッチガチです。
しかも、ヒートシンク側には、けっこうしっかりグリスがついているのに、CPUに残っているグリスが少ない気がします。
これは想像なのですが、ファンの修理をした際に、一回ヒートシンクをはずし、グリスを足さないで再度取り付けているのではないでしょうか??
いったんヒートシンクをはずすと、密着していたグリスの中に空気が入るので、通常はグリスを塗りなおして再度取り付けます。これをやらないと、空気が入ったまま過熱するため、硬くなってスカスカになり、熱は通らなくなります。
すると、せっかくヒートシンクがついているのに、CPUには熱がたまりやすくなります。
なんだか、これがフリーズの原因のような気がしてきました。
気を取り直して、ガチガチのシリコンを全部きれいに取り除き、新しいグリスを塗ります。一応、絶縁仕様のものを用意はしてますが、なるべくCPU本体にはみださないように、少量塗って、ヒートシンクをとりつけます。

CPUを交換したところです。中古ですが、コアの部分はピカピカです。

ここに、新しいシリコングリスを塗ります
ついでに、RTC(内部時計)用のボタン電池も新品に交換します。これが切れたぐらいで再度分解するのはバカバカしいので・・・たまたま持ってたCR2032ですが、100円ローソンのやつでした・・・

ついでに、内部時計用のボタン電池も交換します。
ここで本体をしめて、ハードディスク無しで一回電源をいれます。CPUの動作確認です。

ハードディスク無しで、電源を入れてCPUの動作確認。
きちんとエラーメッセージが出ているので、CPUは正しく装着されていることがわかります。・・・ランニング姿で映り込んでますが、気にしないでください・・・
これで、CPUの交換作業が完了しました。
いよいよハードディスクをとりつけ、リカバリーです
これで、いよいよハードディスクを取り付けます。ハードディスクは、あらかじめ別のパソコンを使って、新品の同容量のものにクローンを作成してあります。こんどはこの、新品のクローンの方を取り付けます。内容は元通り保ったまま、HDDが新品に代わるため、経年劣化によるHDDの破損といったトラブルを未然に防ぐことができます。

こんどは、クローンした新品のHDDを取り付けます。
クローンなので、出荷時のリカバリー領域はそのままコピーされています。Cドライブは、リカバリーで消えてしまうわけですが、これは元のHDDが残っているため、万一とりわすれたデータがあっても、元のHDDを外付けすれば呼び出すことができる、というわけです。
さていよいよリカバリーなんですが・・・・・・
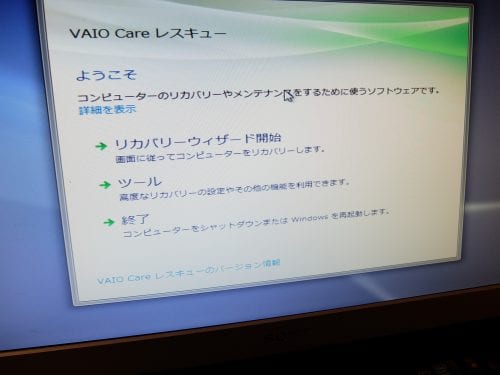
いよいよリカバリーを行います。
ただいまこの先の画面で、正常にリカバリーが終了しておりません。どうやら、結局元のHDDでリカバリーを行わないと、正常に終了しないのではないか、というところまで判明しました。
せっかくのクローンなんですが・・・どうやらこれ、もう少し複雑に「ピンポンバックアップ」しないと、作業が終わりそうにありません・・・。
うまくいったら、後編を掲載します。お楽しみに!!うまくいったので、つづきは後編にてご紹介します。

コメント