最近、「新しく買ったパソコンで、MOSの模擬試験が起動できない」というご相談が増えてきました。模擬試験のほかにも、Officeと連携して動くソフトがいろいろ動かないようです。
Microsoft Officeは「ストアアプリ版」というものがある
原因は、購入時にインストールされているMicrosoft Officeが、「ストアアプリ版」であることです。それを「デスクトップ版」に入れなおすと、解決します。
やり方をネットで検索しても、なかなかいい説明がでてこないため、当教室受講生様のご協力により、スクリーンショット入りで手順を分かりやすく説明する記事を、書いてみました。
どんなときにストアアプリ版ではだめなのか
ストアアプリ版Officeから、デスクトップ版Officeへの入れ替えという、少々面倒なこの作業が、いったいどんなとき必要なのか、というお話です。
MOSの模擬試験プログラムが動かないとき
MOS(Microsoft Office Specialist)の対策テキストに、模擬試験プログラムがついています。これが、ストアアプリ版では正常に起動しません。
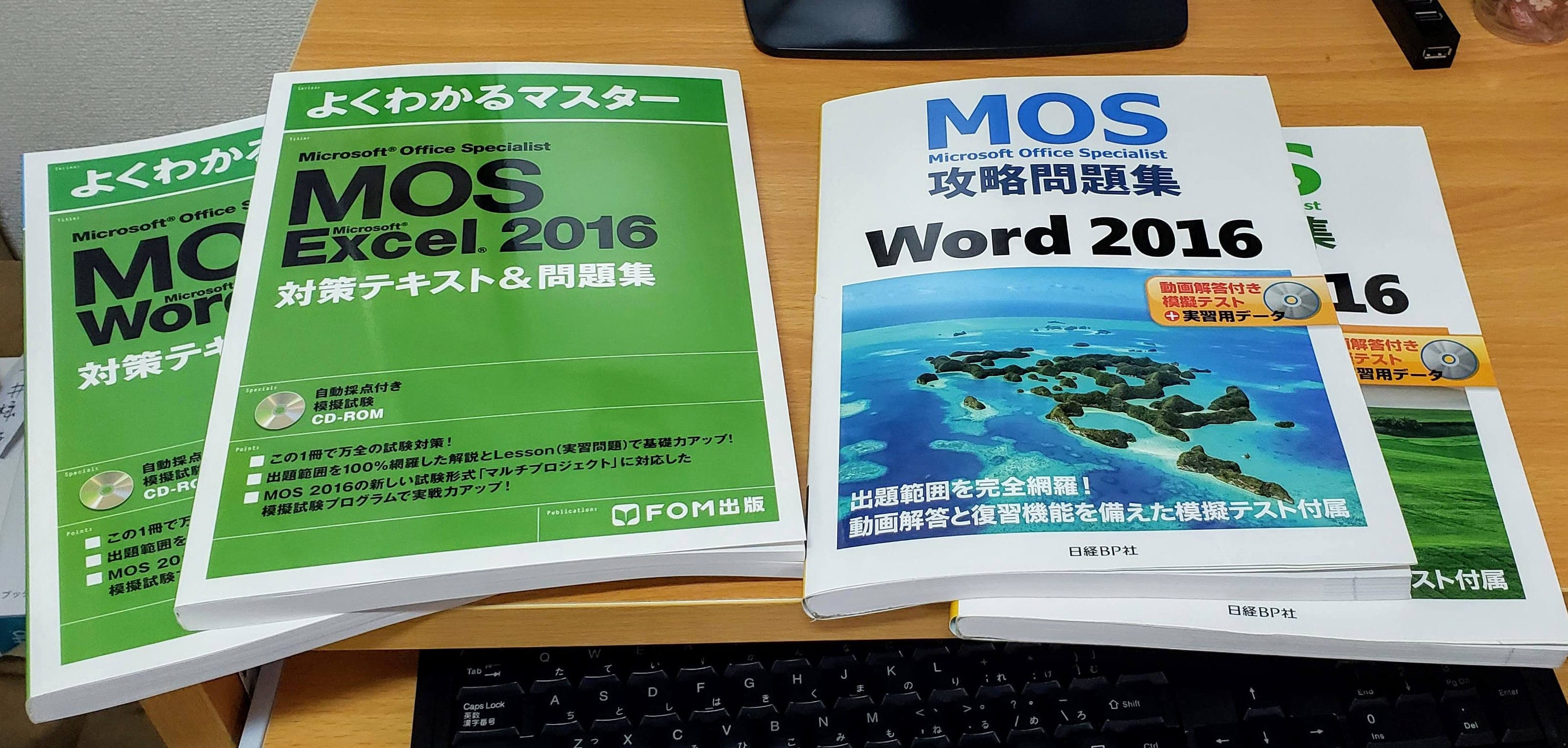
例えば、FOM出版のMOS2016対策テキストの場合は、動作環境として次のような記載があります。
添付CD-ROM動作環境
FOM出版 Microsoft Excel 2016 対策テキスト& 問題集 商品ページより
OS:
Windows 10 Pro、Homeまたは Windows 8.1 Update または Windows 7 SP1 (日本語版)
※Windows 10 Sでは動作いたしません。
アプリケーションソフト:
Office 2016 完全インストール 日本語版(デスクトップアプリ版)
(注1)Office 2016 ストアアプリ版では動作いたしません。
(注2) Office XP、Office 2003、Office 2007、Office 2010、Office 2013では動作いたしません。
このように、「ストアアプリ版では動作いたしません。」という注記がしてあります。
デスクトップ版なら、FOM出版のMOS2016模擬試験はOffice2019でも動きます。
最新のOffice2019搭載パソコンを買った方が、「MOS2016」の試験勉強をしようと思ってテキストを買ってきたけれど、模擬試験が動かない、という事例が多数あります。
でもそれは、Office2019だから動かないのじゃなくて、Office2019のストアアプリ版だから動かないだけかもしれません。
FOM出版に確認したところ、FOM出版のMOS2016模擬試験は、Office2019やOffice365の「デスクトップ版」が入っていれば、とりあえず動作するのだそうです。実際に試したら動作しました。
(その他の出版社のMOS模擬試験についてはきちんと検証できていませんが、日経BP社のものが、ある特定の条件下で動作しましたので、同じようにOffice2019デスクトップ版環境では模擬試験が実施できる可能性が高いです)
あくまでもOfficeのバージョンが違いますので、操作が違ったり、採点が正しく行われないなどの相違点は当然あります。各テキストの商品ページに記載されている「FAQ」などを参考に、各自で読み替えながら実施していただければ、最新のOffice2019でも、MOS2016の試験対策には使えます。
Officeの動作がなんとなくおかしいとき
ストアアプリ版のOfficeで、ちょくちょく「何かおかしい」という報告があります。
- Outlookのメールが送れない
- 添付ファイルを開くアプリを毎回聞かれる
- 日本語入力の設定がうまくいかない
- はがき印刷が使えない
不具合ではなく、ストアアプリ版の仕様そのものが違うケースもあるようです。こんなとき、デスクトップ版にすると解決することもあるようです。
自動でエクセルが起動するはずが、起動しないとき
市販のソフトの連携機能で、自動的にエクセルが起動するべきシーンで、なぜか新しいパソコンだけ起動しない、といった事例もあるようです。
MOS模擬試験が動作しないのと同じですね。デスクトップ版に変更すれば、ほとんど正常に起動すると思います。
なんか、他のパソコンよりフォントが少ない
「会社のWordでは使えるフォントが、家のWordにはない」
そんな経験はないでしょうか?
実は、ストアアプリ版の方が、デスクトップ版より、だいぶフォントが少ないんです。
例えば「HGPゴシックM」は、アプリ版にはなかったりします。
Officeがストアアプリ版かどうかの見分け方
自分のパソコンに入っているOfficeは、ストアアプリ版か? デスクトップ版か? 簡単に見分ける方法をご紹介します。
Excelを右クリック→その他 の中に「評価とレビュー」がある
スタートメニューを開いて、左側(すべてのプログラム)にあるExcelを、マウスの右でクリックしてみてください。
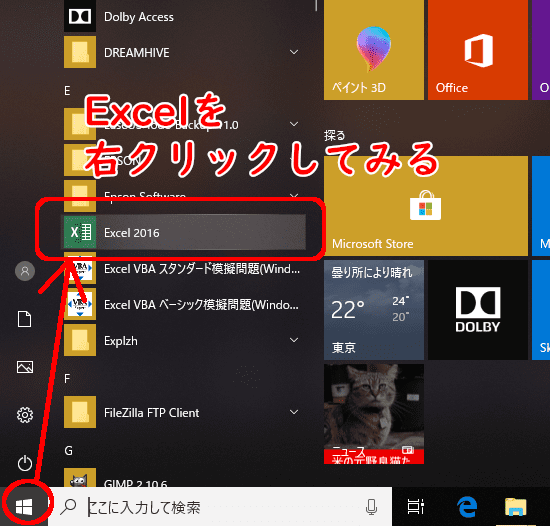
Excelを右クリックしてみましょう
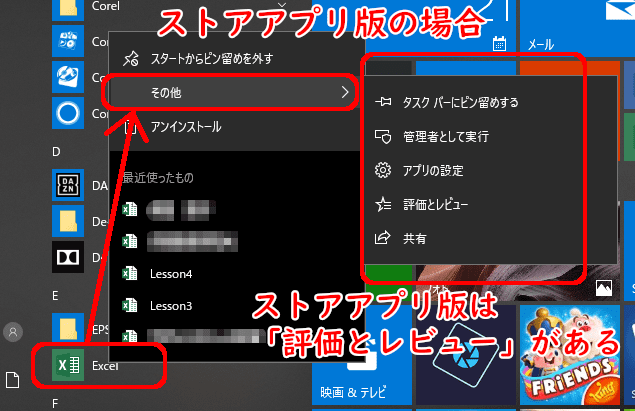
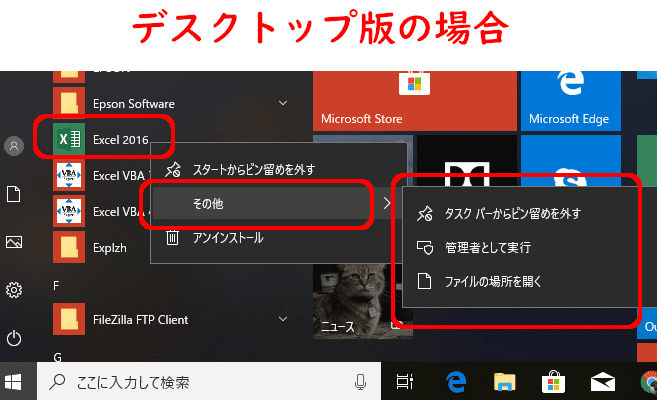
自分のパソコンはどちらの状態か、確認してみてください。Excelでなくても、Word、PowerPointでも同じ結果になります。
その他の見分け方
上記の見分け方が一番手軽ですが、他の方法もご紹介します。
ストアアプリ版の場合、スタート→設定→アプリ と開いた一覧に「Microsoft Office Desktop Apps」があります。
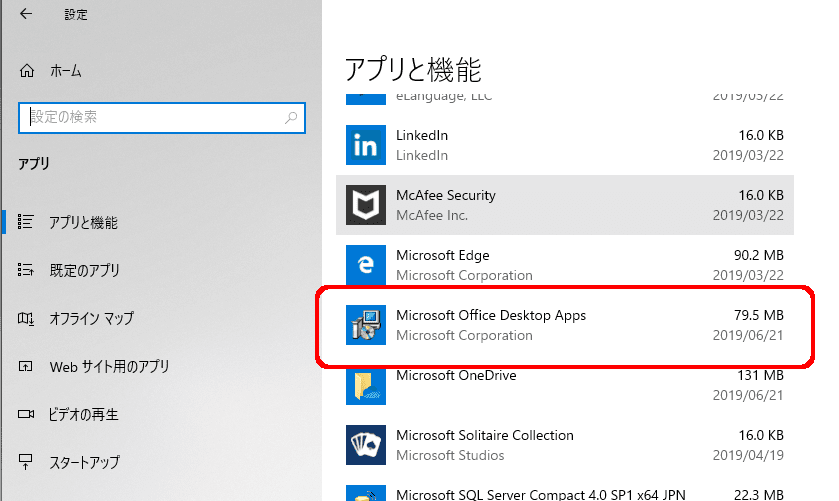
名前が「Desktop Apps」なんですが、これはストアアプリ版ですのでご注意ください。本当にまぎらわしい……
デスクトップ版の場合は、プリインストールのもの、Office365のものなど、いろんなパターンがあり掲載しきれませんが、とにかく上の画像と同じものはないはずです。
ストアアプリ版をデスクトップ版に入れ替える手順
それでは、お待たせしました。ストアアプリ版をデスクトップ版に入れ替える手順をご説明いたします。
Officeのライセンスがあることを必ず確認してから作業する
この作業では、Officeを一度完全にアンインストールしてから、再インストールします。
ですから、作業開始前に、必ずOfficeのライセンスがあり、ダウンロード可能であることを確認します。
でないと、消したOfficeを入れなおしできず、「やっちまった……」ということになります。
セットアップ時のマイクロソフトアカウントでログインして確認
まず、パソコンのブラウザで、マイクロソフトアカウントでサインインします。
マイクロソフトアカウントのサインインページはこちらです。
マイクロソフトアカウントにサインイン
↑開くと、画面右上のすみに、下図のような「サインイン」というボタンがありますので、これをクリックします。
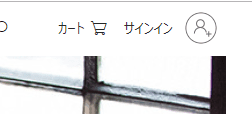
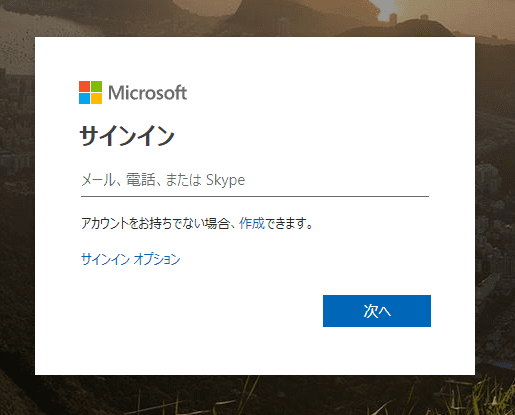
サインインしたら、「サービスとサブスクリプション」をクリックします。
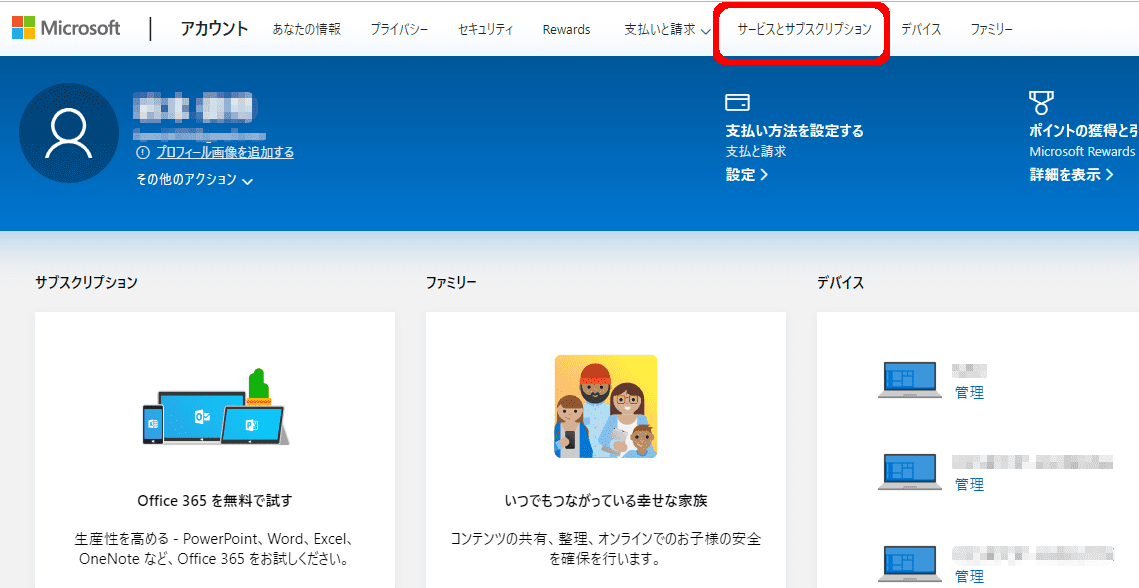
「サービスとサブスクリプション」に、次のような表示があれば、大丈夫です。この画面は閉じずに開いておいてください。

「サービスとサブスクリプション」に表示がなかった場合
「サービスとサブスクリプション」に表示がない場合は、次のケースが考えられます。
- セットアップ時のマイクロソフトアカウントが違う
- セットアップ時にマイクロソフトアカウントを作っていない
ご家族のアカウントなどでセットアップしている場合もありますので、他に紐づけた可能性があるマイクロソフトアカウントがないか、確認してください。
どうしてもわからないときは、そもそもマイクロソフトアカウントに紐づけていない可能性があります。その場合は、次の「プロダクトキーカード」をご用意ください。
購入時のプロダクトキーカードを用意する方法
マイクロソフトアカウントに紐づいていない場合は、パソコンを買った時についてきた、Officeのプロダクトキーカードを用意してセットアップします。
プロダクトキーカードがどんなものかイメージがわかない方は、下記のサイトが参考になります。
【プロダクトキーカードの写真が掲載されているサイト】
[Office] プロダクトキー / プロダクトIDを確認する方法を教えてください。 | 富士通Q&A
お手元にカードが用意できたら、次のサイトにアクセスしてください。
「始める」をクリックすると、まずMicrosoftアカウントでサインインするように指示されます。このMicrosoftアカウントに、お持ちのプロダクトキーが紐づくことになりますので、いくつもアカウントがある(ご家族おのおのが持っている等)場合は、どのアカウントでサインインするか、しっかり確認のうえ作業をすすめてください。
プロダクトキーカードが使えなかったとき
このページの指示通り、プロダクトキーを入力して、エラーで止まってしまった場合は、次のケースが考えられます。
- プロダクトキーに不備がある
- すでにマイクロソフトアカウントにプロダクトキーが紐づいている
可能性があります。
既に他のマイクロソフトアカウントにプロダクトキーが紐づいている場合
どのアカウントに紐づいているか、自力でみつけだす必要があります。見つかったら、そのアカウントで、本記事上の方「Officeのライセンスがあることを必ず確認してから作業する」の手順を実行してください。
どのアカウントに紐づいているか、わからない場合は、Microsoftサポート「お問い合わせ」から問い合わせをすると、「どのアカウントに紐づいているか」ヒントがもらえる場合があります。
それでも、どのアカウントに紐づいているか、分からない場合は、残念ながら、そのプロダクトキーではインストールできない、という結果もあり得ます。
「入力されたプロダクト キーを認識できません」と出た場合
プロダクトキーの打ち間違いの可能性が高いです。よく確認して、入力してください。
ライセンス確認できたら、ストアアプリ版のOfficeをアンインストール
再インストールのためのライセンスが確認出来たら、いよいよストアアプリ版をアンインストールします。
スタート→設定(歯車)とクリックします。
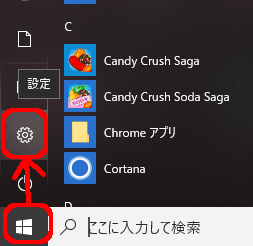
設定が開いたら「アプリ」をクリック

アプリリストが出ますので、Microsoft Office Desktop Apps をクリックし、さらに「アンインストール」をクリックします。この手順を実行すると、パソコンからいったんOfficeが完全に消滅します。
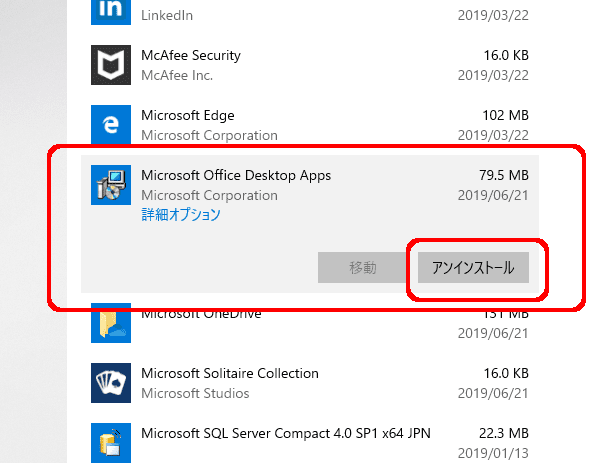
「アンインストールしています….」のグラフが進行していきます。いっぱい右まで進むと、Microsoft Office Desktop Appsが画面から消え、アンインストールが完了します。
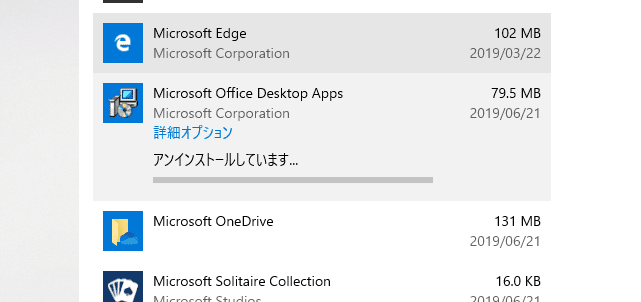
デスクトップ版Officeのインストール
アンインストールが完了したら、こんどはデスクトップ版Officeをインストールします。
さきほどマイクロソフトアカウントの「サービスとサブスクリプション」から無事にライセンスが確認できている方は、下記の「インストールする」のボタンをクリックします。
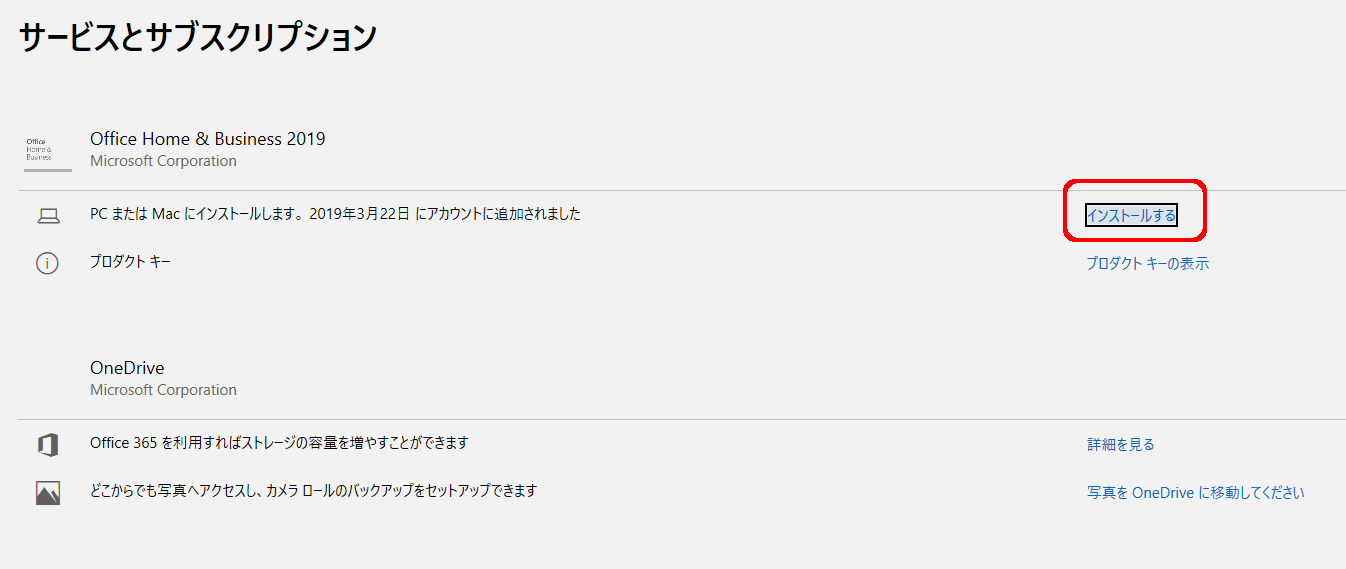
※プロダクトキーカードからインストールする方は、を用意して、 Office再インストールページ | Microsoft から操作します。
「インストールする」をクリックすると、次のようなウィンドウが開きますので、インストールする、をクリックします。「その他のオプション」は通常は押す必要はありません。
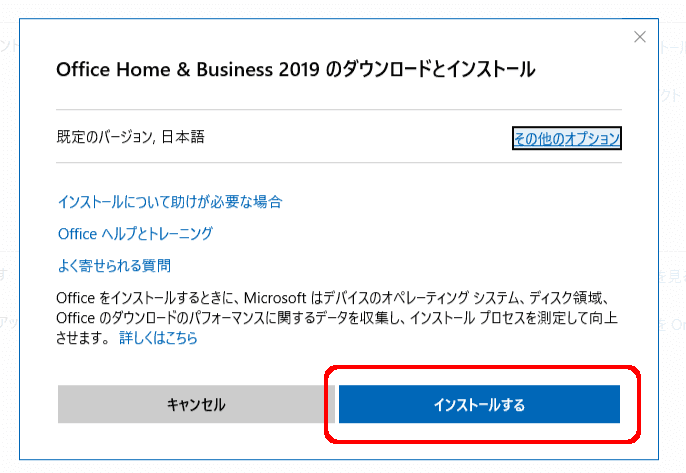
すると、インストール用の小さな実行ファイルがダウンロードされます。
たとえばMicrosoft Edgeでダウンロードすると、画面下部にこんな小さな表示が出ますので、「実行」をクリックします。

次のような画面が出ましたら、インストールは無事に開始しています。グラフが右端にいくまでお待ちください。
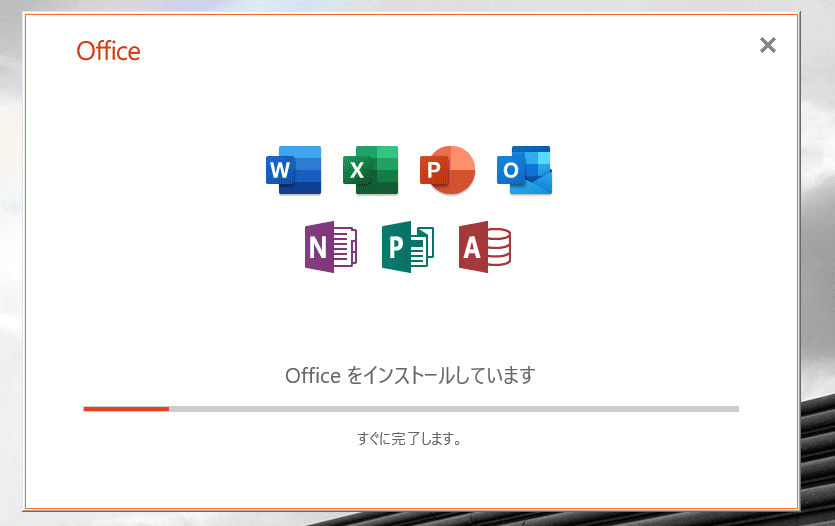
インストールが完了すると、次のような画面に変わります。
![すべて完了です。Officeはインストールされました。
アプリを表示するには[スタート]をクリックします。](https://curio-shiki.com/blog/wp-content/uploads/2019/06/image-9-1.png)
念のため、スタートメニューの中にまたExcelやワードが復活しているのを確認してください。
新しくインストールした扱いとなり、「最近追加されたもの」の中に入ります。ストアアプリ版のときにスタートにピン留めしたり、タスクバーにピン留めしていたものはすべて解除されていますので、必要なら再度ピン留めする必要があります。
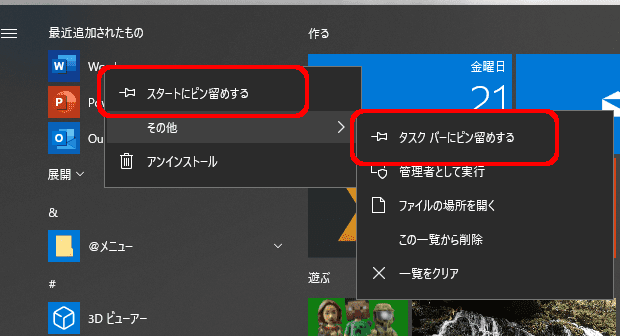
Officeアプリをひとつ開いてライセンス認証します
インストール完了後、Word, Excel など、Officeアプリを開くと、ライセンス再認証の画面になります。
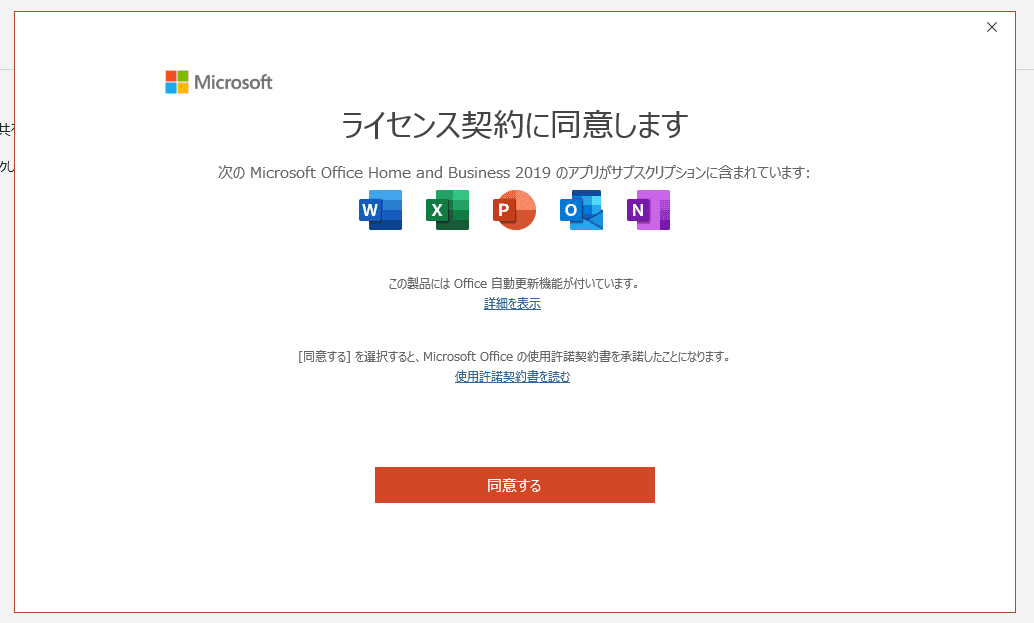
プロダクトキーを入れる必要などはなく、「同意する」をクリックするだけでOKです。
ライセンス認証が完了すると、あとはいつも通りOfficeが使えるようになります。Word、Excelなどでなにかの文書を開いた状態で ファイル→アカウント と操作すると、次のようなライセンス認証されているしるしが出ますのでご確認ください。
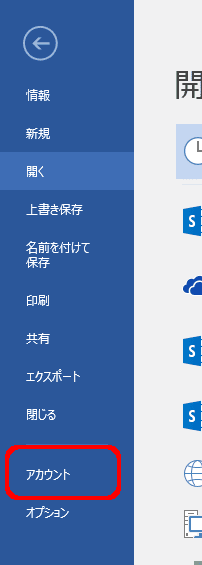
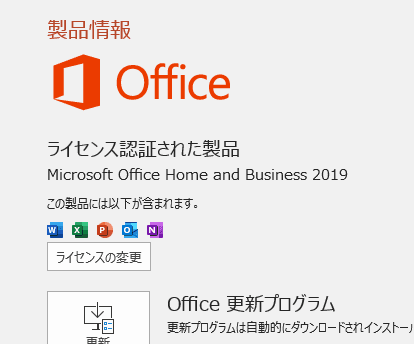
以上で作業完了です。模擬試験が動くか、おかしかった動作がなおっているか、ご確認ください。

コメント
ディスクトップPCのプリインストール版officeで、EXCELファイルがダブルクリックで開くと応答無しになりうという現象が突然発生し始めました。調べてみるとxlsxファイルのみの現象で、ディスクトップ上にフォルダに入れずに置いたxlsxファイルは例外的に開けました。
きっかけはよくわかりません。
このサイトでストア版からディスクトップ版に切り替えたら直りました。
ありがとうございました。
デスクトップ版に切り替えないと使えないフォントがあり、困っていたところでした。大変わかりやすい説明で本当に助かりました。ありがとうございました。
コメントありがとうございます。お役に立てて良かったです。フォントの問題は教室でもありますね。テキスト通りにレッスンできなくて、デスクトップ版に入れ替えていただきました。
ネットで調べていたらこちらのページにたどり着きました。
MicrosoftOffice2019のhome&Businessデスクトップ版(Windows32bit)をこの度インストールしました。その際、Office2010がアンストールされるのかと思ったら、そのまま残っています(word2010やexcel2010)。2010だけをアンインストールすることはできますでしょうか。
「ホーム」-「設定」-「アプリと機能」をみてもそれらのソフトが見当たらないようです。
すみません、初心者で恐縮です。ご教示頂けましたら幸いです。
コメントありがとうございます。Officeは、上書きインストールではないので、アンインストールしないでインストールしても前のが残ってしまいます。
コメント拝見しますと、どうもOffice2010のアンインストール用の項目がいなくなってしまっているようですね・・・
方法1. スタートボタンのすぐ右にある「すべてを検索」「ここに入力して検索」のらんに「control」と入力すると「コントロールパネル」を開くことが出来ます。その中の「プログラム」「プログラムのアンインストール」の中に、Office2010は出ますでしょうか?
こちらには出ているようでしたら、そこからアンインストールできます。
方法2.(推奨) どちらにも出ていない場合は、Microsoftが出している「アンインストール サポート ツール」を使用する方法があります。これを使うと、2010だけ削除ということはできず2019まで一旦消えますが、アンインストール方法がなくなってしまったOfficeまで完全に消してくれますので、そのあと改めてOffice2019を入れ直せば目的の状態にすることができます。
アンインストールサポートツールはこちらのページ内の「オプション2」にある「ダウンロード」から
「方法1.」でアンインストールできそうな場合でも、Officeの複数バージョンが混在した環境ではさまざまな不具合が報告されており、できるかぎり「方法2.」で完全に全部消してからOffice2019を入れ直した方が確実です。
デスクトップ版のOfficeに変えたいと思いこちらを見ながら無事できました!!わかりやすくほんと感謝です。ありがとうございました。
コメントありがとうございます。お役に立ててよかったです! 当店のオンラインレッスンでも、最近この事例があり、記事をそのまま使って変更していただいています。
夜分遅くにコメント失礼致します。
Officeのストアアプリをアンインストールした後、デスクトップアプリをインストールした場合、ストアアプリ使用時に作成したパワポの資料などは残ったままですか?
全て消えてしまっていたときが怖くてなかなかデスクトップアプリに変更できずにいます。
はい、ストアアプリの時に作成し、適切にフォルダ内に保存してあれば、デスクトップアプリでそのまま開くことができます。保存さえされていればまったく心配ありません。
返信ありがとうございます!
保存できてるのを確認してから実行しようと思います。
MOSの模擬試験が開けない原因が分かり、本当にこのサイトにお世話になりました。
ありがとうございました!
FOMの参考書を買って、いざ!と意気込んでいたところエラーになってしまい途方に暮れていました。FOMの公式Q&Aを見ても解決できず、こちらにたどりつきました。
大変分かりやすい解説をありがとうございました。とても助かりました。
コメントありがとうございます。うまく起動できたのですね!がんばってください!
Home&Business2019のプロダクトキーの承認まで済んでますが、アプリ版を使用してました。
こちらのページを教えていただき、デスクトップ版をインストールするのにMicrosoftにログインしてみたのですが、サービスとサブスクリプションに画像のような表示がありません。
またアカウントは1つしか持っていないので他に紐付けも考えられません。
どこか他に確認できる項目あるのでしょうか?
確かなことは、そのアカウントには紐付いていない、ということだと考えられます。よくあるのは、そのパソコンを買った当初に違うアカウントでセットアップしたとか、Officeにサインインしておらず紐付いていない、などです。セットアップカードをお持ちの場合は、マイクロソフトサポートにプロダクトキーを伝えると、どのアカウントに紐付いているか、そのものスバリ教えてはもらえませんが、いくつかの候補から合っているかどうかは教えてもらうことができます。また、紐付いていない場合は、本文中にある方法でプロダクトキーから直接インストールすることができます。
デスクトップ版に切り替える必要があり、おかげさまでうまく再インストールができました。本当にわかりやすく、ライセンス確認から、再インストールまで何の問題もなく進めることができました。テレワークをするうえでどうしても必要でしたので、本当に助かりました。ありがとうございました。
コメントありがとうございます。お役に立ててよかったです。教室へのご相談で、ライセンス確認をしていない「事故」が時折あります。あれ本当に落とし穴なのです…
デスクトップ版に切り替えたかったのですが、ほかのサイトでは全然方法が理解できず。
でもこちらのサイトの通りにやってみたら無事に切り替え完了しました!
ありがとうございました!
コメントありがとうございます。お役に立ててよかったです!
当店でも受講生様に説明する際、どうも分かりやすい説明がなかったので、作ってみたのです。
スクリーンショットは、その方にお願いして、教室で入れかえ作業した際に撮ったものです!
どうしても使いたいソフトウェアではデスクトップ版のOfficeでないと
使用できなかったため、非常に助かりました。
丁寧に説明していただいていてありがたかったです。
コメントありがとうございます、お役に立ててよかったです!当店でも模擬試験が動かないというお問い合わせが多かったため、できるだけ受講生様がこのまま見てできるよう心がけて書いた記事なのです。