首都圏の感染急拡大の中、再度の緊急事態宣言発出が迫る2021年1月5日。
西村経済再生担当相から「テレワークで出勤者7割削減を目指す考え」が示されました。

「飲食の機会を減らすため」と言われながら、検討している間にどんどん感染が拡大し、事実上、職場や通勤そのものも抑制が必要になってきたのでしょう。
しかし一方
「ウチの規模ではテレワークといってもそう簡単にできるものではない……」
そんな中小事業主の方も、多いのではないでしょうか。
当教室は、店長+従業員1名、あわせて2名の小さな職場です。投稿日現在、店長のみ出勤し、スタッフはテレワークをしています。
そんな当教室がどうやってテレワーク化したか、慌ただしいコロナの半年を振り返って、書いてみたいと思います。
従業員のネット・パソコン環境は、会社にとって「投資」
テレワークを実現するには、まず従業員の自宅に
- パソコン
- スマホ
- インターネット
- Wi-Fi
が揃っていることが最低限必要です。
機器の性能より、回線品質が重要
従業員のパソコン・スマホ本体の性能は、実はそれほど重要ではありません。
それよりも重要なのは、インターネットとWi-Fiの接続品質です。
可能な限り、固定の光回線を使用するべきです。Wi-Fiルーターも、安いからといってワンルーム向けのものを使ったりせず、間取りに合わせた性能のものを用意するべきです。
テレワークをするなら、従業員の自宅ネット環境は「投資」です。手当を支給してでも光回線を引き、適切なWi-Fiを設置してもらうことが、円滑なテレワークにとって必須だと思います。
Softbank AirやポケットWi-Fiを使う場合は注意!
最近、「置くだけでネットにつながる」と話題の「SoftbankAir」を使ってインターネットを引いている方が増えています。

これは使い方を間違うと、「つながらないインターネット」になってしまうので注意が必要です。
「うちのネット、ものすごく遅いんです」
という方がいたら、一度点検してみてください。
- Softbank Airじたいを、外からの電波が一番よく入る場所に置く
- パソコンなどのWi-Fi機器は、Softbank Airからみてできるだけ障害物がない、できるだけ近い位置で使用する
という、2つの条件をきちんと確認する必要があります。これは、他のポケットWi-Fiを自宅インターネットとして使う場合も同じです。
従業員との自在なコミュニケーションを
次に重要だったのは、離れていても従業員どうしの自在なコミュニケーションを実現することでした。
テレワークでは、従業員同士が会うこともなく、店舗にある資料も最初はいっさい使えません。
そんな中で、「何が必要なのか」「どんなことが業務の障壁なのか」をお互いに出し合い、業務を再構成するためには、「いつでも自在にコミュニケーションがとれる」ことが必須だと思います。
プライベートのLINEやメールではない、業務用の連絡基盤が公私の区別をつける
当教室の場合、最もセキュリティの面で信頼できたことから、Microsoft Teamsを使って、業務用の通信基盤を作りました。
スタッフはたった一人ですから、LINEやメールでも良いように思われるかもしれません。しかし、振り返ってみれば、「別に」業務専用の通信基盤を作ったことは正解だったと思います。
テレワークでは、仕事場は自宅ですので、どうしても公私の区別がつきにくくなります。
業務専用のチャットがあることによって、業務であることが明確になります。かかってくる通話も、かならず業務であるとはっきりします。
もちろん服装なんて自由だし、ポテトチップスを食べながら仕事しても一向にかまわないのですが、いま受信したメッセージ、話している内容、それらは業務であるという明確な線引きが、テレワークをスムーズにする大きな要因となったと考えています。
また、従業員からしても、プライベートのLINEなどに会社が入り込むことは、24時間仕事に縛り付けられているようで、あまり良い気持ちはしないのではないでしょうか。何気なく送られてきた「だいじょうぶ?」という言葉一つにしても、社員としてなのか、個人としてなのか、明確に分かった方が返信もしやすいはずなのです。
業務用のコミュニケーションツールの例
当教室ではMicrosoft Teamsを使っていますが、他に使えそうなアプリをリストアップしてみます。
テレワークと言えば「ZOOM」の名前がまっさきに出ることが多いですが、ZOOMはビデオ会議に特化したサービスですので、つなぎっぱなしにしないといけません。ネットワークを不必要に占有してしまいますし、日常業務のサポートとしては不十分です。
選定基準としては、
- スマホにもインストールできて、通知もちゃんと来ること
- つなぎっぱなしにしなくても、連絡がとれること
- 無料であること
という基準で選んでいます。
Skype
定番のテレビ電話ツール。Windows 10のパソコンであれば必ず入っているので、Microsoftアカウントでサインインするだけで使えます。
無料で、ファイル送信もできます。複数人でも会話もできるので、ちょっとした会議も可能です。スマホアプリを入れれば、スマホでも使えます。
チャット機能があり、通話しなくてもLINEみたいにして使えます。
画面共有機能を使えば、お互いに自分の画面を見せながら説明したり、トラブル対処をすることもできます。

Slack
無料版で十分なチャットと、一対一の音声通話が使えます。ファイル送信もでき、Googleドライブ連携も使えます。会社の書類棚を共有しながら一緒に業務をするイメージです。
テレワークの話題が出ると必ずこの名前が見えるほど、定番となっています。
動作は非常に軽快で、当教室で使っているMicrosoft Teamsよりも導入しやすいです。
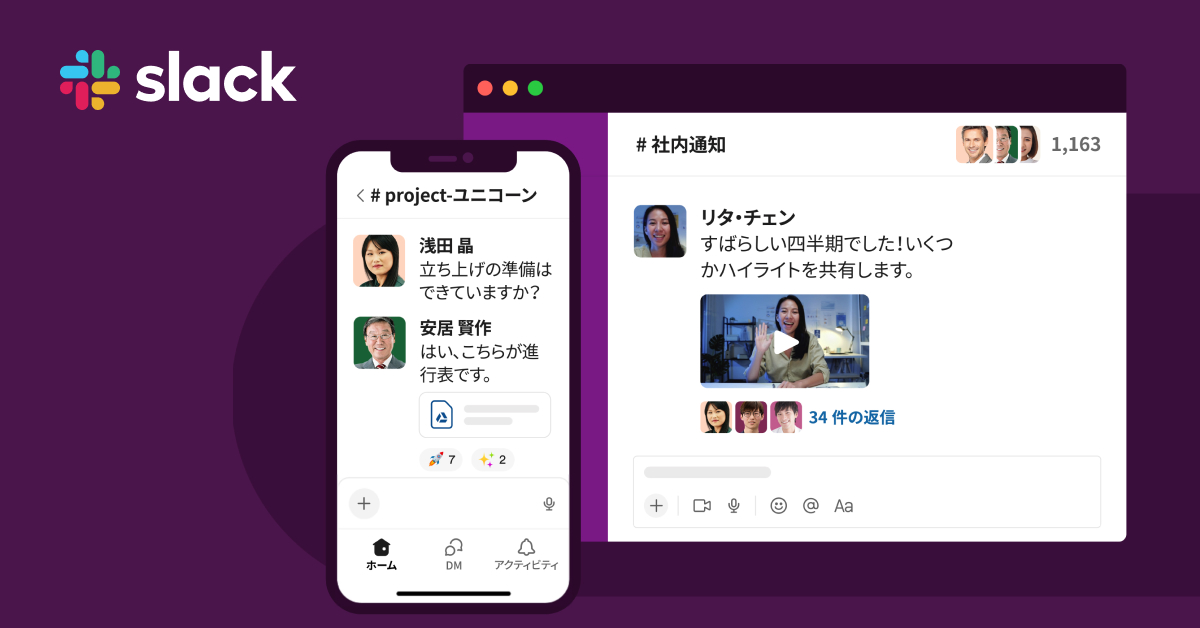
Chatwork
こちらも無料で14個までグループチャットも作れ、一対一の通話もできます。ファイル送信もできます。ストレージが無料だと5GBしかありませんので、Googleドライブなどと併用するとよいと思いますが、残念ながら無料版では連携機能がありません。
動作は非常に軽快で、当教室で使っているMicrosoft Teamsよりも導入しやすいです。

Microsoft Teams
無料版でも、チャット以外にビデオ会議、データ共有ができます。チームごとに10GB、個人ごとに2GBの保存場所(Sharepoint)を使えます。
画面構成が非常にシンプルなのですが、かえって分かりにくい面も感じます。MIcrosoft 365をすでに使っているところでは導入しやすく、統一性があってよいと思います。
Microsoft Teams内の共有ドライブと「Word Online」「Excel Online」の連携がすばらしく、ブラウザ内で複数人が同時に同じWordやExcelを操作してもまったく齟齬がありません。他の人がどこを編集しているかも表示されます。当店がMicrosoft Teamsを使い続けている一番の理由はこれです。
LINE公式アカウント
テレワークのツールとして、これを挙げる記事はほとんどないと思いますが、上のさまざまなツールをまだ使えない初期段階のテレワークには、思いのほか使えます。
無料版では広告メッセージの配信ができないだけで、1対1チャットは普通にできます。最近、音声通話もできるようになりました。ファイル送信もある程度できます。
会社のLINE←→個人のLINE というやりとりになるので、従業員側にLINEさえ入っていれば、すぐに招待して会話が始められます。
従業員同士の会話はそのままではできませんが、従業員をスタッフとして公式アカウントに追加することで、従業員自身が会社名義で発信できます。
ずっとこれだけでやるのはしんどいですが、他のどんなツールがつながらない場合でもLINEだけはつながることが多いです。トラブル時の対処用、緊急連絡用として、頼りになるのです。
もちろん、顧客との連絡用としても使えます。

チャットだけでなく、通話機能も重要
業務用の通信基盤には、チャットだけでなく音声通話機能も重要です。
文字でのコミュニケーションは、簡便で相手の時間も拘束せず、よいと思われるかもしれません。
しかし、文字を打つという作業は、タッチタイピングのスキルを身に着ける前の従業員にとっては苦痛そのものです。
- 言いたいけど口に出しにくい、文字にしにくいこと
- 言おうと思ったけど書いているうちにやっぱりやめようと思ったこと
- チャットのタイピングが忙しくて、気づいたら言うのを忘れていたこと
そんなことが、実は非常に重要なことであることも多いのです。
ですから、自宅のパソコンにもきちんとマイクとスピーカー、またはヘッドセットを装備して、業務中はいつでもボタン一つで通話できる状態にすることは大切なのです。
通話のつなぎっぱなしは息苦しい
かといって、テレワーク中ずっとテレビ電話をつなぎっぱなしにするのも、息苦しいものです。
そういう会社もありますし、業務上必要である場合もありますが、不必要なテレビ電話は就業環境を悪化させ、業務効率を逆に落としてしまう場合があります。
従業員は、自宅という特殊な環境で、お子さんや、宅配業者や、その他自宅ならではのさまざまな雑事に対応しながら仕事をします。不要な時は通話を切断できることも、また重要なことだと考えます。
何はなくとも「Chrome Remote Desktop」会社パソコンを遠隔操作
次にやったことは、スタッフが自宅にいながら、自由に職場のパソコンを使えるようにすることです。
これには、Chrome Remote Desktopが大変役に立ちました。非常に快適な遠隔操作環境を、VPNなしで作ることが出来ます。
共通のGoogleアカウントを用意し、双方にGoogle Chromeをインストールします。
上記のURLにアクセスして初期設定します。会社側だけリモートクライアントをインストール、認証用のパスワードを設定します。
そして従業員PCと会社のPCそれぞれに、Chromeのマルチユーザー機能を使って、このGoogleアカウントを設定します。
あとは、この認証用パスワードを従業員に共有すれば、すぐに遠隔接続できます。
単純に会社のパソコンを遠隔操作することができます。接続の手順も、一度やれば非常に簡単。会社と同じ感覚で仕事ができます。
遠隔操作のセキュリティも十分なレベル
セキュリティの観点からは
- 専用のGoogleアカウントを用意し、安全なパスワードと2段階認証を実施する
- 各マシンのアクセスパスワードは、できるだけ長くする(当店確認する限り最大25文字)
この2点を徹底すれば、不正アクセス・情報漏洩は防ぐことができると考えています。まずはGoogleアカウントにサインインすることが必要なため、Googleのセキュリティによって、会社も従業員も守られます。
従業員によって使えるパソコンを限定したい場合は、従業員一名ごとに専用のGoogleアカウントを用意するのがよいでしょう。
※従業員の自宅PCを、会社から遠隔操作する設定も可能です。
通常はまったく必要ありませんし、従業員の意思に反してインストールするべきではありませんが、自宅PCの設定やトラブル修復を会社からサポートするときには有効な場合もあります。
注意・Chrome Remote Desktopは音声通話できません
Chrome Remote Desktopは、残念ながら音声通話の機能はありません。会社との通話はSkypeなどを別に使う必要があります。
また、Chrome Remote Desktopで遠隔操作している会社のパソコンでZOOMなどに参加しても、マイクを使うことが出来ません。
遠隔操作でマイクを使うには、この記事の後の方にあるようにVPNを組んで、Microsoft Remote Desktopで接続する必要があります。
紙情報を徹底的に電子化する(ペーパーレス化、クラウド化)
テレワークで業務を遂行する上で、次に不可欠なことは、会社にある紙情報を徹底的に電子化することです。
「ハンコを押すために出社する」「請求書を処理するために出社する」といった話題が、たびたびニュースにもなりました。
「極力出社ゼロにする」という大きな目的に向かって、「会社にしかないから仕方ない」という紙情報をどんどんなくしていくことが必要です。
まずは深く考えずに、必要なものを電子化してみる
当教室が、テレワーク初日におこなった電子化は、
今日のレッスンカルテと予約表をExcelにする
ことでした。とりあえずそれでレッスンが可能になるからです。
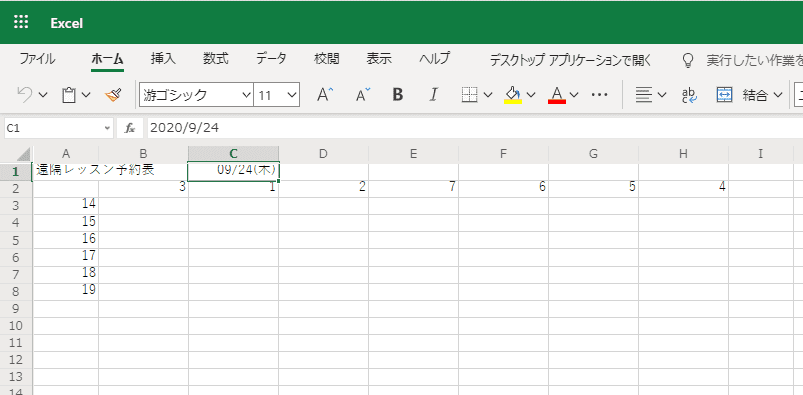
なんとも素っ気ない表です。これが一日1シート×1ヶ月分です。数字はマシン番号です。
レッスンカルテも、日付・名前・やったこと・次は何をする、というだけの簡単なものです。
形にこだわるよりも、必要な情報を簡単に入れられ、参照できるか、ということのほうが大切です。
過去の情報は後回しでもOK、今日発生するデータから今すぐ電子化
過去の書類から全部電子化しないといけないのかな…とも思いましたが、結果としてそんなことはありませんでした。
過去のレッスンカルテは膨大ですが、後回しにして、今日発生するデータから電子化を始めました。
過去のデータは、もともと電子化されている業務システムのデータと、必要な分をその都度スキャナーで電子化すれば十分。やっているうちに、いつの間にか、必要なものはほとんど電子化されている状態になりました。
Word、Excelのファイルは、こんなに快適に使うことができる
何でも OneDrive/ Sharepoint / Googleドライブ から使えるようにする
電子データを共有し、テレワークに活用するには、これらのサービスがおすすめです。
- OneDrive …… Microsoftが提供するクラウドストレージ。個人用は無料です。
- Sharepoint …… Microsoftのデータ共有用クラウドストレージ。OneDriveは、パソコンのフォルダとの同期が前提ですが、Sharepointはクラウド上がメイン。共同作業に必要なさまざまな機能がついています。基本的に有料サービスですが、無料版Microsoft Teamsに付属のものは無料です。
- Googleドライブ ……Googleが提供するクラウドストレージ。個人用は無料です。OneDriveと同じようなサービスです。
当教室ではもともと、一つのGoogleドライブにレッスンに必要なファイルを入れておき、マシン全台に同期して使っていました。
コロナ下の遠隔レッスン実施にあたっても、このGoogleドライブは大変役に立ちました。スタッフは、このドライブに何が入っているか知っていますので、ドライブにアクセスできるようにしてあげるだけで、多くのものを自由に自宅で使うことが出来ました。
予約表やレッスンカルテなど、受講生には開示しない資料については、Microsoft Teamに付属するSharepointに全部入れるようにしました。
すると、教室に来る代わりにSharepointさえ開けば、業務に必要な情報をすぐに見ることが出来るようになります。
Microsoft Teams/Sharepointがない会社でも、OneDriveのフォルダ共有機能を使って、業務用のフォルダを共有することにより、似たような環境を作れます。
Word、Excelのファイルをブラウザで開く。複数人で同時に作業できる!
いま挙げたMicrosoftとGoogleのクラウドサービスを「おすすめ」とした理由は、ここに保存したWordやExcelを、ブラウザ上でそのまま開いて、そのまま作業ができる点です。
他の人の作業とダブったり、保存を忘れたりする心配がまったくありません。
誰かが同時に作業をはじめると、そのことが画面で分かります。お互いの作業内容がリアルタイムでお互いに反映されます。テレワークだけでなく、オフィスワークでも、これを一度使うと手放せなくなります。
Googleドライブを使った例を、当ブログに掲載しています。
※Googleドライブから開くと、WordもExcelも、「Googleドキュメント」「Googleスプレッドシート」として開きます。使える機能がかなり違いますのでご注意ください。
Googleドライブを使われる方は最初から、Word、Excelではなく「Googleドキュメント」「Googleスプレッドシート」を使う、という感覚の方がよいかもしれません。
電子化の最終兵器「ドキュメントスキャナ」
「ドキュメントスキャナ」は、紙で存在する情報を電子化する上で、「最終兵器」ともいえる製品です。
ドキュメントスキャナというと、「書籍電子化」「自炊」の道具という感じになっていますが、
実は「手軽に何でもスキャン」できるので、とっても重宝します!
新規入会された方の登録情報や、過去のレッスンカルテ、請求書、領収書、名刺、DM……
あらゆるものが、ポンとスキャナに置いてスタートボタンを押すだけで、超高速で、同時に両面がスキャンされ、
自動的にR文字読み取りまで行い、検索可能な状態にしてくれます。
会社の複合機の上にADFがついていますが、あれの段ではありません。読み取り精度、読み取り後の処理、すべてにおいてドキュメントスキャナが勝ります。
本格的にテレワークをするなら、一台あると本当に違います。
新品や業務用は高いですが、個人用の中古なら6~7000円で購入できます。(当店のも中古ですが、バッチリ使えています)
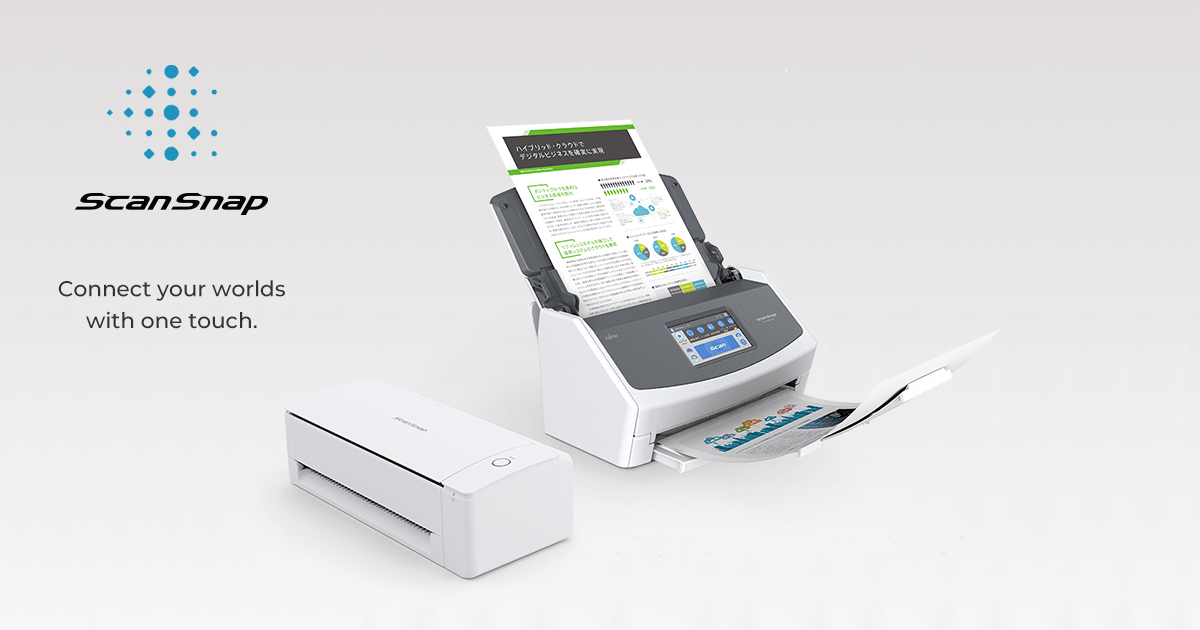

※市販の書籍を電子化する場合は、現時点では著作権法により「私的複製」のみが認められているため、テレワークの業務資料として使用することは法律違反となります。米国等では、「フェアユース」という概念で、業務目的であっても著作者の利益を反しない範囲で認められている場合もありますが、日本では違法です。
VPNって何? それは何の役に立つの?? ウチでも導入できるの??
最後に、VPN(仮想プライベートネットワーク、 Virtual Private Network)のお話をしておきたいと思います。
機密データのやりとりを、VPNで守る
テレワークにはVPNが絶対必要か、というと、そうでもありません。
当教室ぐらいの規模のテレワークであれば、クラウドストレージとSkypeだけあれば、ほとんどの業務に支障はないのです。
しかし、次のような場合にはVPNが絶対必要です。
- 社内の共有フォルダにある、機密データや個人情報にアクセスする
- 社内システムに直接ログインして操作を行う
小規模でも安く手軽に構成できる「インターネットVPN」
VPNは、直接接続されたLANのような環境を、離れた場所で仮想的に作り出します。
本格的なVPNは、専用回線を貸し切りにしてつなぎますが、安価で手軽にVPNを利用するため、インターネットを介してVPNを実現する「インターネットVPN」という技術があります。小規模な事業者では、おもにこちらを用いることになります。
インターネットを介してデータをやりとりする場合、途中のサーバーを生のデータが流れますので、経路上のサーバー所有者は簡単にデータを見ることができてしまいます。
インターネットVPNは、通常のインターネット暗号化とは別の方式で丸ごと暗号化されます。このため、利用するシステムが暗号化に対応していなくても、安全に情報をやりとりすることができます。
「VPN対応ルーターがあれば簡単にできる」というが…
一般に、「VPNの組み方」と検索すると、「VPN機器」というものを設置する話が載っています。
下記サイト様で紹介されているような機器を、一般には使います。
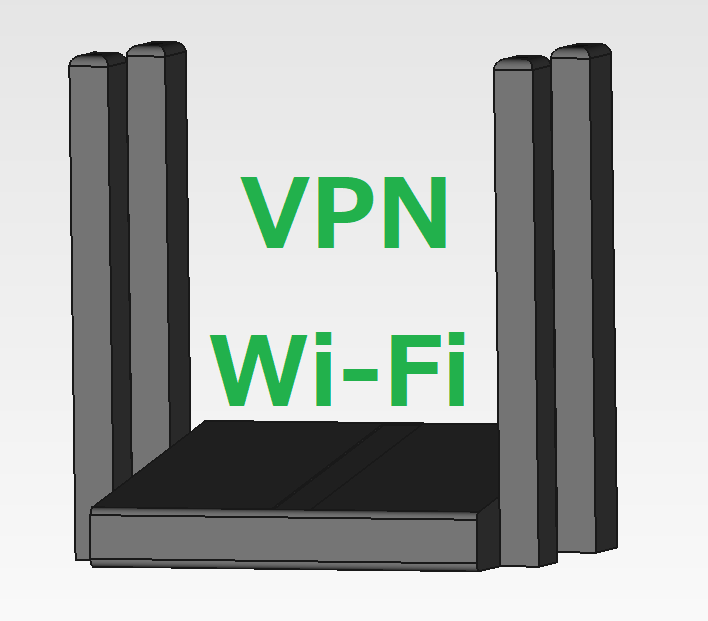
この方式だと、対応機器を買ってくる→会社に設置→設定する だけで、会社とVPN接続ができますが、
会社側のネットワーク環境によっては、このルーターを設置することが難しい場合もあります。
さらに、最近ちょっとこの関連で気になるニュースが流れてきました。
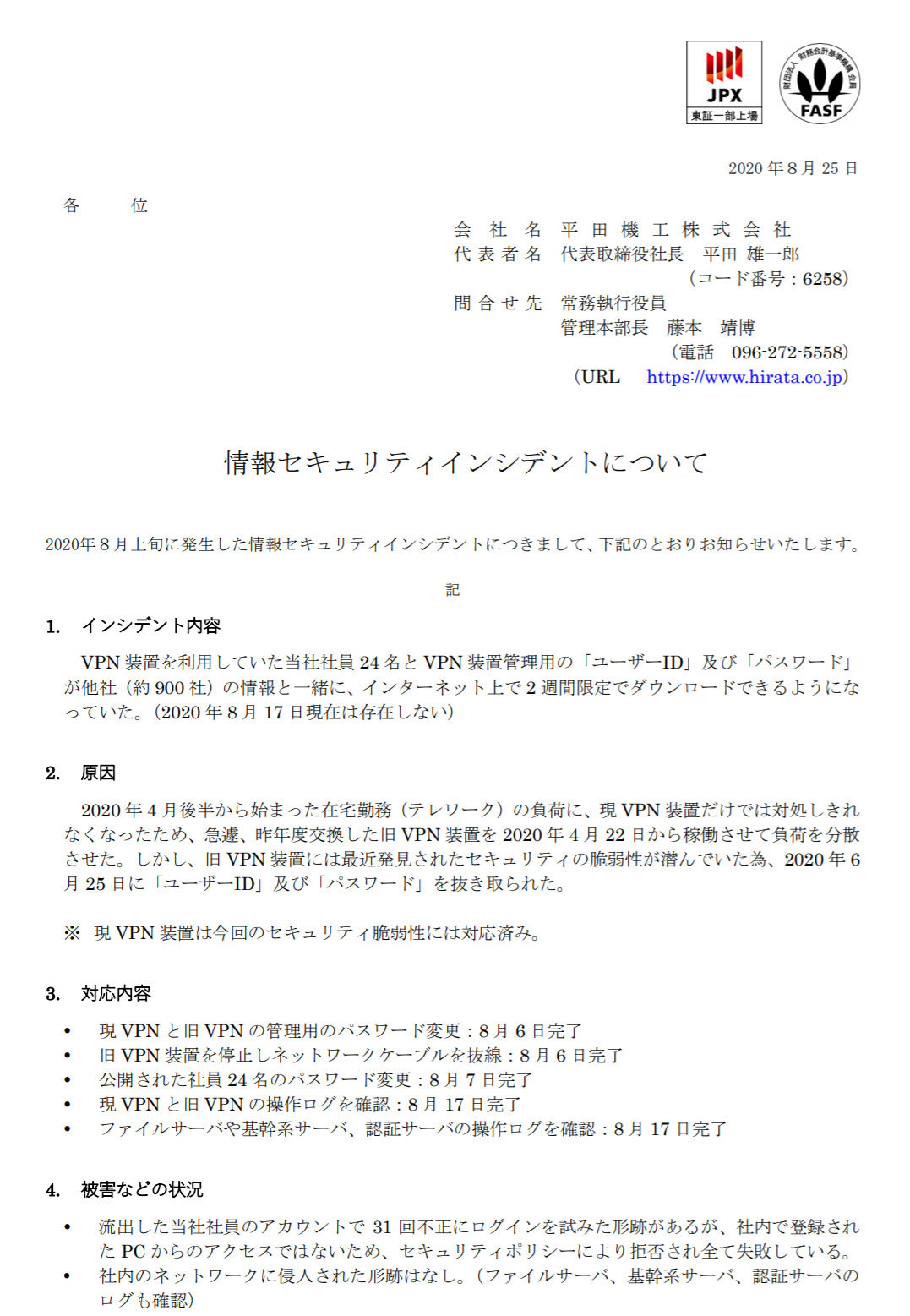
使用するVPN機器に脆弱性があると、パスワードを抜き取られたりして不正アクセスされる、というのです。

最新の機器を使うことで、基本的には回避できるのですが、将来的に新たな脆弱性が発見された場合は、その情報をいち早く察知して対策をすることが求められます。
当店のVPNはルーターを使っていません。こんな方法です
当店の場合は、VPN対応ルーターを設置するとNTTのモデムとの関係で、どうしても回線速度が落ちてしまう、という問題があり、次のような方法でVPNを構築しています。
無料でできるのと、ハードウェアを追加する必要がないので、とても便利に使えています。
そして、「セキュリティグループ」にIPアドレスを設定することで、不正アクセスを根本的に防ぐことができます。
「会社のパソコンでZOOM会議をする」ためのVPN
さきほどChrome Remote Desktopのところでお話しましたが、自宅から会社パソコンを遠隔操作して仕事をするとき、ひとつ大きな問題があります。
家のパソコンのマイクでしゃべっても、会社のパソコンに音声が入らないのです。
多くの遠隔操作ソフトがありますが、特に無料のものはほとんどこれです。
VPN+ Microsoft Remote Desktopでリモート音声通話を実現
そこで、こちらのアプリを使用します。
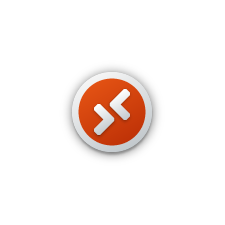
接続先のコンピュータの「コンピュータ名」、そしてサインインする「ユーザー名」「パスワード」を使って、画面上で離れたパソコンにサインインすることができます。
ただし条件があって、両方のパソコンが同一のLAN内に接続されていなければならないのです。このため、VPN接続が必須となります。
設定する際に、接続の詳細設定の中にある「オーディオ録音」をオンにしておけばOKです。
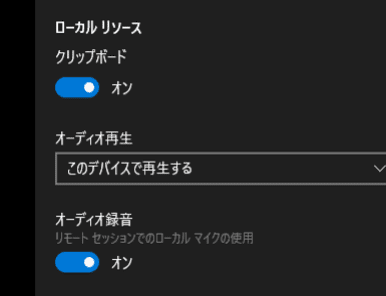
すると、会社側のパソコンのマイク入力が、自動的に「リモートオーディオ」に切り替わり、家のパソコンのマイクがそのまま使えるようになるのです。
最後の関門「オンラインで電源を入れる」
ここまでの様々な技法を使って、業務はかなりテレワーク化できると思います。
当教室が最後にぶちあたった難題、それは「オンラインでパソコンの電源を入れる」ことでした。
「Wake On LAN」は結構敷居が高い
多くのパソコンは、「Wake On LAN」という機能をそなえており、特定の情報がLANから受信されると電源が入るようになっています。BIOSの設定画面でこの文字を見たことがある方も多いと思います。
しかし、特に自宅から電源を入れるとなると、職場のLANとVPNを組む必要があります。当店の方法でVPNを組むと、各パソコンの電源が入っていないとVPNが機能しませんので、Wake on LANは使えない、となります。
「SwitchBot」で「原始的に」電源を入れる
考えあぐねていた時、目を付けたのが「SwitchBot」です。

非常に原始的な、「クラウド経由で電源ボタンを押してくれる装置」。
これが最終的に解決となりました。ぶじ、遠隔で電源が入れられるようになりました。
テレワークに、従業員のパソコンスキルはどのくらい必要なのか
以上のおはなしは、おもにテレワークの技術面のお話をしてきましたが、
テレワークをしてもらう従業員も、
「テレワークっていってもパソコンなんかできない」
「家で一人でパソコン仕事なんて心配」
とおっしゃる場合も、少なくないと思います。
はたして、個々の従業員はどのくらいパソコンができる必要があるでしょうか?
これには、当教室の遠隔レッスンの経験から言えることを書いてみたいと思います。
設定に、トラブル解決に、とても使えるWindows10「クイックアシスト」
Windows 10に2016年から標準装備された「クイックアシスト」。この機能を使うと、会社側から簡単に相手のパソコンを遠隔操作できます。
インターネットがつながり、Windows10が起動していれば、直接従業員のパソコンのトラブルをなおすことができます。
※プライベートのパソコンを見られたくない、という人もいるかもしれません。そんな場合は…そもそもプライベートのパソコンを業務で使うこと自体があまりよくないのかもしれませんが、別アカウントを設定してそちらの画面でテレワークしてもらう方法がよいかもしれません。
このような方法を使えば、専門的な知識が必要な設定などの部分は、必ずしも従業員自身ができる必要はない、ということになります。
ワード・エクセルに加えて、もうひとつ必要な技能とは…
多くの会社では、業務にワード・エクセルを使っていると思います。これらを使えるスキルは、やはりテレワークでも同じように必要です。
しかし、それに加えて在宅勤務の場合、なんというか、「パソコン自体を自分で動かすスキル」が必要です。
あえて言葉にするならば、それは「ネットサーフィンができるスキル」なのかもしれません。
テレワークにおける情報は、多くがブラウザからもたらされます。
そのブラウザで、リンクをクリックする、戻る、新しいタブやウィンドウを開く、そしてブックマークする。
そんな、ごく一般的な「ネットサーフィンのスキル」が、実は結構大切だということを、遠隔レッスンをしながら思います。
業務にあたって「ここを押す→ここを押す→そしてここを押す」式のマニュアル的な操作しかできないと、予想外の画面に至ったときに、人間が固まってしまいます。
そのときに、「画面をよく見て、適切な操作ができる」「自分のしたい操作が、画面のどこにあるか探せる」といったことも、とても大切なことです。
結局、プライベートでもしっかりパソコンを使ってもらうのが一番良い
このようなスキルは、「習う」「覚える」というよりも、「なじむ」種類のものです。
パソコンが苦手な方が最初にネットサーフィンをしようとすると、ひとつひとつの操作を「覚えて」、そのとおり操作しようとされます。しかし、それでは次回かならず忘れています。
そうではなく、特に責任も発生せず、失敗しても問題ないプライベートの場で、たくさんパソコンを使ってみていただくのがよいのかもしれない、と思います。
生協の注文でも、映画の予約でも、なんでもいいのです。それが、業務上のスキルにつながっていくのです。
教室では、そんなレッスンをよくやるのですが、会社でパソコンを教える場合でも、そういった、一見業務と関係ないことであっても、丁寧に教えてみてください。結果が違うと思います。
タイピングのスキルは一生の宝。できればこの機会に練習してみては
基本ですが、タイピングのスキルは大切です。
コンピュータと人間のコミュニケーションは、最近は音声入力なども発達して来ましたが、まだまだキーボードに頼っています。それがスムーズに打てると、業務効率に格段の差ができます。
タイピングはきちんと練習し、本当に身につくと、一生わすれない技能になります。この機会に、練習をしてもらうのもよいかもしれません。
会社の固定電話は、テレワークの時は誰が取るのか?
最後に、固定電話のお話です。
どうしても会社にかかってくる電話。それを取るためには会社にいないといけない…本当にそうでしょうか?
一人が受ければよいなら、NTTの「ボイスワープ」で
一人が会社の電話を受ければよいのであれば、NTTの「ボイスワープ」で十分ですね。
また、業務時間外にかかってきた電話を把握することができるサービスもあります。
メールで着信があったことを知らせてくれるので、翌日に折り返せばいいのです。また、届くメールを転送すれば、全従業員がかかってきた電話を把握することも可能です。
会社の固定電話を、社員がスマホで受けられるサービスがある!?
実は、会社の固定電話を、社員全員が自分のスマホで受けられる/かけられる、ビックリなサービスが存在します。

内線2本のプランで月々5000円と、少々値は張りますが、もう会社で電話をとる必要がなくなるわけです。メリットが大きく、費用対効果が上がるようであれば、これは本当に便利です。
秋以降の新型コロナ再流行にそなえ、テレワークにチャレンジしてみるなら今
2020年7月以降のコロナ感染者の増加を「第2波」と呼ぶことが多いですが、私としてはあれは「第1波の残り火」だと思っています。市中感染がきちんと抑制できたことを確認もしないで、どんどん経済を再開したことで、第1波の続きが再燃したものと思っています。
本当の第2波が、秋以降に来るという予測も見られます。
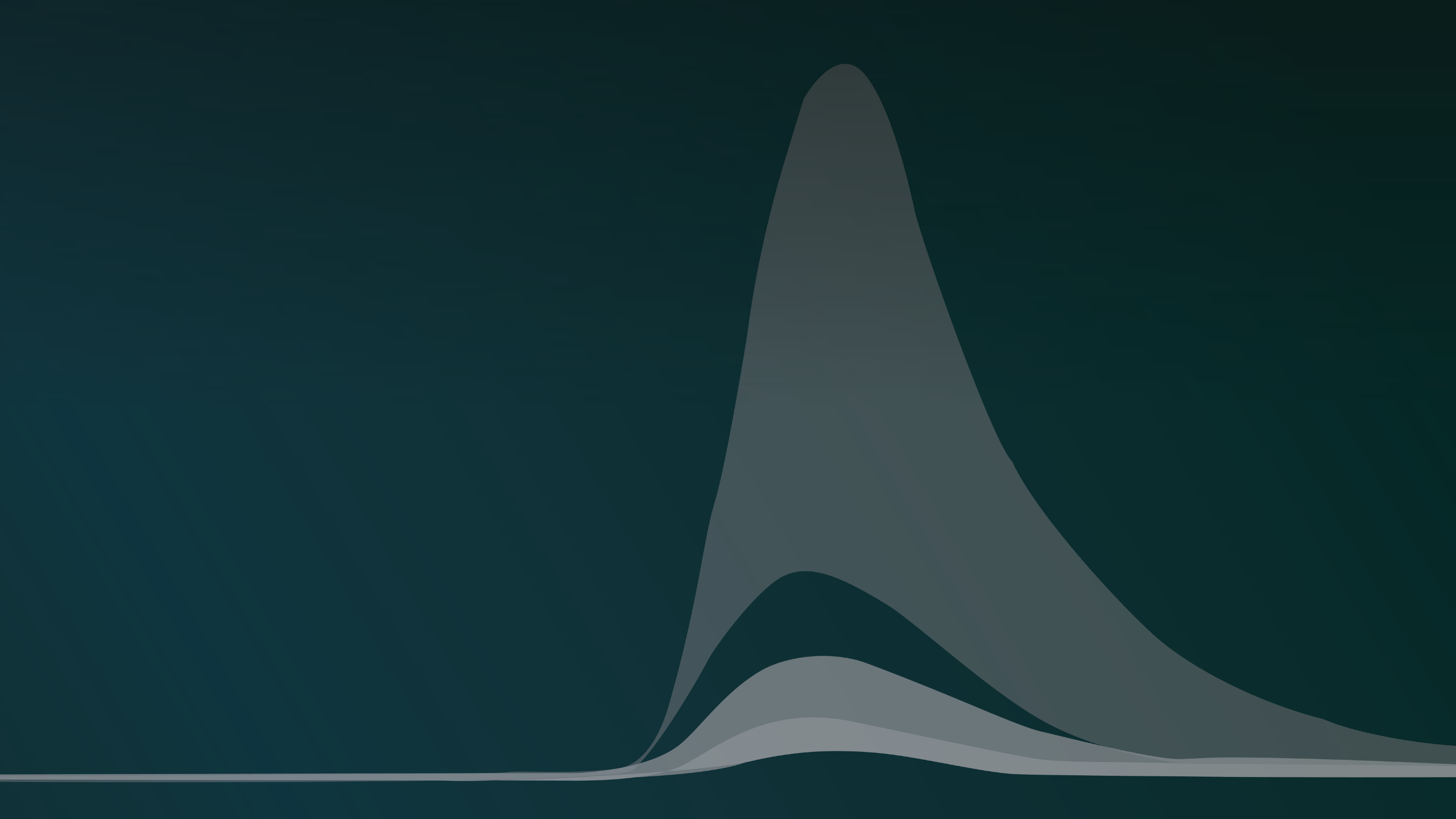
もともと、夏場は下火になるだろうと言われていた新型コロナウイルス。涼しくなってからどうなるか、非常に気になります。
当教室は、現在も警戒をゆるめることなく、店長のみが出勤し、スタッフは完全テレワークです。レッスンはすべて遠隔レッスンでおこなっています。ですので、再流行が起こっても、基本的に業務にはほとんど変更ないと思います。資格試験を停止する可能性があるくらいでしょうか。
本記事は、こんな小さなパソコン教室が、トコトン経費をかけないでテレワークを実現した方法をご紹介してみました。きっと、あなたの会社でもできると思います。
再流行のその時になって慌てないためにも、今、テレワークにチャレンジしてみてはいかがでしょうか?

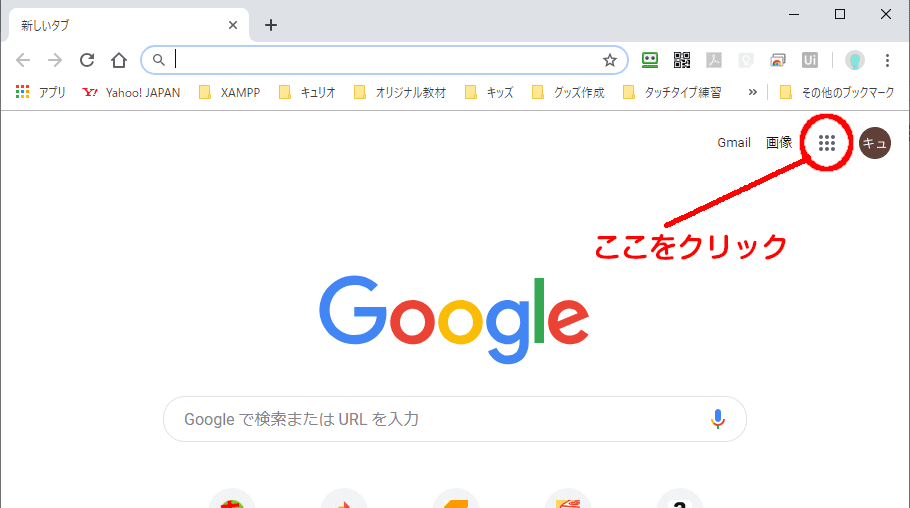


コメント