当教室のレッスンの中から、今回は次のような話題を取り上げます。
「みんなで広報誌をつくるために、クラウドを活用してみよう!」
共同作業をする際に、メールでファイルを送って共有したり、USBメモリで原稿を集めて回ったりされた方も多いと思います。
それを、「クラウド」を使って、日々刻々と共有することで、スムーズな共同作業ができるようになるんです。
実際に共同作業に使われているクラウドは、だいたい次のようなものです。
- Googleドライブ(Google)
- OneDrive (マイクロソフト)とOffice Online
- DropBox
本記事では、一般の方に広く使いやすい「Googleドライブ」を使う方法をとりあげます。
※文中にある画像は、タップすると大きく表示され、二本指で拡大できます。
そもそも「クラウド」ってなんのこと?
まずは「クラウド」とは何か?というお話です。
「パソコンに保存」「スマホに保存」「メモリーカードに保存」……とは違う「クラウドに保存」
クラウドとは、英語で Cloud = 「雲」という意味です。
なぜ「雲」かというと、「特定のあるコンピュータではなく、まるで雲のかなたのどこかに保存するから」ということになるでしょうか。
例えば「パソコンに保存する」というと、目の前にあるパソコン本体の中のどこかに保存することを意味します。
「スマホに保存する」というと、今手に持っているスマホ本体の中のどこかに保存されます。「メモリーカードに保存」も同じように、今目の前にあるメモリーカードやUSBメモリの中のどこかに保存されます。
「クラウドに保存」ということは、「どこに保存されているのか正確には分からないけど、とにかく保存され、管理できる」ということです。
ということで、「雲のかなたに保存したようなもの」ということから「クラウド」と呼ばれているのです。
例えばGoogleドライブに保存すると、それは、どこに保存されたのかはっきりしません。Googleのデータセンターのどこかに保存されています。
こんなデータセンターが全世界におそらく数十か所あり、そのどこに保存されているのかは分かりません。
パソコン本体への保存より安全で便利。クラウドの利点
どこに保存されたか分からなくても、Googleドライブに自分のGoogleアカウントでログインすれば、すぐに自分のファイルにアクセスできます。
パソコンに保存すると、パソコンが故障したらファイルはなくなってしまいます。しかし、クラウドの場合は、保存している場所=データセンターの管理はGoogleなどの運営企業が行っています。バックアップもとられていて、一か所のデータセンターが故障しても、他のセンターから自動的に提供されます。
ネット上にデータをあずけるのは心配、と感じる方もいるかもしれませんが、
自分のパソコンをウィルスにかからないように厳密に管理したり、故障したときに備えてバックアップするのは、それこそ大変な作業です。
その手間とリスクを考えると、クラウドで管理することは、その何倍も「安全である」ということができます。
このようにクラウド(クラウドストレージ)は、データの保管・管理において大変すぐれた面をもっています。
クラウドならではの便利な「共有」機能
さて、ここで少し本題に近づきます。クラウドには、手元(「ローカル」)に保存するのとは全く違う便利な機能「共有」機能があります。
クラウドの共有機能とは、ファイル本体を送付しなくても、アドレスを送るだけで相手に共有できる、というものです。
また、この方法で共有を受けたファイルを編集すると、もとの共有先にもリアルタイムで反映できます。
メールでファイルを送る場合だと、なにか変更を加えるたびに、「最新版です」といってメールで送りなおさなければならないですね。修正が行き違うこともあります。
クラウドを利用すれば、リアルタイムに変更が反映され、行き違いもほとんどありません。
Googleドライブを使った共同作業の手順
それでは実際に、Googleドライブを使って共同作業をやってみましょう。
準備するもの
- 参加者全員が自分のGoogleアカウントを用意する
- 誰かのアカウントを、共同作業用の中心アカウントに決める。
- または、共同作業専用のGoogleアカウントを一個新規作成する
※IDとパスワードを全員が共有するのは、まちがいです!
筆者が知っている事例で、参加者全員が同じGoogleアカウントでログインして作業されている事例がありました。
共有だから、IDとパスワードを共有すればいいんじゃない?と思われる方もいるかもしれませんが、これはまちがったクラウドの使い方です。
ひとつのクラウドアカウントのID・パスワードを、全員で共有することには、次のようなリスクがあります。
- パスワードが漏れたとき、誰からいつ漏れたか分からない
- 編集したとき、誰が編集したのか分からない
- メンバーが変わったとき、入れ替わりを管理できない
ですから、共同作業にクラウドを使う場合は、
- 共同作業の中心になるアカウントを1つ決める
- そのアカウントに、各自が自分のアカウントから「共有」する
という手順で行うべきなのです。
こうすることで、共同作業のデータの安全性が保たれます。
自分のGoogleドライブを開いてみる
共同作業のため、まずは自分のGoogleドライブを開いてみましょう。
そのためには、Googleアカウントを使います。Googleアカウントは、Gmailのアカウントと同じです。Androidのスマホの方は、スマホにほぼ必ずGoogleアカウントが設定されていますので、それを使えます。
使用するアカウントを、ここでは例として次のように想定します。
- 参加者A: sanka-a@gmail.com
- 集約用アカウント : center@gmail.com
※アカウント名は実在のものではありません。このアドレスにメールしたりしないようにしてください。
Googleドライブを開く方法
まず、パソコン・スマホでGoogleドライブにアクセスする方法についてです。
パソコンでは、ログイン済みのGoogle検索の画面から簡単にたどることができます。
ログインしていない場合は、右上にある「ログイン」を押してログインした状態で、下記の操作をしてください。
スマホでは、「Googleドライブ」アプリをインストールします。
Googleドライブにファイルを保存してみる
Googleドライブを開いたら、「まるで自分のパソコンやUSBメモリのように」ファイルを出し入れし、保存することができます。ワードやエクセル、画像、PDFなど、何でも入れられます。
容量は、15GBまで無料です。15GBがどれくらいの量かというと、
15GB(ギガバイト) = 15,000MB(メガバイト) = 15,000,000KB(キロバイト)
- 一ページ程度のお知らせ状(72KB)→208,333個
- このブログ記事全体程度の量(画像含む)(2.57MB)→5836個
書類だけで大きな画像や動画を保存しなければ、このくらいの数が保存できる量です。 Gmailの容量と共用のため、Gmailで添付ファイルをたくさん受信する方は容量を食われていますのでご注意ください。
パソコン版でGoogleドライブにファイルを保存するには、Googleドライブを開いた状態のブラウザ内に、ファイルをドラッグ&ドロップで放り込むだけです。
スマホでは、「ドライブ」アプリ内の「+」ボタンからファイルを保存できます。
Googleドライブ自体にも、ワード・エクセルのようなものが付属している
あらかじめ作ったファイルを保存する以外に、Googleドライブに付属するアプリを使って、直接Googleドライブ内で新規作成することもできます。
スマホの場合は、「+」をタップすると自動的に「Googleドキュメント」アプリのインストールが促されますので、そのままインストールすると連携して動作し、文書の編集をはじめることができます。
「Googleドキュメント」は、Wordと似ていますが、Word/Excelの機能の一部しか使えません。相互の変換は簡単です。
書式を設定して、そのまま印刷したりする場合は、本物のワードやエクセルで作って共有するほうが適しており、
そうでなく、とりあえず文章やデータのみ手早く作って共有する場合は、「Googleドキュメント」「Googleスプレッドシート」がすぐれています。
実際に共同作業をやってみよう
それでは、実際に共同作業をやってみましょう。ここでは、最後の仕上げはワードでやる前提で、Googleドキュメントを使って共同作業してみます。
参加者が、自分の原稿を自分のGoogleドライブで書く
参加者はまず、自分のGoogleドライブを使って自分の原稿を書きます。
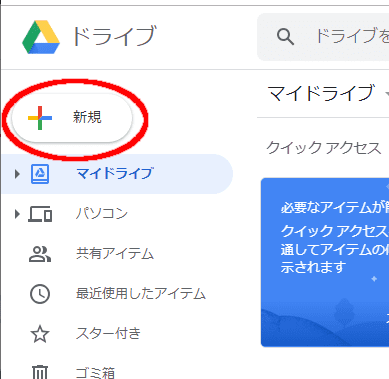
パソコン、スマホどちらでも、文章を書くことができます。また特筆すべき機能として、パソコンでの音声入力に対応しています。
保存の仕方-パソコン版は自動保存
パソコン版は自動保存です。書いたはしからどんどん自動保存されます。
スマホは完全自動ではないため、左上のチェックマークをおして保存します。
タイトルの変更を忘れずに
最初に文書を作ると、「無題のドキュメント」という名前になります。この部分をタップしてタイトルを分かりやすいものに変更しておきましょう。
文書を作成すると、自分のGoogleドライブに表示されます。
作成した文書を、集約用のアカウントに「共有」する
文書を作成したら、集約用と決めたアカウントに共有します。
Googleドライブ上の文書で右クリックして、出てくるメニューから「共有」を左クリックします。
集約用のGoogleアカウントを正確に入力して、「送信」を押します。
すると、集約アカウント「center@gmail.com」のGmailに、次のようなメールが届きます。
(初めての相手に共有する時は、間違いを防ぐため、確認メールのボタンを押さないと共有されません。)
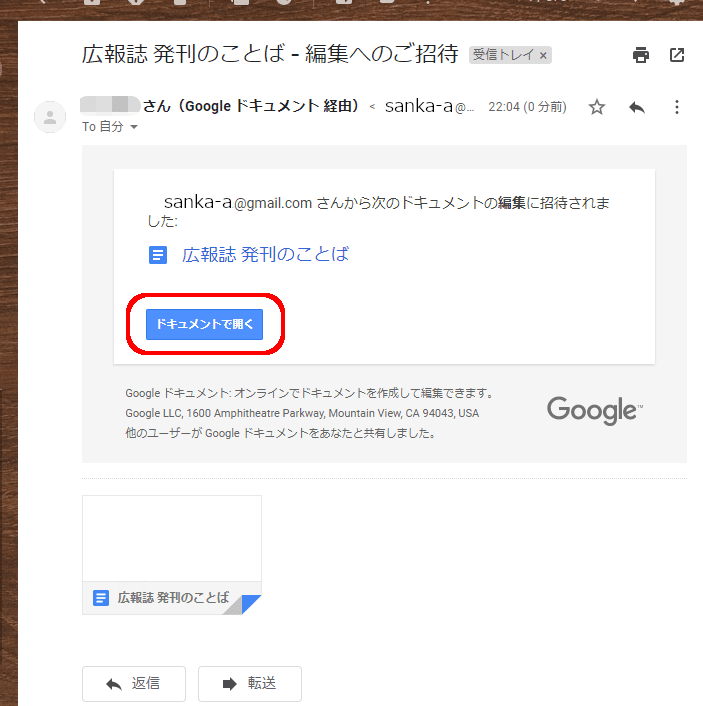
共有が完了すると、集約アカウント側のGoogleドライブの中で「共有アイテム」という部分をクリックしたところに、いま共有したファイルが表示されています。
フォルダの丸ごと共有もできます
Googleドライブの中には、パソコンの中と同じように、フォルダを作ってまとめることもできます。
まず次のようにしてフォルダを新規作成して、ファイルをその中にドラッグ&ドロップします。
ついで、そのフォルダそのものを共有します。
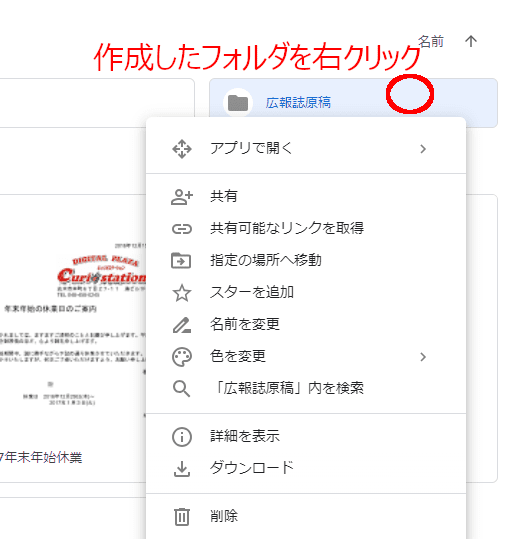
こうすることで、数が多い場合や、まとめて共有したい場合もフォルダ丸ごと共有できます。
共有した文書を、さらに他の人とも共有する
共有された文書は、参加者A側、集約アカウント側、どちらからも再度共有できます。操作は同じです。

参加者A → 集約アカウント → 参加者全員 と、順に共有すると、作成した文書を全員が読み、編集することができます。
共同で編集する
文書が共有されたら、共同で編集してみます。
リアルタイムで共同編集するようすを、下の動画からご覧ください。
案を出し合える「提案モード」
Googleドキュメントの共同編集では、文章を編集しあうだけでなく、「こうしたらいいんじゃないか?」と提案を出し合える「提案モード」があります。
文書の中にコメントを入れる機能
文中にコメントを入れることもできます。コメントを入れたい箇所を選択すると小さな「+」マークが右端に出ますので、ここをクリックしてコメントを入れます。

完成したらWord形式に変換して仕上げ
共同編集が完成したら、簡単にWord形式に変換できます。
補足・最初からWordで共有するには
最後に、Googleドキュメントを使わず、最初からWordで共同編集する方法をご紹介いたします。
GoogleドライブにWordファイル(.docx)を直接アップロードする方法
Googleドライブに直接 Wordファイルをアップロードできます。
この場合は、Googleドキュメントで指定できない書式などが設定されているため、直接Googleドライブで開くことができません。
(「Googleドキュメントで開く」という操作も下記画像に出ていますが、書式が崩れることがあります)
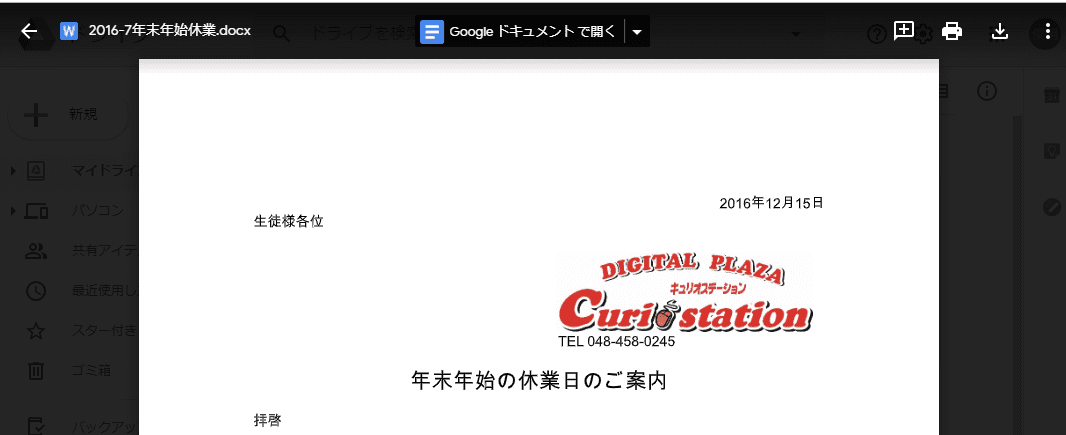
このため、各自が文書を右クリック→ダウンロードしてパソコンに保存し、Wordで編集して再度アップロードするのが適しています。
OneDriveとWord Onlineで共有する方法
もうひとつの方法は、OneDriveで共有して、Word Onlineで編集する方法です。
OneDriveは、Microsoftが提供しているクラウドです。Googleドライブのマイクロソフト版ということですね。
パソコンに「OneDrive」というフォルダがあると思いますが、これが、直接ご自身の(Microsoftアカウントの)OneDriveと直結しています。
OneDriveにファイルを保存する場合は、正しく設定されている場合は、このフォルダに入れると自動的にオンライン上にアップロードされます。
うまくいかない場合や外出先から保存する場合は、上記のリンクでMicrosoftアカウントでログインすれば直接保存もできます。
他の人と共有する場合は、オンライン上のOneDriveから、「共有」の操作をします。
こうしてOneDriveに保存したものをオンラインのままクリックして開くと、Word Onlineを使って開くことができ、デスクトップ版のWordとほぼ同じ操作をすることができます。
詳しい操作は省略しますが、自動保存・コメント・提案など、Googleドキュメントと同じ操作ができます。
クラウドを使った共同作業、やってみよう!
以上、駆け足ではありますが、クラウドによる共同作業の手順をご紹介してみました。
従来の方法とずいぶん違い、共同作業がスムーズに進むようすがお分かりいただけると思います。
個人でも無料で十分使えます。ぜひ、おためしください!
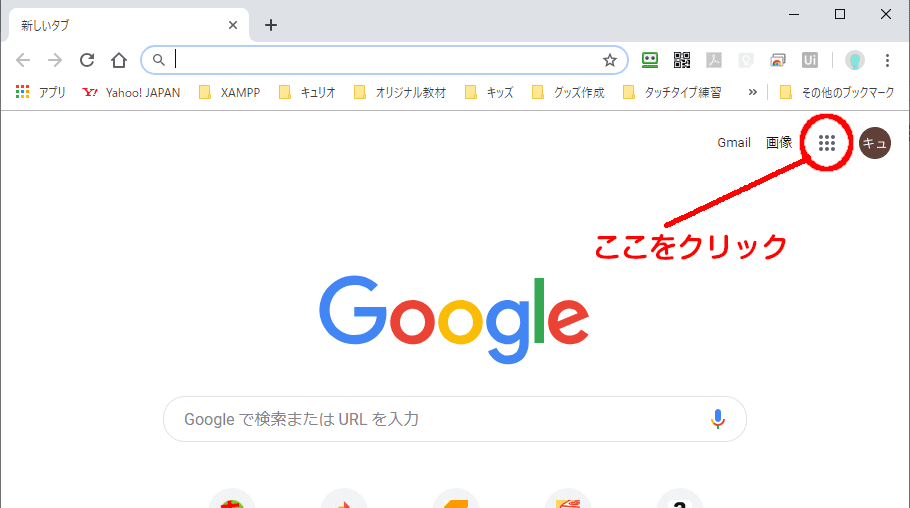
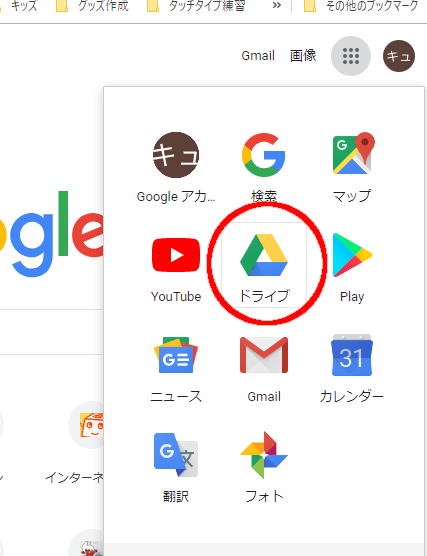

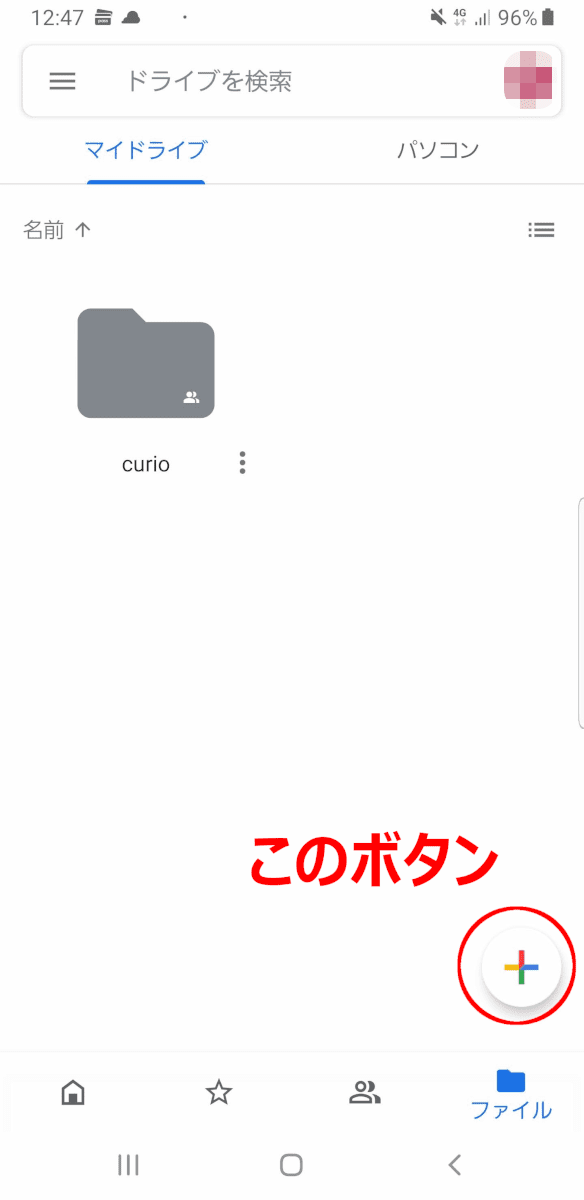

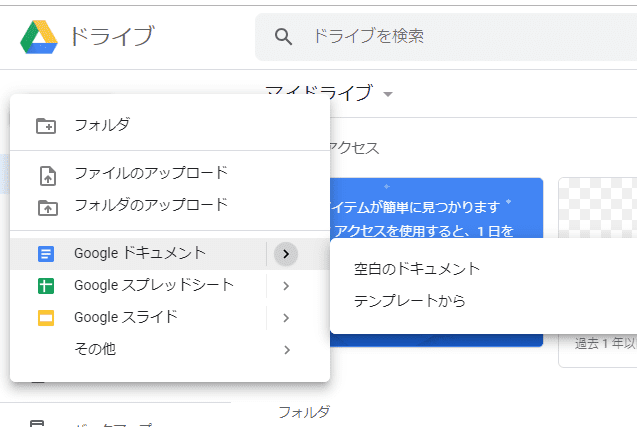
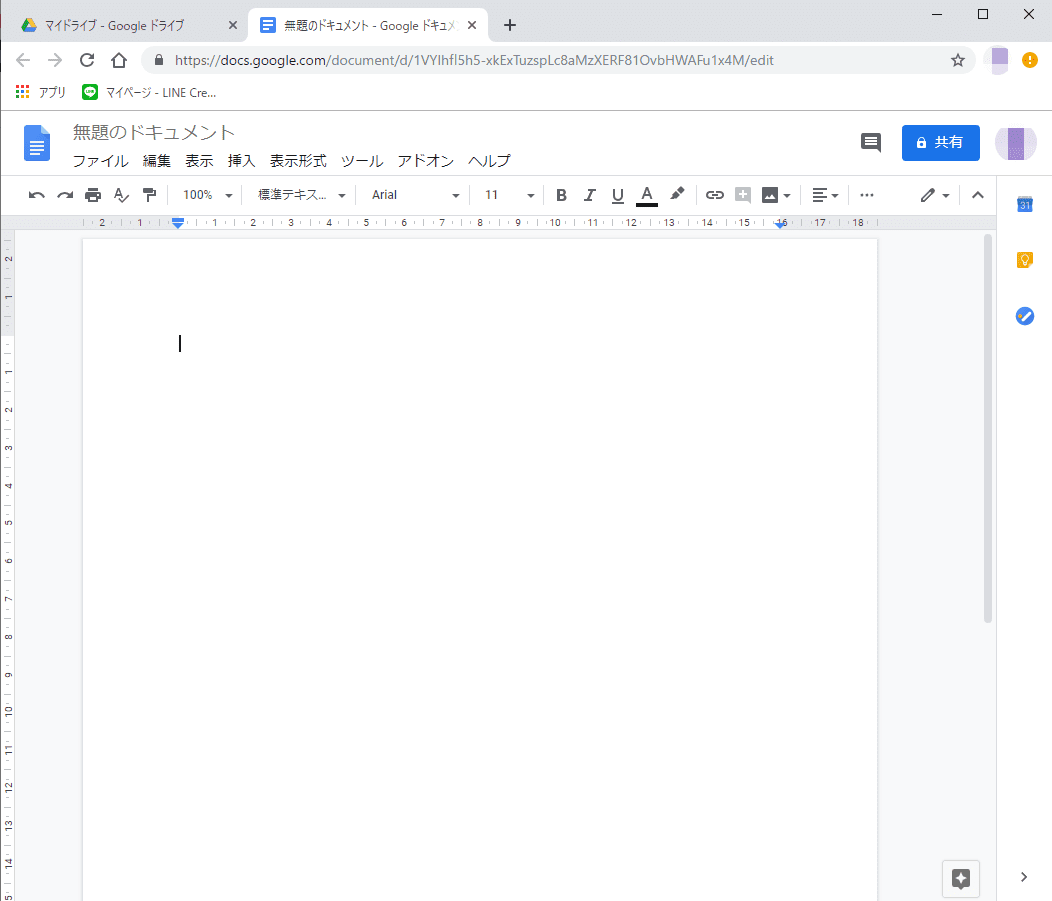
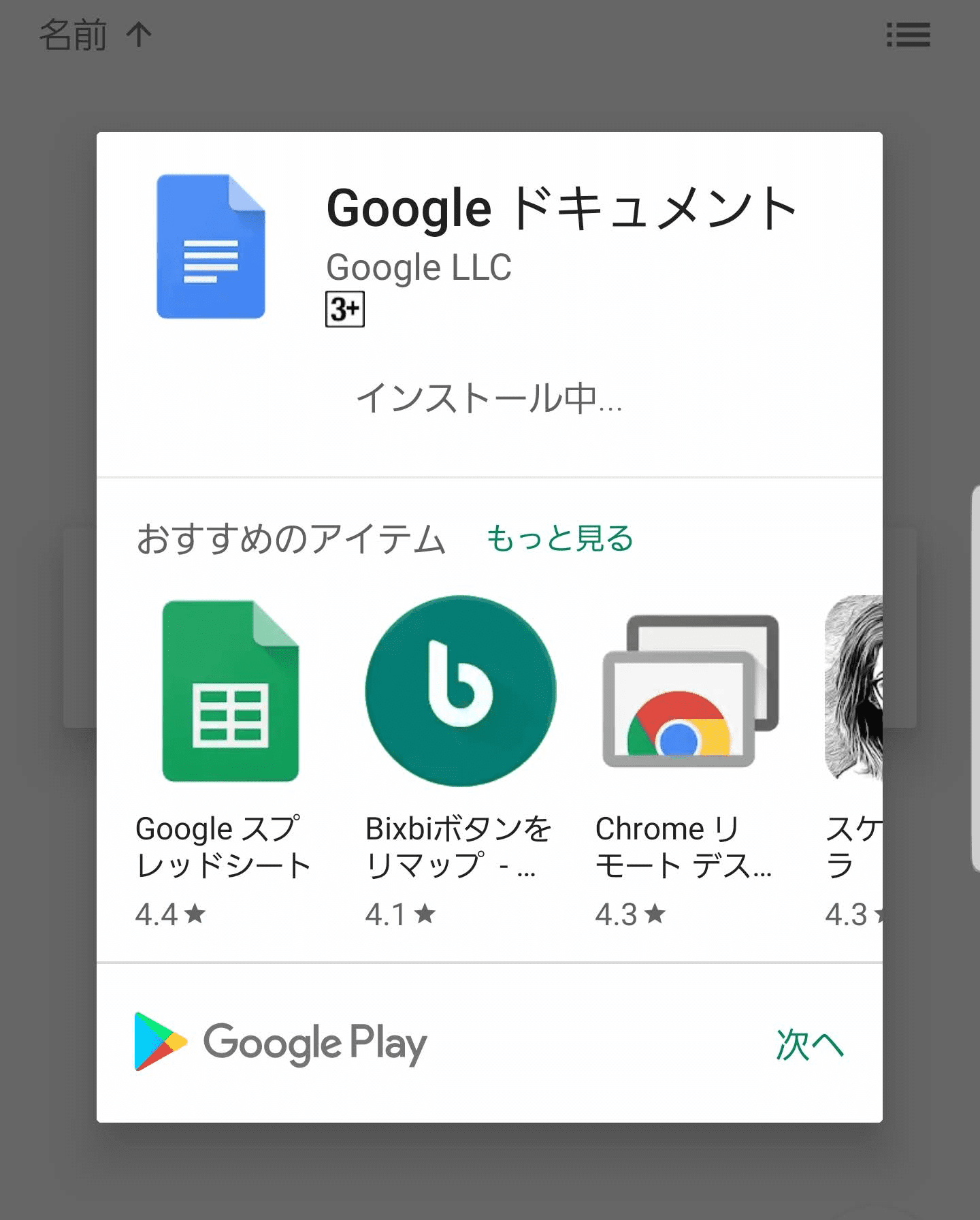

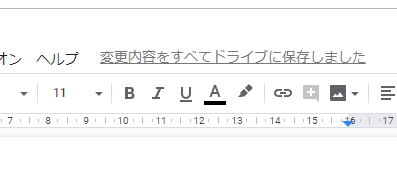
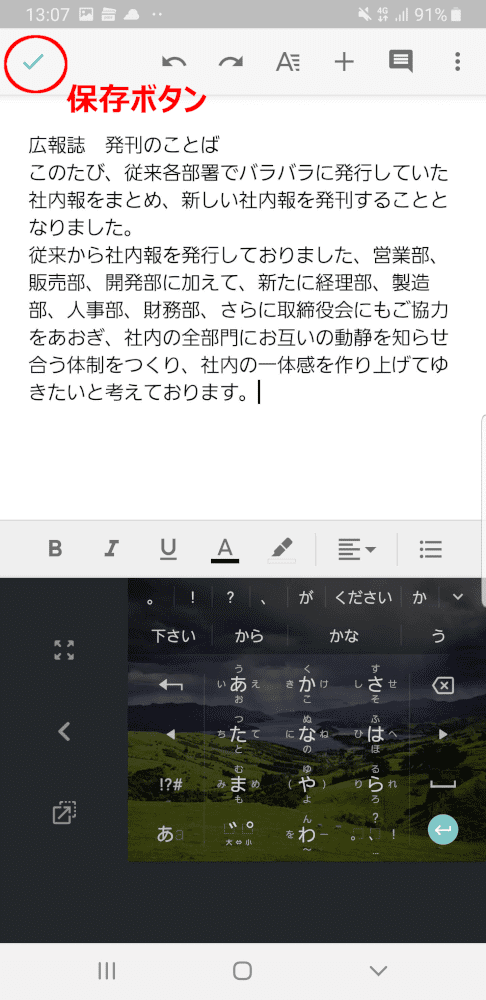


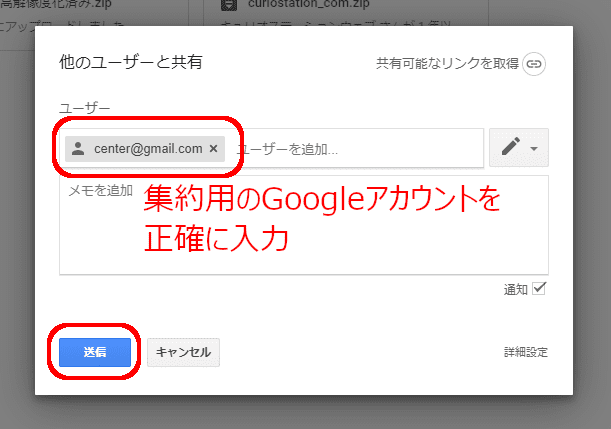
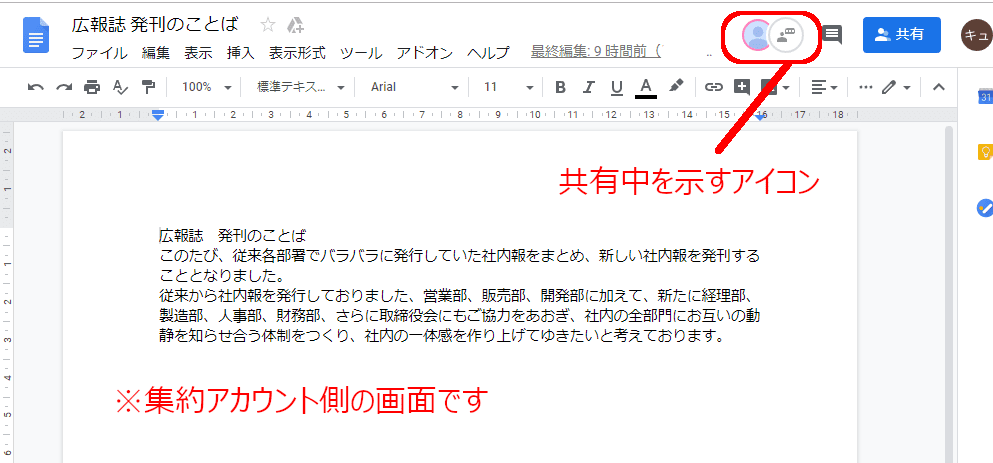
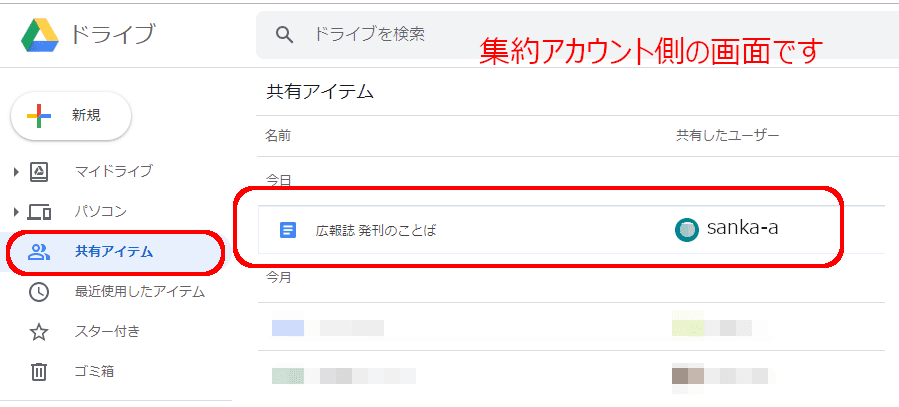
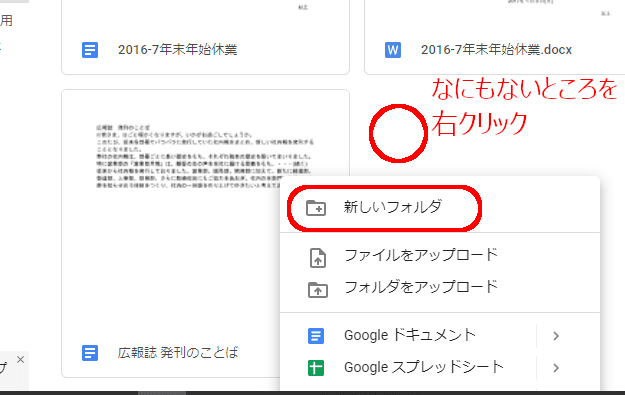
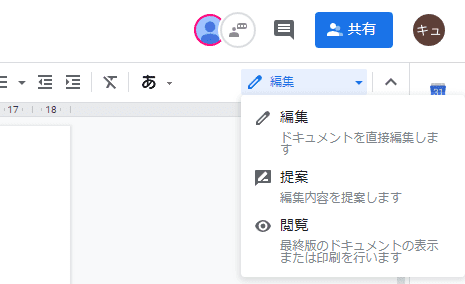
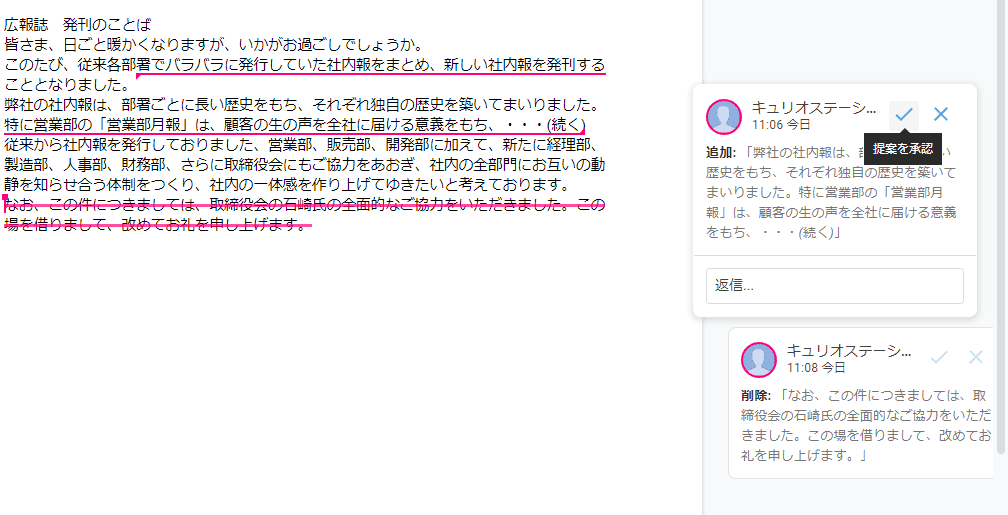

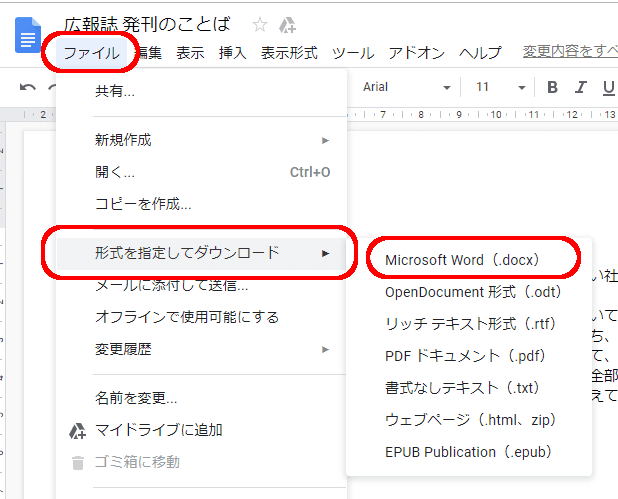
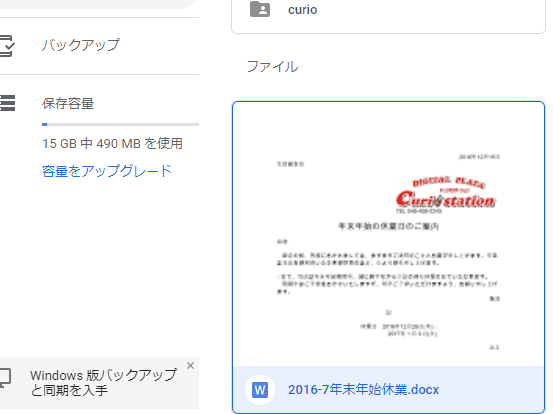

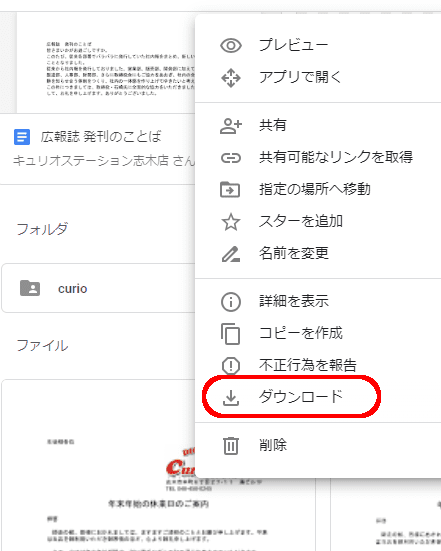
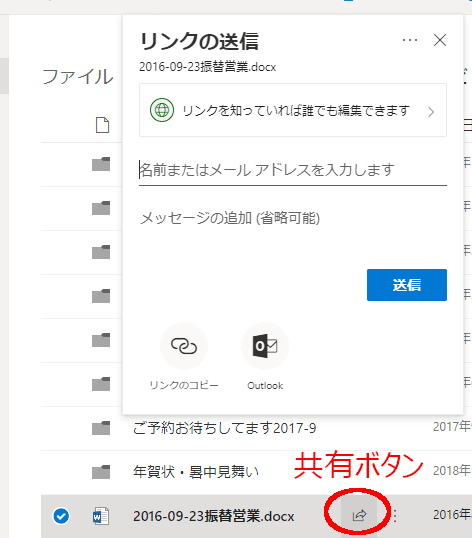
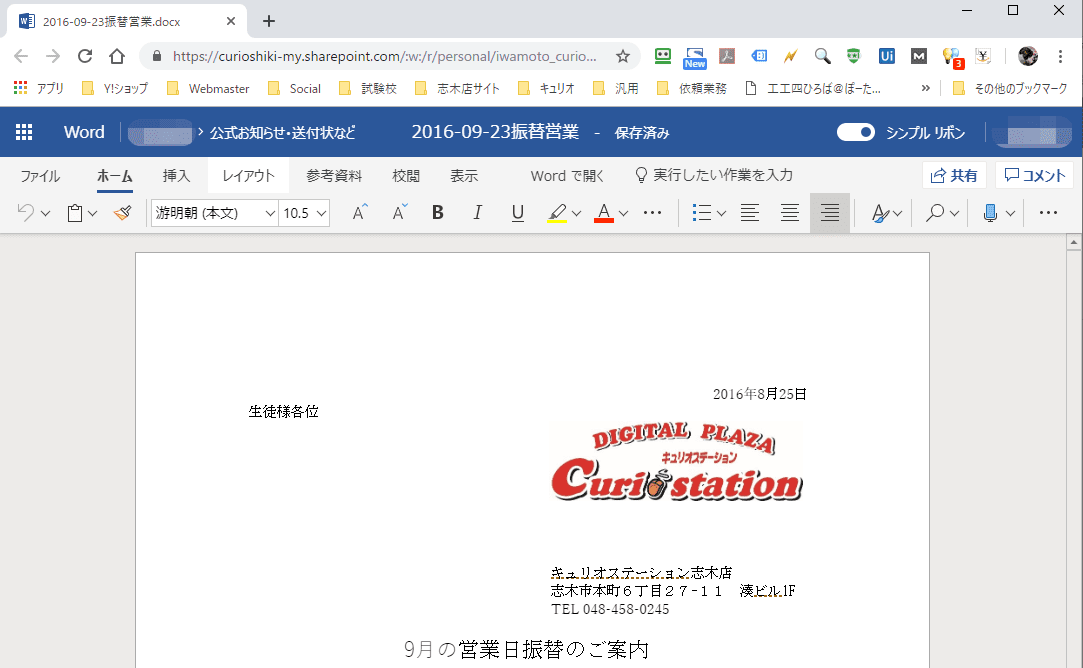
コメント