教室では、よく「スマホをはじめて使う」方のレッスンをおこないます。
初めてスマホを手にして、やってみたいことの一番はやっぱり「LINE」なんですが、その中でも、
「遠くに住んでいるお子さんたちと写真のやりとりをしたい」
というご要望がとても多いのです。
「LINEで送る場合」「メールで送る場合」などなど、さまざまな送り方を別々に解説している入門書が多いと思いますが、
この記事では、それらをまとめて、
「たったひとつのボタンを覚えるだけで、簡単に写真を送る」
方法を、ご紹介してみたいと思います。
魔法のボタン「共有ボタン」
それには、
魔法のボタン「共有ボタン」
を使います。「共有ボタン」とは、次のような形をしたボタンのことです。
iPhone(アイフォーン)・iPad(アイパッド)の方は、こんな形。

iPhone以外のスマホ(Android)の方は、こんな形。
(Androidの場合は、機種によって少し(いやだいぶ)形が違うことがあります。出てくる位置はだいたい同じなので、このボタンがなかったら「うちのは形がちがうかも??」ということで、似たような場所の「共有する」感じのボタンを押してみてください。
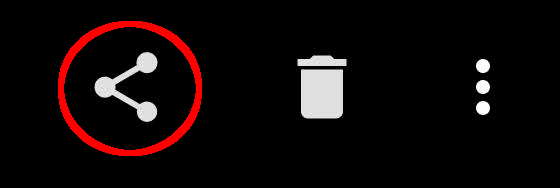
共有ボタンで簡単に写真を送る方法(例:LINEで送る)
例として、写真を一枚、LINEで送る場合を説明します。
LINEのアプリを自分で開く必要はなく、手順の中で自然にLINEに移動していきます。
ですので、LINE以外の方法で送る場合にも、そのまま応用できるのです。
まずは、写真をスマホに表示してみてください。
まずは、送りたい写真を画面に表示します。
そう、あなたがいつも、スマホで写真をいろいろながめて、楽しむときと同じ方法です。
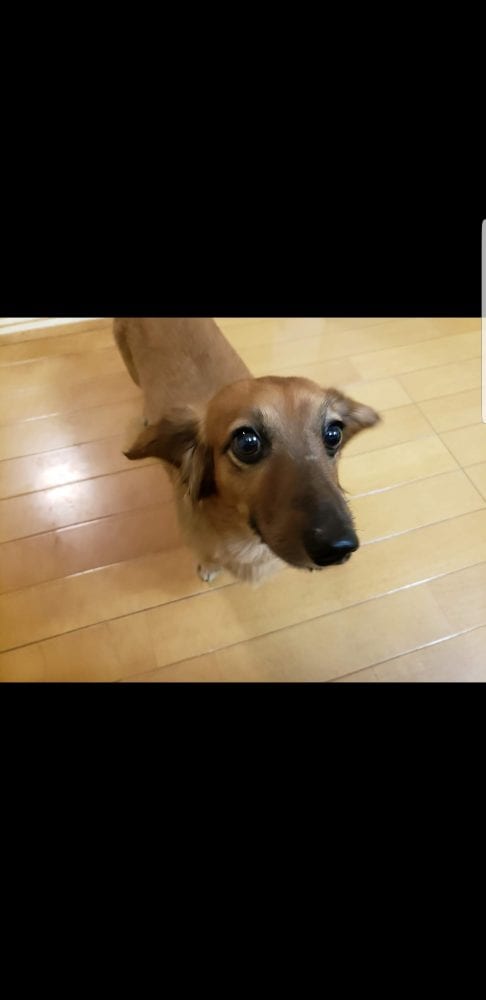
いま、この写真の周りはまっくろで、ボタンとか何も出ていませんね。
(もし、ボタンが何か表示されている方は、次のステップは飛ばして先に進んでください。)
写真をポンとタップして、操作ボタンを出します
この写真を誰かに送るには、操作ボタンを表示する必要があります。
写真の上を、どこでもいいので「ポン」と指で軽くおす(タップ)してください。すると、次のように画面に変わります。
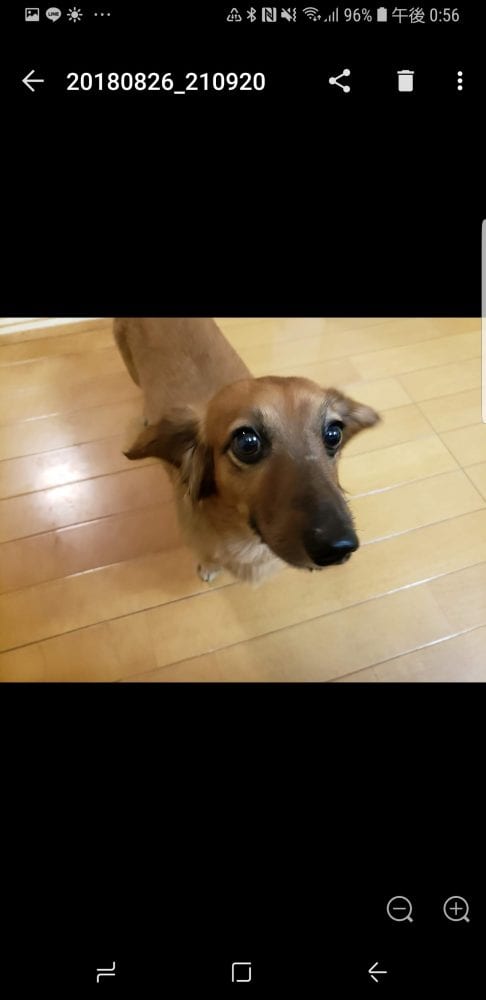
出てきた共有ボタンを押します
はい、いま出てきた操作ボタンがいろいろありますが、この中に、最初にお見せした
「共有ボタン」
が、ありますね!
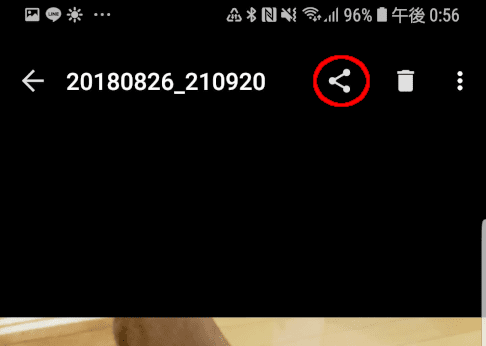
このボタンを指でポン!と押して(タップ)ください!
すると次のような画面になります。
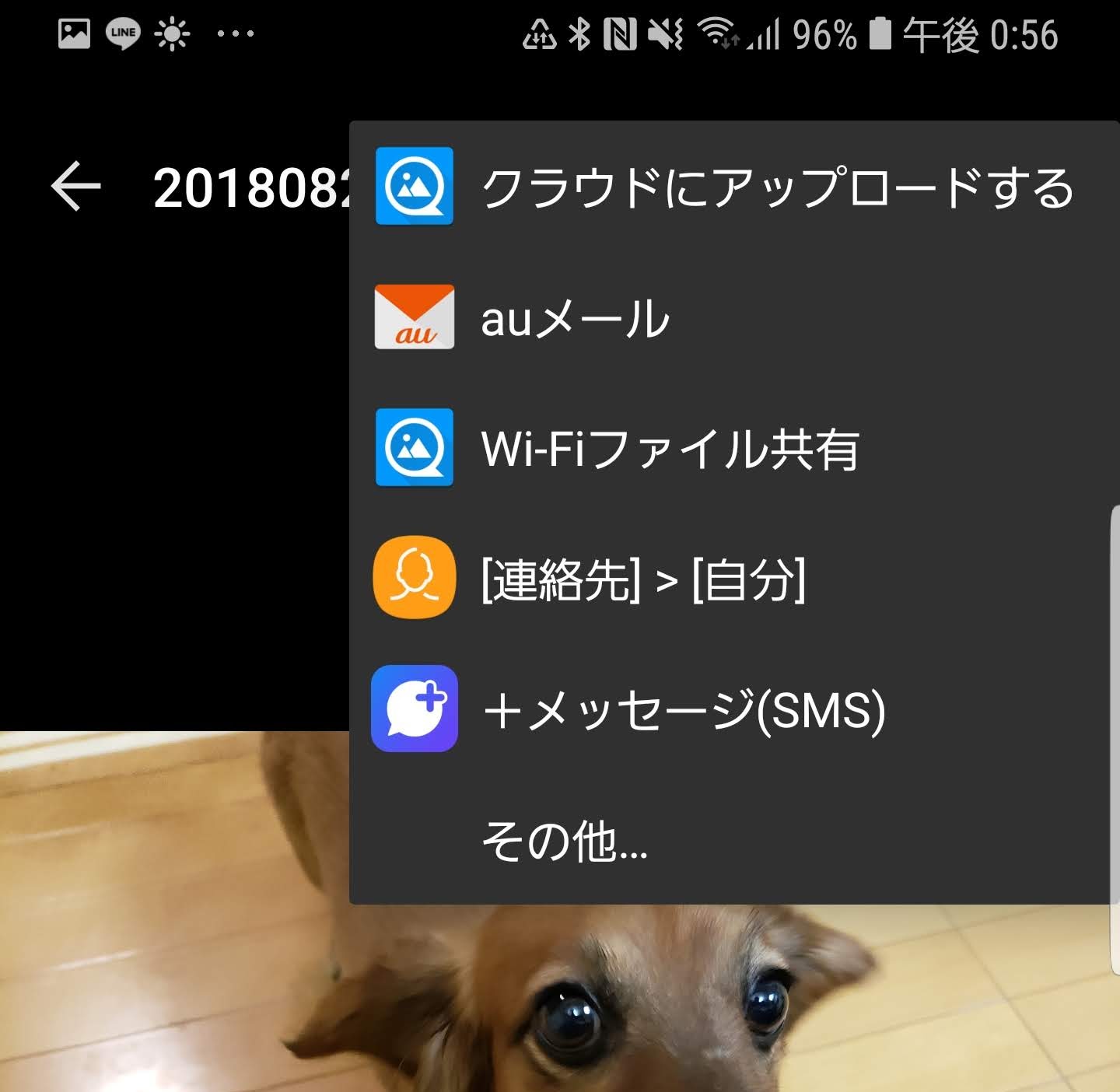
これは、共有ボタンをおしたために、
「どの方法で共有しますか?」と、聞いていている画面です。
でも、どこにも「LINE」と出ていませんね。そこで、一番下にある
「その他」
をタップします。
(この段階で「LINE」が出ている方は、次のステップは飛ばしてください。)
共有方法から「LINE」をさがす
「その他」をタップすると、次のような画面にかわります。
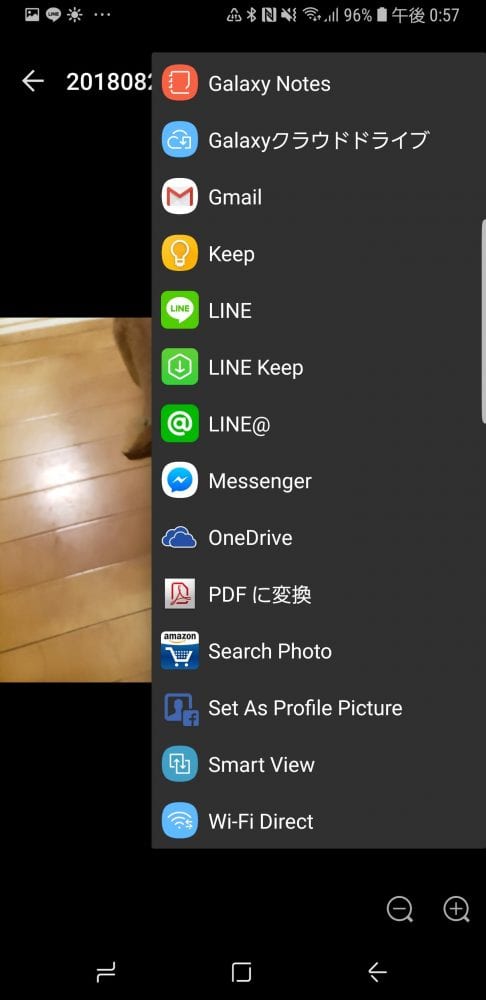
たくさんの共有方法がズラッと出てきましたね! これが、あなたのスマホの中で写真を送ることができる方法ぜんぶです。
たくさんありすぎて困りますが、この中から「LINE」をみつけてタップしてください。
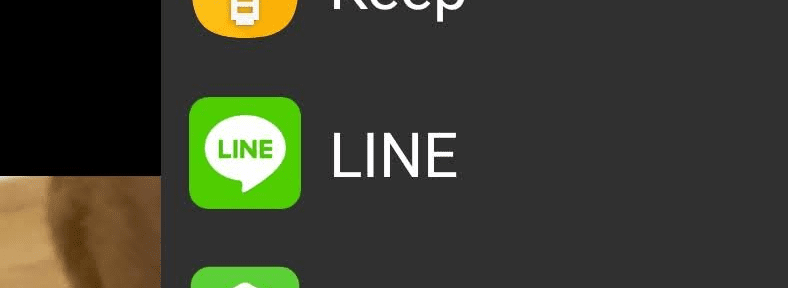
自動的にLINEの画面に移動して、送り先を選ぶ
するとびっくり! 自動的にLINEの画面に移動するのです!
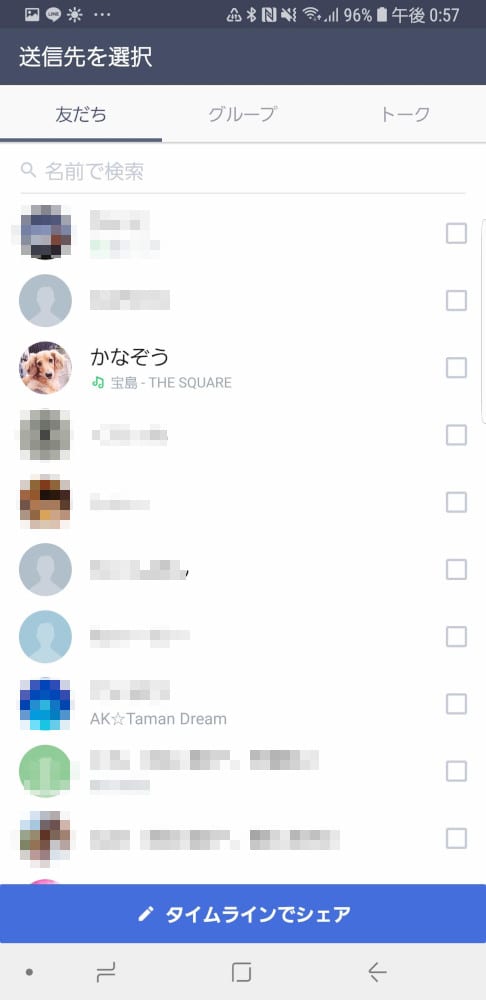
いままでの操作をおさらいすると、
共有ボタン → 方法はLINE
と操作しましたから、こんどは
「誰にLINEで共有する?」
と質問されている場面ということになります。
そこで、写真を送りたい相手にチェックをつけます。
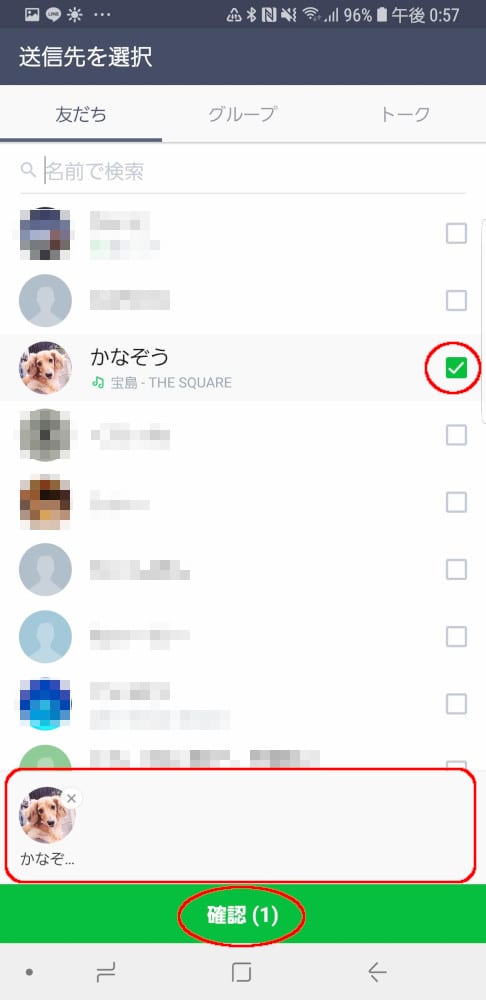
チェックをつけると、下の方に、チェックをつけた人の名前がならびます。
全部つけおわったら、よく確認してから「確認」をタップします。
(確認(1)の(1)は、「1人に送ろうとしています」の意味です)
「確認」をタップすると、最後に次の画面になります。
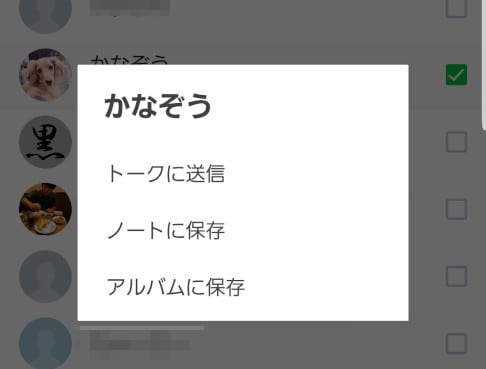
LINEの中でも、いくつか送り方があるものですから、このような選択画面が出てきますので、
よくわからなければ「トークに送信」をタップしてください。
これで写真が送れました!
はい、以上の操作で、ぶじ写真が、かなぞうさんに送信されました!
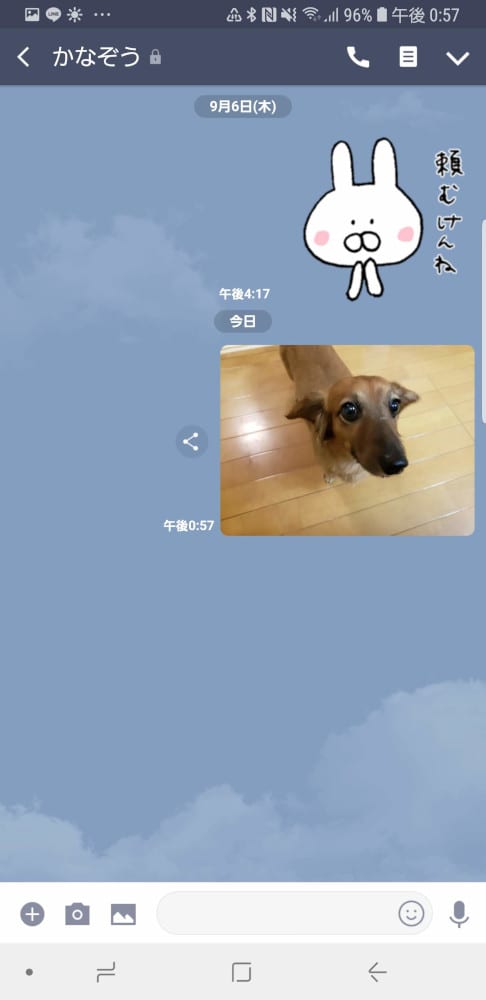
iPhoneの場合の画面
iPhoneでも、共有ボタンの形がちがうだけで、ほとんど同じ操作になります。
共有方法の選択の画面が、ちょっと違いますので説明します。
共有ボタンを押すと、次のような画面になります。
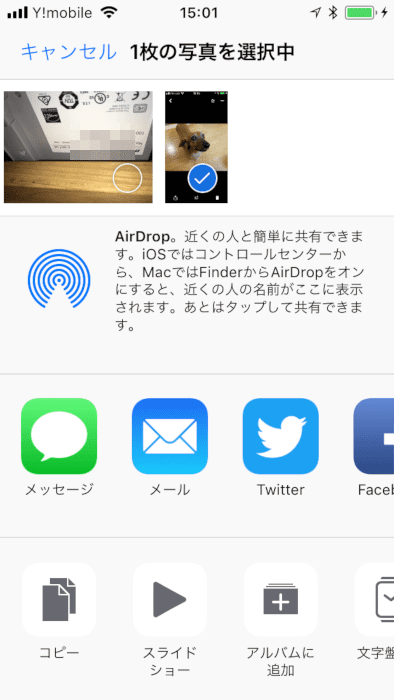
ここにはまだLINEが出ていませんので、
共有方法の部分を指で左にひっぱって、はしっこまで全部確認します。
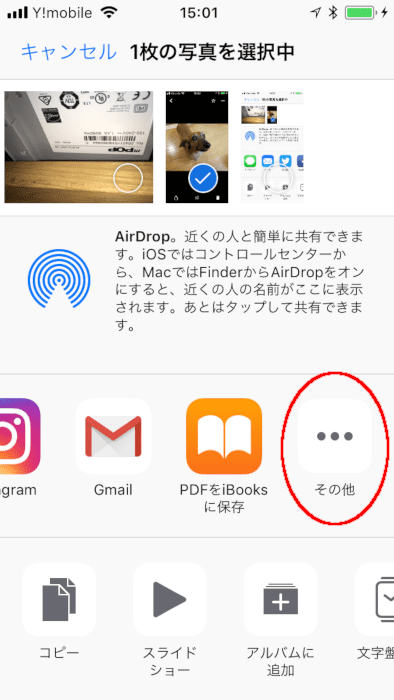
はしっこまで確認しても「LINE」がでてこないときは、赤丸をつけた「その他」をタップしてください。
( ここですでに「LINE」が出てきた方は、そのまま「LINE」を押してください。あとは、さきほどの説明と同じです。)
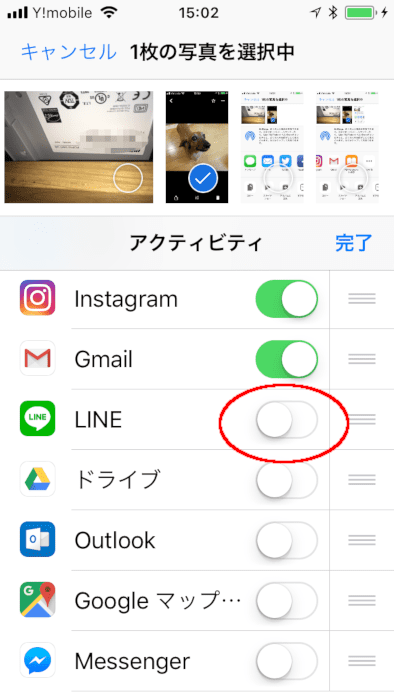
このような画面になりますので、
「LINE」の右にあるスイッチみたいなのをONにしたあと、右上の「完了」をおします。
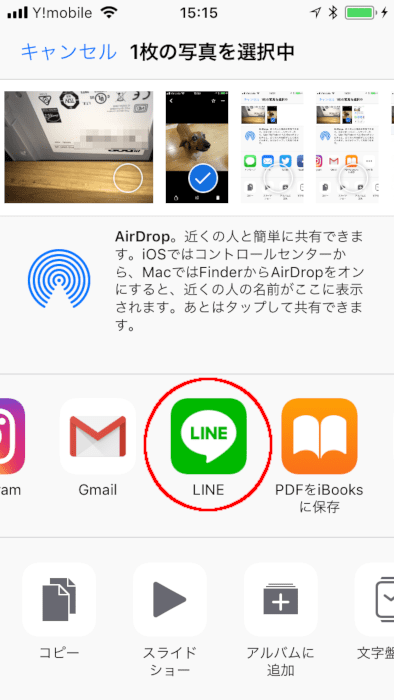
これで、元の画面にもどり、共有先としてちゃんと「LINE」が表示されました。
この「LINE」をタップすると、あとは先ほどの説明と同じ画面で続きが操作できます。
LINE以外の方法でも手順は同じなんです!
いま、例として、LINEで写真を送る場合を説明しましたが、
この「共有ボタン」のすごいところは、
「共有先」として別の方法をえらぶと、適切な画面が自動でどんどん出てくる
というところなんです。
例えば
- メールで写真を送る
- LINEで写真を送る
- Facebookに写真を投稿する
どの方法で送るにしても、
- とにかく写真を表示
- とにかく「共有ボタン」を押す
- 出てきたリストから共有方法を選ぶ
という、まったく同じ操作で、できてしまうのです!
便利な「共有ボタン」、ぜひ使ってみてください!
いかがでしたか?
スマホって、こんなふうにガラケーとはずいぶん操作が違いますが、
「共有ボタン」はとっても便利で、「あっ、スマホってこんなに便利なんだ」と感じさせる機能の一つです。
ぜひ、使ってみてください!
コメント