記事を書いている今は、まもなく、2023年のゴールデンウィークというところです。
新幹線の予約率が、「コロナ前」の90%に達したと報道されており、この連休にお出かけされる方も多いのではないかと思います。
そこで、GWや夏休み、旅行や行楽に便利な、Googleマップの機能をまとめてみようと思います。
すでに多くの方がご存じの機能もあれば、「えっ!?そんな機能あったの!?」という機能もあると思います。
有名な機能でも、ご存じない方にとっては「大発見」なので、この機会にまとめて収録しました。
スマホ上での操作が分かるような動画をつけています。
ぜひ、便利に活用して、すてきな連休をお過ごしください。
Googleマップのアプリは、Android端末では、最初から入っている場合が多いです。消えている場合は下記からインストールできます。
iPhone/iPadはこちらから

文字を打たなくても、声で検索できる「音声検索」
Googleマップは、文字を打たなくても、話しかけて検索することができます。
マイクボタンをタップしてから、探したい場所についての情報をスマホに話しかけます。

探している場所の名前が、正確に分からなくてもOKです。「〇〇駅前のスーパー」など、名前の一部や住所など、誰かにたずねるような気持ちで、普通の言葉で話しかければ探せます。
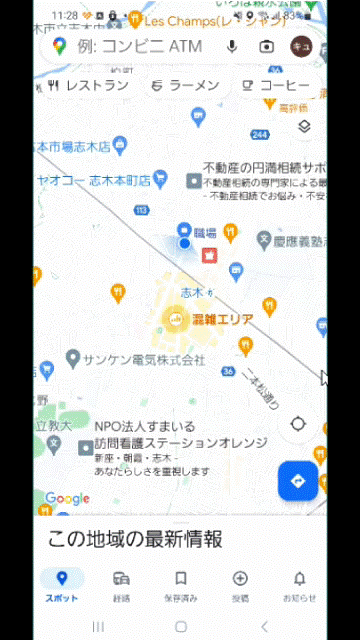
カテゴリーで検索 「観光地」「駐車場」「トイレ」など
Googleマップの、このあたりにボタンが並んでいます。
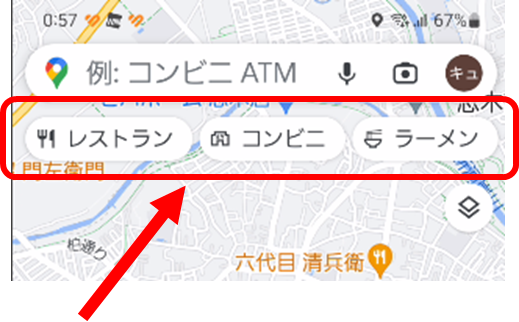
ここを押すだけで、いま表示している地図の範囲の中から、そのカテゴリーの施設を検索することができます。
左右にひっぱったり、「もっと見る」をタップすると、結構いろんなカテゴリーが選べます。
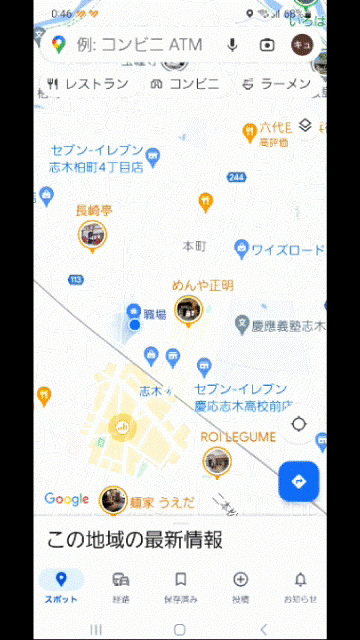
歩いていくときも、道案内してくれる「ナビゲーション」
Googleマップには、ナビゲーション(道案内)の機能がついてます。
車モードではカーナビ代わりになります。主要道路の渋滞情報もリアルタイムで反映され、新しい道路もGoogleマップに載っていれば反映されます。
電車モードでは、乗り換え案内になります。バスの乗り換えや、歩いて乗り換える経路も出ます。
ここまではご存じの方多いと思うのですが、
意外と知らない方が多い「徒歩モード」では、歩いて行く道案内もできます。
行き先を検索したら、この「経路」という青いボタンを押します。
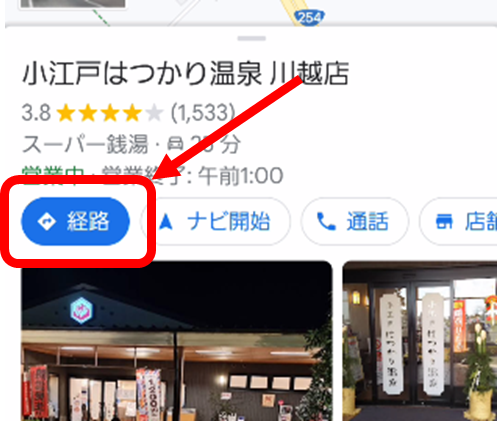
すると下のような画面になります。出発地は「現在地」になりますが、タップして変更もできます。
車・電車・徒歩を選び、下の方の「ナビ開始」を押すと、道案内開始です。
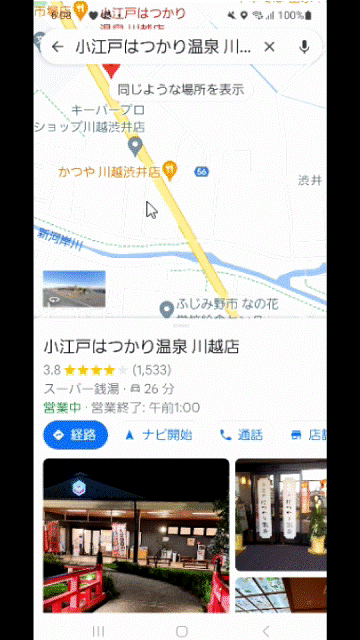
徒歩で行く場合も、スマホを持って歩いていると「右です!」とか言ってくれます。
バッテリーが結構減る場合がありますので、長時間使用する場合は、モバイルバッテリーなどで充電をおすすめします。
自転車モードの使い方について
自転車モードもあり、徒歩とは違う自転車用のルートを案内してくれます。
自転車にスマホホルダーを付けている方は、そのまま見ながら運転されている場合もあると思いますが、ホルダーがない場合、スマホを見ながら片手で運転するのは大変ですし、危ないです。
そんなとき、皆さんどうしていらっしゃるでしょう?
例えば、スマホはポケットやかばんに入れて、音だけ出しておくのはどうでしょうか。
「○m道なりです」「○メートル先を右折です」といった声が聞こえて、曲がり角が分かります。曲がり角がきたら、自転車を止めてスマホを取り出し、方向を確認して、また走り出すのです。
お店や施設の営業時間・混雑状況を確認する
Googleマップで、お店や施設を検索すると、下の方に営業時間や、「混雑する時間帯」というグラフが表示されています。
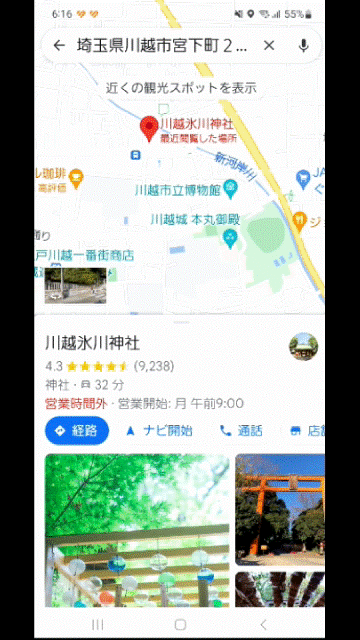
営業時間は、その場所の管理者が入力した情報だったり、訪問した人がGoogleマップに提供したものが表示されています。
混雑度の表示は、Googleマップの設定で「ロケーション履歴」をオンにしているユーザーの訪問情報を、匿名で集計したものです。
曜日ごとの混雑度なので、大型連休や年末年始は、実際と違うこともあると思いますが、「土日が混むんだな」とか、「○時まではすいてるんだな」とか、いろいろな情報が読み取れます。
行く前に下見ができる「ストリートビュー」「航空写真」
Googleマップには「ストリートビュー」といって、実際にその場所を歩いているかのような連続写真が組み込まれています。
行きたい場所を表示したら、ココにある小さな写真をタップすると、ストリートビューを表示できます。
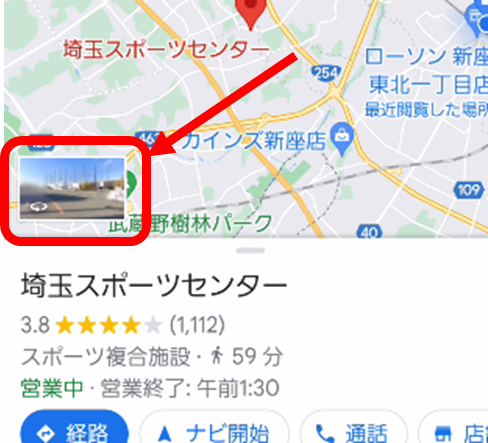
ストリートビューの中では、指で引っ張ったり、白い矢印をタップして移動したりできます。
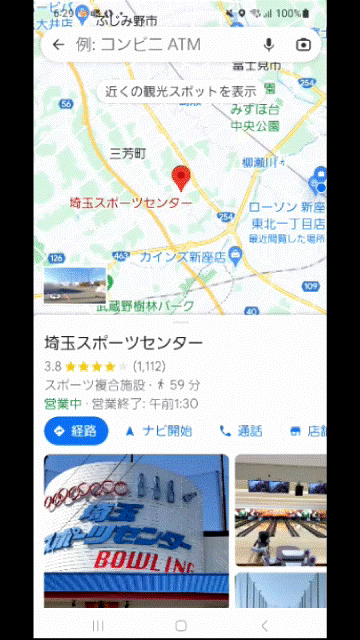
何もない道の上でも、長押しすると同じような小さな写真が出てくれば、その場所のストリートビューを見ることができます。
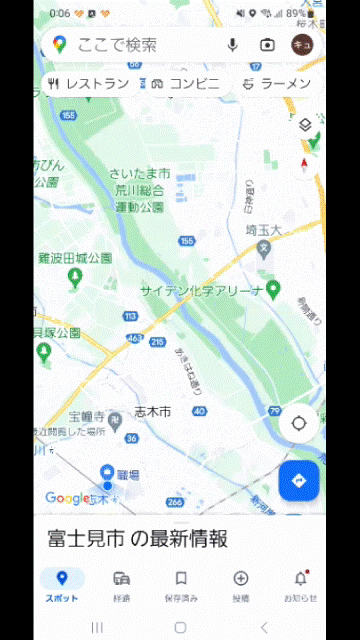
地図の代わりに航空写真を表示する
下図のような操作をすると、航空写真を見ることができます。
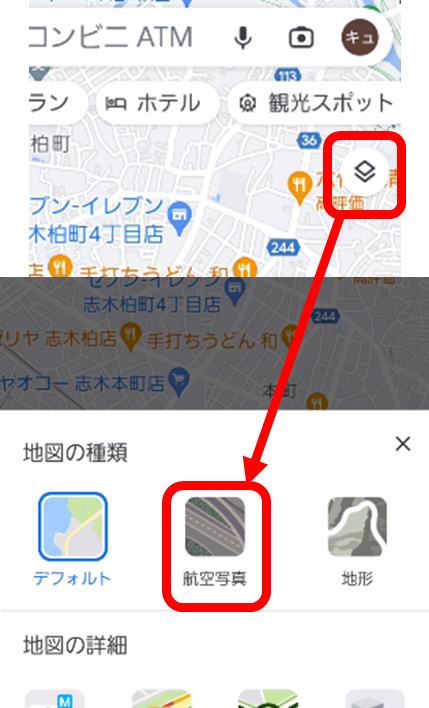
航空写真を指でズームすると、こんなに細かい風景まで見ることができます。
「二本指でひっぱる」操作をすると、写真を傾けて、まるで飛行機で飛んでいるような視点で見ることもできます。
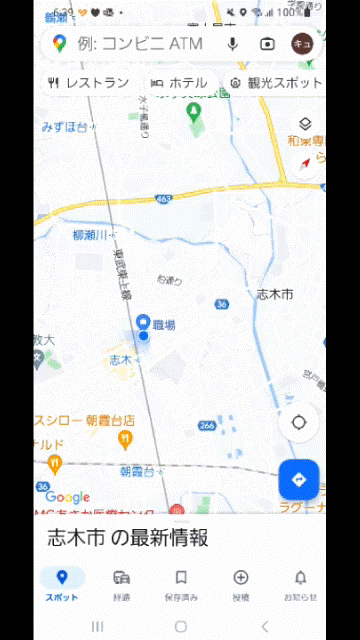
訪問先や行きたい場所を地図上に保存できる「リスト」
Googleマップでは、場所をひとまとめに保存することができます。
最初は新しいリストを作り、そこに保存します。
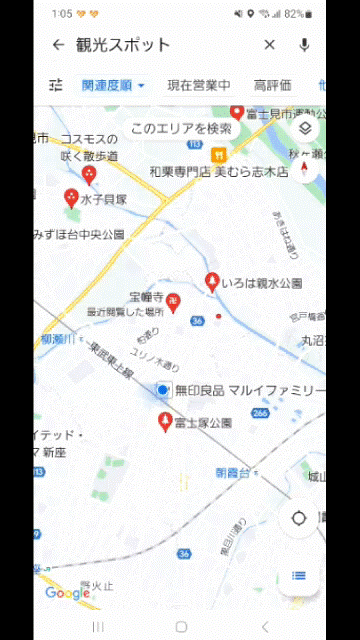
「お気に入り」「行ってみたい」などのリストも見えます。これは最初からあるリストで、とりあえずここに保存することもできます。
あとは、どんどん保存したい地点をみつけては、「保存」→「(いま作ったリスト)」を繰り返して登録していきます。
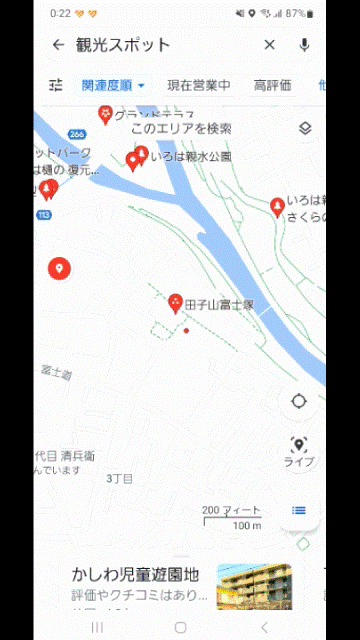
保存したリストは、いつでもこのボタンから見ることができます。
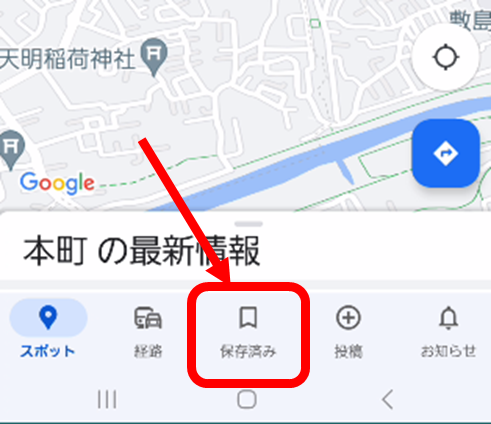
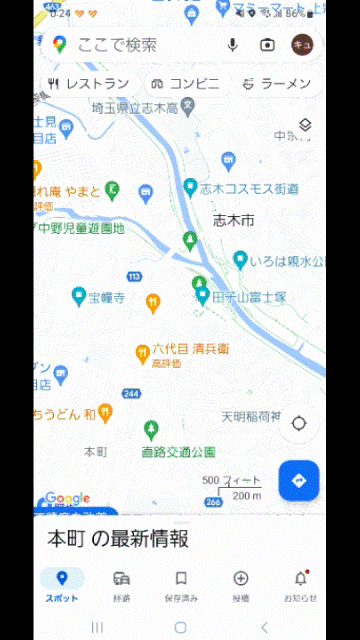
- 旅行で行った思い出の場所
- 旅行先で行きたい場所の候補
- お店のリスト
- 車をとめた駐車場の場所
などを、まとめておくことができます。言ってみたい場所をまとめてリストにしておけば、あとはスマホだけ見て身軽に行動できそうです。
電波が入らなくても使える「オフラインマップ」
Googleマップは、電波やWi-Fiがつながっていないと本来は使えません。
では、電波が届かない場所では、どうすればいいのでしょう?
そんな時のために、一定の範囲の地図をあらかじめスマホに保存して、電波が切れても地図が使える機能、それが「オフラインマップ」です。
オフラインマップの機能は、ここから↓呼び出します。

保存したい範囲を指定して、オフラインマップをスマホに保存する一連の操作はこんな感じです。

この操作を、電波やWi-Fiがつながる場所であらかじめ行っておけば、電波が切れてからもマップを使い続けることができます。「保存した地図に切り替える」ような操作は特になく、ただ普通に保存した範囲に自然に移動できるようになります。
待ち合わせや自由行動に便利「現在地を共有」
Googleマップアプリを使って、自分の現在地を他の人に教えることができます。
一定時間の間、リアルタイムで自分の現在地を相手のマップ上に表示し続けることができます。
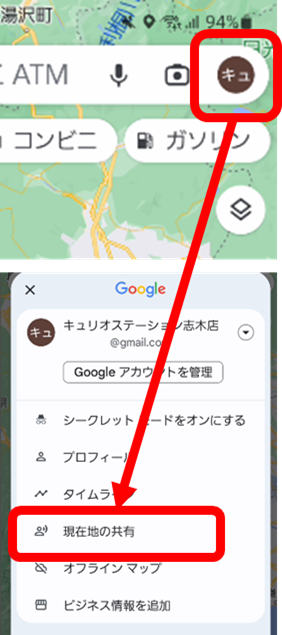
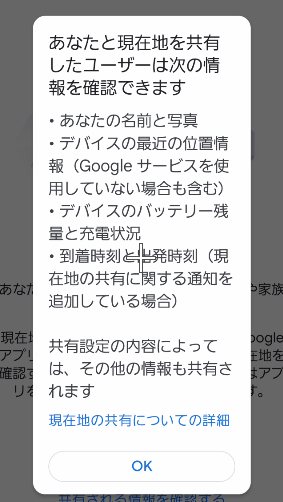
一般公開ではありませんので、自分の場所が世間に丸わかりになることはありません。自分で選んだ相手に、位置情報をリアルタイムで送り続ける機能です。
例えば
- 待ち合わせの場所に、自分がどのくらい近づいているか、言わなくても相手に分かる
- 旅先で別行動をとるとき、お互いにどこにいるか分かるので、再合流しやすい
- もし迷子になっても、あらかじめ現在地を共有しておけば、すぐに見つけられる
といったことができます。
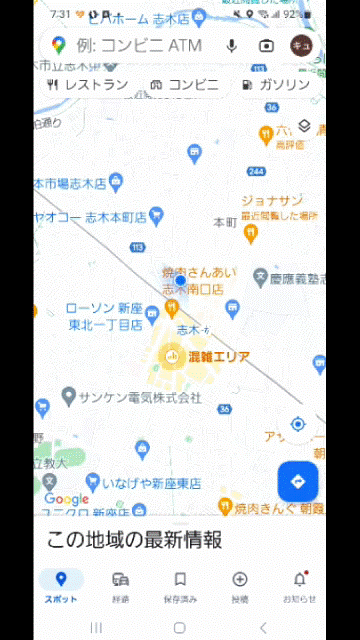
相手を選んで位置情報を共有します。
- アイコンが出ている相手にはそのまま押して共有
- アイコンが出ていない相手には、メール、LINE、Messengerなどで送れます
※状況により、「Googleマップが位置情報にアクセスする許可」を求められますので、「常に許可」を選択してください。
位置情報を共有する操作をすると、相手にはメールなどで通知が来ます。
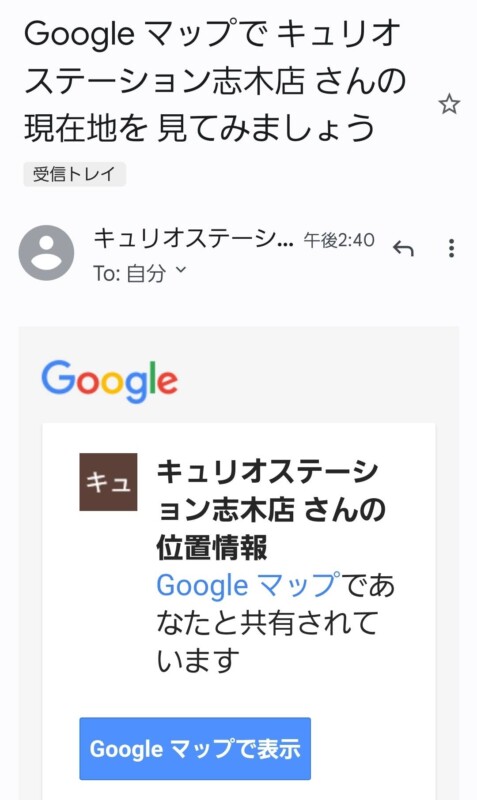
青い「Googleマップで表示」を押すと、次のような画面になります。
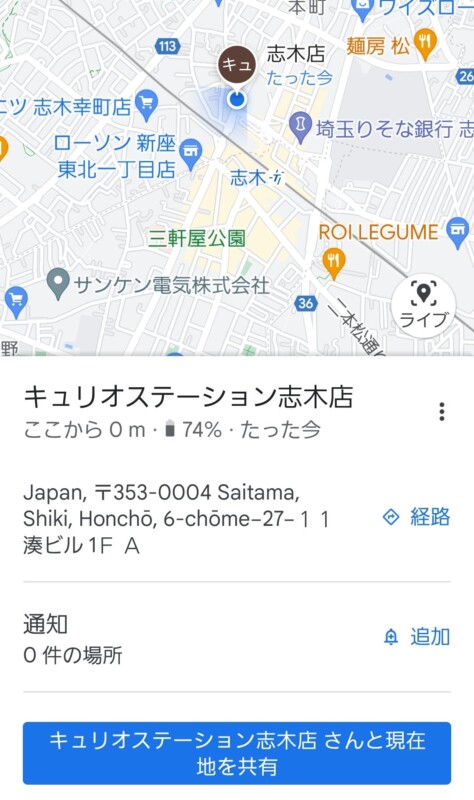
位置情報を共有した人のアイコンが、直接地図に表示されています。共有を終了するまで、リアルタイムで更新されます。
一番下の青いボタン「○○さんと現在地を共有」を押すと、自分の位置情報も相手に共有できます。そうすると、お互いに位置情報が分かる状態になるわけです。(押さずに続行することも可能です)

コメント