好評いただいている「iPhoneそもそもシリーズ」。
「今さら聞けない」「ずっと知らなかったってうそでしょ!」という知識を、きちんと解説していきます。
今回は、iPhoneの画面で
- ネット情報を自由に選択・コピー
- 編集中に自由な場所にカーソルを移動
- 編集中の文章の一部をコピー・貼り付け
する方法を、動画を使って解説していきます。
「その情報、コピペで貼って!」
「このまえの文章からコピペすればいいじゃん!」
と言われて、iPhoneの自由にならないカーソルと格闘中の方におくります。
ネットの情報を自由に選択・コピペする方法
インターネット情報などをコピペする方法です。
コピーして貼り付け(ペースト)するから「コピペ」
そもそもなんで「コピペ」って言うのかというと、
- ほしい部分を「コピー」したあと
- それを入れたい位置に「貼り付け」(ペースト)
するからです。
コンビニのコピー機では「コピー」一発で2枚目が出てきますが、iPhoneやパソコンでは「コピー」と「貼り付け」の二段階になります。
ネットの画面から一部をコピーする
ネットの画面など、「自分が今編集できない状態の画面」をコピーする時は、こんな操作になります。
- コピーしたい付近を何となく長押し
- 出てきた選択範囲の前後の玉をひっぱって範囲選択
- 「コピー」
です。つづけて下の「貼り付け」(ペースト)操作に進んで下さい。
メモ帳やメールに貼り付ける
いまコピーした情報を、メモ帳やメールの本文に貼り付ける方法です。
- 貼り付けたい位置を何となく長押し
- 「貼り付け」
です。
貼り付けたい位置にカーソルがいかないときは、次の編集操作の動画をご覧ください。
iPhoneで文章を編集する
続いて、「いま自分が編集している文章」の操作です。
ピンポイントで狙った場所にカーソルを移動する
「ここに文字を打ちたい」という場所になかなかカーソルが移動できない方は、これを見ればスッキリです。
ポンと押すだけだと、単語単位の移動になりますが、長押ししたままひっぱると、カーソル位置が拡大表示され、一文字単位で移動できます。
文章の一部をコピーして貼り付ける
続いて、文章の一部をコピーして貼り付ける操作です。
自分で編集しているときは、ネット画面のコピーとちょっとだけ操作が違います。
- コピーするあたりをなんとなく長押し
- 「選択」
- 前後の玉をひっぱって選択
- 「コピー」
- 貼り付けたい位置を何となく長押し
- 「貼り付け」
です。
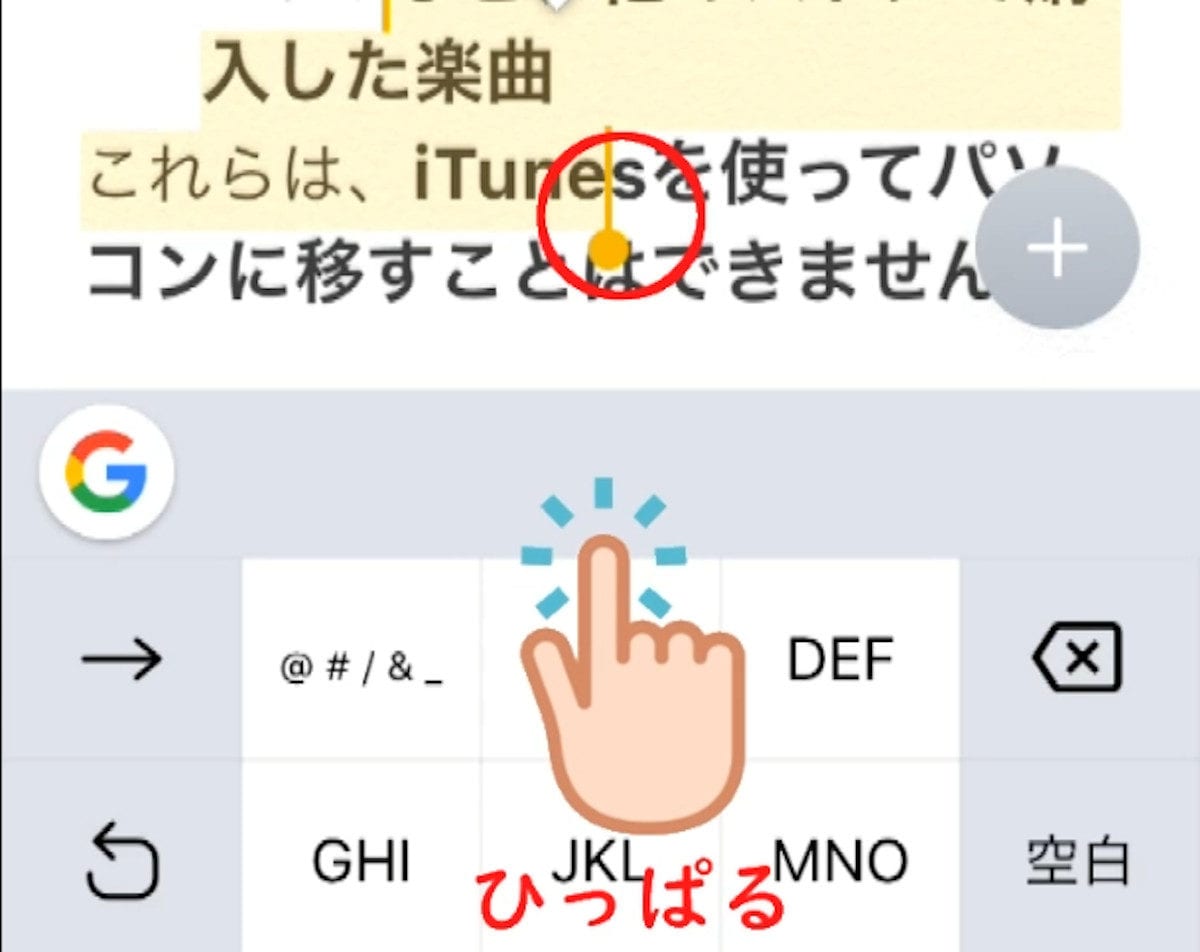
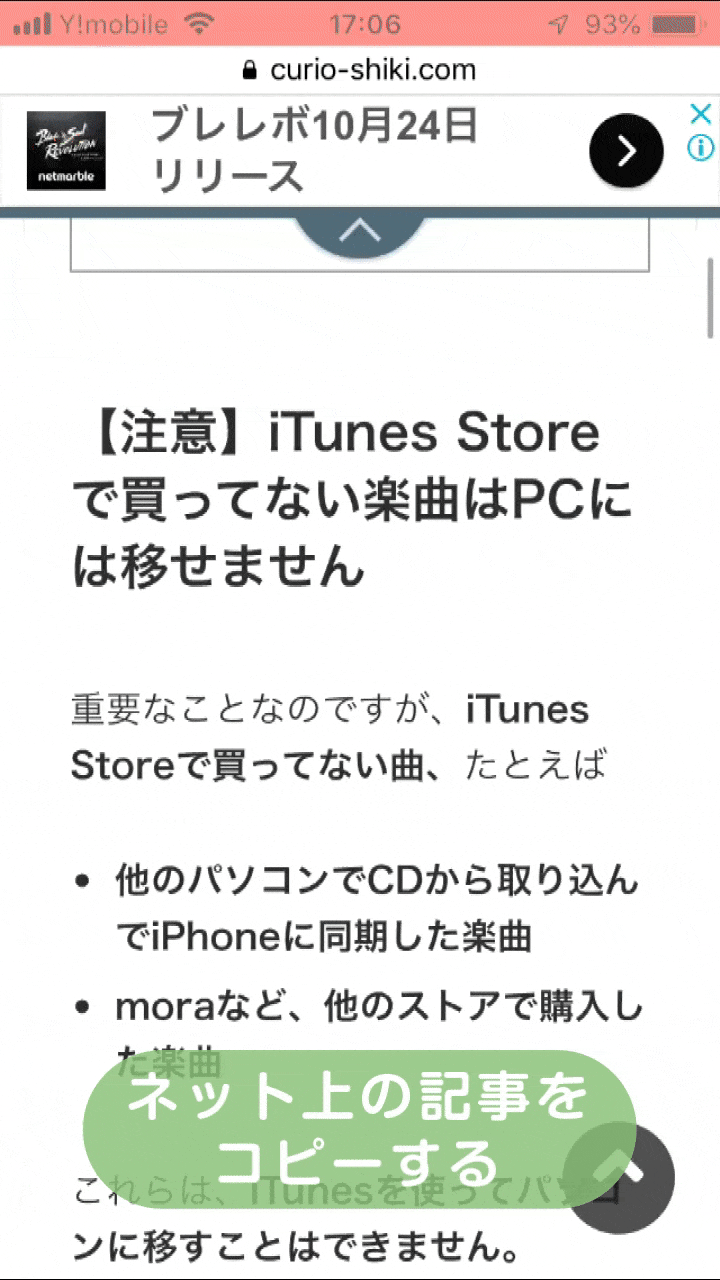
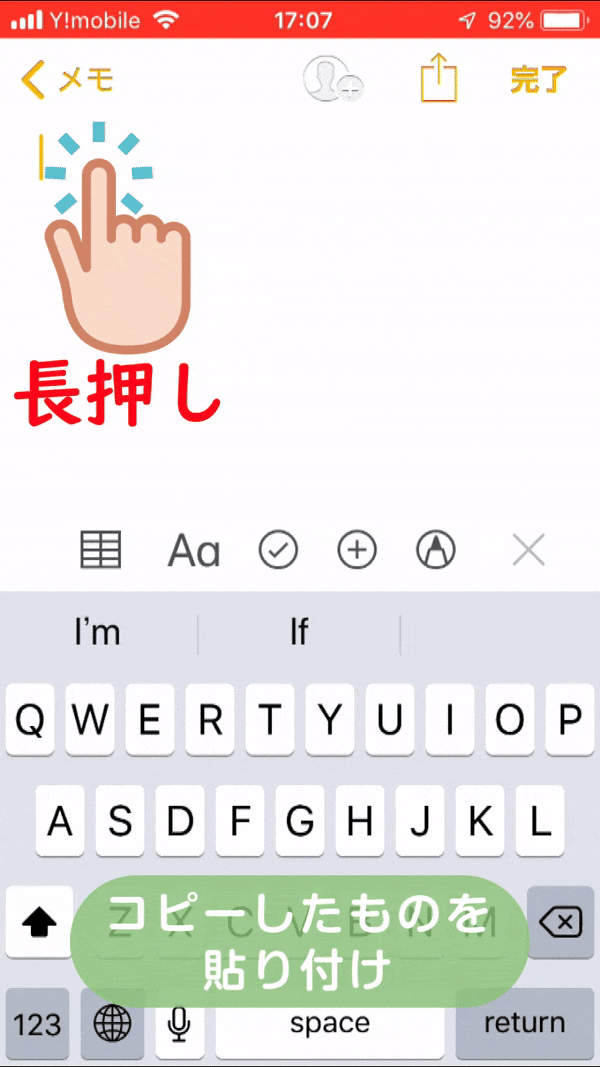
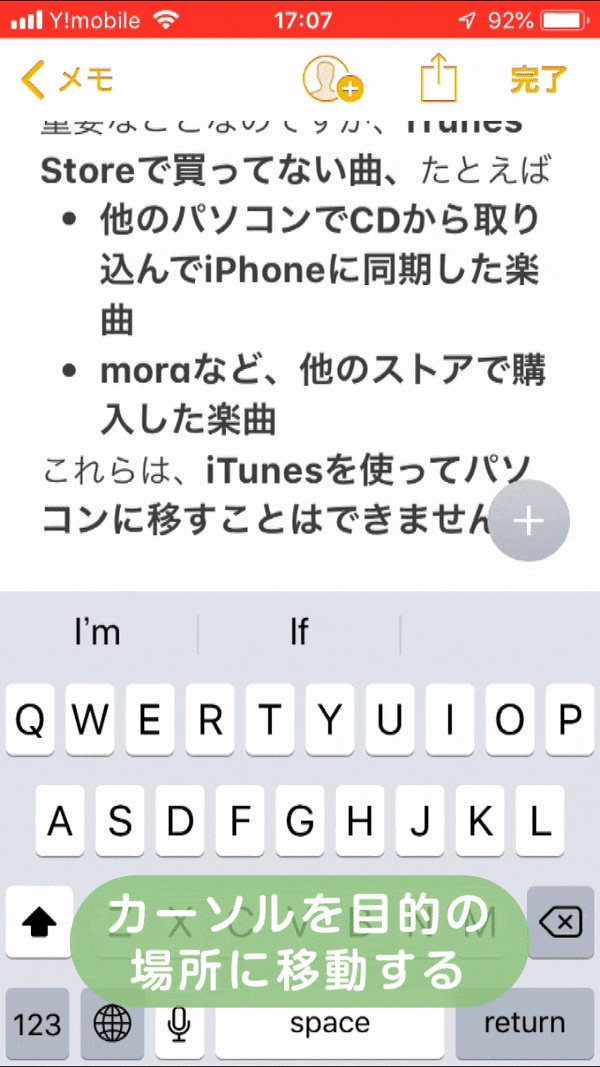
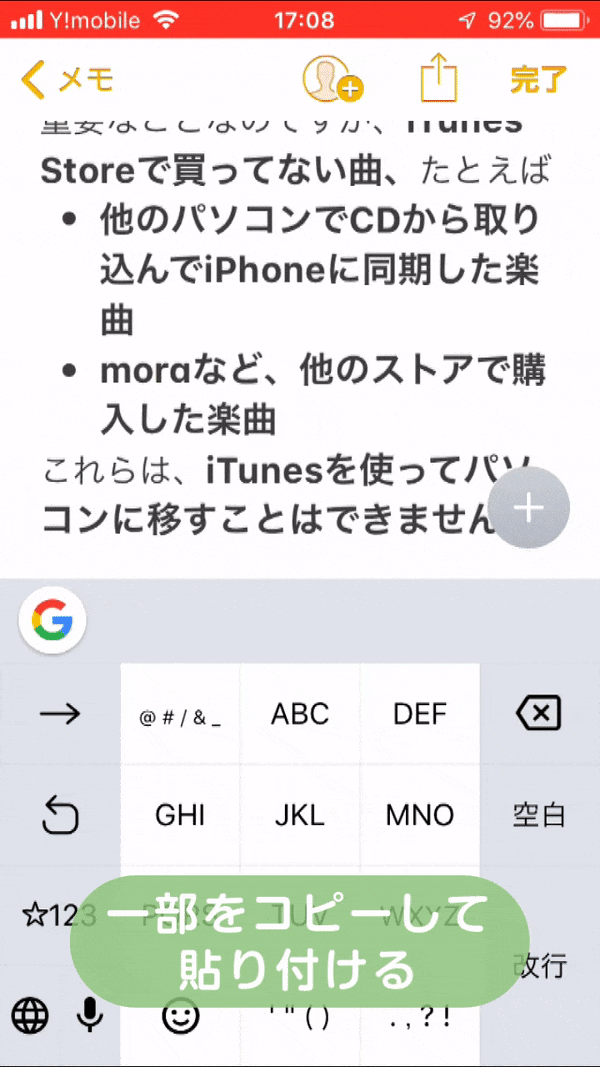
コメント