Gmailに関する別の記事を執筆中、ふと
「このGoogleアカウント、いつ作ったんだろう…」
と疑問がわき、いろいろとググってみましたが、これという方法に行き当たりませんでした。
そこで、自分でなんとかしようと思ってやった方法です。
※パソコンのブラウザからの操作です。スマホでも同等の操作できるかもしれませんが、ダウンロードファイルの解凍操作があるので、パソコンでの操作をおすすめします。
Googleから、アカウント作成日を含むデータをダウンロード
Googleアカウント管理ページ「データとプライバシー」
まず、Googleアカウント管理ページを開きます。
この中の「データとプライバシー」に入ります。
少しスクロールして下に行くと、「ご利用のアプリ、サービスのデータ」という項目があります。
この中の「アプリとサービス」→「サービスとデータの概要」をクリックします。
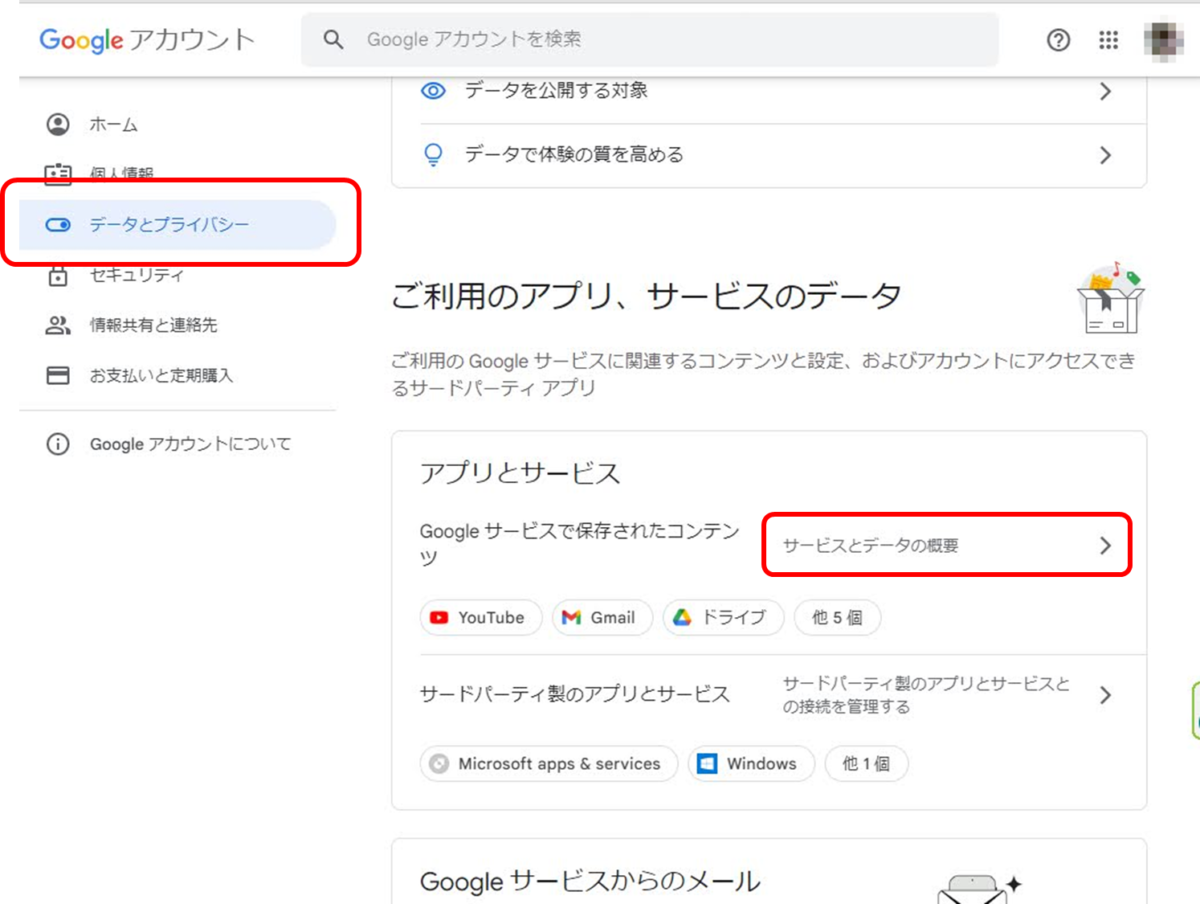
「データをダウンロード」を選択
「サービスとデータの概要」をクリックすると、次のようなページが開くので、一番上にある「データをダウンロード」をクリックします。
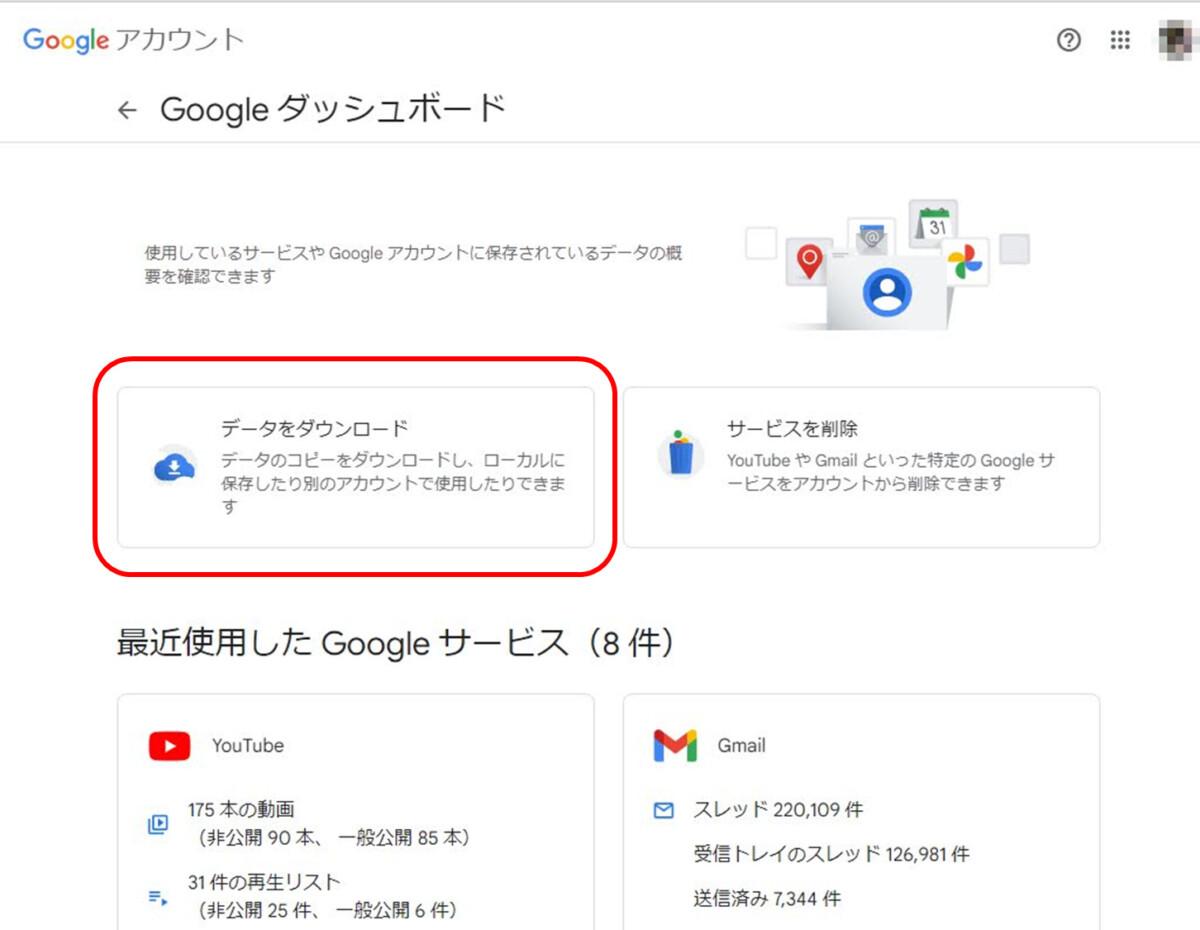
Googleデータエクスポート →「Googleアカウント」だけチェック
そうすると、「Googleデータエクスポート」というページが開きます。
これは、Googleが保有しているこのアカウントについての「全データ」が取得できるページです。
本当に全部取得すると、べらぼうな量になるので、今回「Googleアカウントの開設日を調べる」という目的に最低限必要なものに絞っていきます。
そのために、いったん「選択をすべて解除」をクリックします。
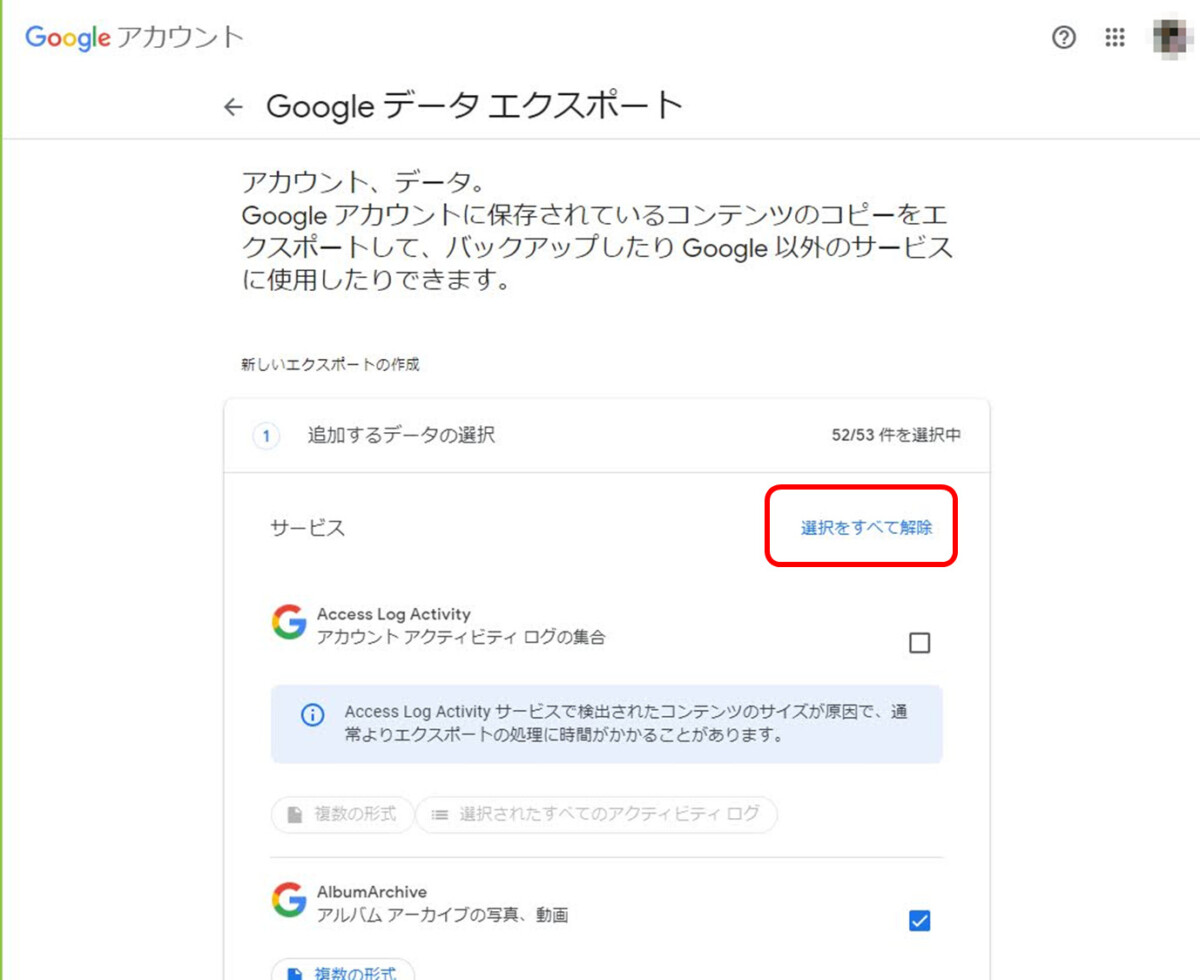
選択をすべて解除したら、下にスクロールしていって「Googleアカウント」という項目にだけチェックを入れます。
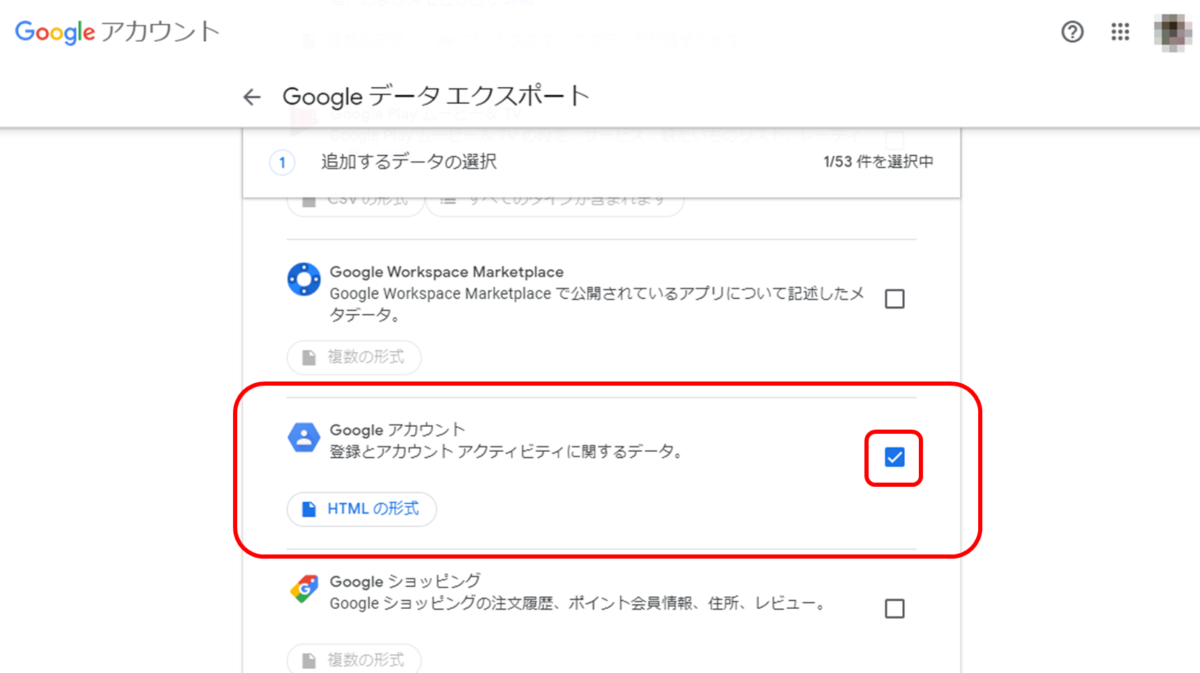
チェックを入れたら、そのまま下にスクロールして「次のステップ」をクリック
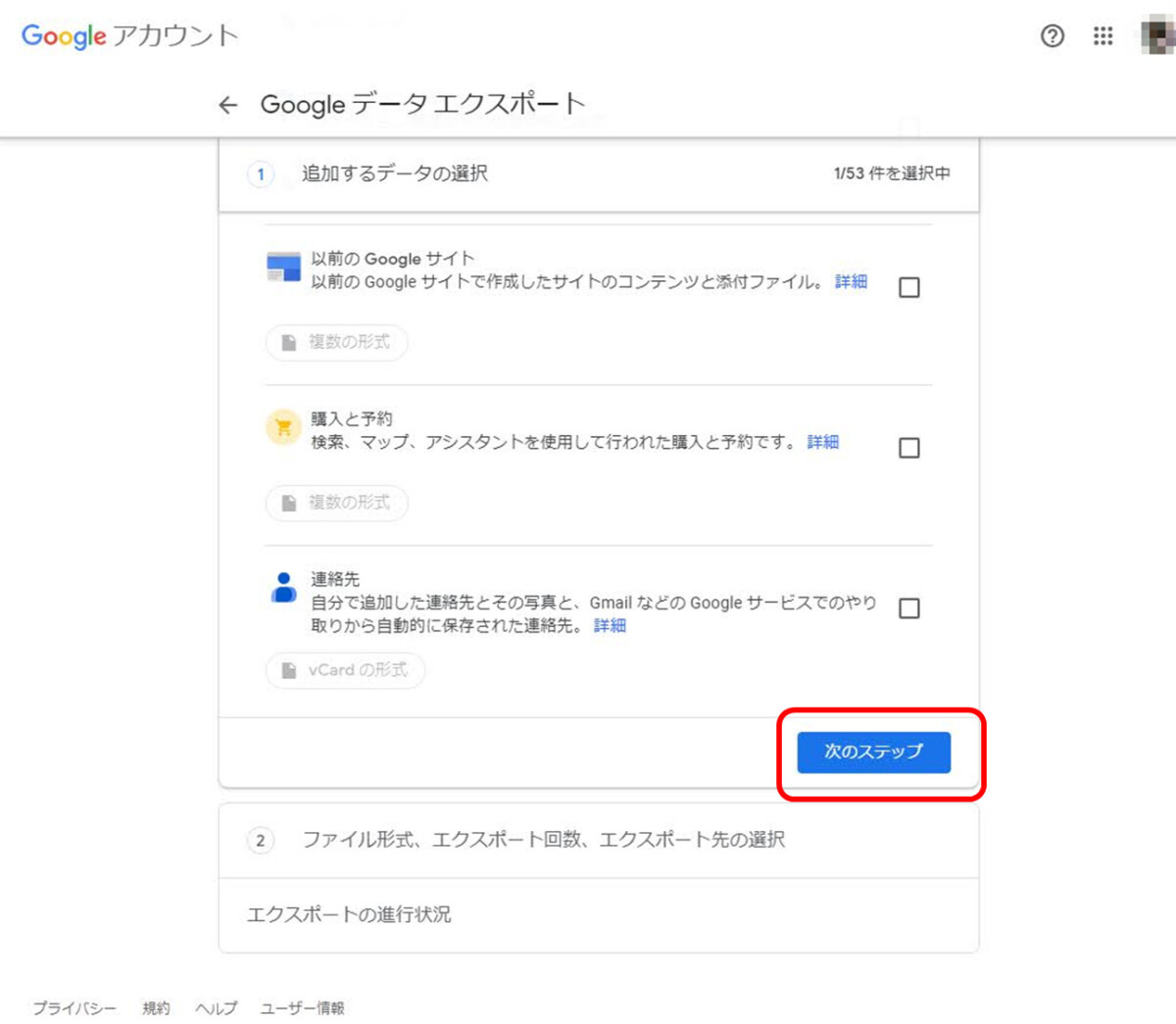
エクスポートをリクエスト、たぶんすぐにダウンロード可能になります
「次のステップ」をクリックすると、あとはデータの入手方法を指定するだけです。
通常は、特に何も変えないで「エクスポートを作成」でOK。
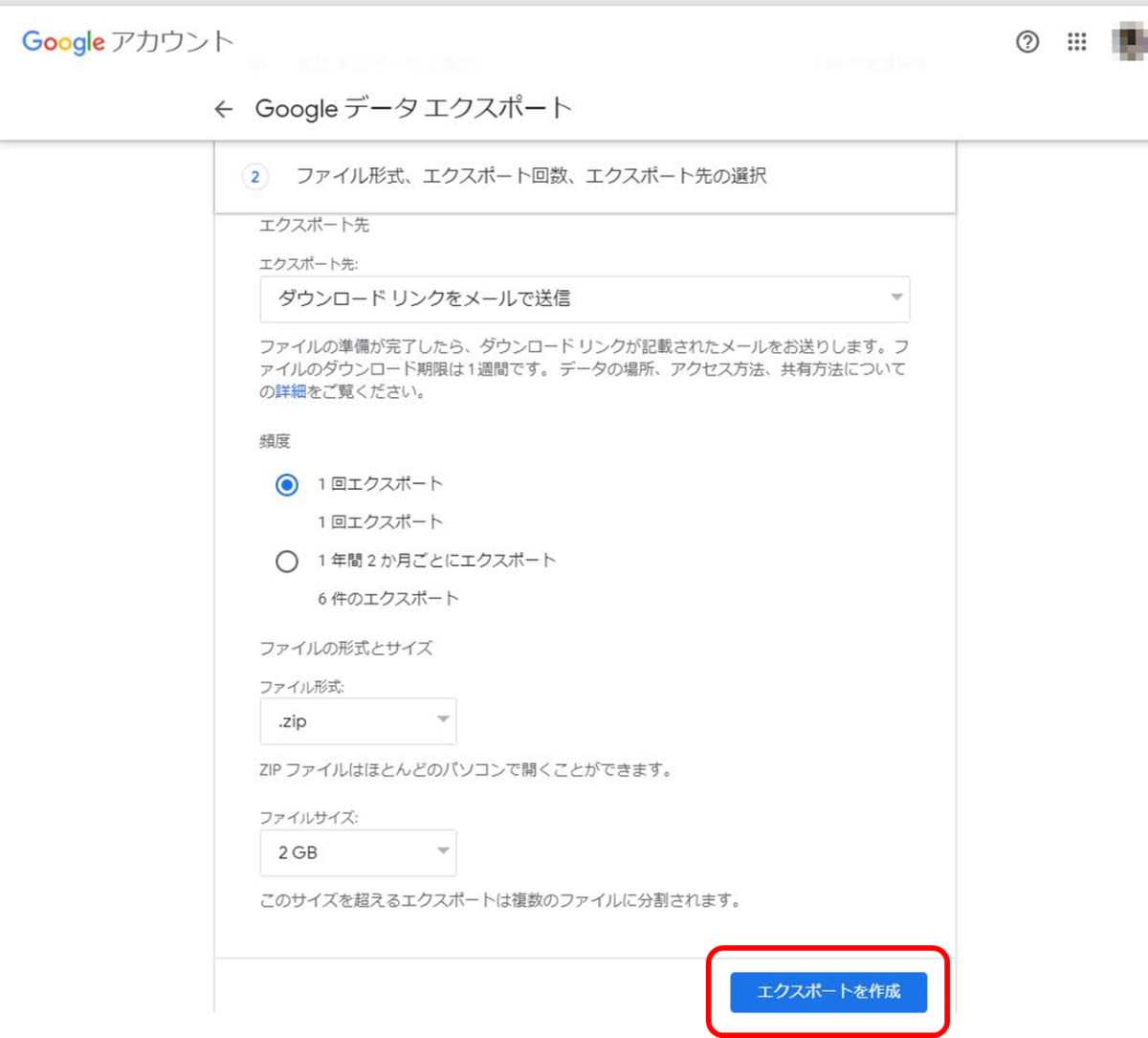
すると、次のような画面になります。
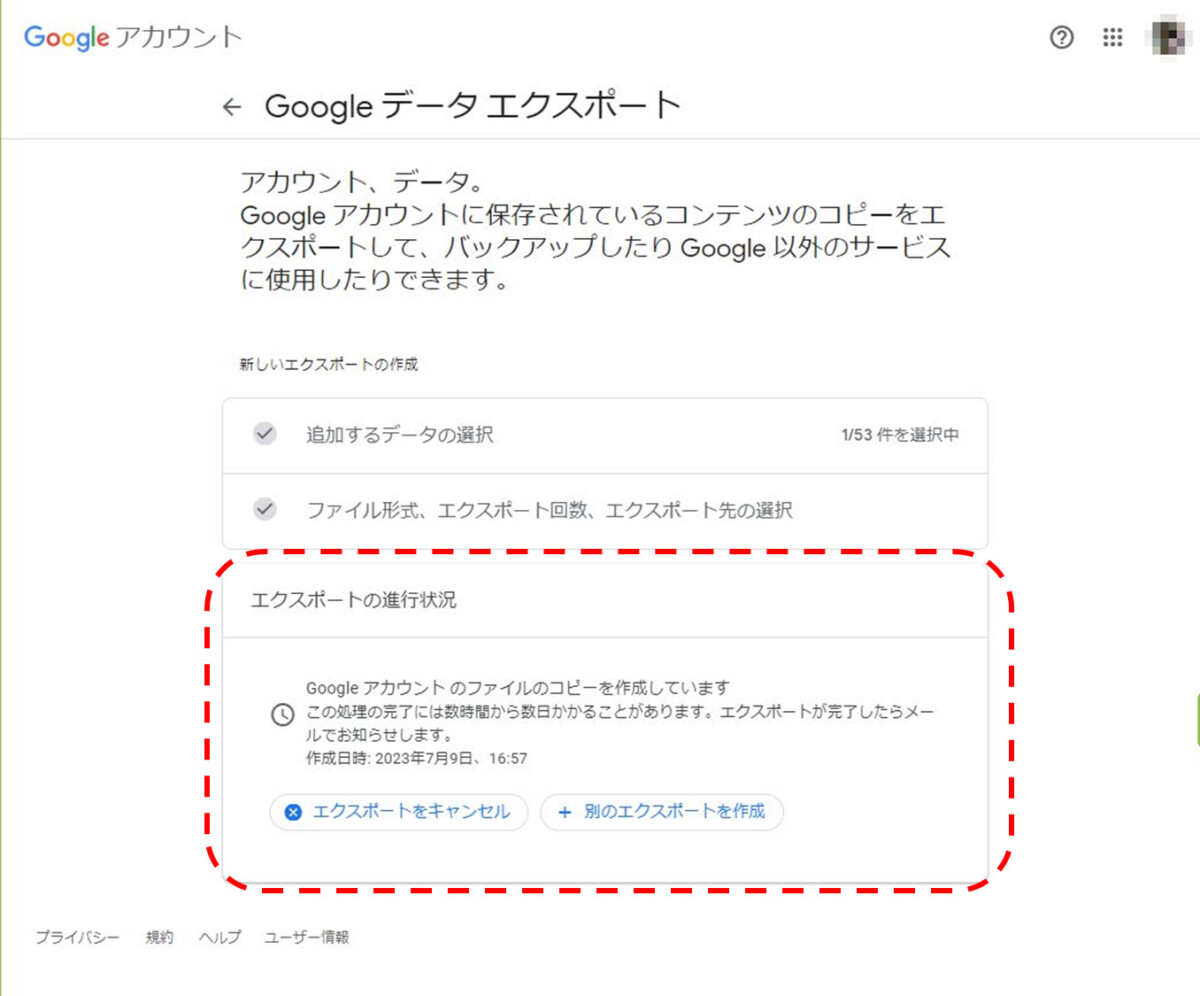
「数時間から数日かかることがあります」ということなんですが、今回指定したデータはとても小さいので、おそらくすぐにダウンロード可能になります。
ダウンロードしたデータの中に、アカウント作成日が
Gmailが届いたら、メール内からダウンロード
すぐに、そのGoogleアカウントのGmailを確認してみてください。もうメールきてると思います。
メール内の「ファイルをダウンロード」ボタンから、さっそくデータをダウンロードします。
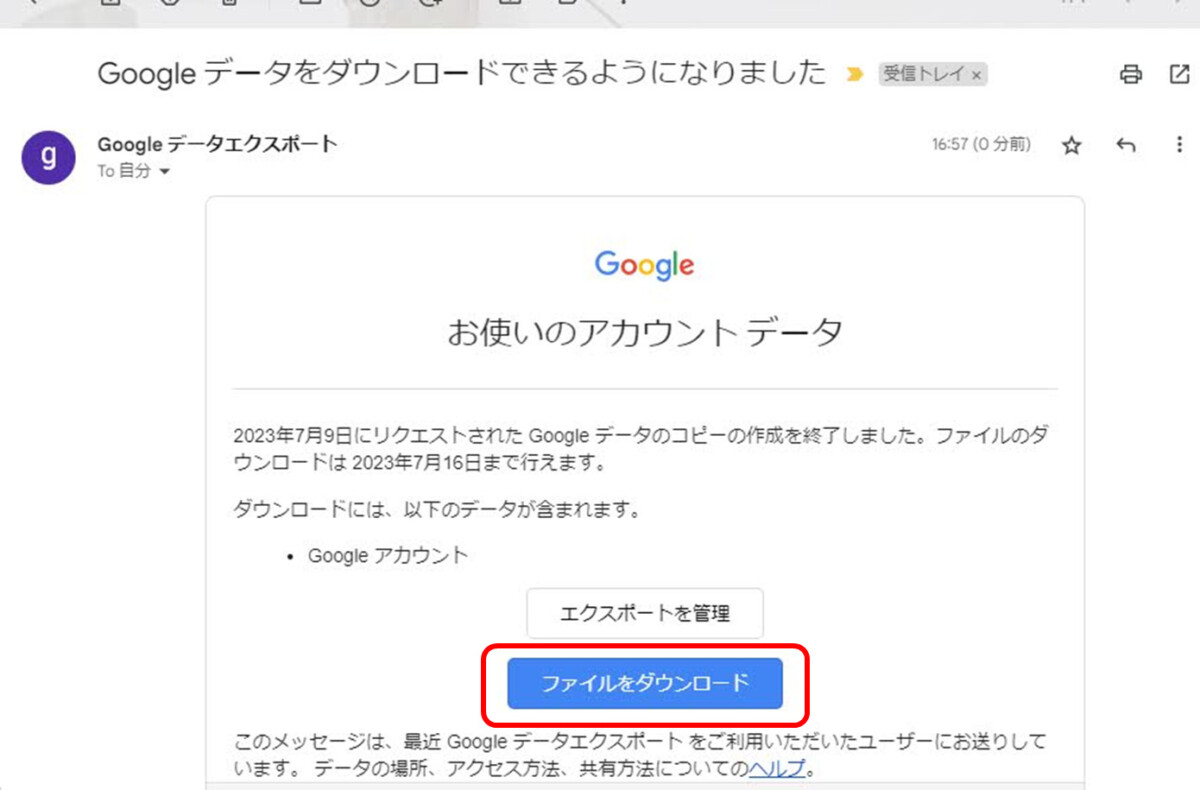
クリック後に、Googleアカウントのパスワード(またはパスキー)で認証する画面があります。必要な認証を行ってください。
ダウンロードしたzipファイルを展開
「takeout-[日付など].zip」という名前のZIP圧縮されたファイルが入手できます。「すべて展開」します。
※圧縮ファイルの展開、よく分からないという方は右クリックして出てくるメニューで「すべて展開」とすればOKです。
![PC>ダウンロード
takeout-[日付など]というファイル名のzipファイル
右クリックして「すべて展開」](https://curio-shiki.com/blog/wp-content/uploads/2023/07/image-7.png)
展開先の選択は、特に変更しなければ、現在の場所に展開されます。
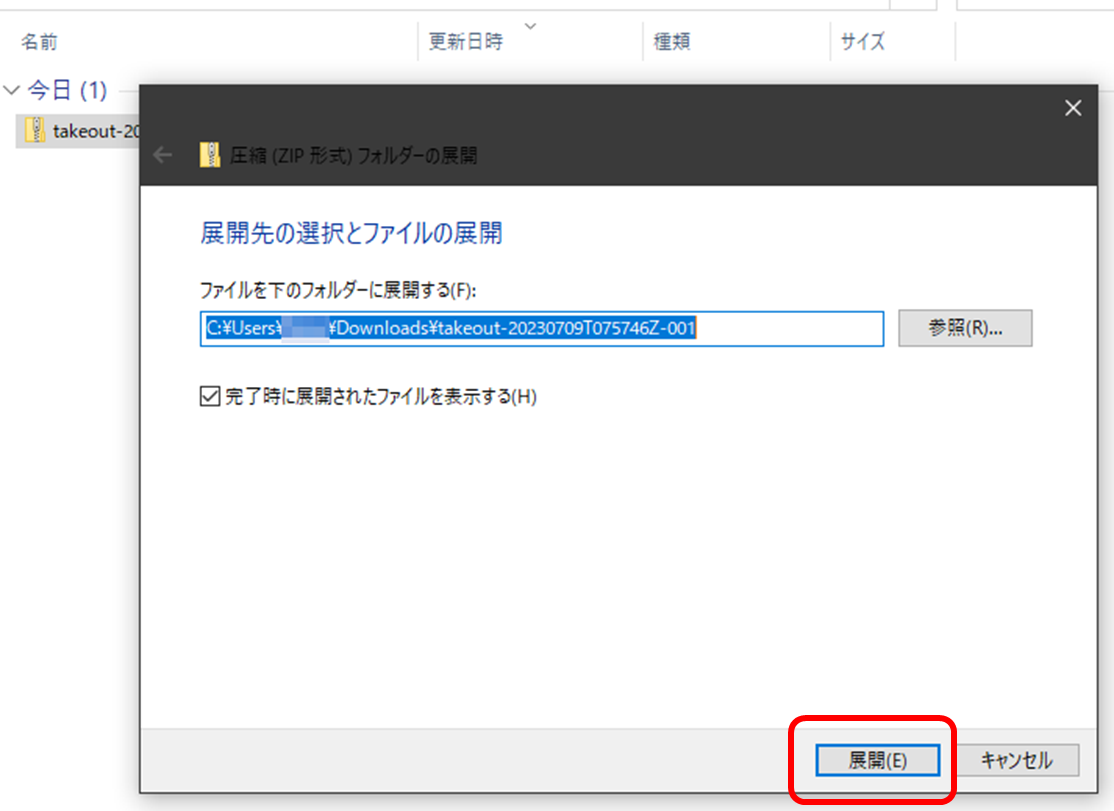
展開したフォルダの中の [アカウント名].Subscriberinfo.htmlを開く
展開が終わったら、下記のようにフォルダの中にどんどん入っていって、[アカウント名].Subscriberinfo.html というファイルを開きます。
※自動で2番目の場所が開いている場合があります。よく見て、中へ、中へとフォルダを開いていってください
![ダウンロードの中の
takeout-[日付など] チャックのマークがない、展開済みのフォルダ の中の
Takeoutフォルダ、の中の
Googletアカウントフォルダの中の
[Googleアカウント名].Subscriberinfo.html](https://curio-shiki.com/blog/wp-content/uploads/2023/07/image-9-1200x774.png)
[アカウント名].Subscriberinfo.htmlは、筆者のパソコンでは、Chromeが既定のブラウザになっているため、Chromeのアイコンになっています。お持ちのパソコンの設定によって、アイコンは違う場合があります。
ブラウザにデータが表示、この部分がアカウント作成日
[アカウント名].Subscriberinfo.html を開くと、ブラウザで次のような画面が表示されます。
赤枠部分が、Googleアカウント作成日時です。お疲れさまでした。
※時刻の末尾に「Z」があり、これはUTC(協定世界時)です。9時間を足すと日本標準時になります。
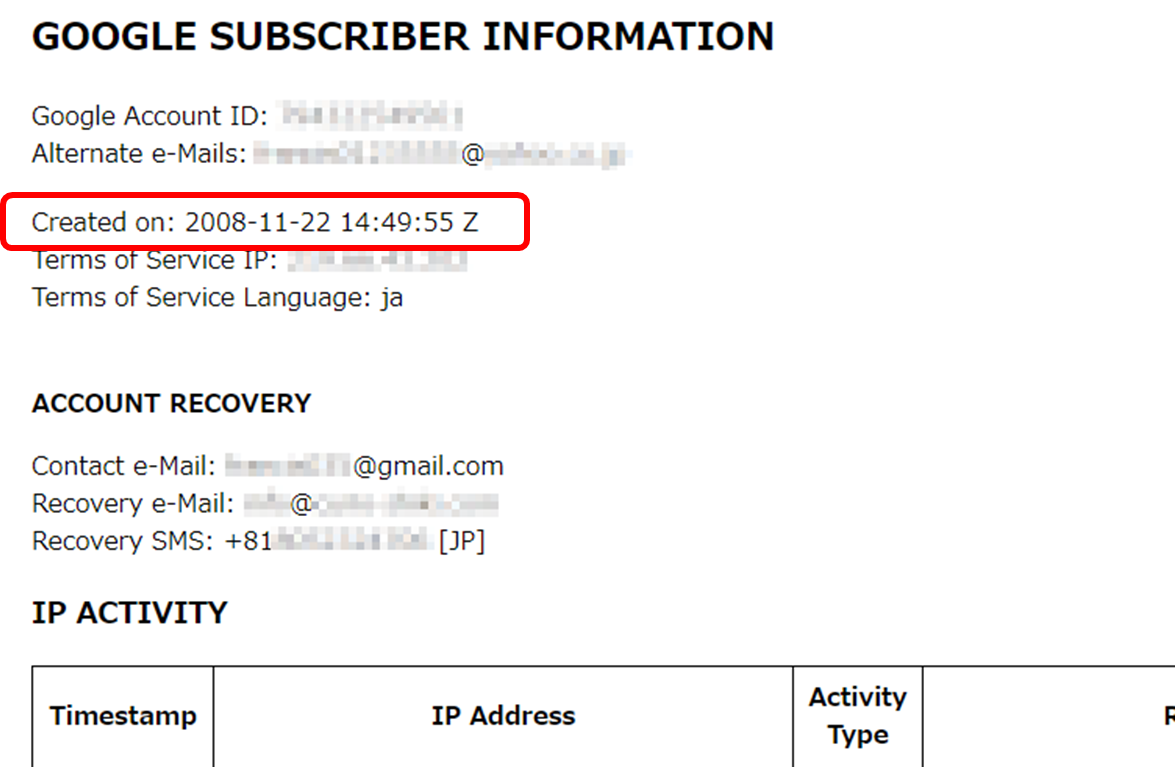
余談ですが
筆者の場合、ネットでわりと見る「一番古いGmailを確認」という方法で分かった日付よりも、2年ほど前でした。おそらく、容量の問題かなにかで、一回メールまとめて削除してたんですね。
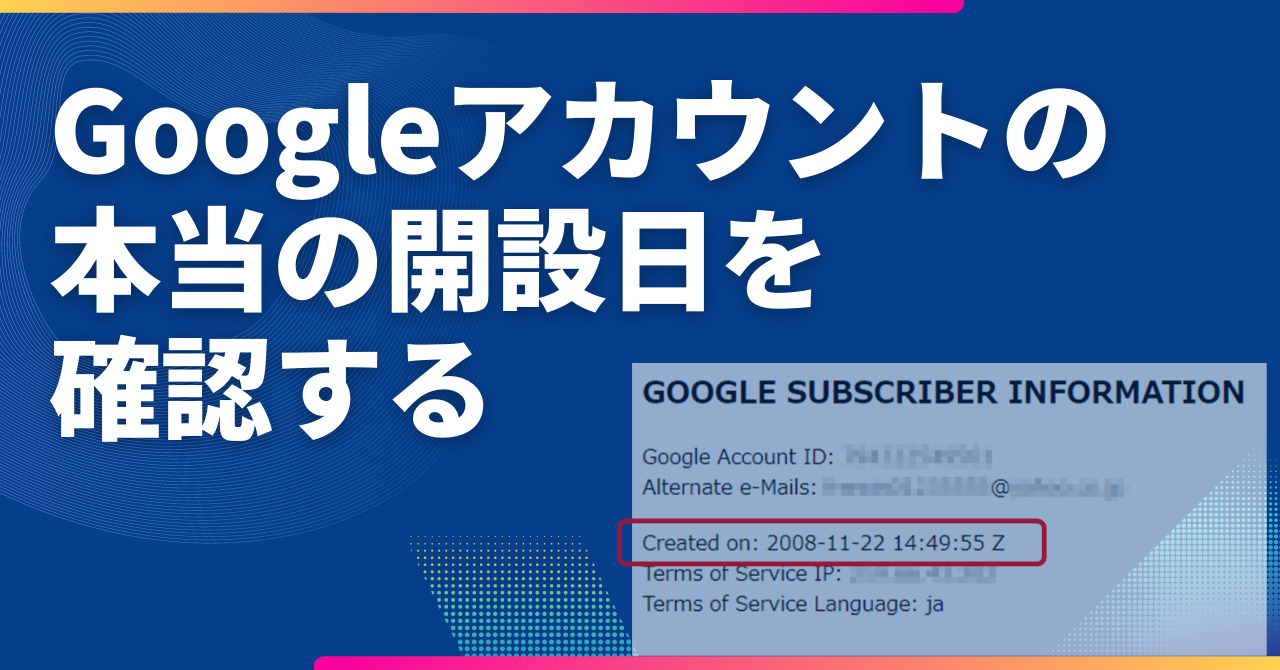
コメント