「Googleフォト」は、スマホ・パソコンなどの写真を、Googleアカウントにバックアップして管理できるサービスです。
スマートフォンでは、アプリで使っている方も多いと思います。パソコンからは、Web版が使えます。

Googleフォトの無料保存容量は、最大15GB
Googleフォトに無料で保存できる容量は、最大15GBです。
Gmail、Googleドライブなどと合わせて15GBなので、実際には、多くの方が15GBいっぱいまでは保存できません。
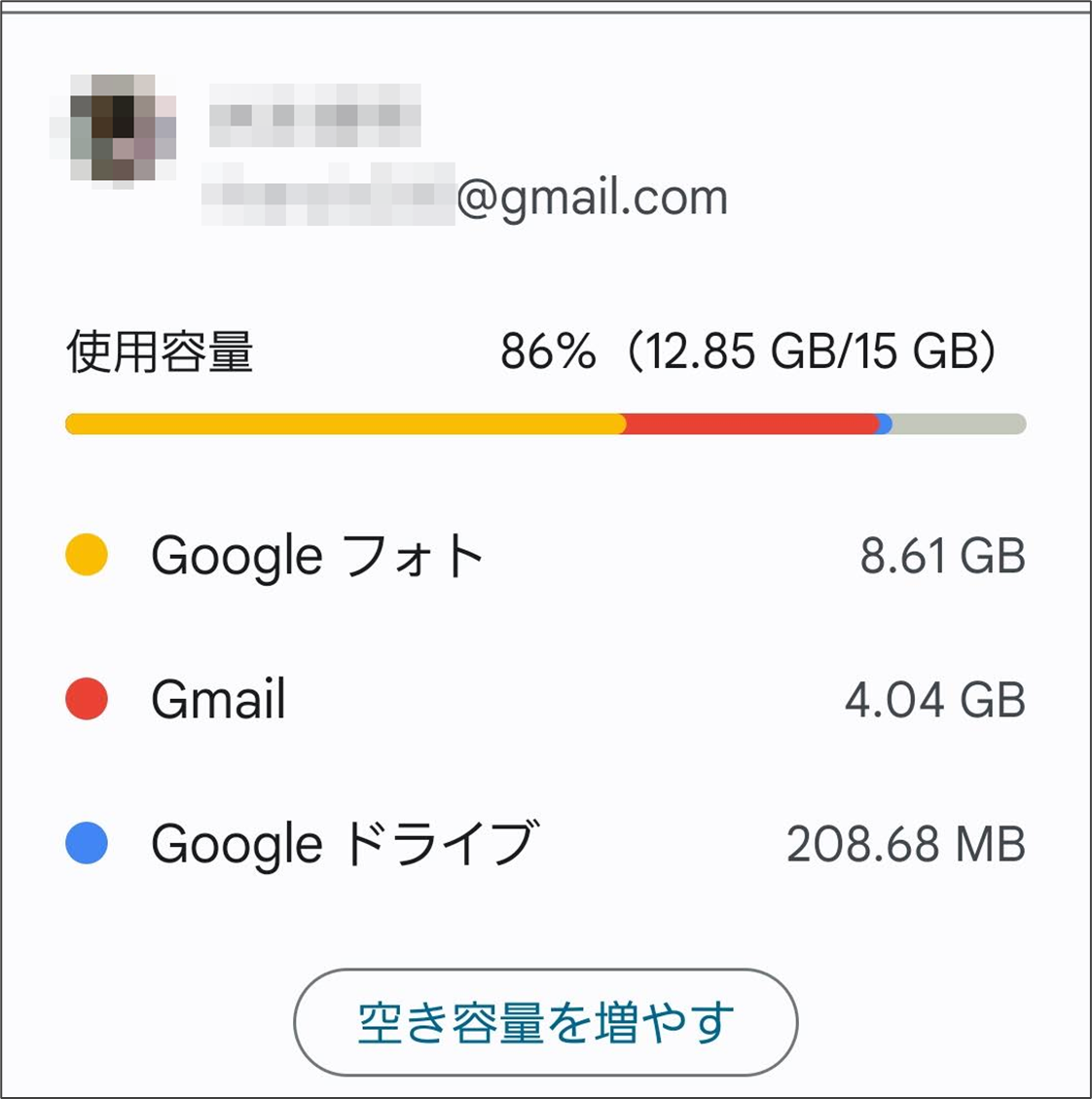
「アカウントの空き容量が残り少なくなっています」と表示される
写真の量が増えてくると、「アカウントの空き容量が残り少なくなっています」と警告が表示されるようになります。
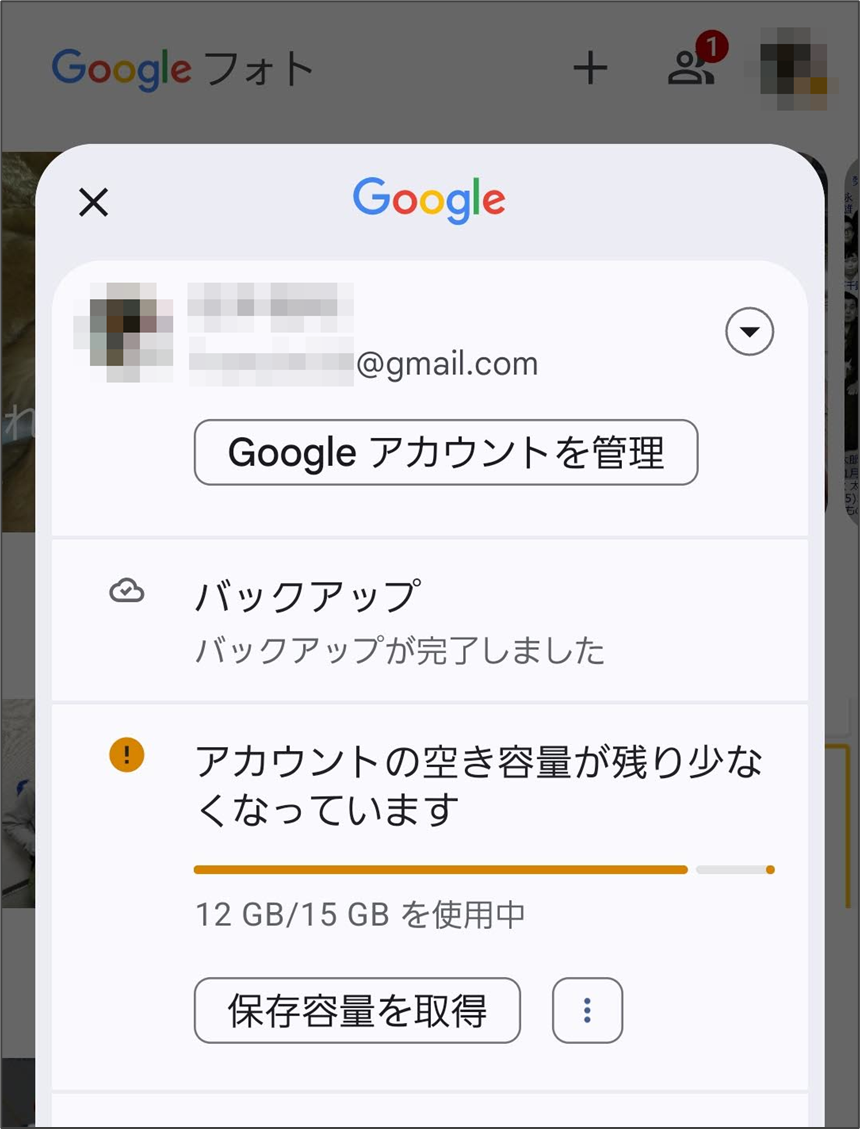
「保存容量を取得」というボタンを押すと、月額250円の有料版の契約画面が出てきます。
でも、できることなら無料のまま使い続けたい、という方も多いですよね。
「バックアップの画質」が「元の画質」になっていませんか?
容量を減らすために、せっせと写真を削除しておられる方も多いと思います。でも、
どれも大切な写真で、削除したくない、という方も多いのではないでしょうか。
そんなとき、まず確認いただきたいのが
「バックアップの画質」
です。
「元の画質」と「保存容量の節約画質」が選べるのですが、
初期設定が「元の画質」なので、そのまま使っている方が、かなりいらっしゃると思います。
※いちど変更した方も、機種変更のたびに設定が必要です
これを「保存容量の節約画質」に変更し、さらに、
過去の写真もまとめて「保存容量の節約画質」に変更する方法があります。
この操作をおこなえば、
写真を失わないで残り容量を増やせるかもしれません。
ぜひ本記事を最後まで読んで、おためしください。
今後バックアップする写真を「保存容量の節約画質」に変更する
まずは、バックアップの画質を、[元の画質]から、[保存容量の節約画質]に変更してください。これで、これから保存する写真の容量が少なくできます。
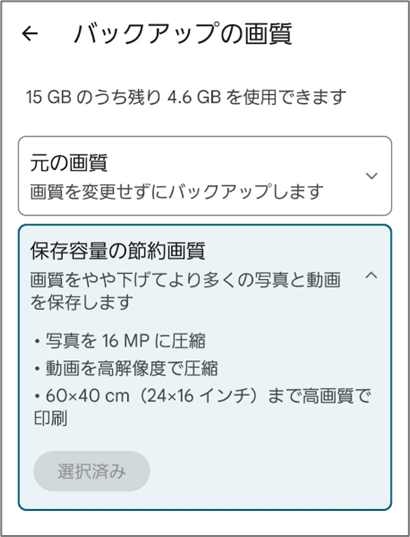
くわしい設定手順は、次の画像をたどってください。
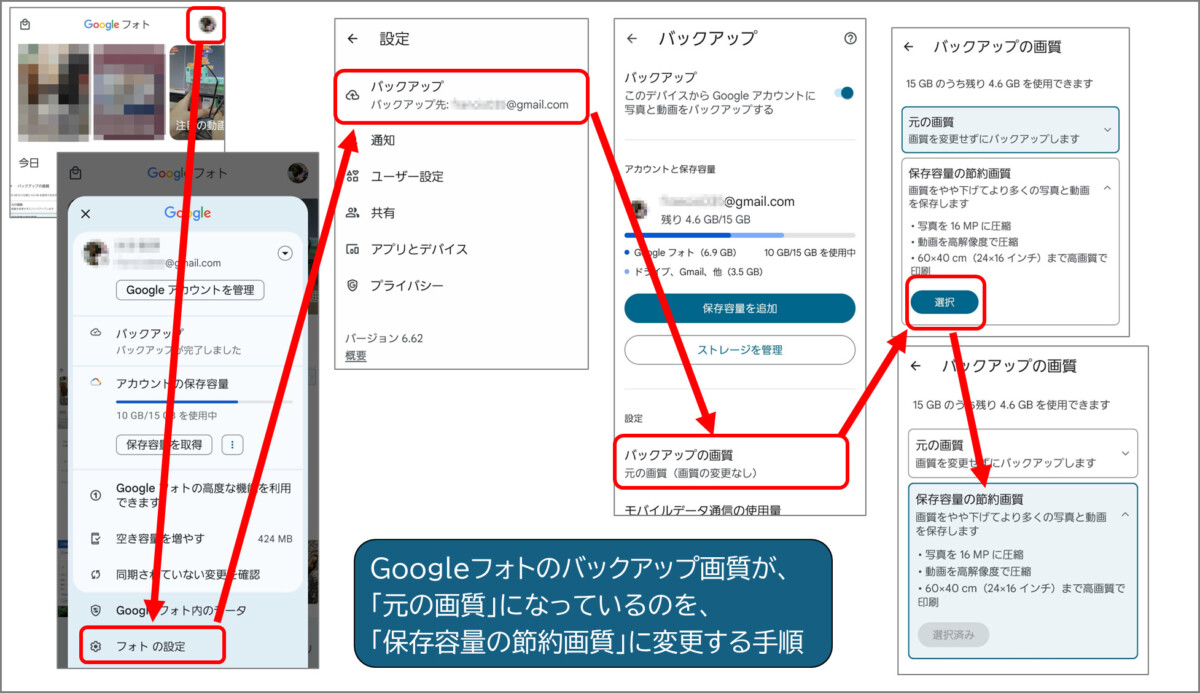
Googleフォトの初期設定は「元の画質」になっています。気づかないでそのまま使っている方は、あっという間に無料の15GBを使い切ってしまうことがあります。
複数のスマホを使っている方は、端末ごとに設定が必要です。
また、機種変更すると再び「元の画質」が初期設定になります。気がついて変更しない限り「元の画質」になってしまいます。
「保存容量の節約画質」にすると、体感ですが、容量の消費が半分以下になります。
「やや低画質」と表示されますが、大丈夫です
以上の設定を終わって、前の画面に戻ると、次のように表示されてちょっと心配になりますが、大丈夫です。
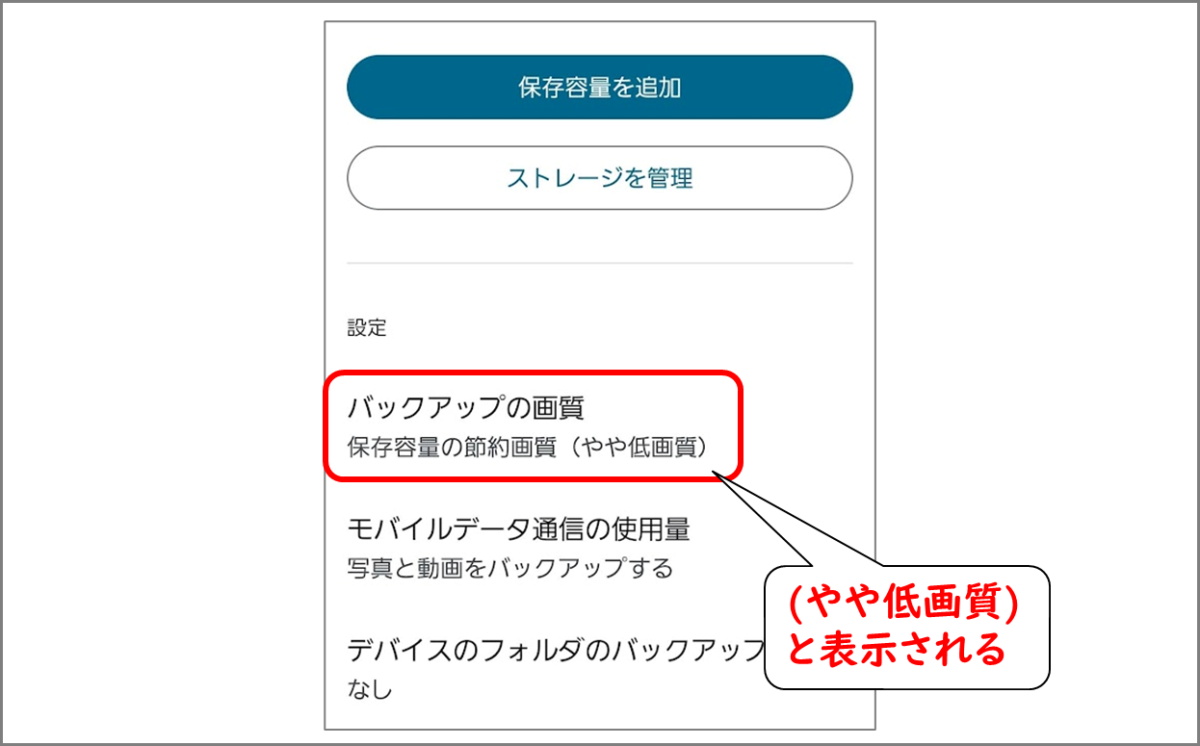
「保存容量の節約画質」とは
■最大で1600万画素、A3サイズに印刷してもきれいな解像度です。これを超えるものは自動で縮小されます。
■画像データは、Googleによって再圧縮されます。これは画質にほとんど影響がありません。
■動画は、たて1080ピクセル(フルHDは1920×1080)を超えるものは、1080ピクセルまで縮小されます。
一眼レフの写真をそのまま保存したり、4Kの動画をそのまま保存するのでなければ、「保存容量の節約画質」で十分です。
すでに保存済みの写真の画質を「保存容量の節約画質」に一括変換する
すでに「元の画質」で保存された写真が多い場合、途中から「保存容量の節約画質」に切り替えただけでは、すぐに容量は減りません。
そこで、容量を解放-既存の写真と動画を保存容量の節約画質に変換という機能を使います。
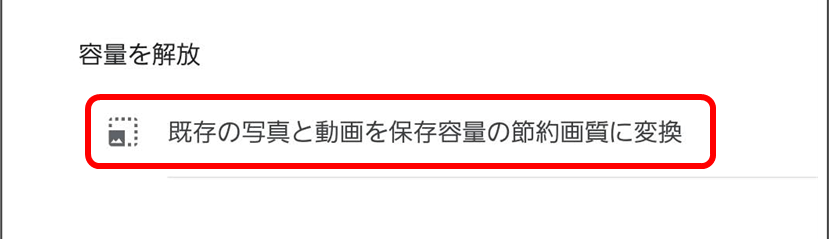
この操作を行うと、Googleフォトに既にバックアップ済みの画像(元のサイズ)を、保存容量の節約画質に変更できます。
スマホアプリからはたどり着けない「隠し機能」!?
実はこの機能、スマホアプリからはたどり着けません。
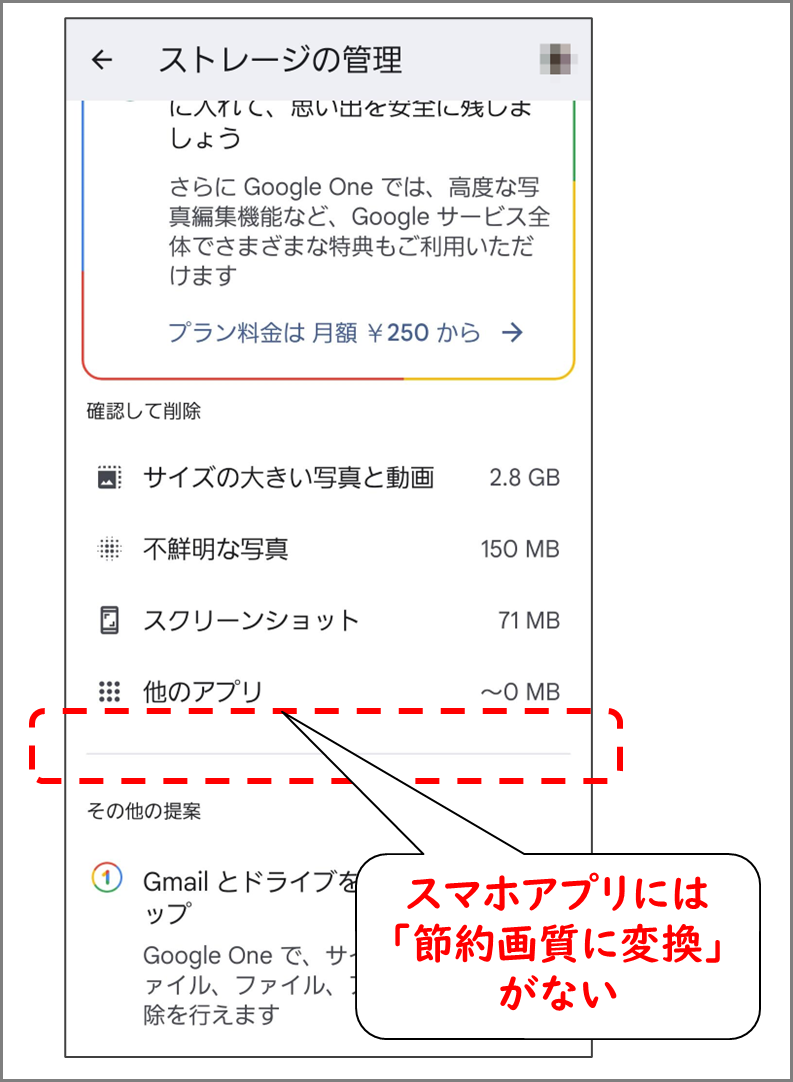
パソコン版(Web版)Googleフォトでは、簡単にたどり着けます。
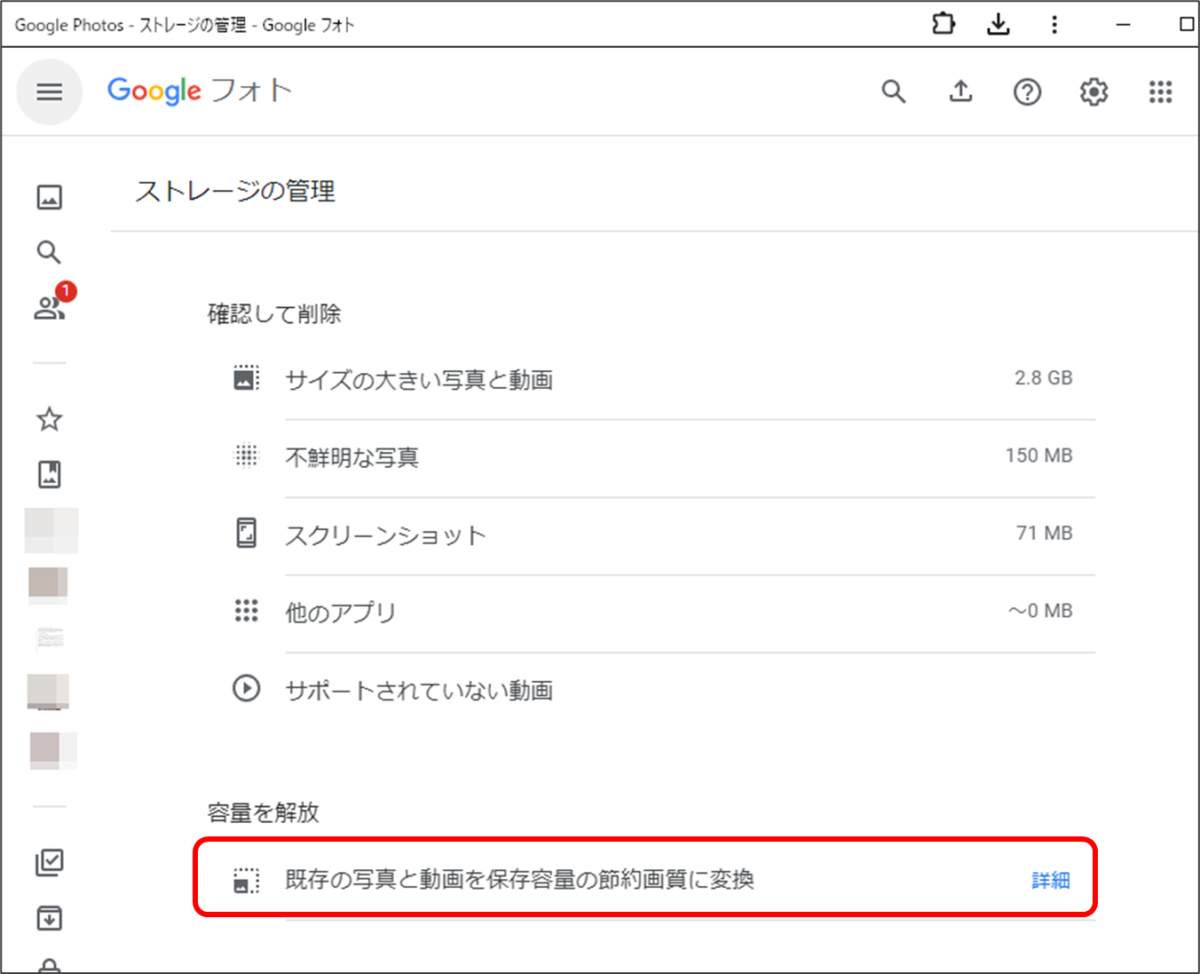
スマホから「容量を解放」にたどりつく方法
スマホで「容量を解放」にたどり着くには、普段と少しちがう経路で、Web版にアクセスする必要があります。次のように操作してみてください。
1. 普通のGoogleの検索画面を表示する
ここをタップするか、ブラウザで「Google」と検索して、Googleの検索画面を表示します。
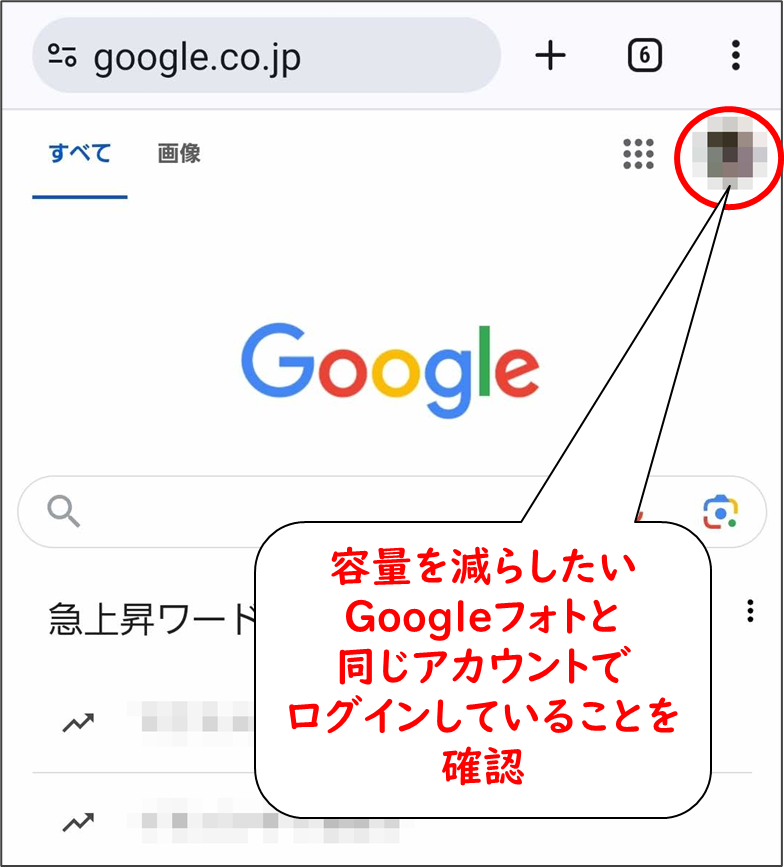
このとき、右上のアカウントアイコンを確認してください。容量を解放したいGoogleフォトと同じアカウントでログインしている必要があります。
違っていれば、ログインまたは、アカウントの切り替え操作をおこなってください。
2. メニューボタンからGoogleフォトを選ぶ
右上のメニューボタンを押すと、Googleの各種サービスに飛べるボタンが出現しますので、風車のアイコン、「フォト」を選択します。
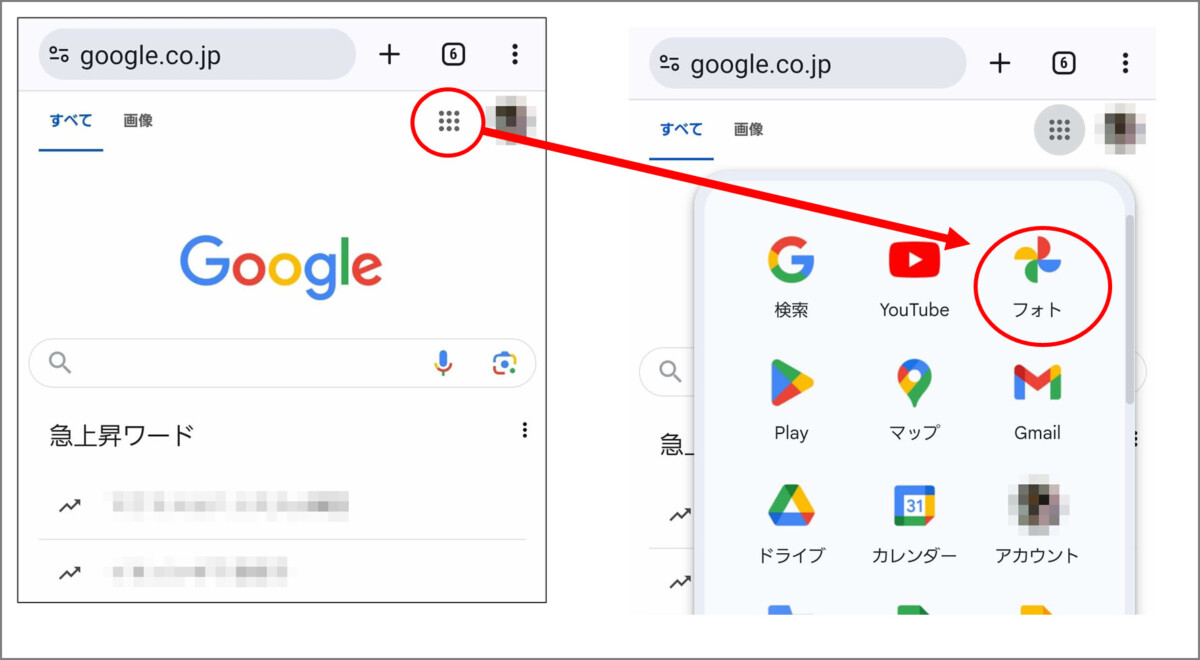
この経路で開くと、スマホでもWeb版のGoogleフォトを開くことができます。
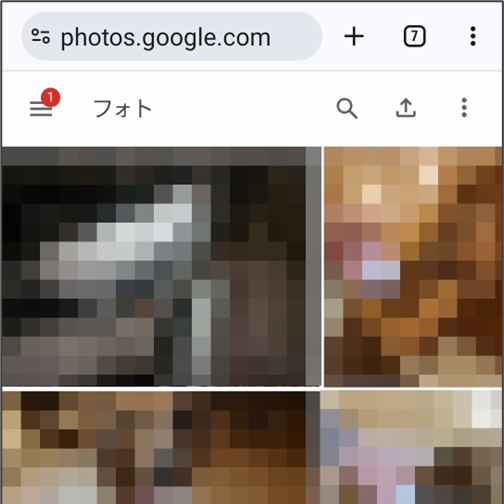
3. メニューボタンから「ストレージの管理」に移動する
次に、左上にメニューボタンから次のようにたどってください。

「容量を解放」にたどりつけました!
4. 節約画質に変換する操作をおこなう
最後に、次のように操作して、実際に容量を解放してください。
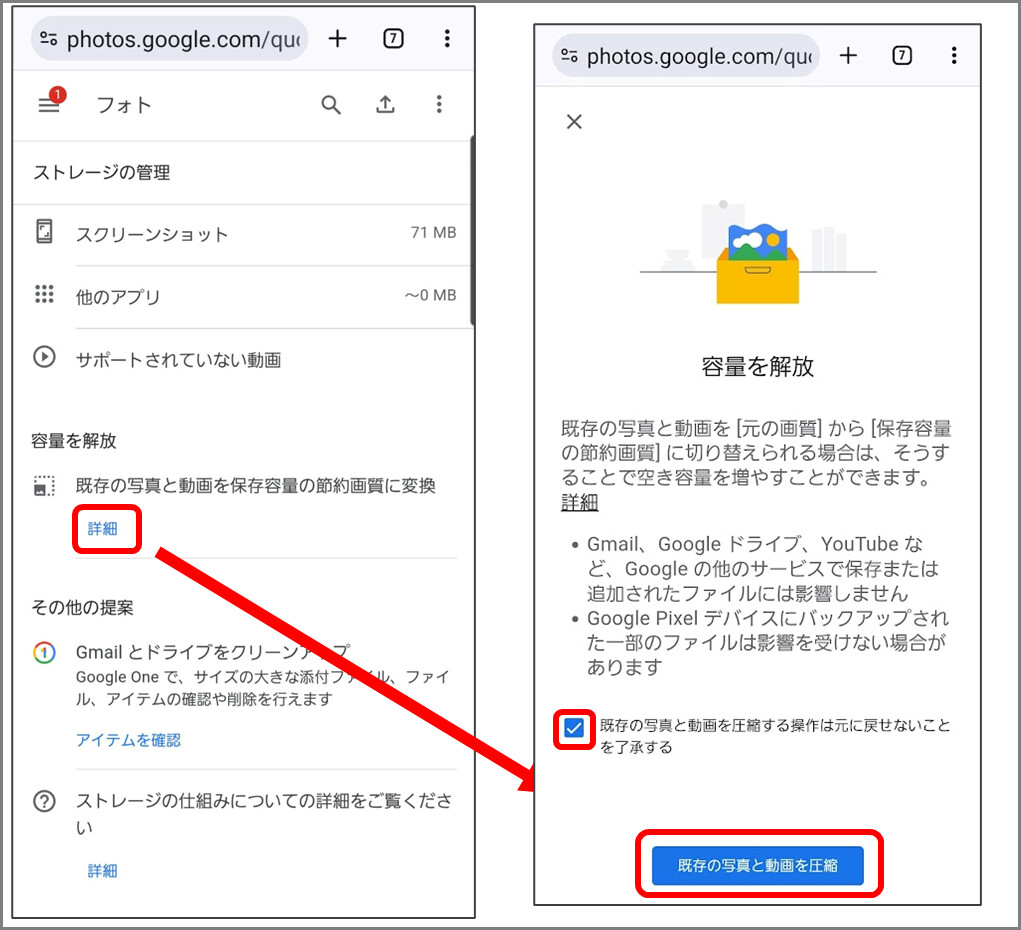
Googleフォトのサーバー側で、「節約画質」への圧縮処理がはじまります。
圧縮処理はしばらくかかりますので、すぐに容量は減りませんが、数時間たつと反映されます。
今まで「元の画質」でバックアップしていた方は、見違えるほど容量が減ります。ぜひおためしください。

コメント