本日、教室のオンラインレッスンでご相談があった事例です。
Windows 11のパソコンをいつものように起動すると、突然次のような画面になり、PINでサインインできなくなったそうです。
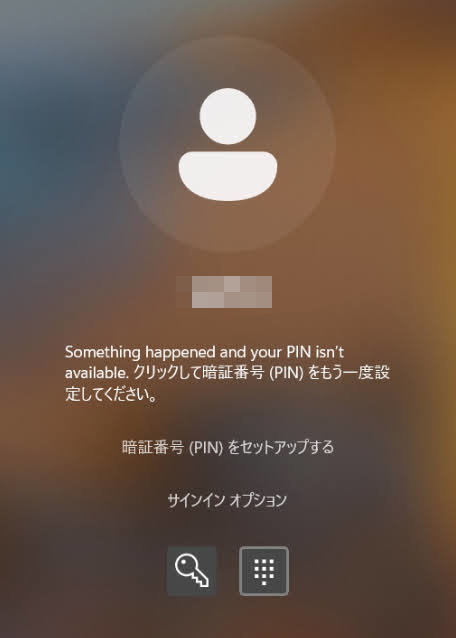
まず英語の意味が全然分からず戸惑ったそうです。
Something happened and your PIN isn’t available. は「何らかの問題が発生したため、PIN が使用できなくなりました。」です。(以前は日本語で表示されたケースもあったようです)
そして困ったことに、「暗証番号(PIN)をセットアップする」を押しても反応がなく、PINの再設定ができなかったそうです。
仕方なく、下部の鍵マークをクリックして、パスワードでサインインしたそうです。
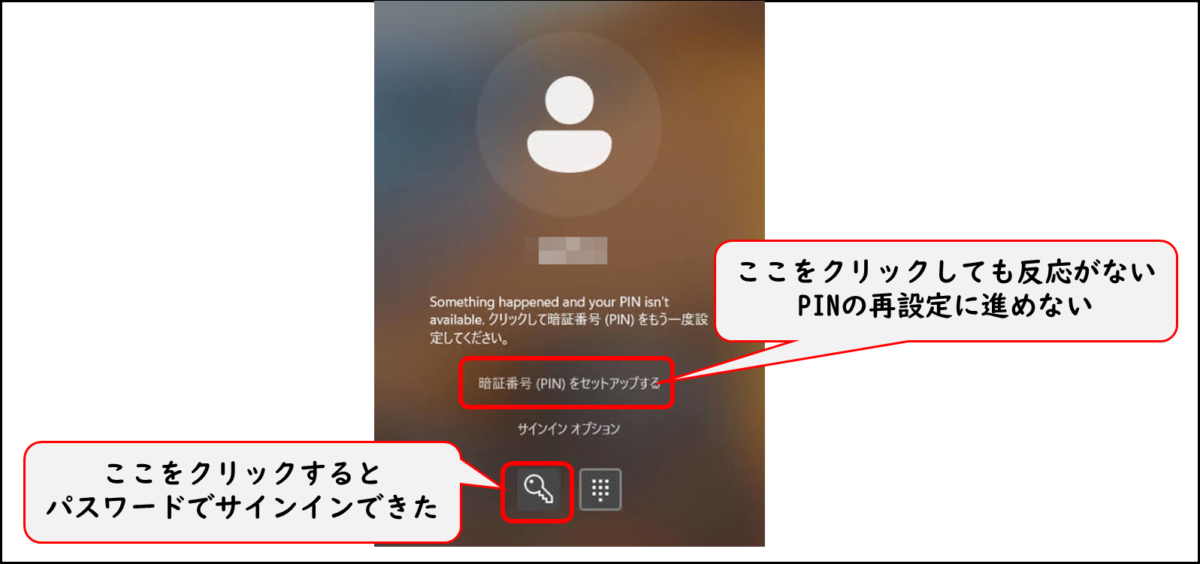
原因と対処法について
詳しい原因は、実は分かりません
どうしてこうなったのか、原因については、実ははっきりしたことは分かりません。
とにかく、PINコードによるログインに必要な認証情報を保存している部分が、何らかの原因で壊れたのが原因だと思われます。
パスワードによるサインインの場合は、入力したパスワードが暗号化されてMicrosoftのサーバーに送られ、そこで検証されます。
対してPINコードの場合は、どこにも送信はされないで、パソコン内部に保存された認証情報によって検証されます。認証OKとなると、パソコン内部の認証鍵によってサインインが許可される仕組みです。
このように、PINによるサインインは、自分のパソコンの中に保存されている情報に頼っているため、何らかの理由でこれが壊れると、サインインできなくなるのです。
このように、PINによるサインインは、自分のパソコンの中に保存されている情報に頼っているため、何らかの理由でこれが壊れると、サインインできなくなるのです。
「PINを変更できない」状態になっている
今回の事例では、サインイン画面に表示されている「暗証番号 (PIN)をセットアップする」が機能しない状態になっていました。
これは、パスワードでなんとかサインインした後、「設定」から入ってPINを変更しようとしても、同じでした。PINの変更ができない状態になっていたのです。
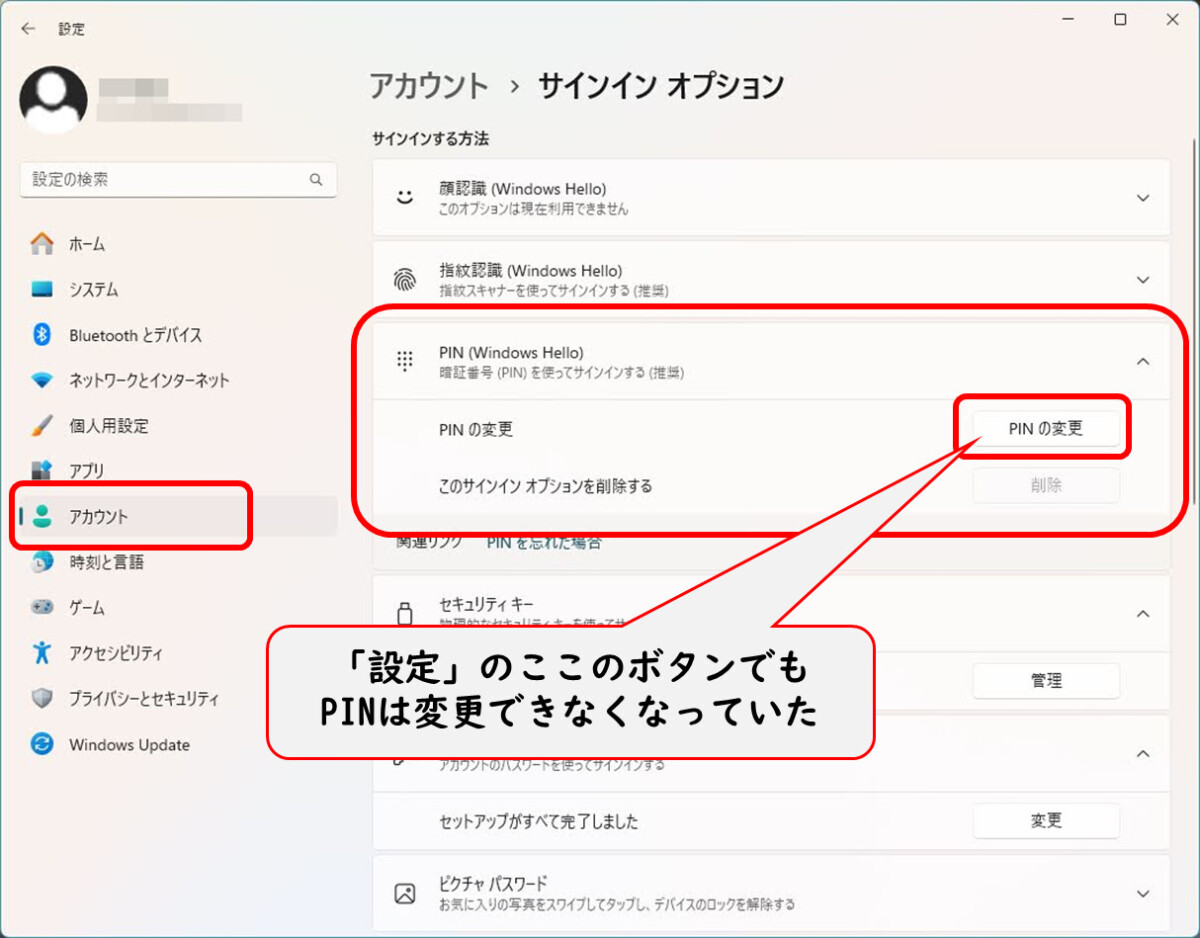
対処法「PINを一旦削除して設定しなおす」
今回の場合は、PINの「削除」ボタンは押せる状態でしたので、いったん「削除」して再設定すると、正常にPINでサインインできるようになりました。
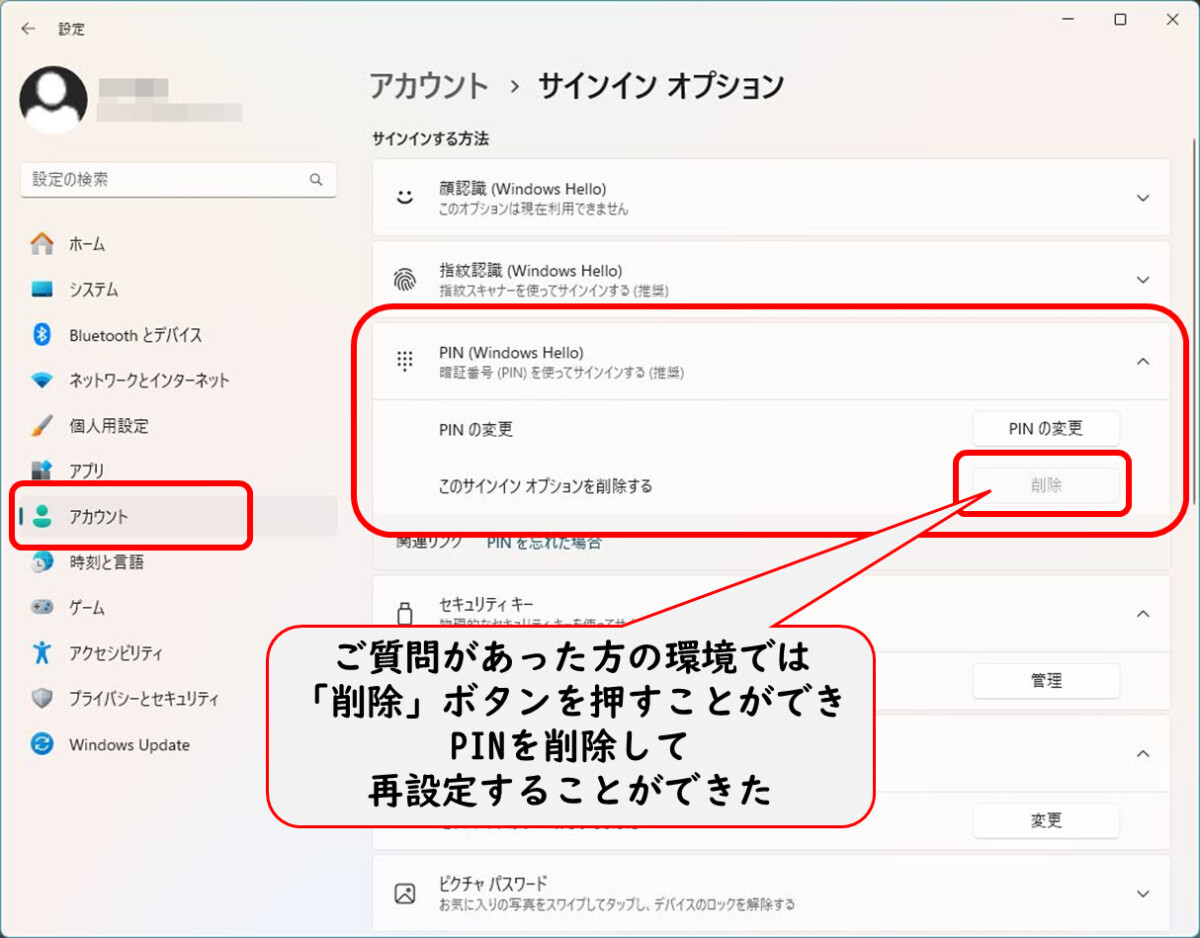
スクリーンショットを撮った検証環境では、PINの「削除」ボタンはグレーアウトして押せない状態になっていますが、ご質問いただいた方の環境では押すことができました。
※おそらく、PINが壊れていることを検知して、自動的に「削除」が押せるようになっていたのではないか、と思います。
PINの「削除」が押せない場合はどうすればいいか
今回取り上げたようなトラブルが起こっていない状態のパソコンでは、PINの「削除」ボタンがグレーアウトして押せないケースが多いと思います。
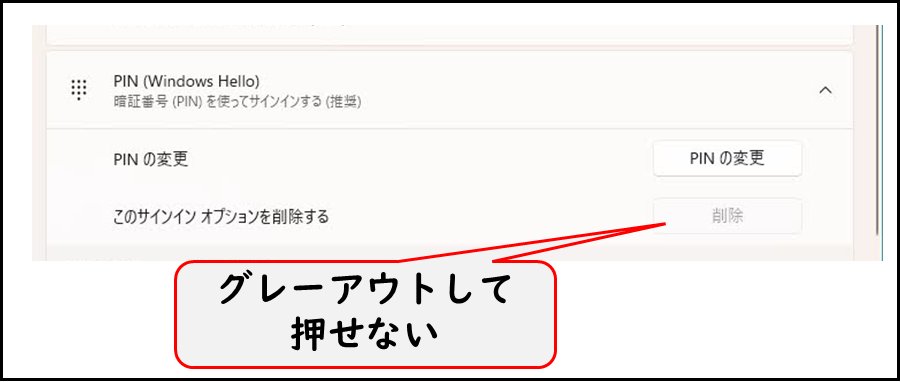
この場合、PINをいったん削除するにはどうしたらいいでしょうか。
ネット検索をすると、さまざまな情報が流れていますが、この中で
「セキュリティ向上のため、このデバイスでは Microsoft アカウント用に Windows Hello サインインのみを許可 する(推奨)」をオフにするとよい、
という情報は、古い情報です。
最新の状態で、MicrosoftアカウントでセットアップされたWindows11では、この方法ではPINの削除ボタンは押せるようにならないと思います。
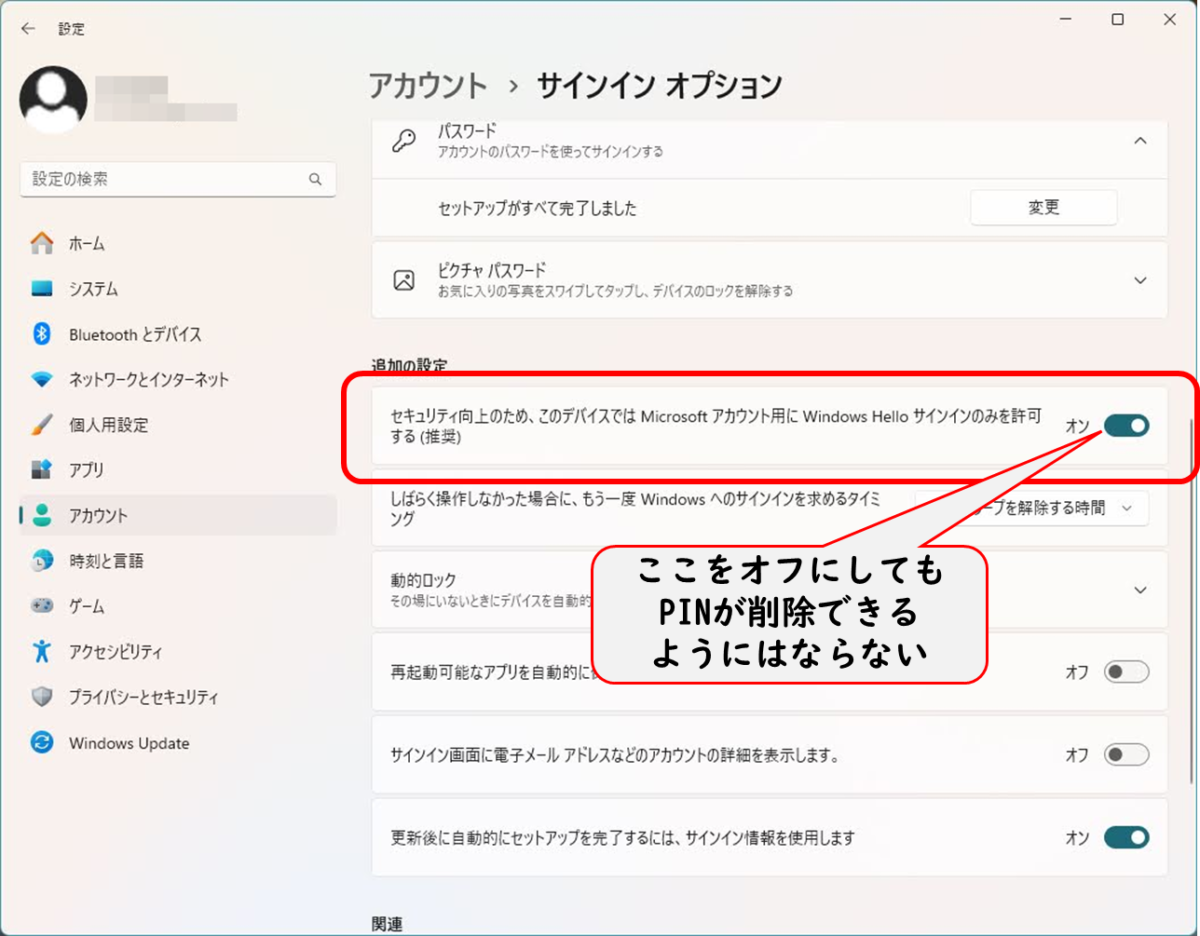
当方で検証したところ、次の方法が有効でした。
1. いったんローカルアカウントに切り替える。
2. 再度Microsoftアカウントに切り替える
3. Microsoftアカウントに切り替える時に、PINを設定する画面が出る。
ローカルアカウントからMicrosoftアカウントに切り替える方法、
また逆に、
Microsoftアカウントからローカルアカウントに切り替える方法は、こちらのページの解説が分かりやすいと思います。
コメント