すでにニュースで流れているとおり、Skypeのサービスが2025年5月5日で終了します。


当店でも、オンラインレッスンはおもにSkypeで実施してきましたので、移行準備をしています。
【記事更新2025/4/19】
2025年4月時点では、もう移行プロセスが本格的に始まっています。Skypeを開いた時点で、このような通知が出ている方が多いと思います。
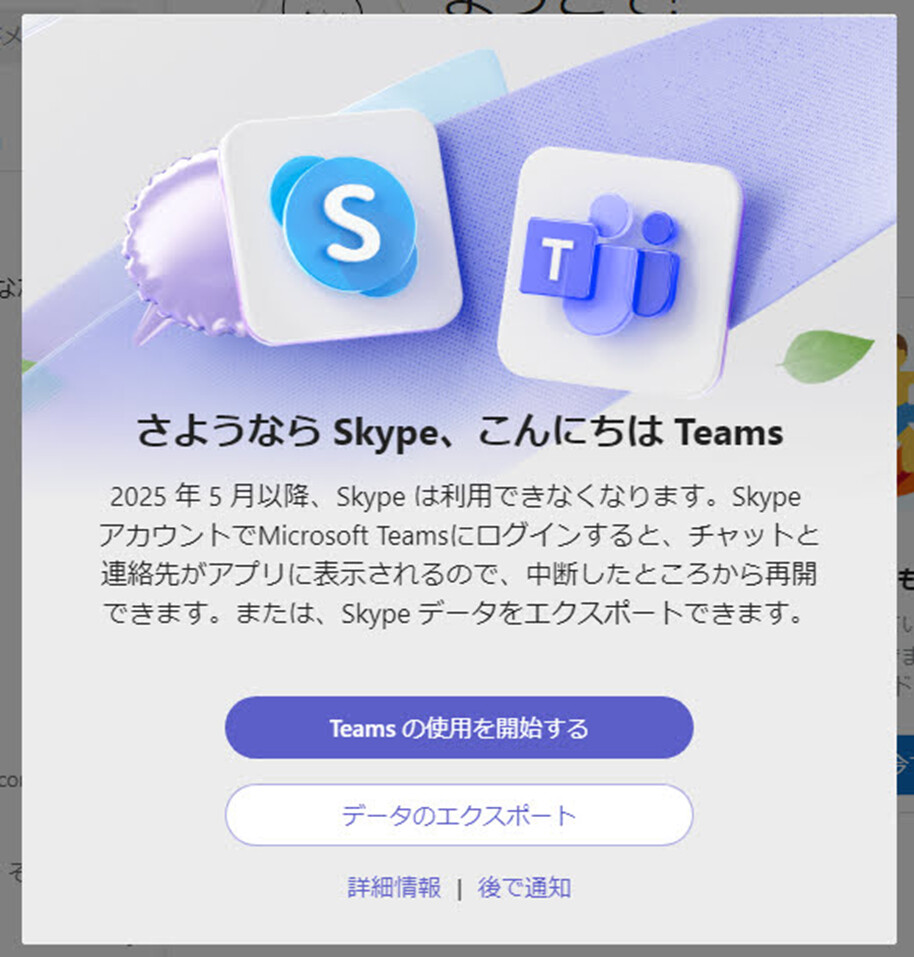
「後で通知」をクリックするとSkypeはまだ利用できますが、次のような通知が出ていると思います。
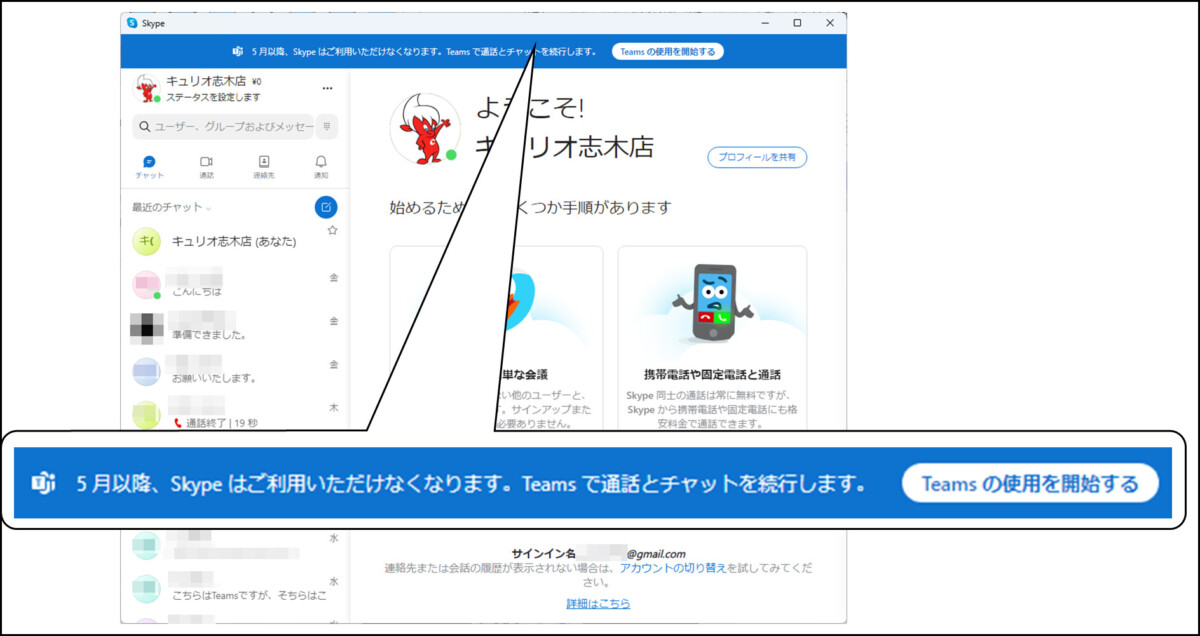
「Teamsの使用を開始する」をクリックすると、Microsoft Storeから、Microsoft Teamsアプリが自動的にインストールされ、起動します。
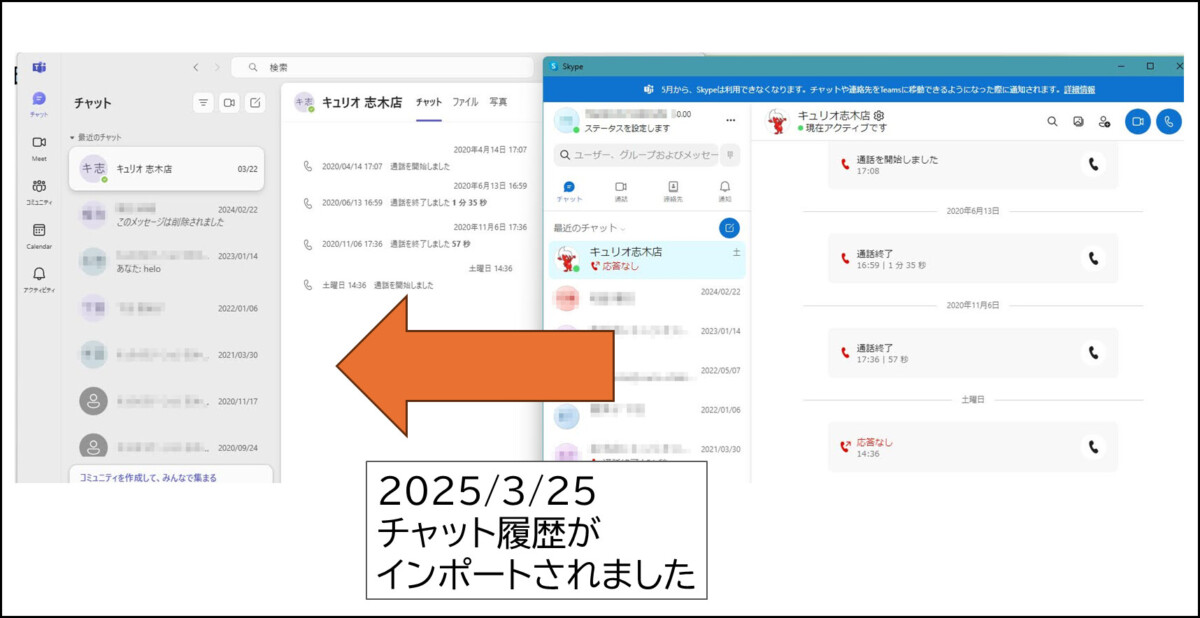
このとき、Skypeに表示されている履歴と、Teamsに表示されている履歴が違っていて、そのまま移行できなかった方は、SkypeアカウントとMicrosoftアカウントが別になっているかもしれません。
また、その場合、Teamsアプリと同時に、Skypeアカウントの方はWeb版teamsが開いているかもしれません。
その場合の対応方法については、詳しくはこの先の章をご覧ください。(クリックすると移動します)
まだ報道などをご覧になっていない方は、突然のことでびっくりされたかもしれません。
本記事では、Skypeのサービス終了にともないTeamsに移行される方むけの情報をまとめています。
SkypeからMicrosoft Teamsへの移行について書かれた、日本語版のヘルプページはこちらです。
今後も、移行プロセスが進むにつれて、分かったことを少しずつ追記していきます。
- Skypeに表示された通知から、Teamsに移行する
- Teams (Microsoft Teams)とは?
- SkypeアカウントとMicrosoftアカウントが同じの方の移行操作(かんたん)
- SkypeアカウントとMicrosoftアカウントが別になっている方の場合
- もともとTeamsを使っていた方の移行処理の流れ
- 移行後の動作・Teamsから発信すると、Skypeにも着信します
- 【要注意】live:.cid.〇〇〇〇形式の「Skype名」では検索不可に
- データ移行前の段階で、SkypeからTeamsにスムーズに切り替える方法
- Skypeの有料機能の移行について
- Skypeからのデータの取り出し(エクスポート)
Skypeに表示された通知から、Teamsに移行する
Skypeに出た通知から「Teamsの使用を開始する」をクリックした方は、自動的にTeamsが開きます。
次のような画面が表示されると思います。「続行」をクリックします。
※Windows 11では、Teamsは標準アプリのため、最初からインストールされています。
Windows 10で、まだインストールしていない場合でも、「Teamsの使用を開始する」をクリックするとと、自動的にTeamsがインストールされます。
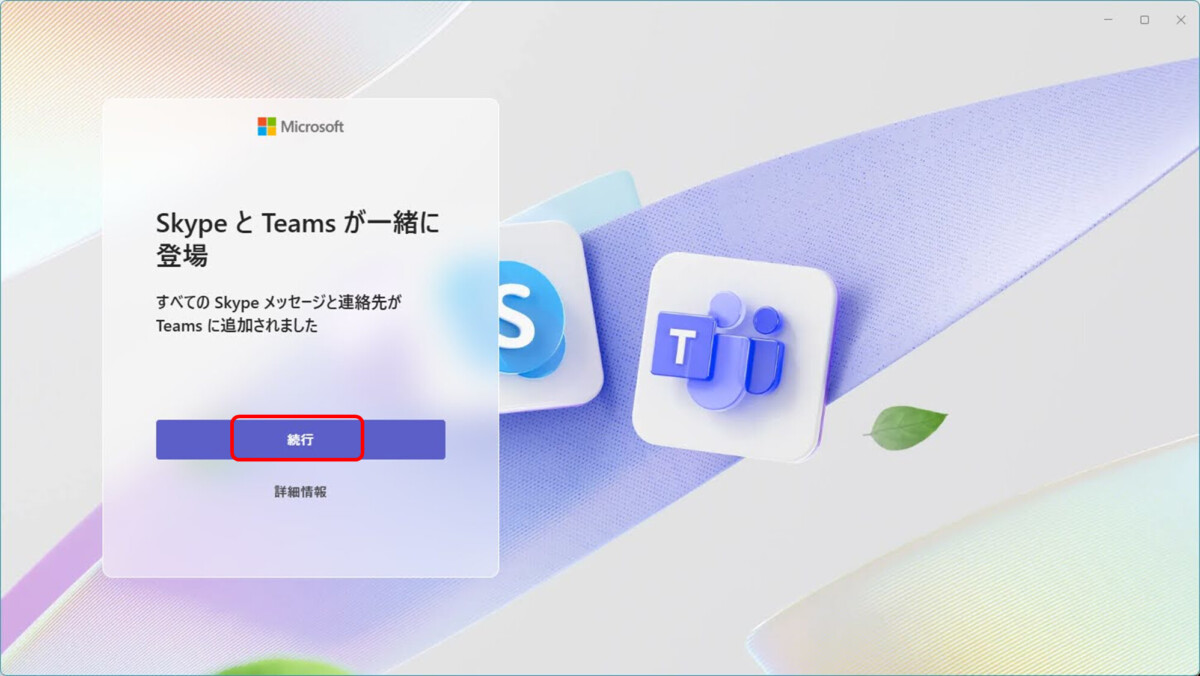
もともとTeamsを使っていた方は、先に次のような通知が出る場合があります。こちらの通知が先に出た方は、詳しくはこのあとの章をご覧ください。(クリックするとジャンプします)
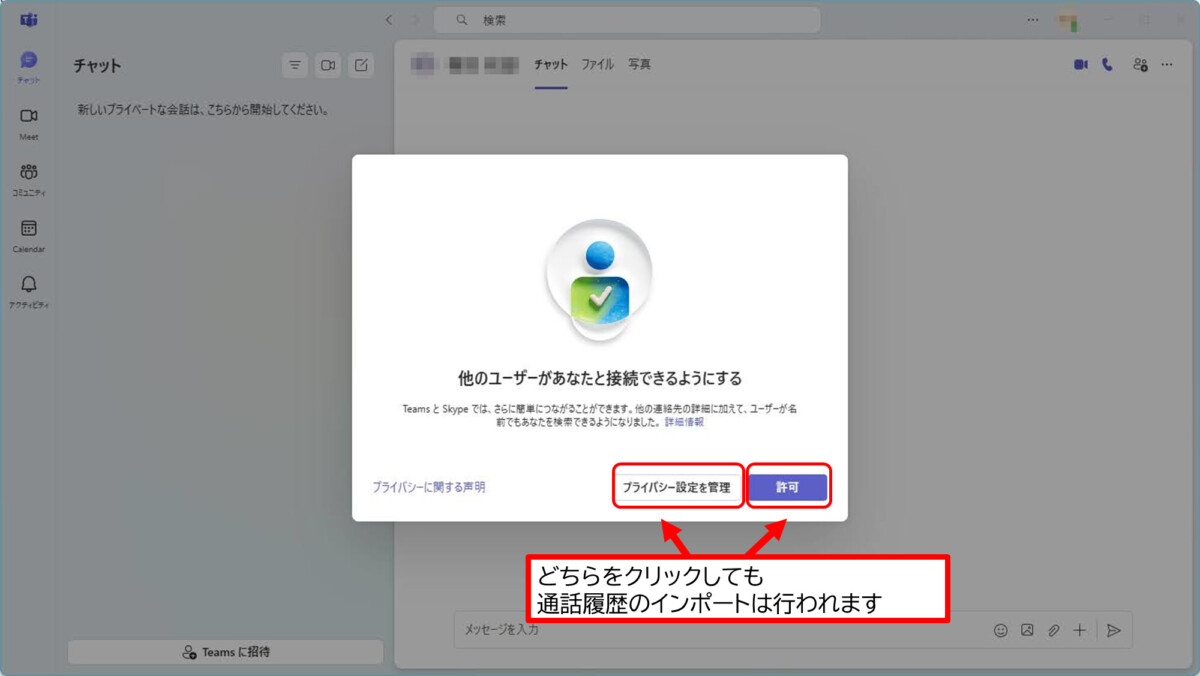
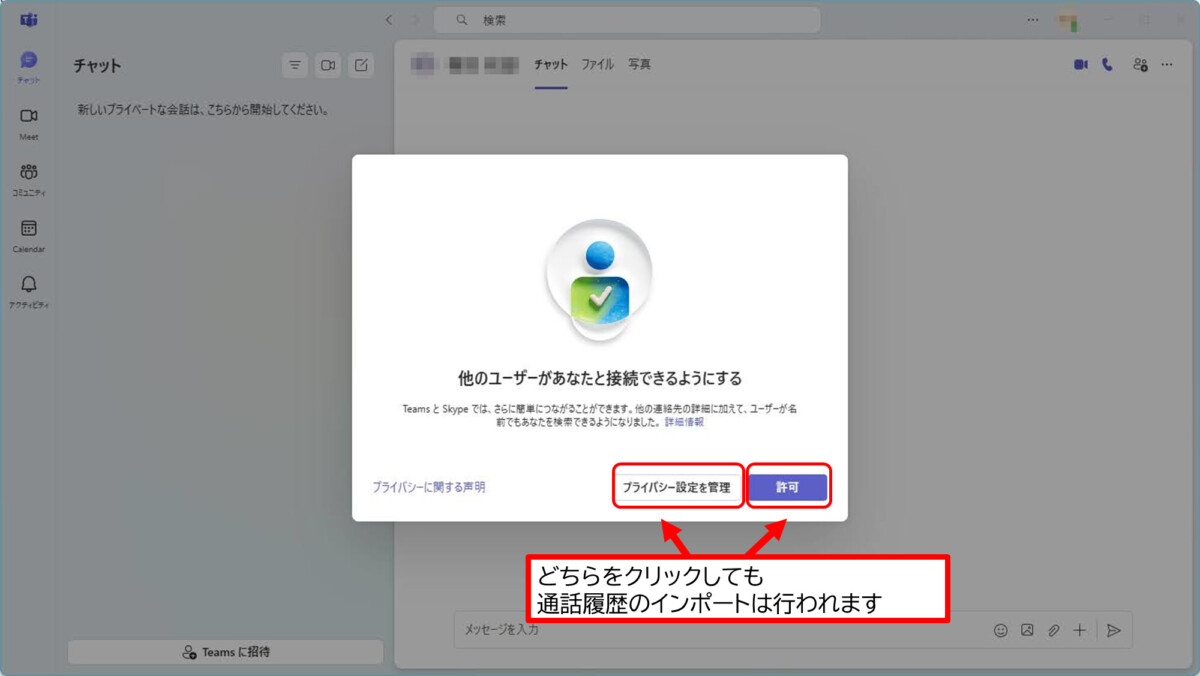
スカイプから、Teamsへのデータ移行が始まりました(3/25)
【3/25時点 更新情報】
SkypeとTeamsの間で、通話履歴のインポートが実施されました。
手元のTeamsから、以前のSkypeの全履歴が見られるようになり、その相手との通話も可能になりました。
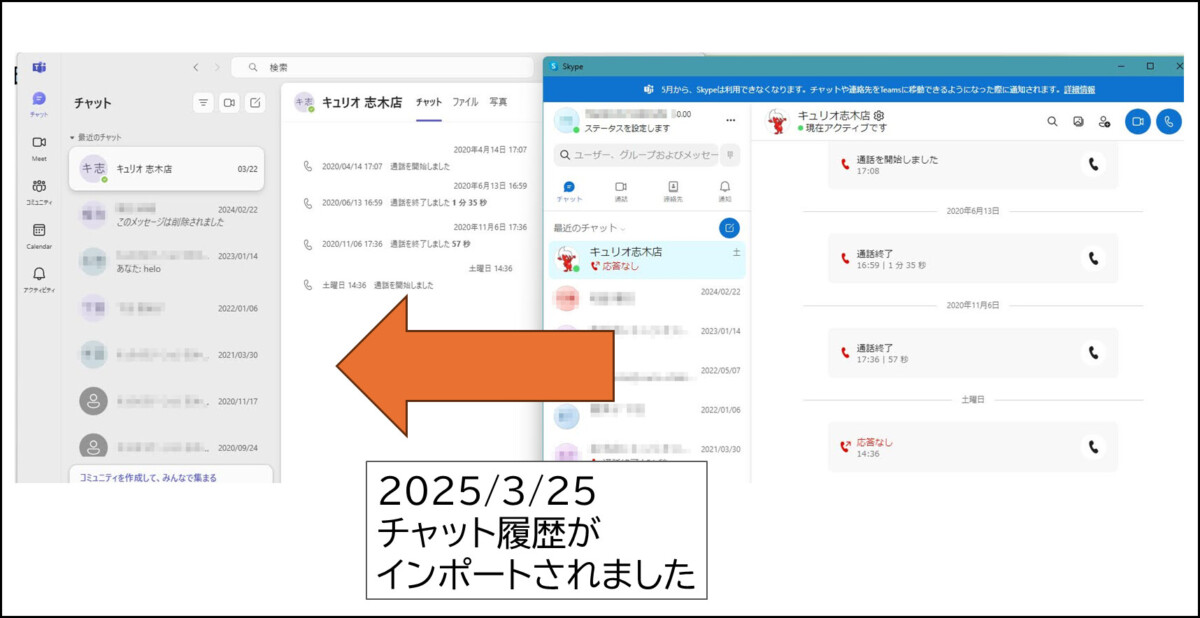
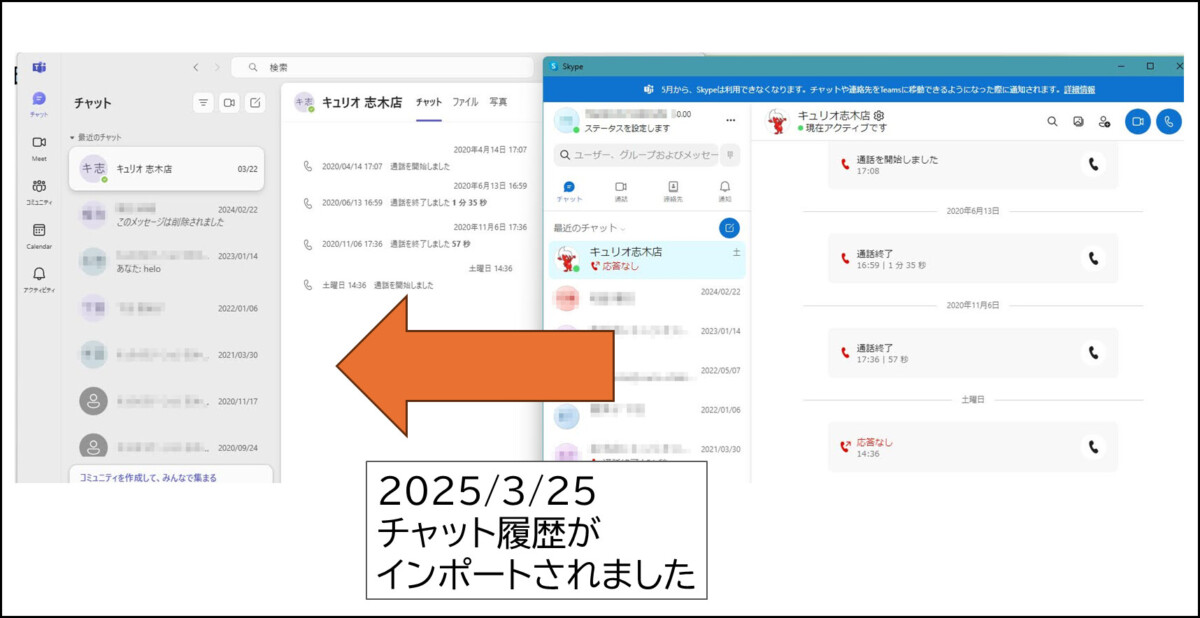
Teams (Microsoft Teams)とは?
Teamsは、Windows 11から標準でインストールされるようになった通話アプリです。
Microsoft Teams | Microsoft Store
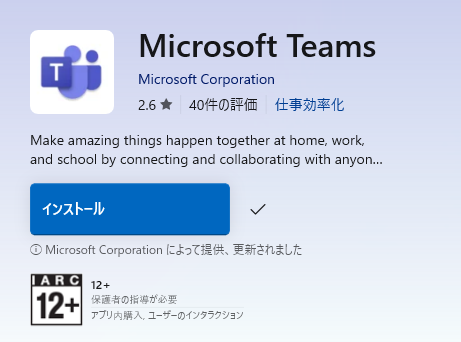
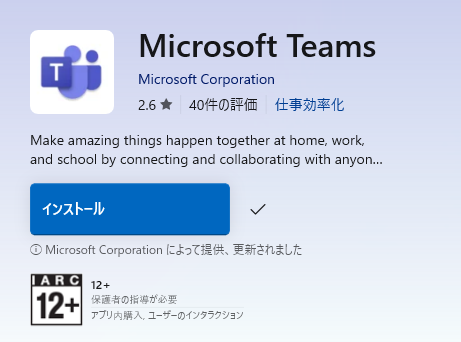
2011年に、マイクロソフトがSkypeを買収し、Windows 10にはSkypeが標準でインストールされていました。
その後、マイクロソフトは通話アプリとしてTeamsを主力にする判断をしたもようです。
Windows 11では、Skypeが標準インストールされなくなり、代わりにTeamsが標準アプリになりました。
そんな経緯がありましたので、「移行するんだろうなあ」と漠然と予想してましたが、そのとおりになりました。
Windows 11の方は、標準インストールなので、スタートボタンの横の検索窓にこのように入力すると、出てくると思います。
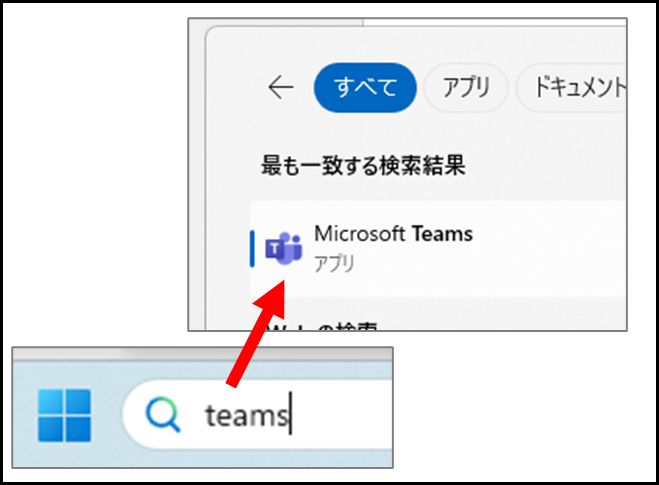
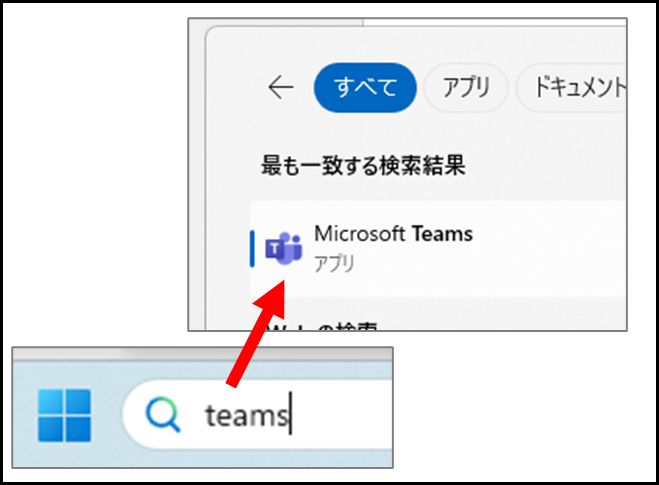
以前、Teamsのアプリは「個人用」と「仕事・学校用」の、同名の2つのアプリに分かれていました。それが、「さすがに分かりにくすぎる」という批判を受けてか、最近、ひとつに統合されました。
アップデートがすんでいないパソコンでは、「個人用」「Personal」「仕事・学校」「Work and school」などとついたものが表示される可能性があります。
その場合、Skypeの代替としては「個人用」「Personal」を開いてください。
そのうちアップデートされて、何もついていないTeamsに差し変わります。
SkypeアカウントとMicrosoftアカウントが同じの方の移行操作(かんたん)
SkypeでMicrosoftアカウントを使っていた方は、指示に従うだけでほとんど自動的にTeamsに移行できます。
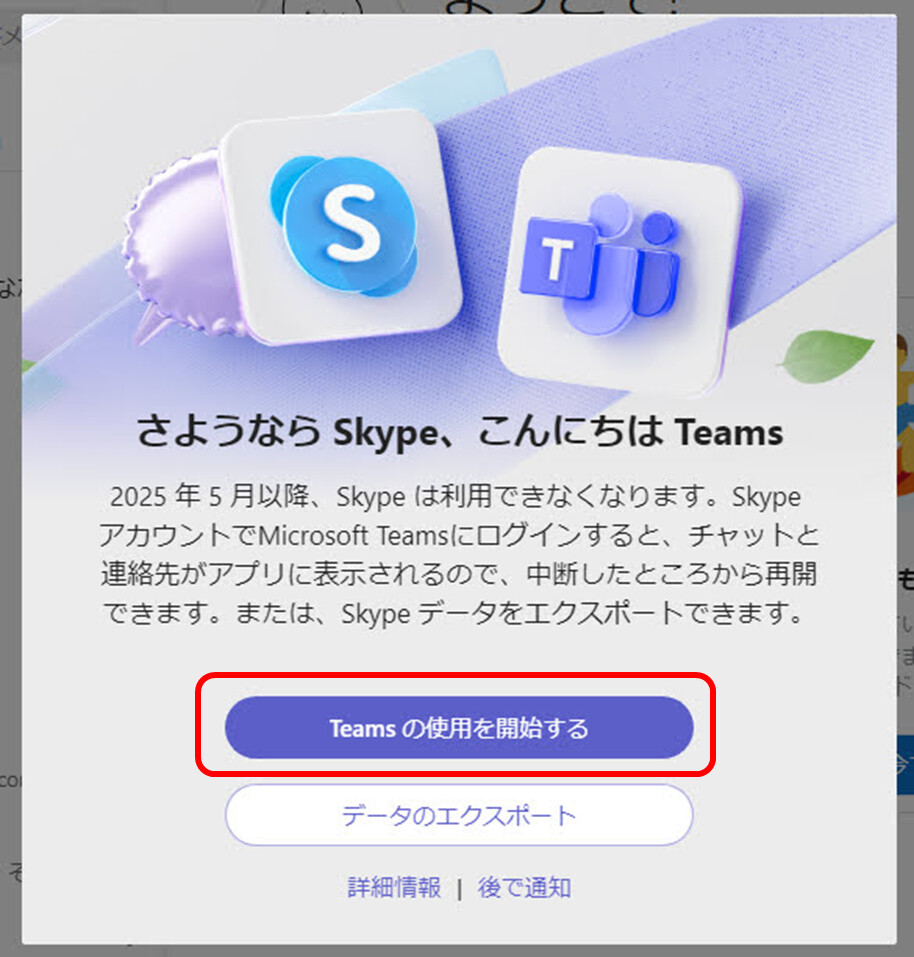
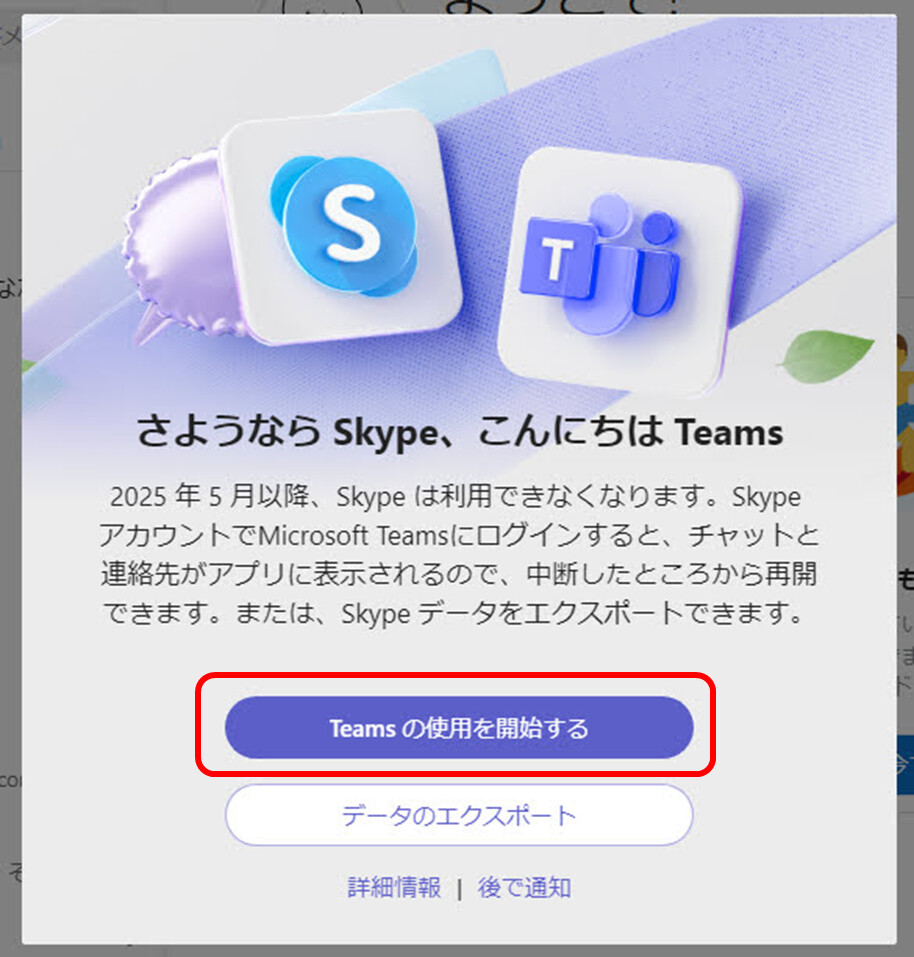
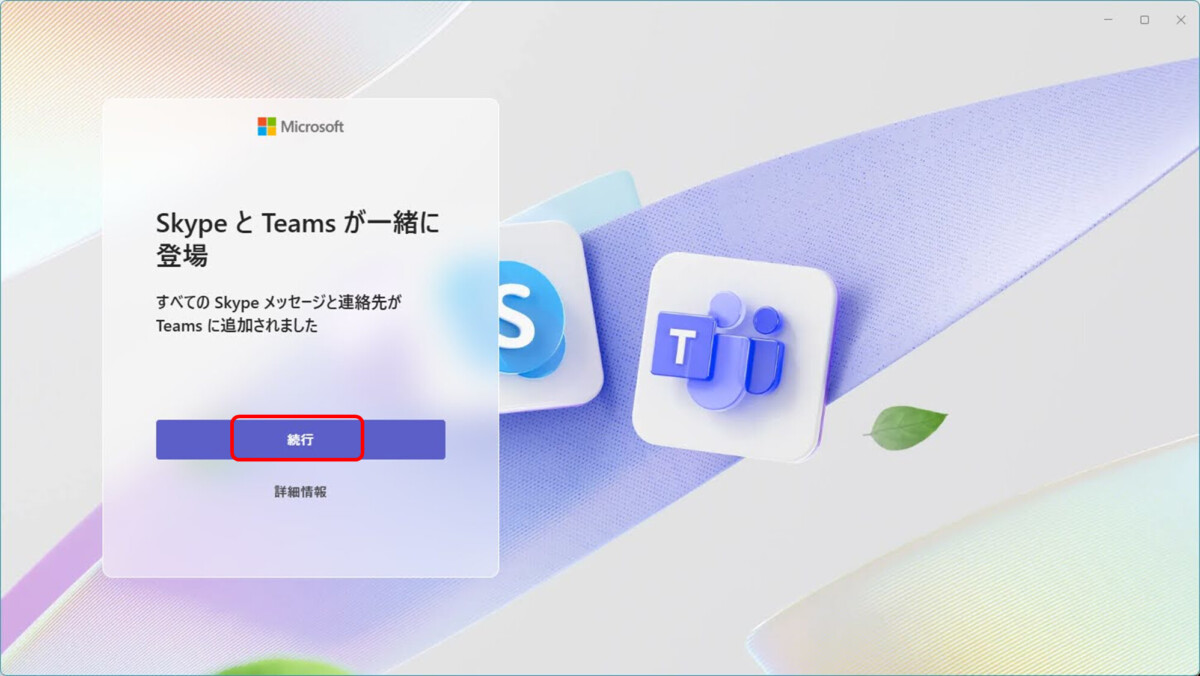
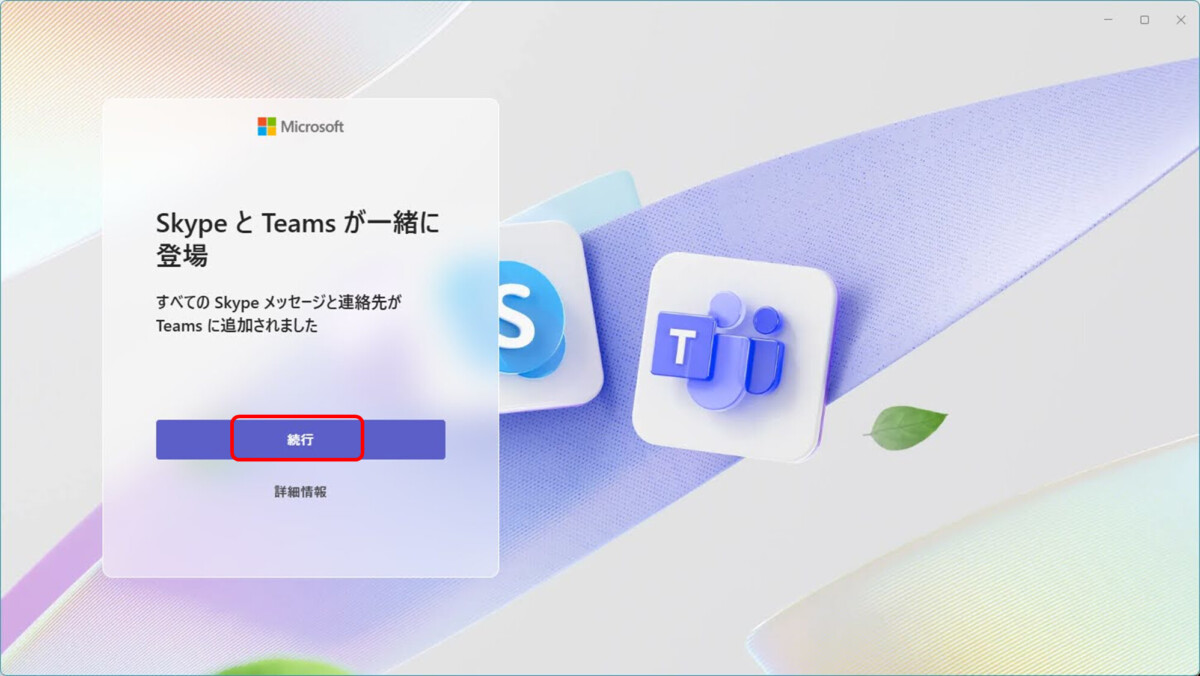
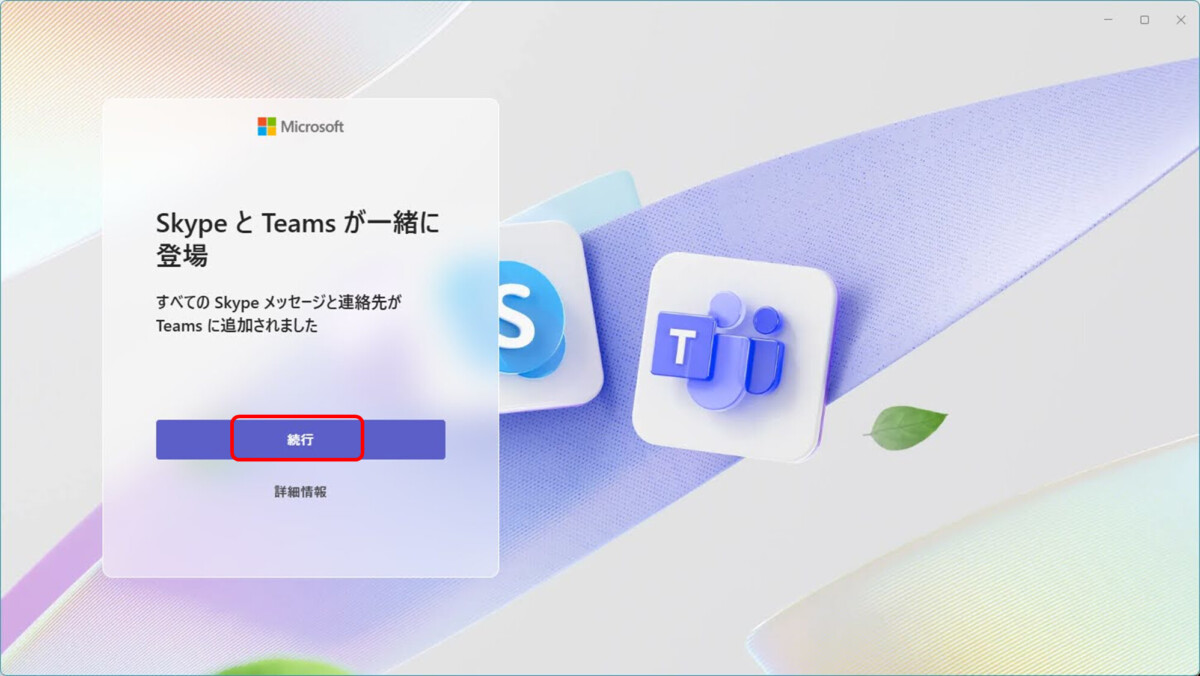
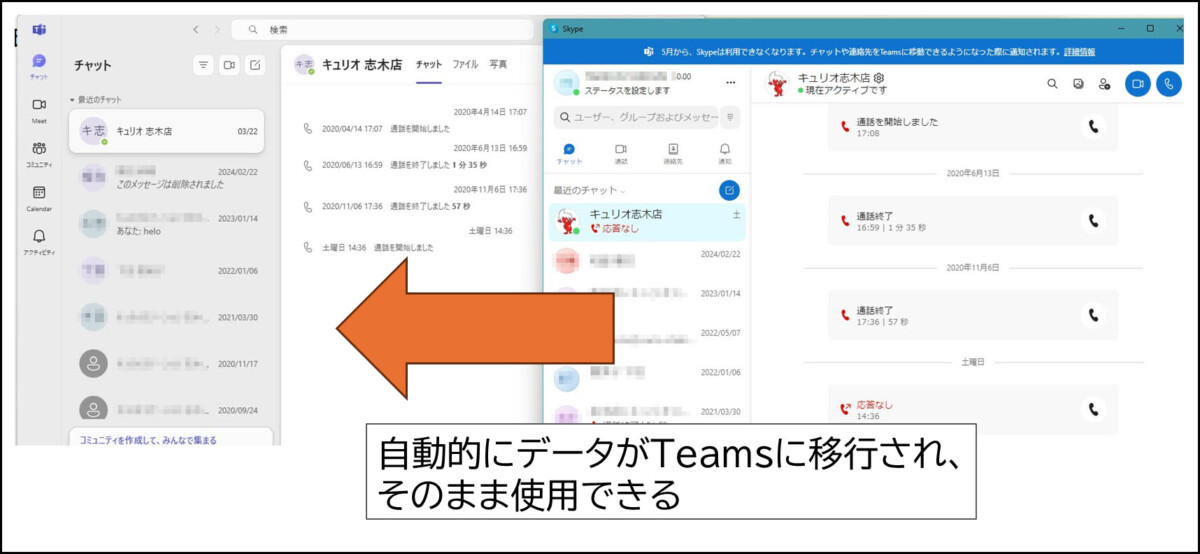
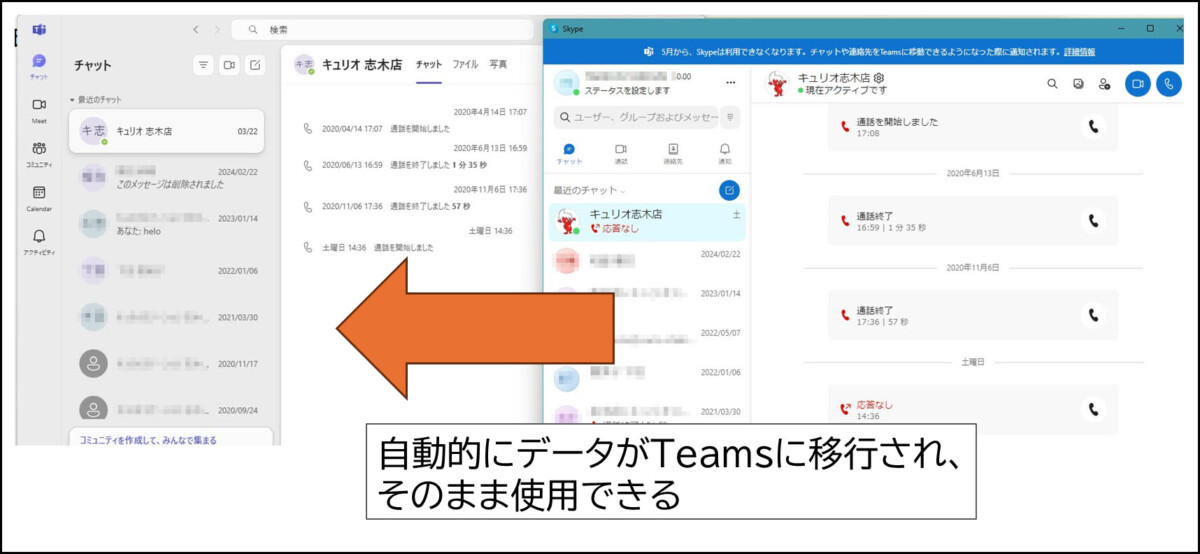
SkypeアカウントとMicrosoftアカウントが別になっている方の場合
Skypeのアカウントには2種類あります。
- Skypeアカウント
- Microsoftアカウント
2011年にMicrosoftがSkypeを買収しましたので、それ以降にSkypeを利用開始された方は、ほとんどの方がMicrosoftアカウントだと思います。
いっぽう、それ以前から使われていた方や、使用開始時に別アカウントを作成された方は、Microsoftアカウントではない、Skypeアカウントの場合があります。
対して、Teamsの方は、最初からWindowsと紐づいたアプリのため、使用できるアカウントはMicrosoftアカウントのみでした。
それが、今回Teamsに移行することになって、SkypeアカウントでTeamsにもサインインできるようになりました。
SkypeでSkypeアカウントを使っていた人→Skypeアカウントでサインイン
SkypeでMicrosoftアカウントを使っていた人→そのまま同じMicrosoftアカウントでサインイン
ということになります。
Skypeアカウントが別の方は、再サインインが必要
Windows 11から、初期セットアップ時の標準動作では、Microsoftアカウントでセットアップを求められるようになりました。
このため、プリインストールされているTeamsを開くと、最初から、その同じMicrosoftアカウントでサインインした状態で開くと思います。
※ローカルアカウントでセットアップした方はサインインされていないため、このような画面にはなりません。
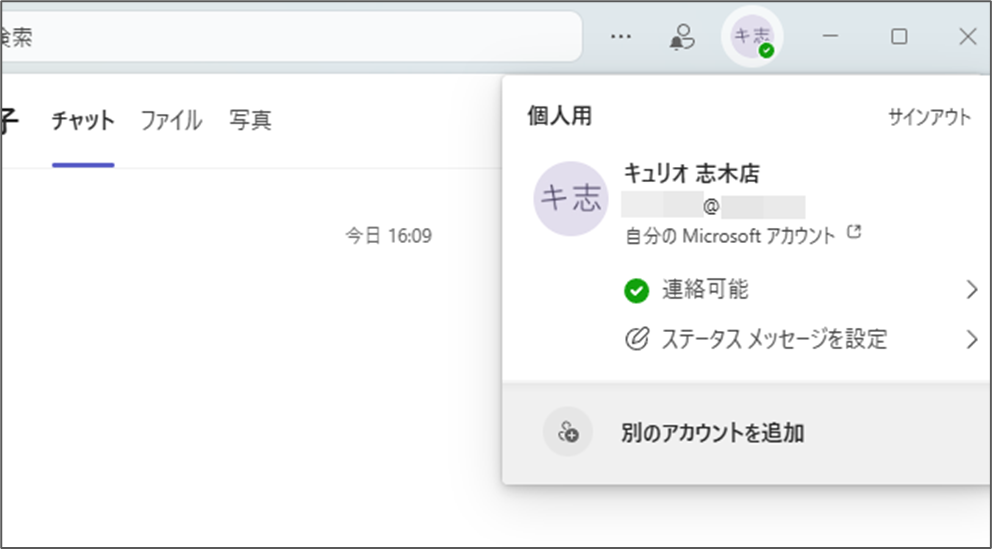
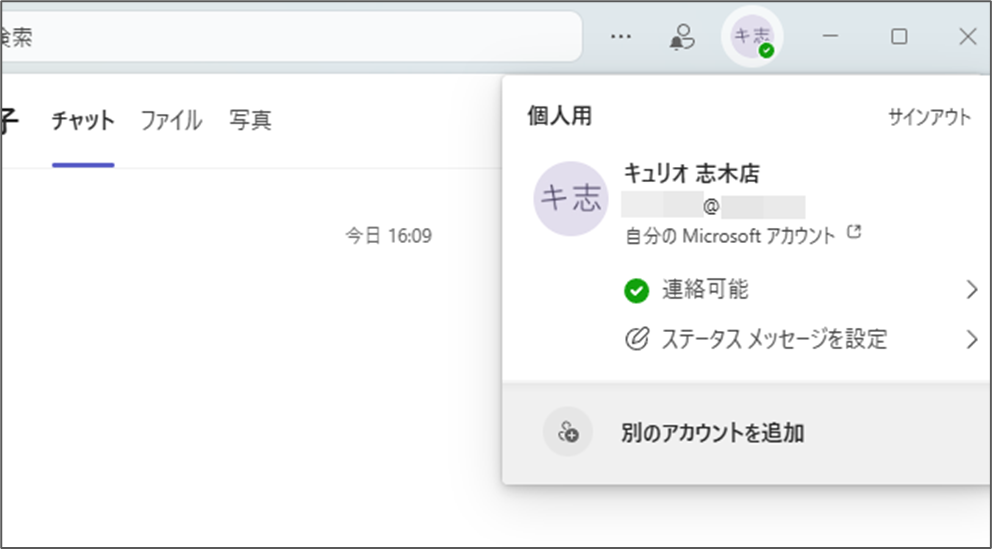
このため、SkypeアカウントとMicrosoftアカウントが違う方は、SkypeからTeamsへの移行時に、一度Teamsから「サインアウト」して、Skypeアカウントで「再サインイン」する必要があります。
Teamsからサインアウト→Skypeアカウントで再サインイン
Skypeからの移行操作を開始した時点で、自動的にWeb版Teamsが開いてしまっている方は、いったん閉じていただいて結構です。
アプリ版Teamsの方の画面で解説していきます。
Skypeとは違うユーザー名・チャット履歴が表示されている状態のTeamsの、右上にあるアカウントアイコンから、いったんサインアウトの操作を行います。


すると次のような画面になりますが、赤枠で囲った情報は間違っていますので、無視して「サインアウト」をクリックしてください。
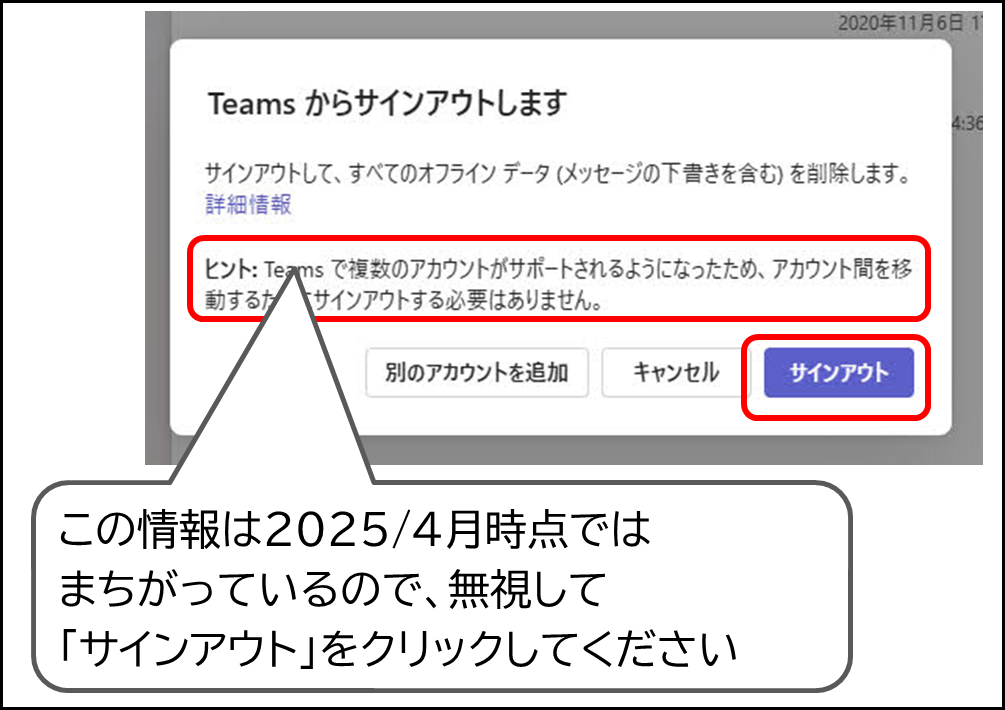
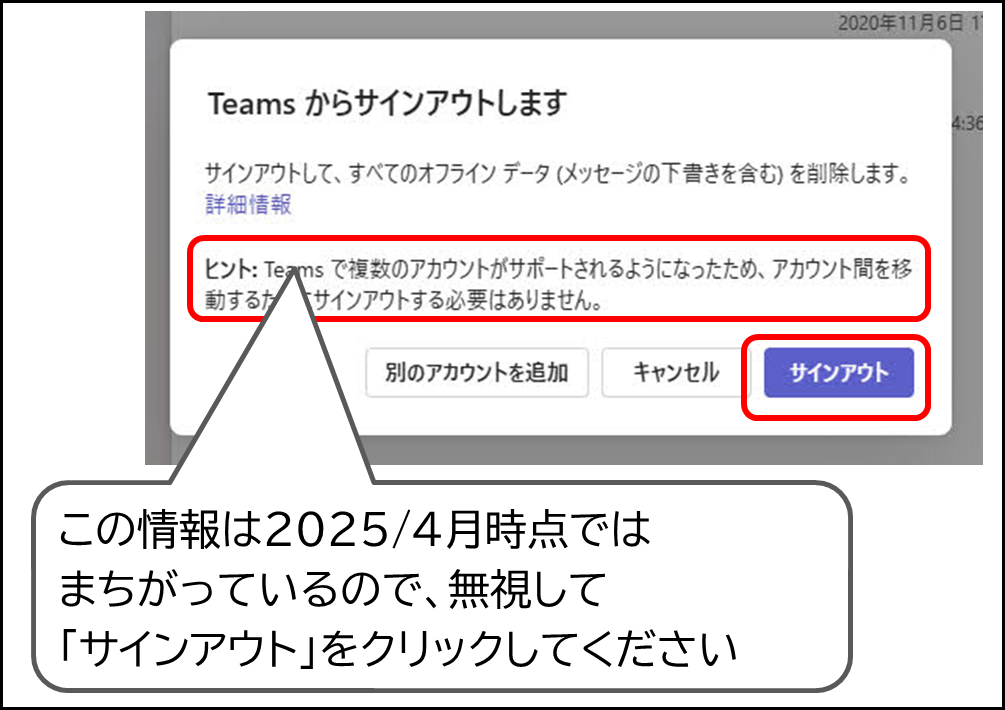
複数アカウントがサポートされるようになったのは、企業・学校アカウントの場合だけです。
個人のMicrosoftアカウント/Skypeアカウントは、2025年4月時点では、同時に1つしかしようできません。
もし、この間違った情報を信じて「別のアカウントを追加」をクリックしてしまった場合は、次のような画面になりますので、「キャンセル」をクリックして、再度、上記の「サインアウト」操作からやりなおしてください。
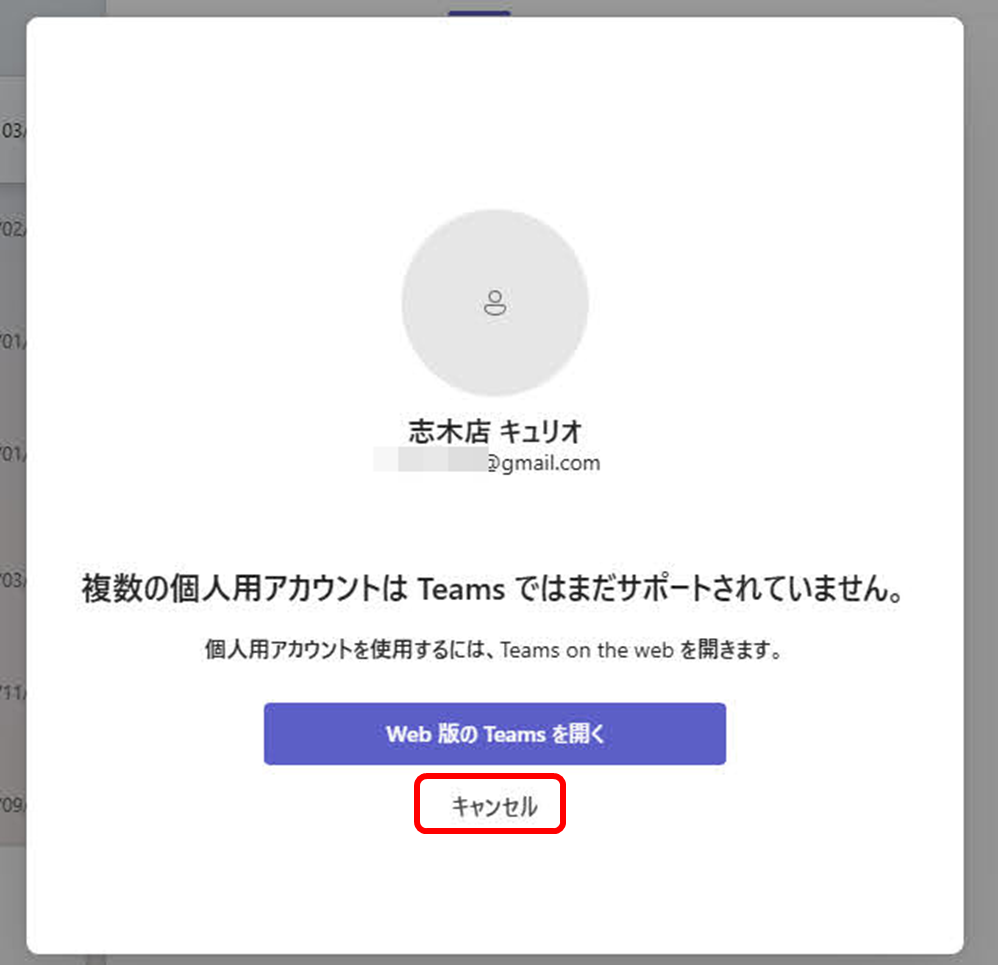
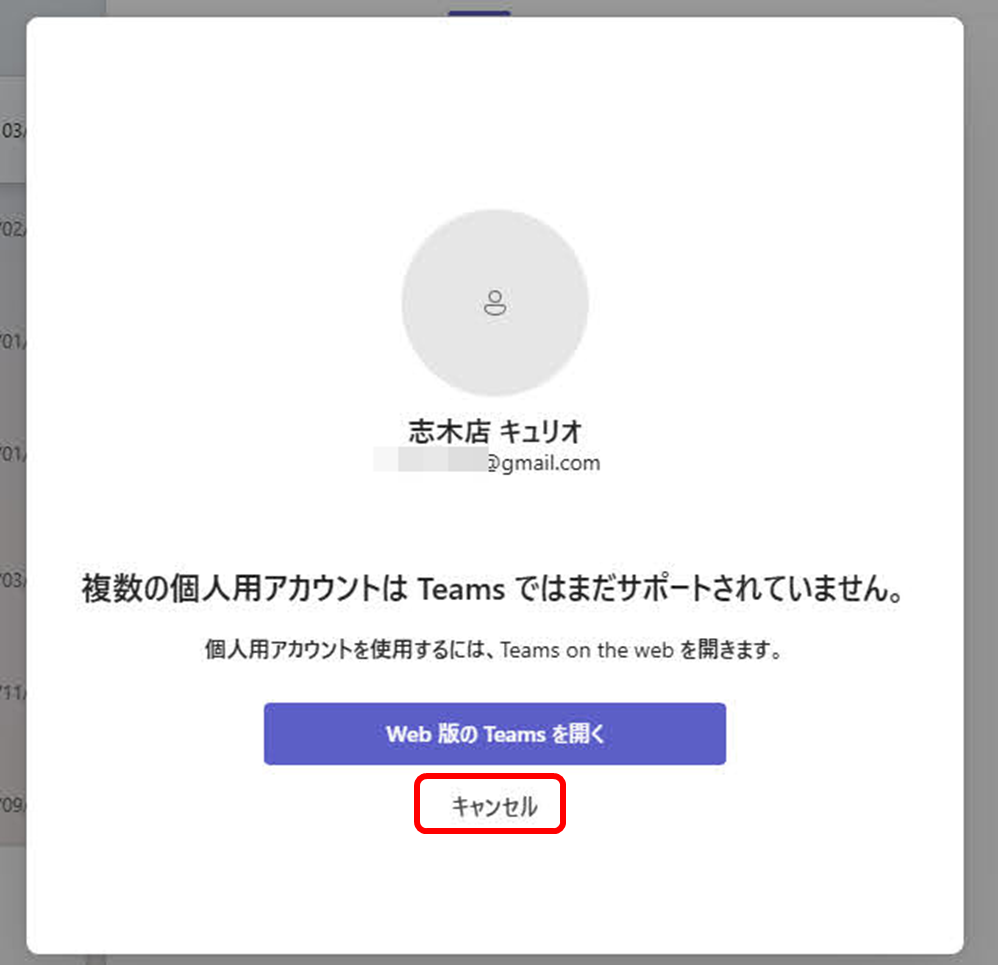
Teamsからサインアウトすると、いったんTeamsが閉じて再起動し、次のような画面になります。
すでにそのパソコンで一度サインイン済みのアカウントあれば、候補として表示されます。
(うちはスクールなのでいろいろなアカウントが並んでしまっています。ふつうはこんなに出ません)
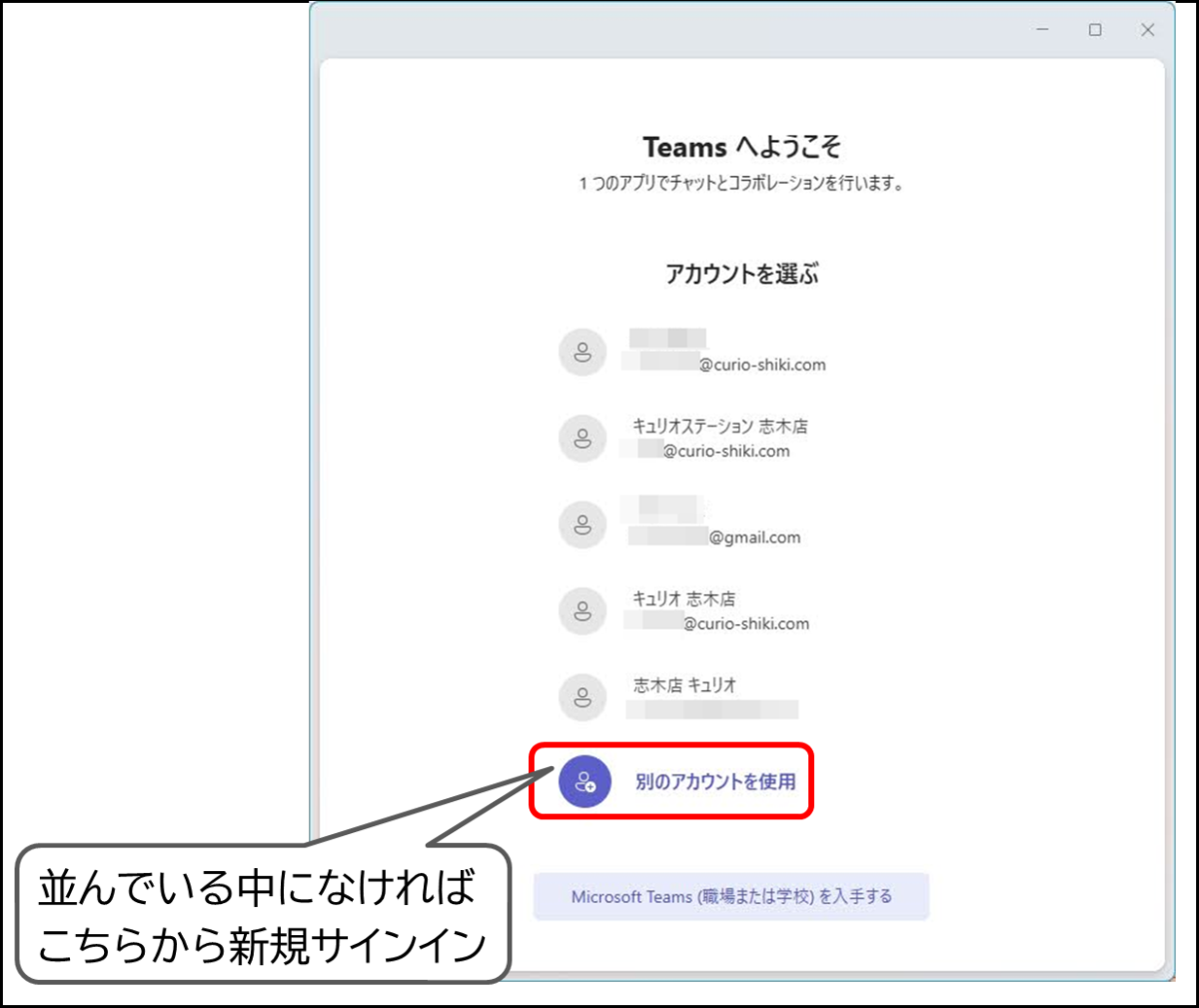
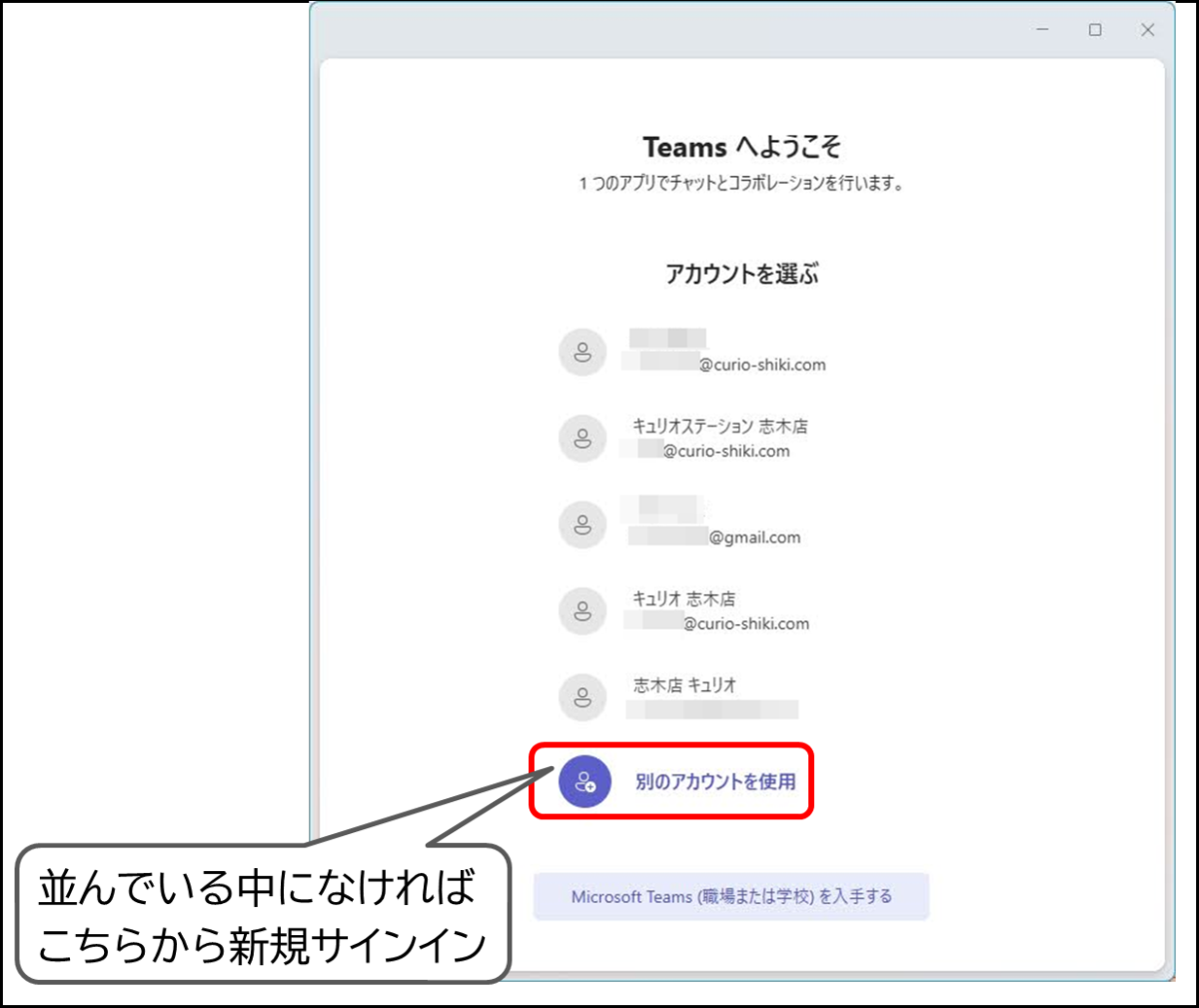
もし、お使いのSkypeアカウントがこの中にあれば、選択します。
なければ、一番下の「別のアカウントを使用」をクリックして、Skypeのアカウントでサインインします。
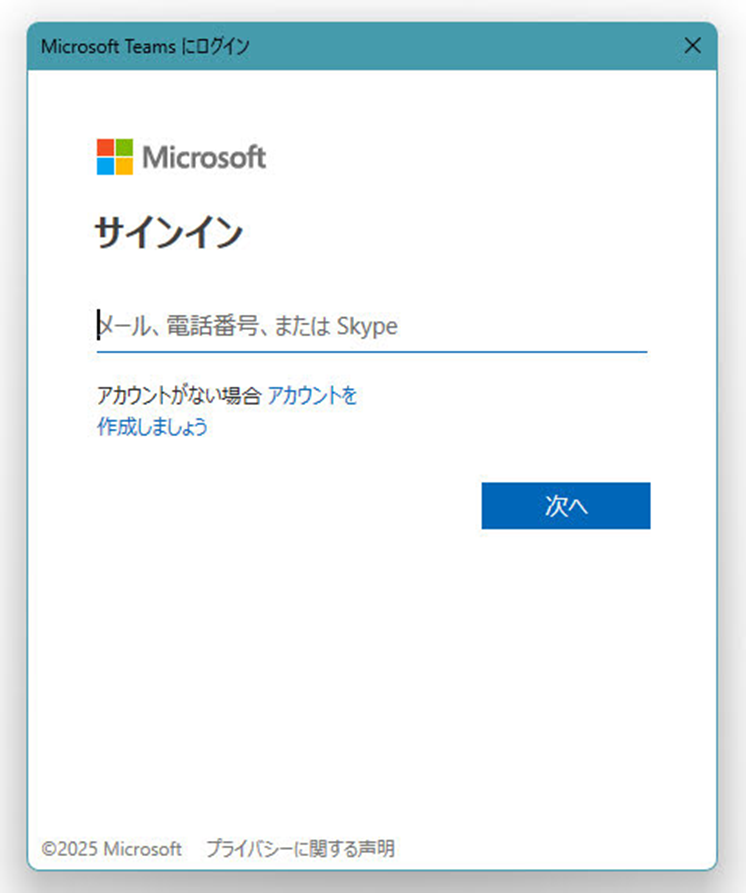
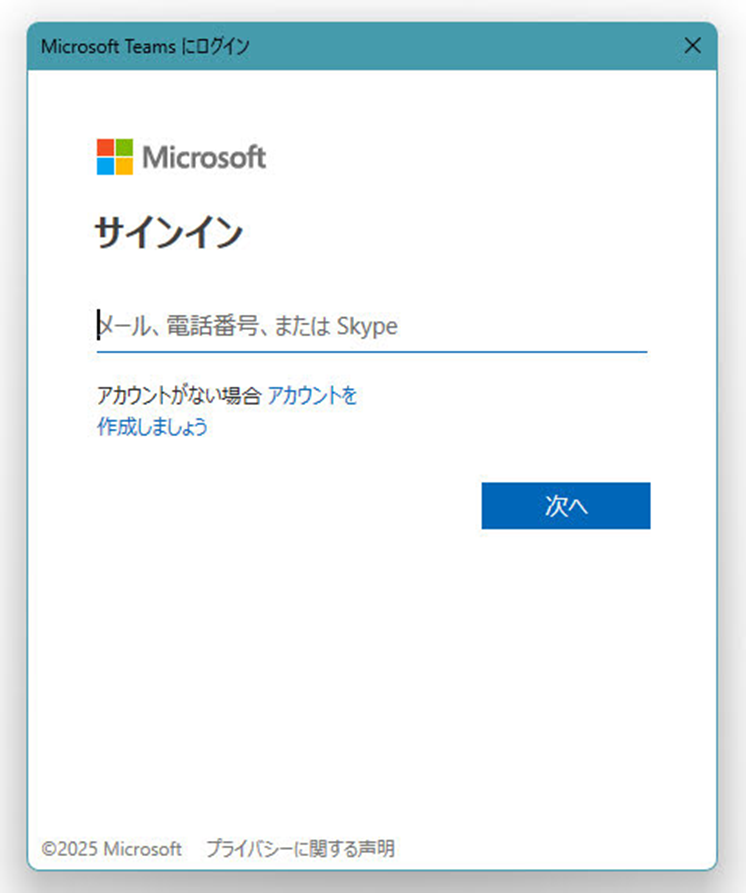
サインイン画面に、ちゃんと「またはSkype」と一言加わっているのが分かります。
元々Skypeで使っていたアカウントでサインインすると、Skypeからデータがインポートされ、使えるようになります。おそらく、記事この下↓の「もともとTeamsを使っていた方の移行処理」の、途中からはじまるような感じになると思います。
もともとTeamsを使っていた方の移行処理の流れ
一方、もともとTeamsを使っていた方は、Skypeからのデータインポートが行われます。
Teamsを会社・学校アカウントで使用している方には、この画面は出ません。
ここからご紹介するのは、Teamsに個人のMicrosoftアカウントでサインインしており、かつ、同じMicrosoftアカウントでSkypeも利用していた場合に出る画面です。
Skypeからのデータインポートが可能になっていると、次のような画面になると思います。
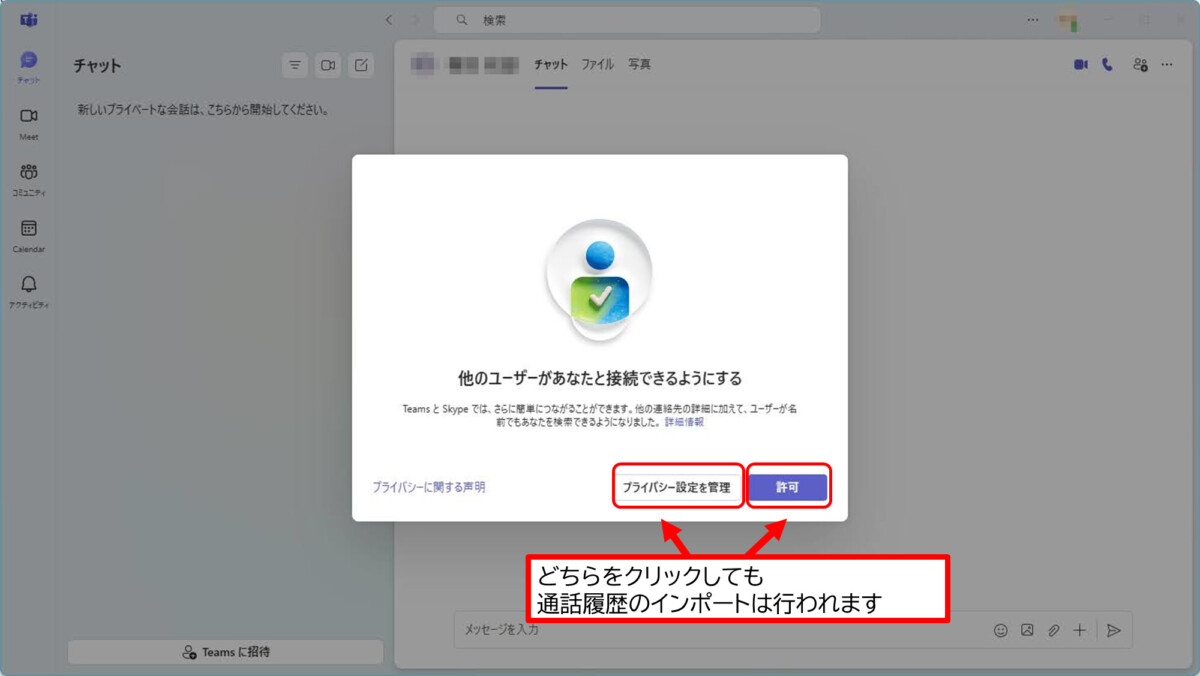
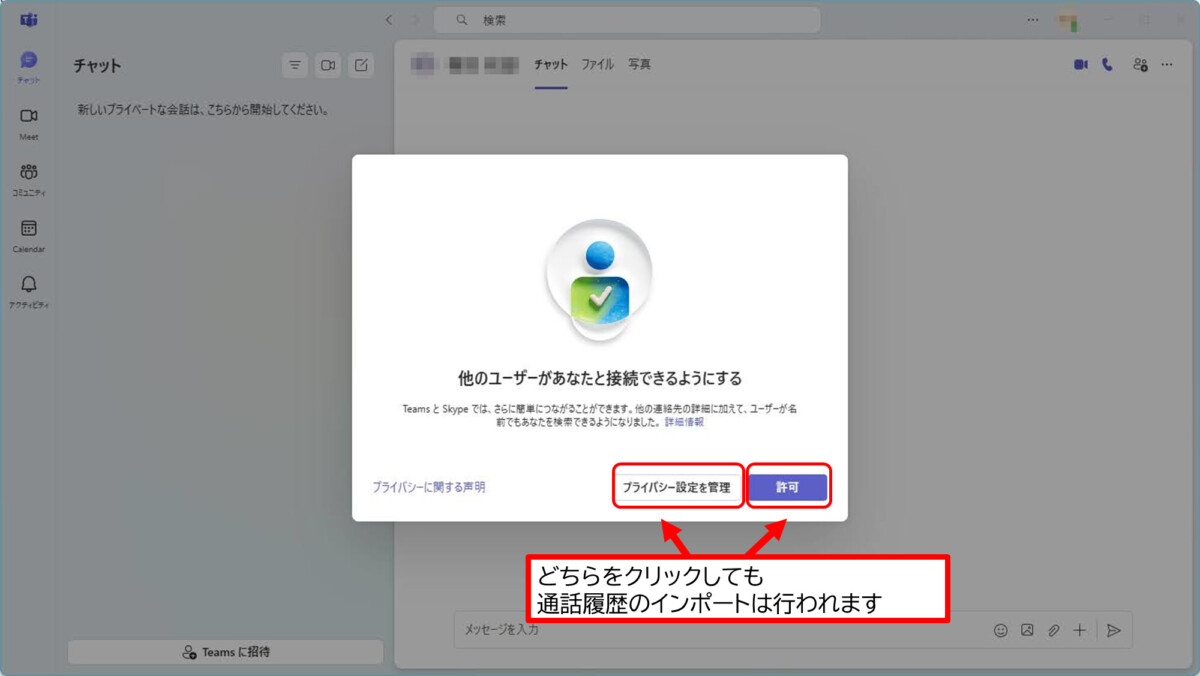
ここに出ている2つのボタンは、「Teamsでユーザー検索する場合、名前やメールアドレスで検索できるようにするかどうか」かどうかを選ぶボタンです。データをインポートするかどうかの選択ではありません。
どちらをクリックしても、Skypeからのデータインポートは行われます。
ところが、この画面でどちらかをクリックしただけでは、いっこうにデータが読み込まれるようには見えません。
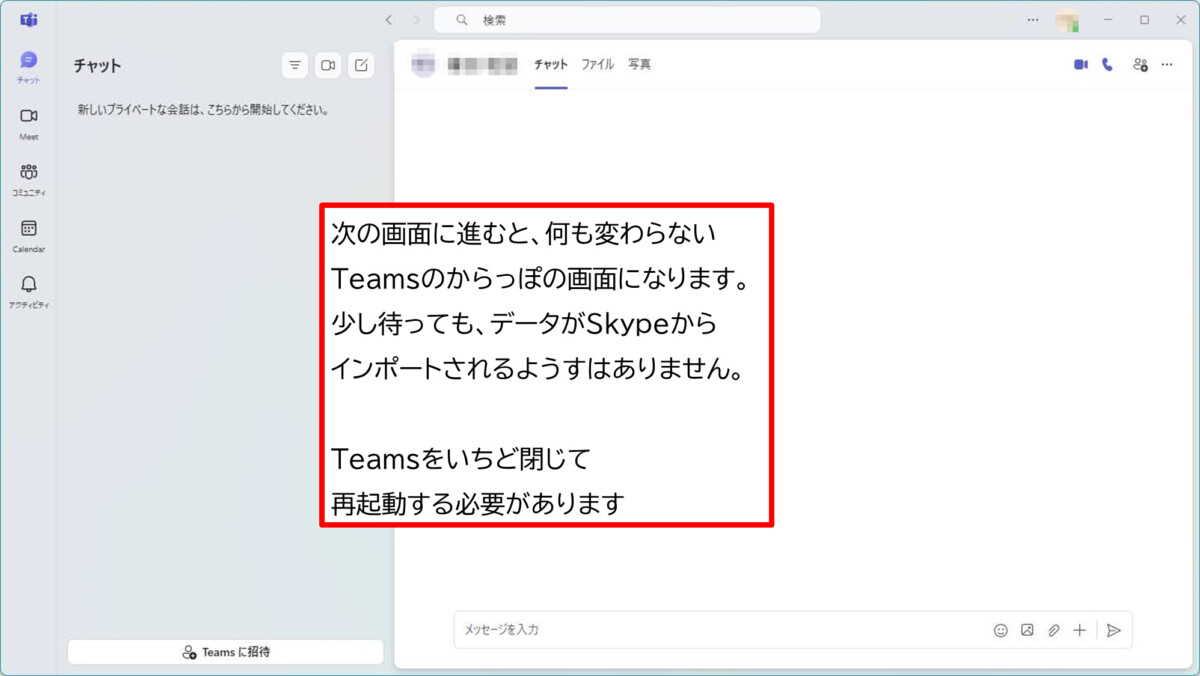
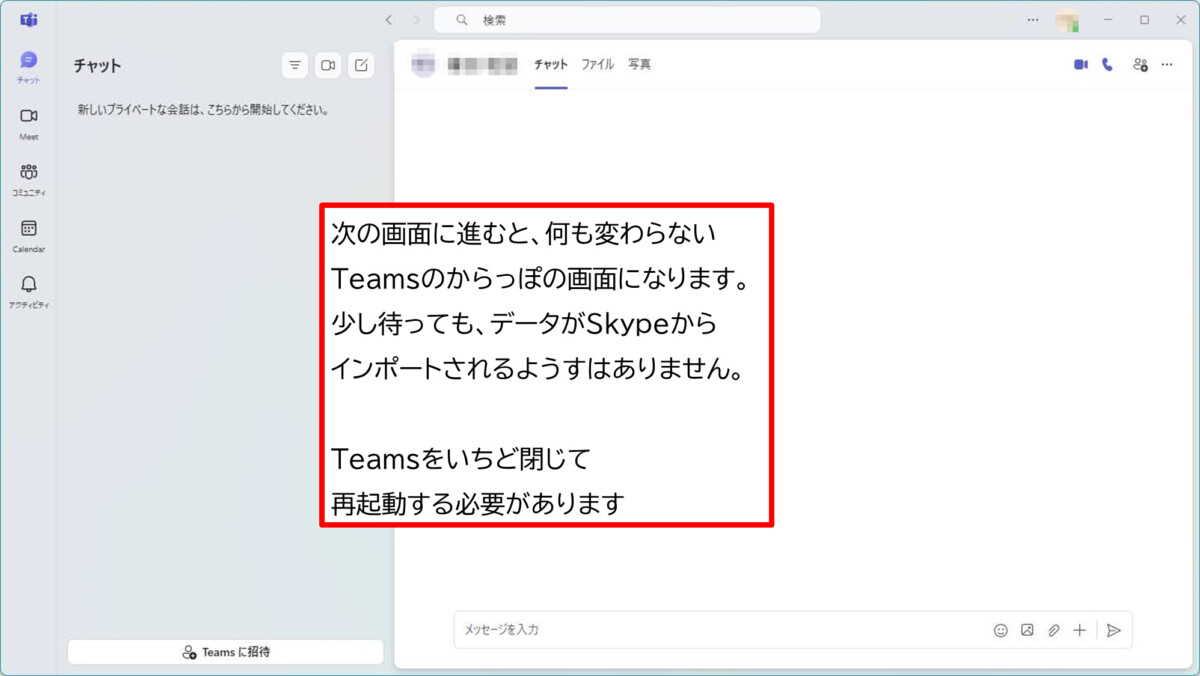
実は、Teamsを再起動する必要があります。
一度Teamsを閉じて再起動しても、何も起きない場合は、設定→一般→言語とたどり「日本語」を選択してから再起動が必要なケースがあるようです。
今後のアップデートで、再起動不要になる可能性もあります。再起動しないでSkypeの履歴がすべて現れた方は、これ以降の操作は必要ありません。
いちどTeamsを閉じて、再度、Teamsを起動すると、このような画面が表示され、Skypeからデータがインポートされたことがわかります。
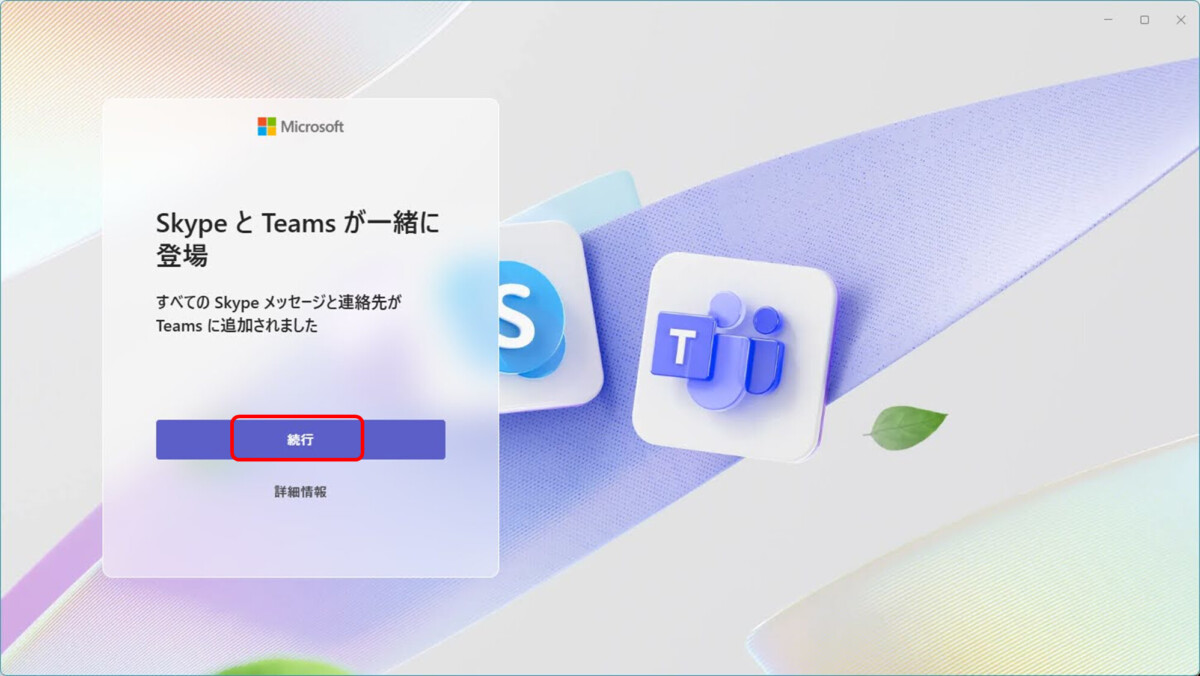
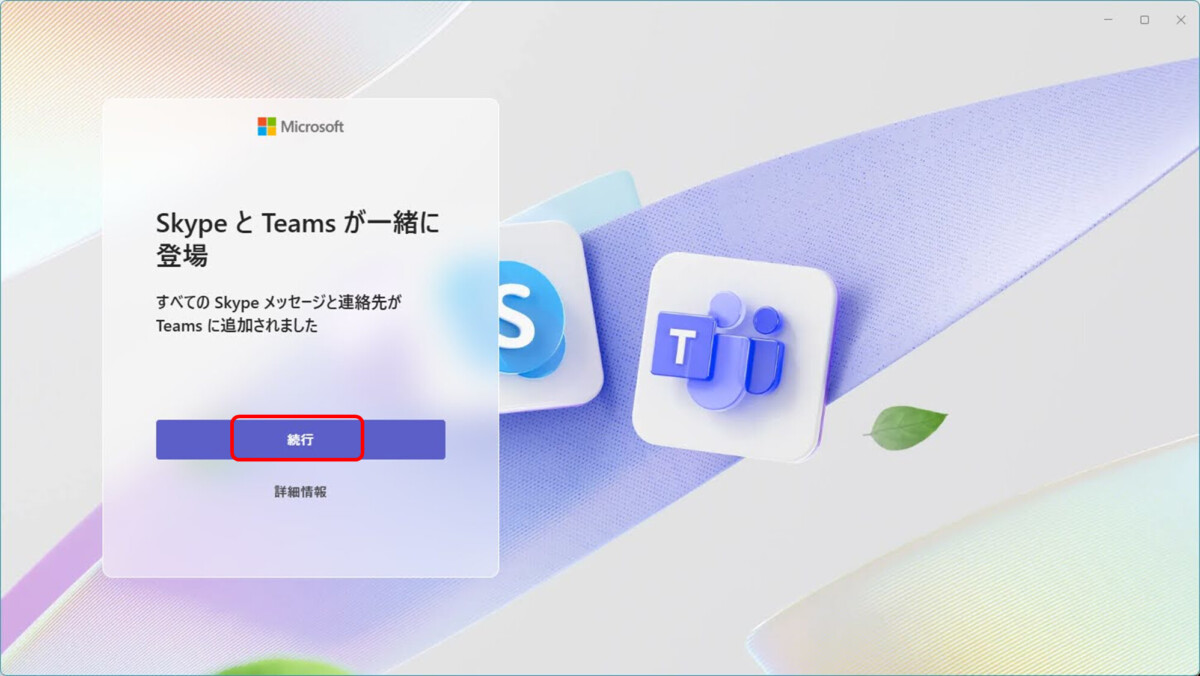
「続行」をクリックすると、SkypeでMicrosoftアカウントを使用していて、双方の登録名が異なる方だけだと思いますが、次のような画面になる場合があります。
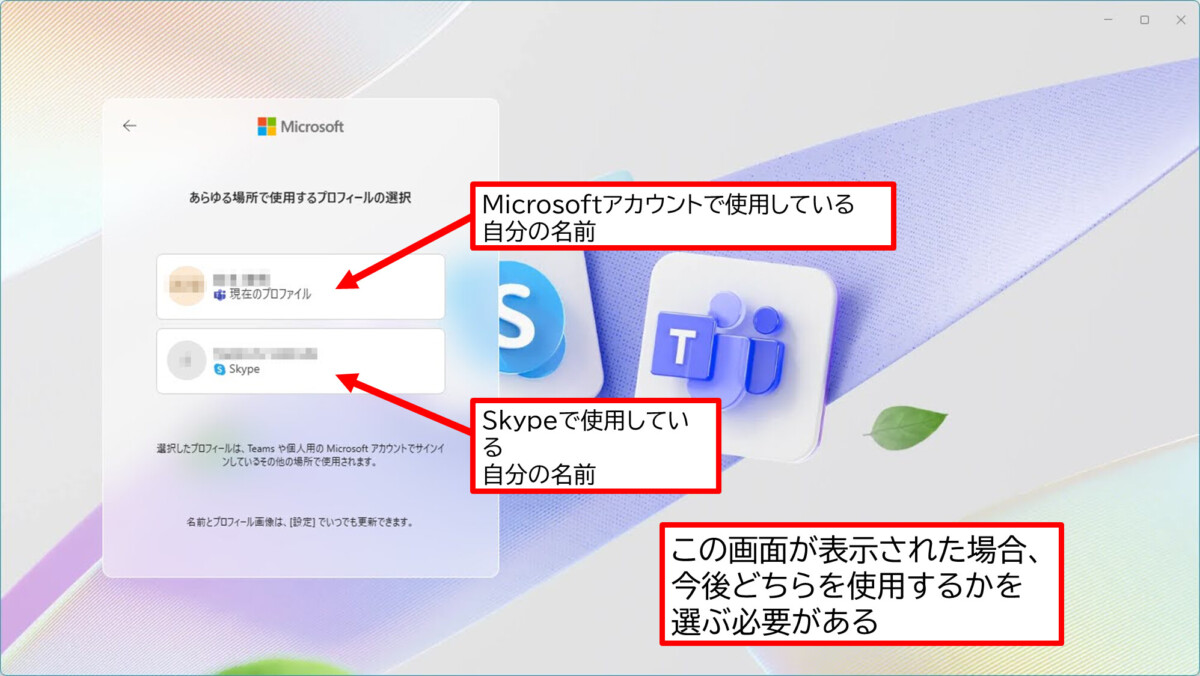
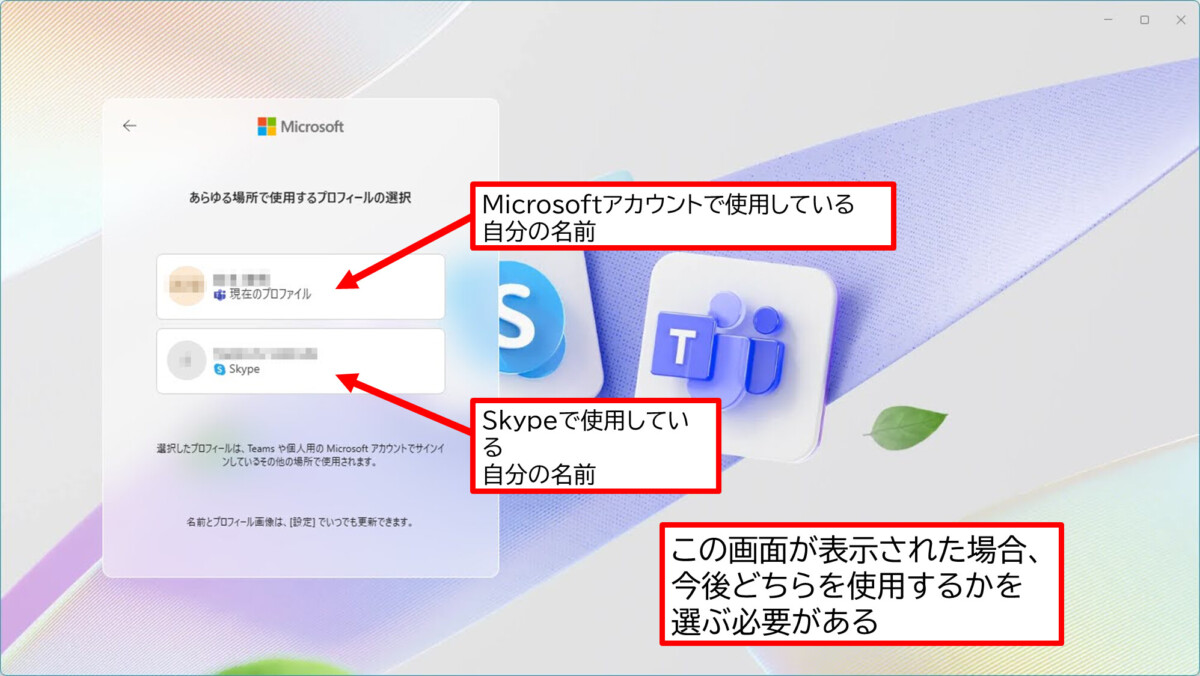
これで、SkypeからTeamsにチャット履歴がインポートされました。
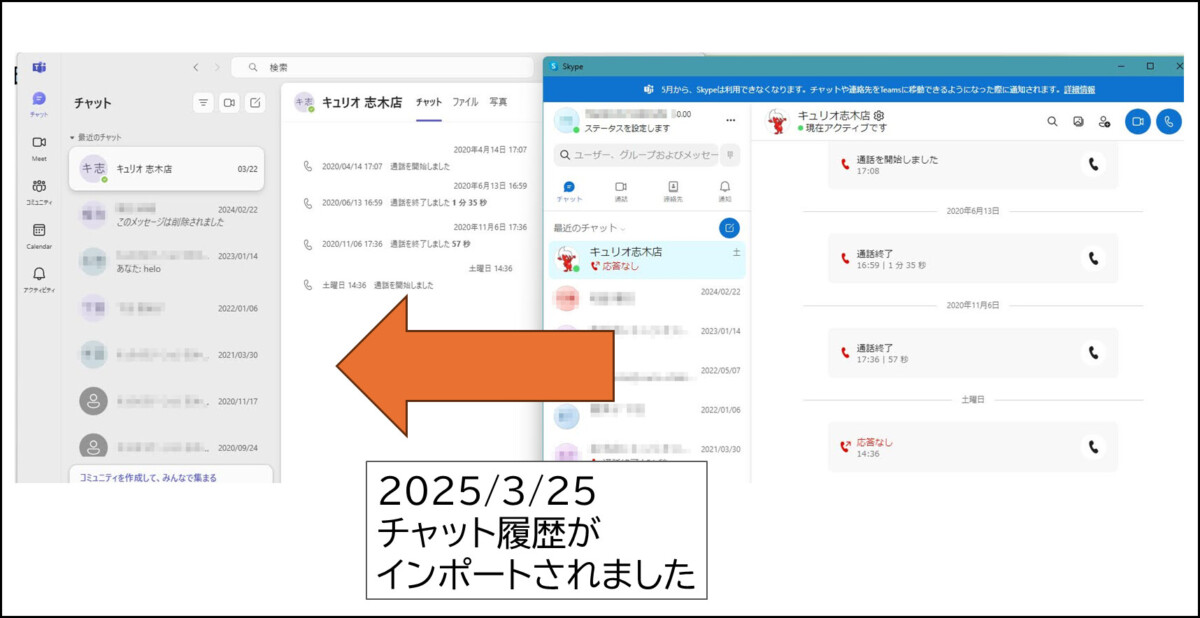
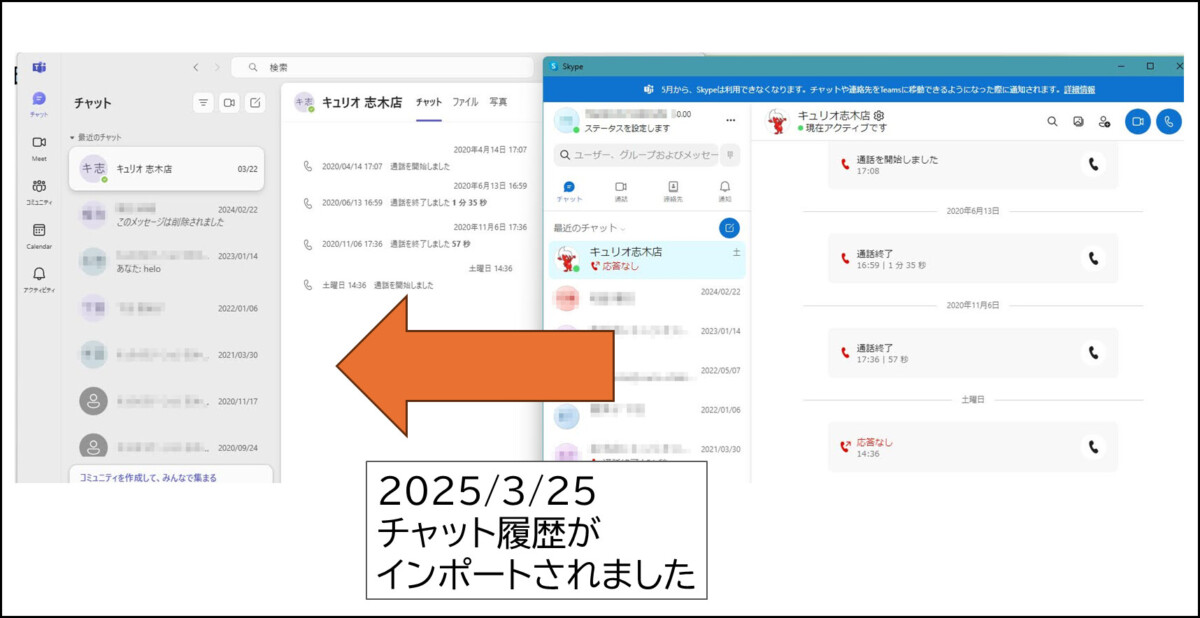
Teams上で、名前やメールアドレスが不用意に一般公開されないよう注意
最初の通知画面の「プライバシー設定を管理」をクリックすると、次の設定画面が表示されます。これは、Skypeのデータをインポートするかどうかの選択ではなく、名前やメールアドレスでTeamsのアカウントが検索できるようにする設定でした。
ここをオンにすると、知らない人でも名前やメールアドレスであなたにたどりつけてしまいます。
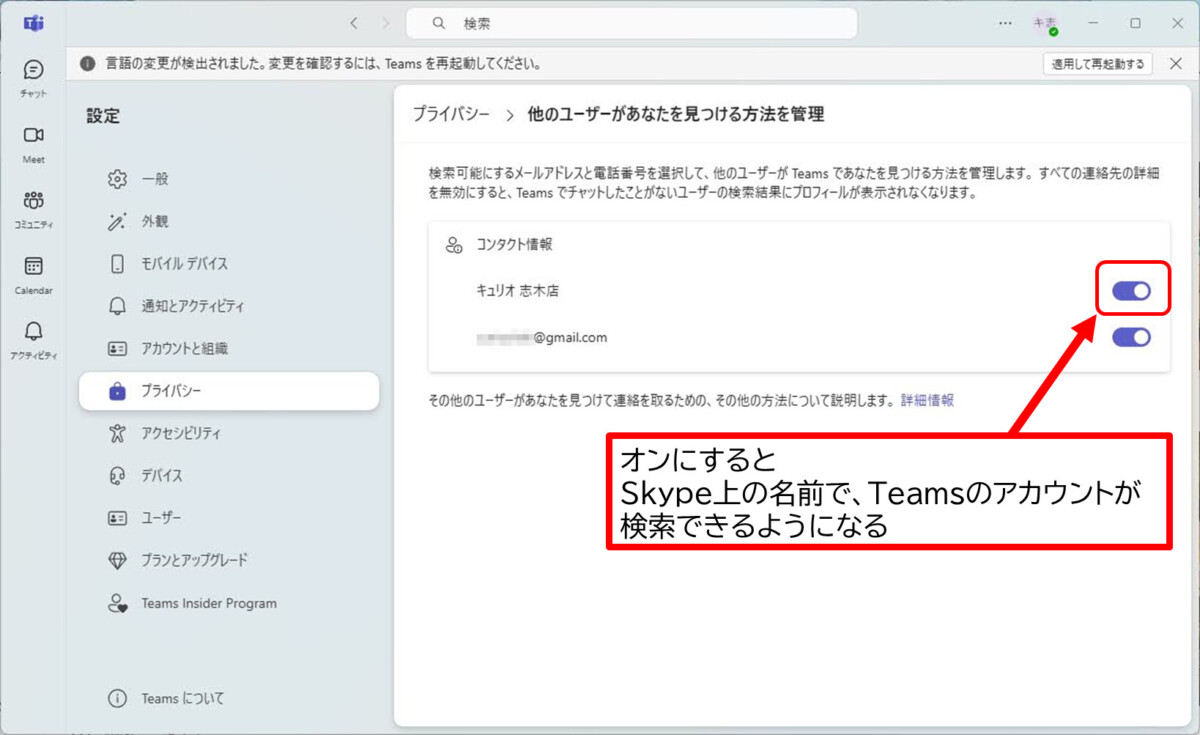
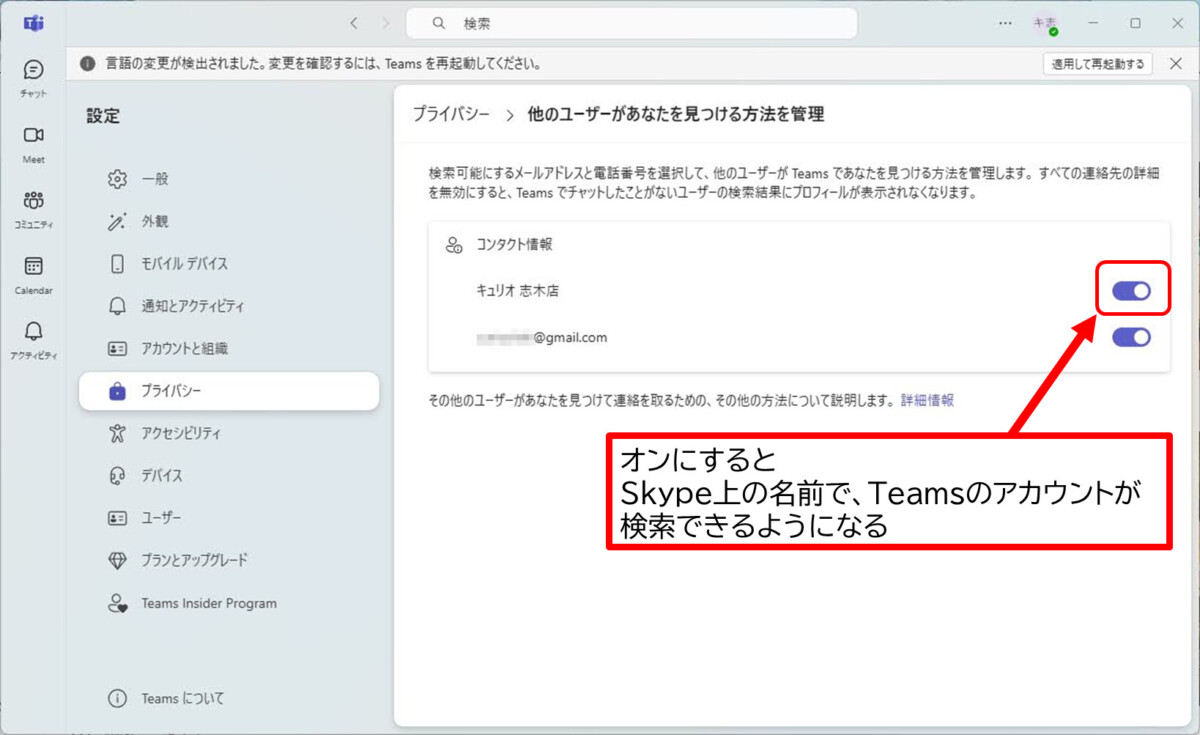
名前やメールアドレスから簡単に発見されてしまうと、突然中国語のアカウントからDMが来たりすることがあります。特に公開する必要がないアカウントの場合、オフがおすすめです。
両方オフにすると、招待がないかぎり決して発見できない、という形になります。
Teamsの設定完了後に、この設定画面を開きたい場合は、次のようにたどると開くことができます。
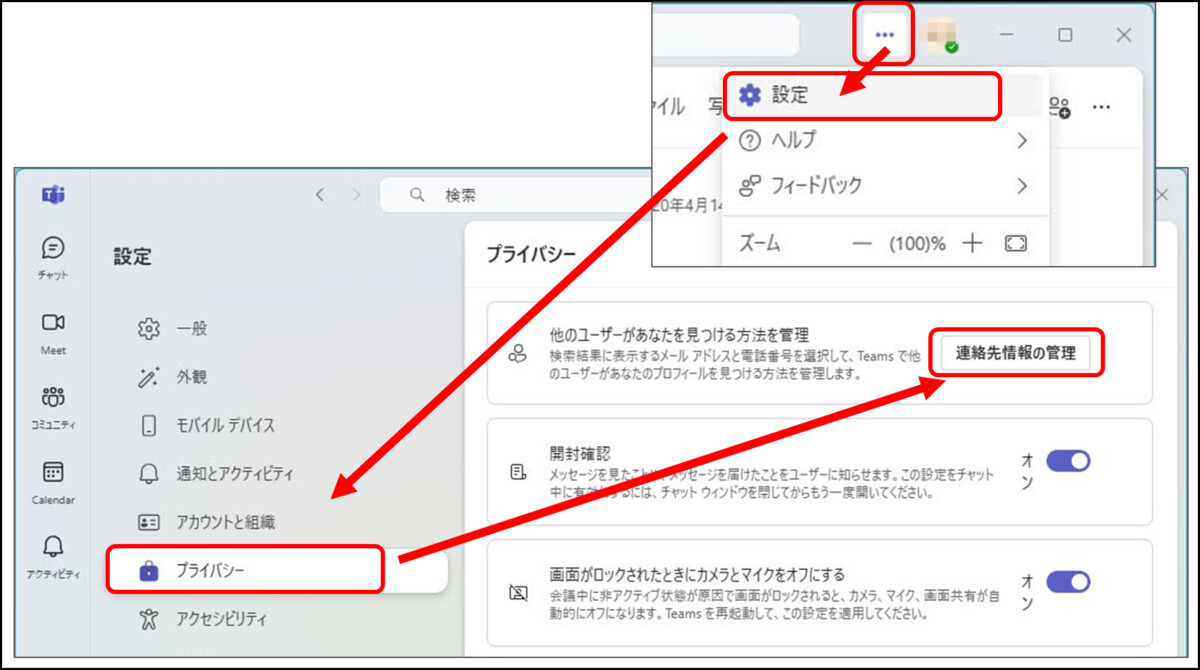
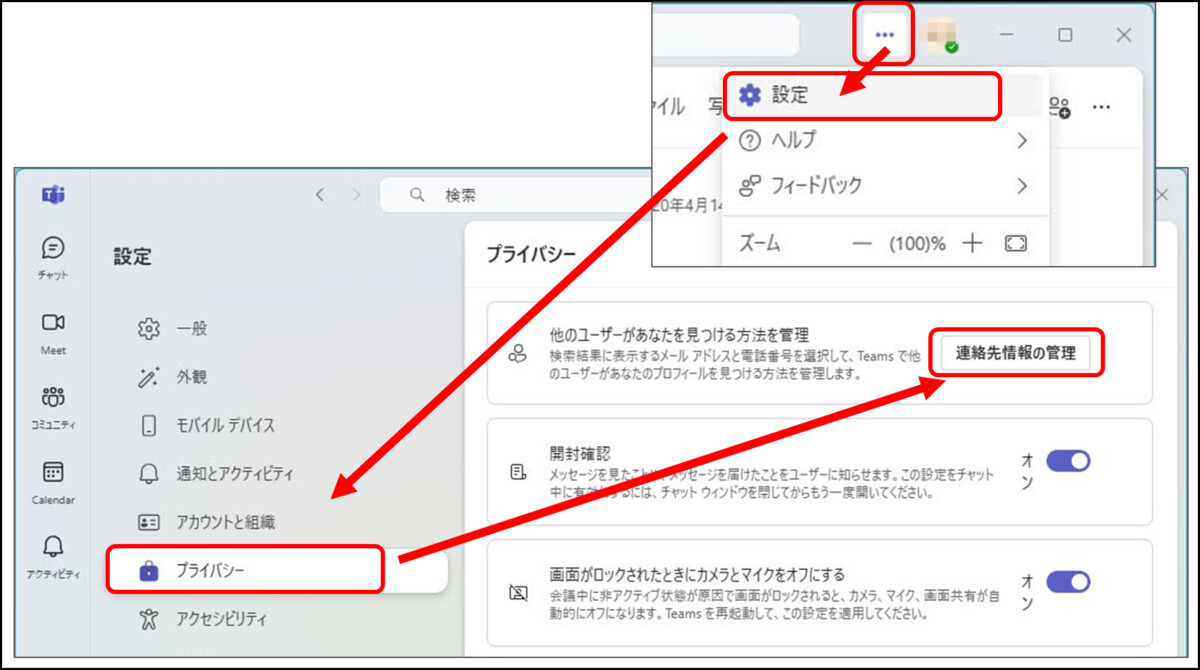
移行後の動作・Teamsから発信すると、Skypeにも着信します
SkypeからTeamsへの移行が完了したら、Teamsから発信すると、相手方ではSkypeにもTeamsにも着信しています。どちらでもとることができます。
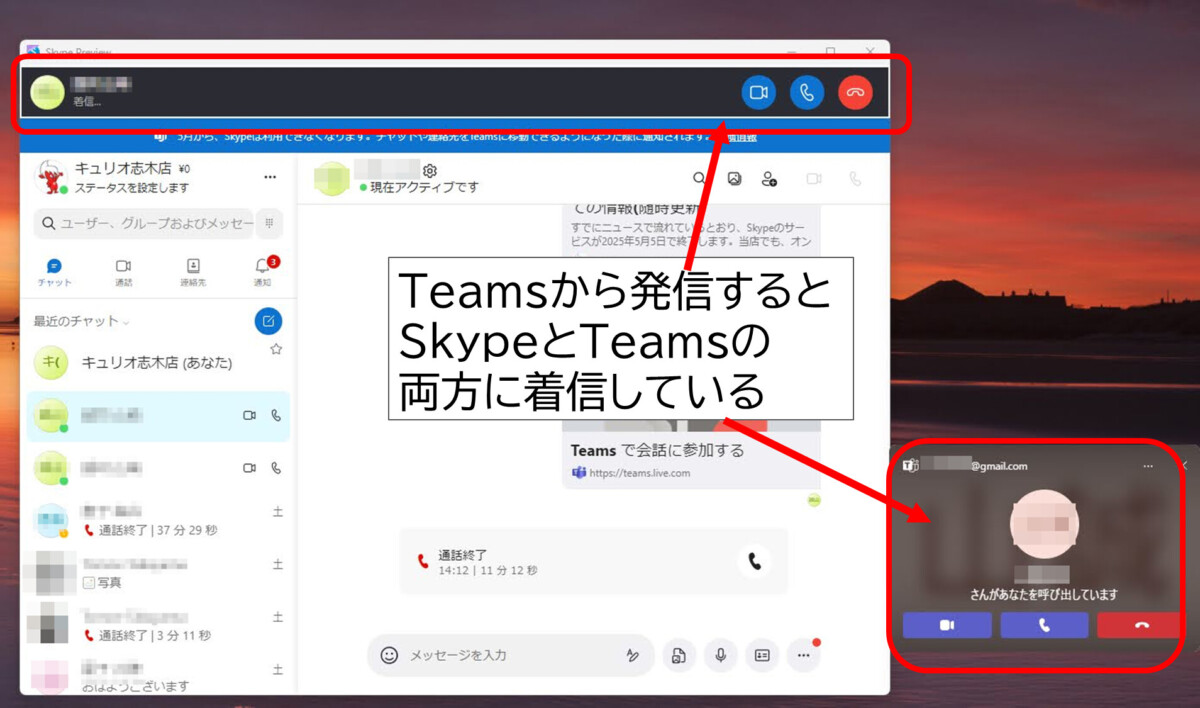
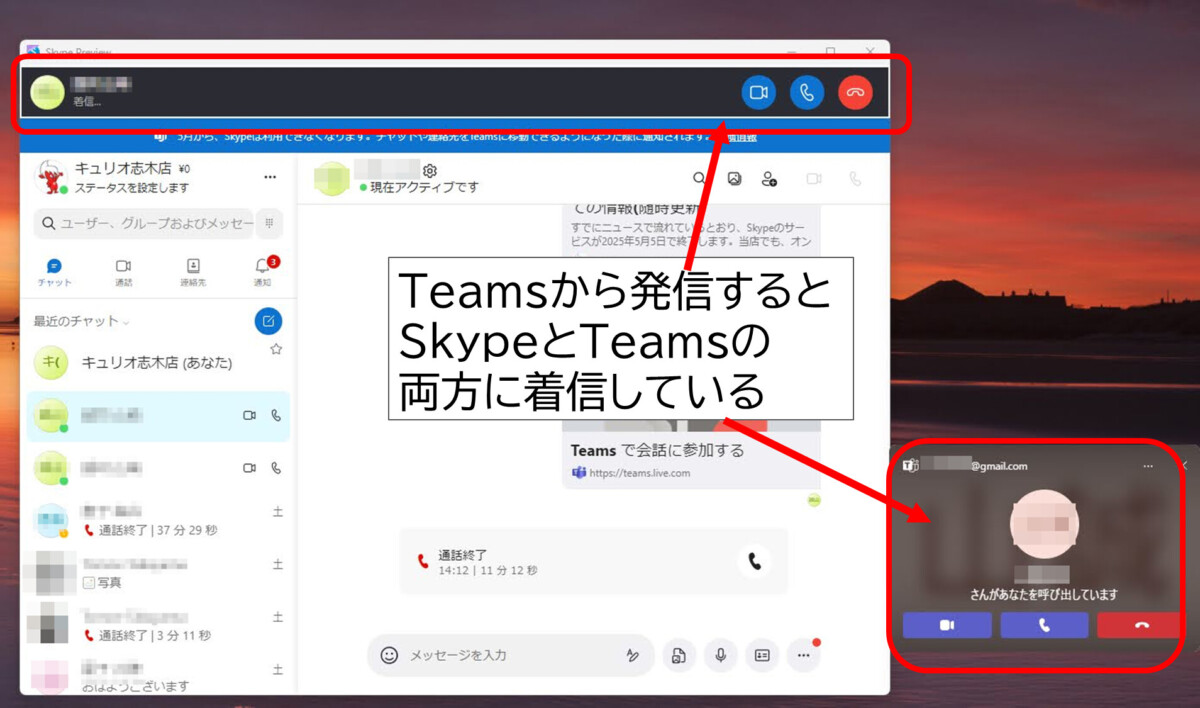
両方着信した状態で、片方をとると、もう片方は自動的に着信音が止まります。
通話の相手方が、まだSkypeを使っていても、こちらがわからはTeamsからの発信で大丈夫そうです。
これは、双方ともSkypeで使用しているのと同じMicrosoftアカウントで、Teamsにサインインしている条件でのスクリーンショットです。条件が違うと、もしかしたら両方で着信しないかもしれません。
【要注意】live:.cid.〇〇〇〇形式の「Skype名」では検索不可に
Teamsに移行してみて、一番不便だと思ったのは、従来できていた「live:.cid.〇〇〇〇」形式の「Skype名」によるユーザー検索が使えなくなることです。
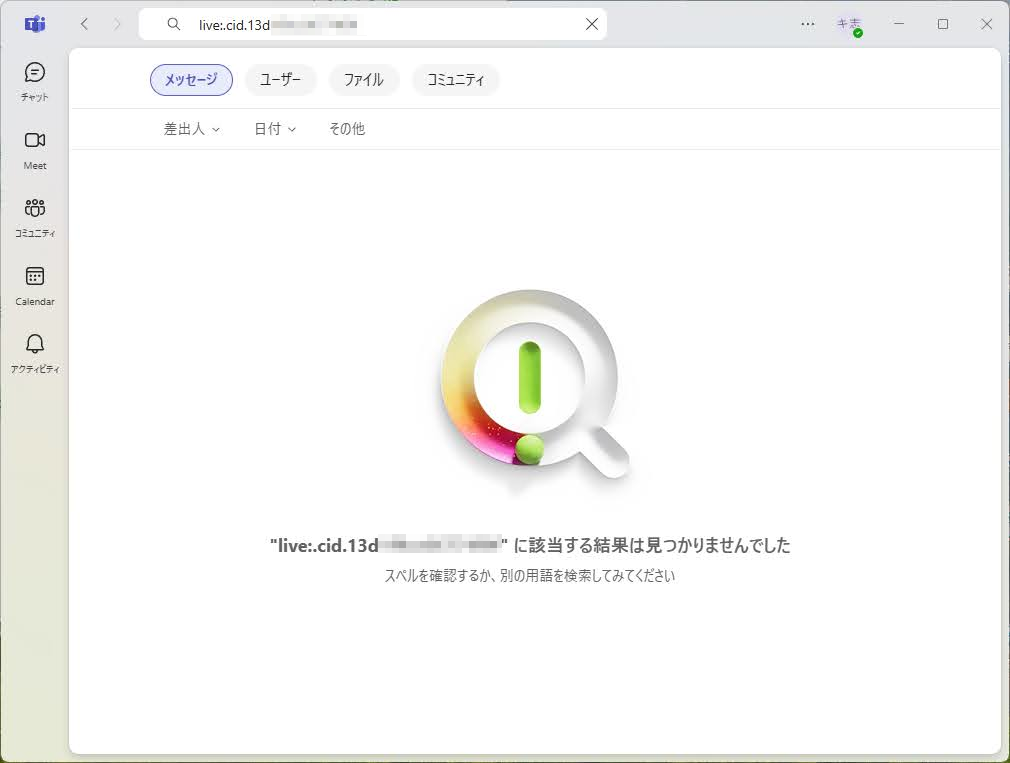
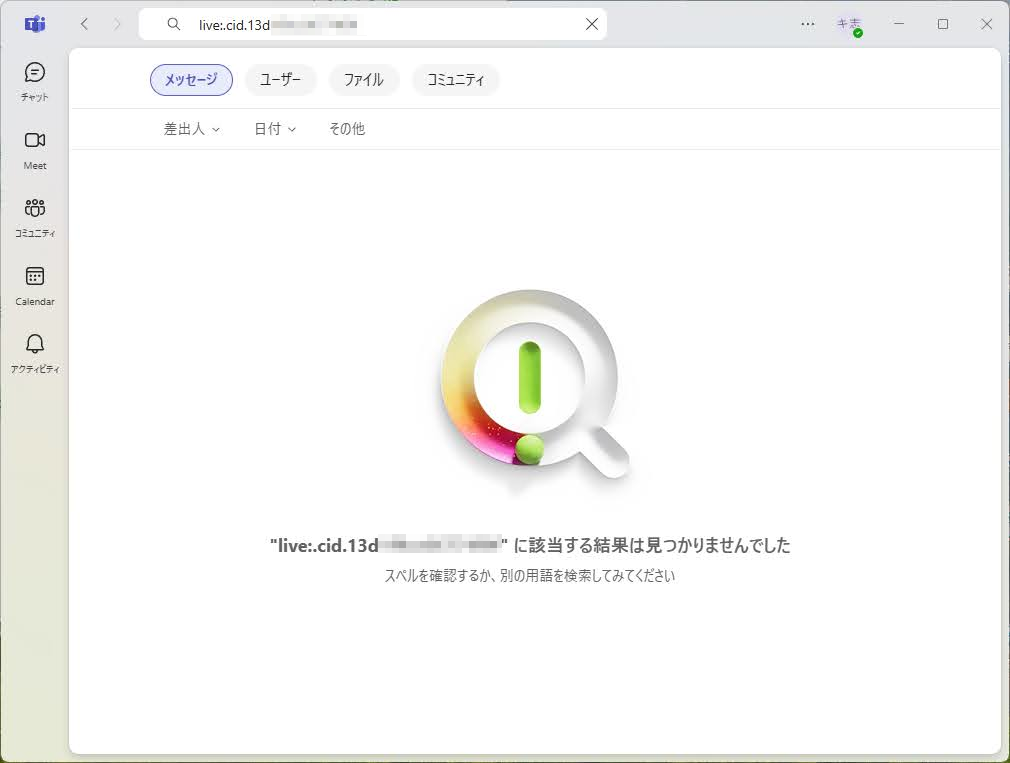
まだつながっていないアカウントだけでなく、自分の通話履歴にあるユーザーも探せません。
ユーザー名で検索すると、Teamsでもちゃんと出てきます。
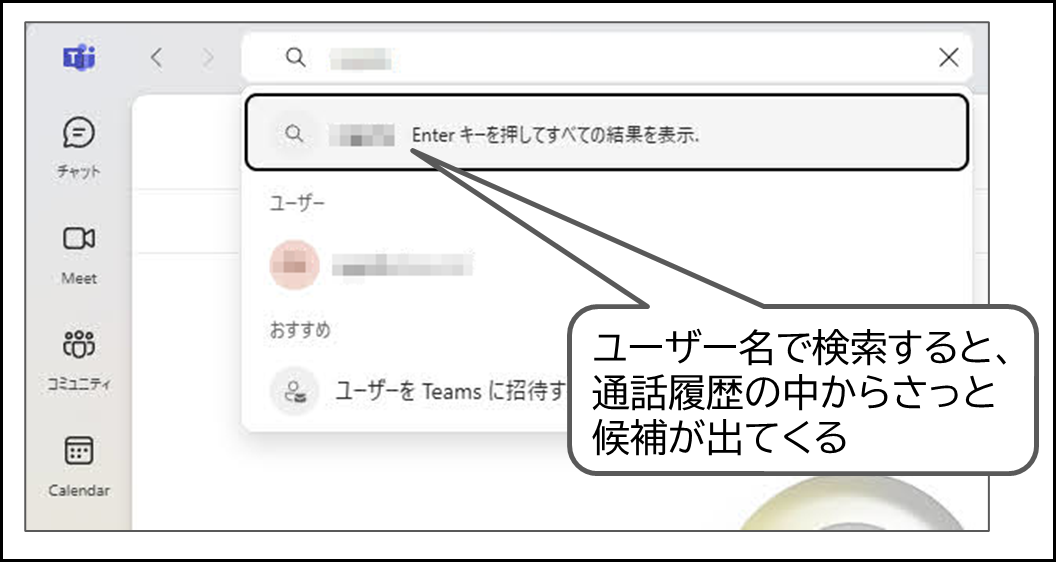
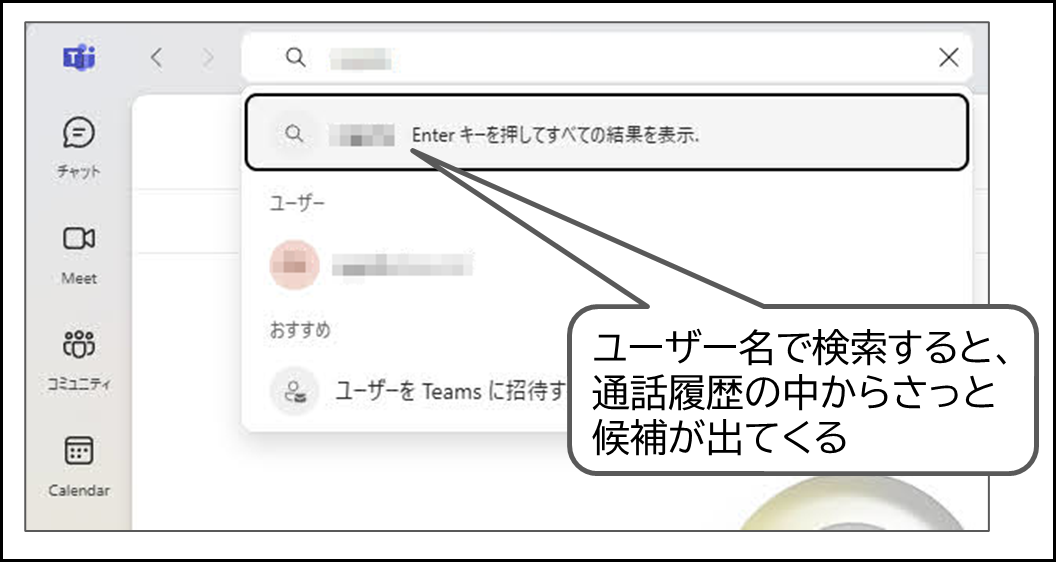
また、相手のアカウントのメールアドレスが分かっているケースについて、メールアドレスで検索しても、たどりつくことはできませんでした。
数名くらいしか連絡先がない場合は、スクロールして探せば十分ですが、当店のように何十人もの方と通話していると、どこにいったか分からなくなりました。
対策として、Skypeがまだ使えている間に、Skypeの方で live:.cid.〇〇〇〇で検索をして、そのユーザのユーザー名を確実に把握しておく作業をおこなっています。


Skypeのときは、同姓や同名の方、漢字表記やローマ字表記の方が混在していても、live:.cid.〇〇〇〇で検索すれば一発で本人にたどりつけるので、いつもそうしていたのですが、それが使えなくなったのは結構困りました。
今後は、正確なユーザ名を控えておき、万一検索結果で同姓同名の方が出た場合は、チャット内容や時期から判断するしかなくなるだろうと思っています。
※一応、Microsoftにフィードバックとして、Skype名で通話履歴を検索させてほしい旨を送っていますが、あまり期待はもてないと思います。
データ移行前の段階で、SkypeからTeamsにスムーズに切り替える方法
SkypeからTeamsにデータ移行が始まりましたが、Teamsを開いても、まだ移行通知が出ないよ、という方もいらっしゃるかもしれません。
まだデータ移行がされていない段階で、これまでSkypeで通話していた相手とスムーズにTeamsに移行する方法は、どうしたらいいでしょうか?
当店で、データ移行開始前に、オンラインレッスンの方に対して行っているのは、
「Teamsに招待」のリンクをSkypeのチャットで送付する方法です。
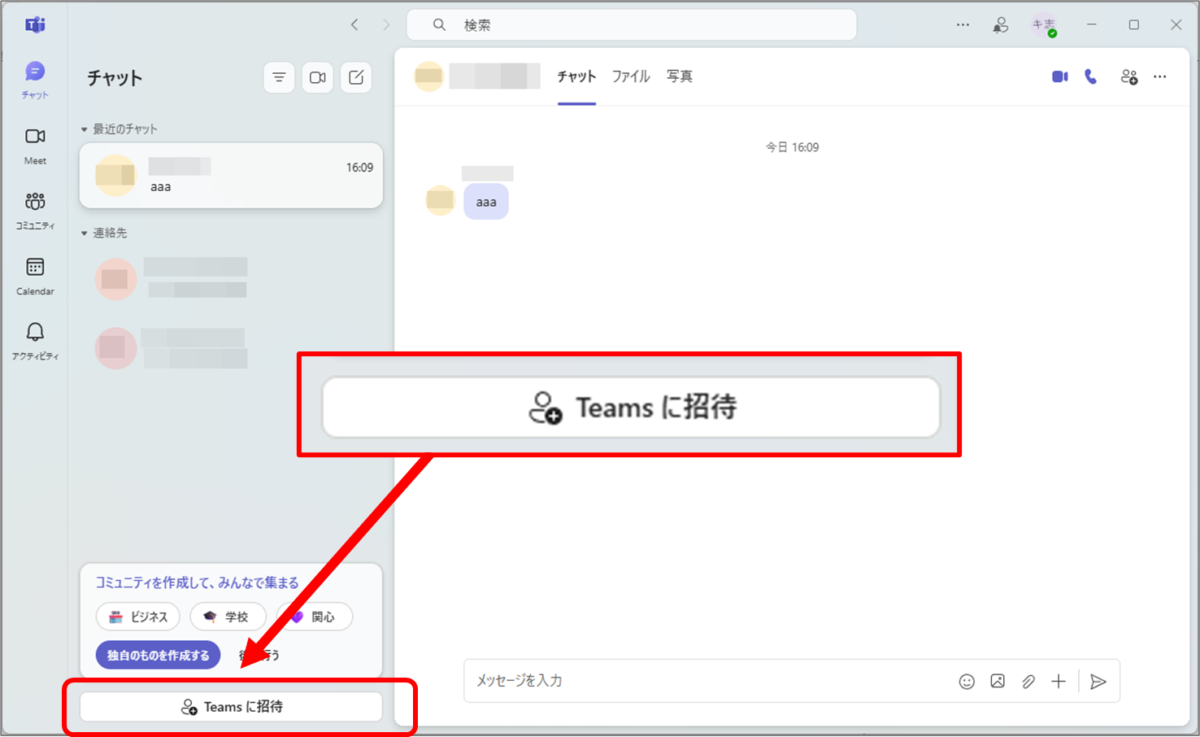
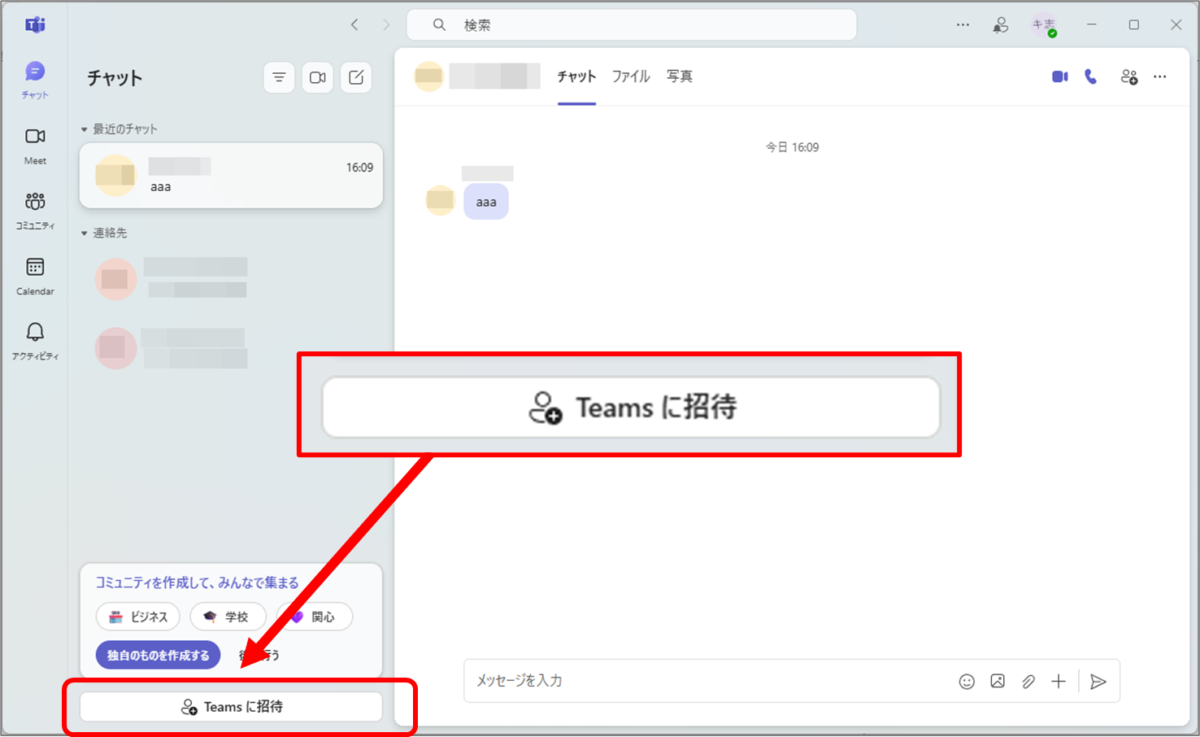
「Teamsに招待」をクリックすると、次のようなリンクがコピーされます。
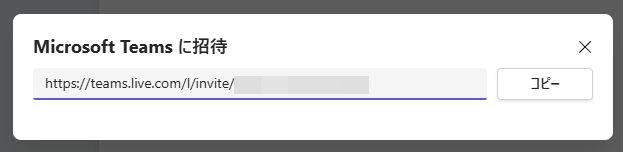
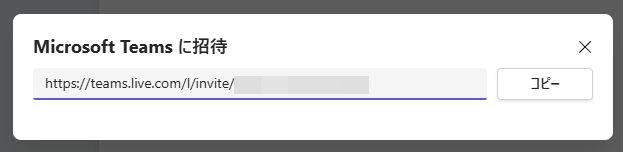
このリンクをSkypeのチャットで相手に送り、クリックしてもらいます。
(電子メール、LINE、Messengerなど、他の方法で送付しても大丈夫です。)
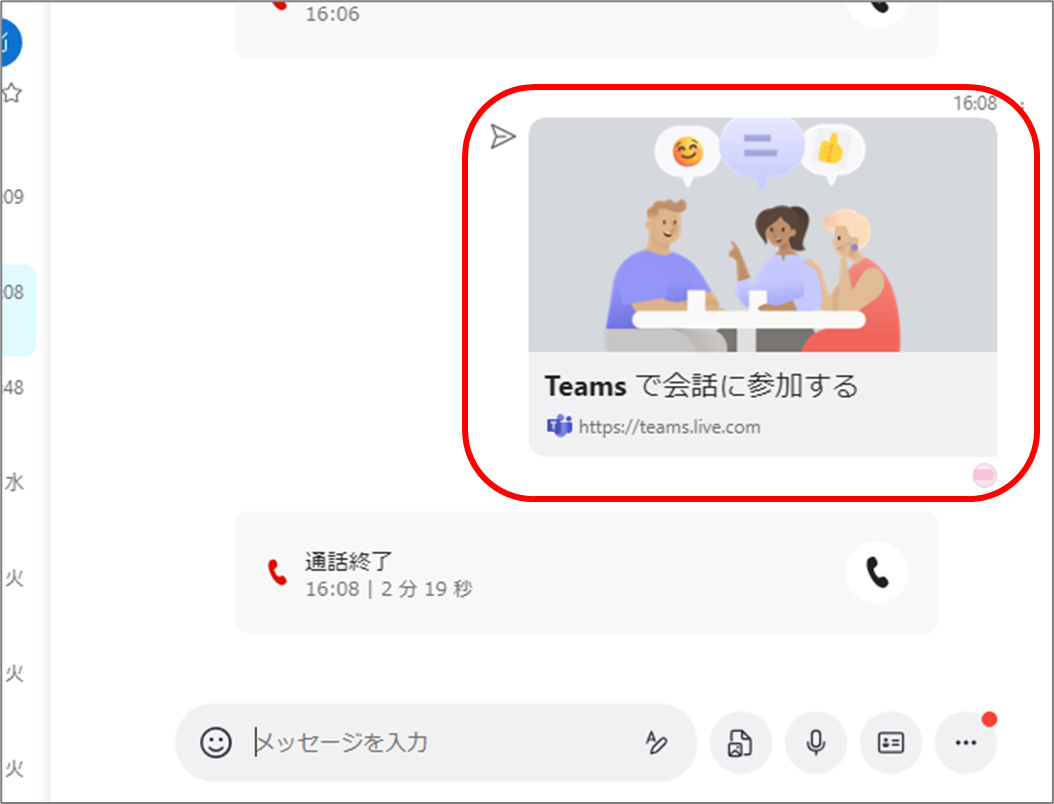
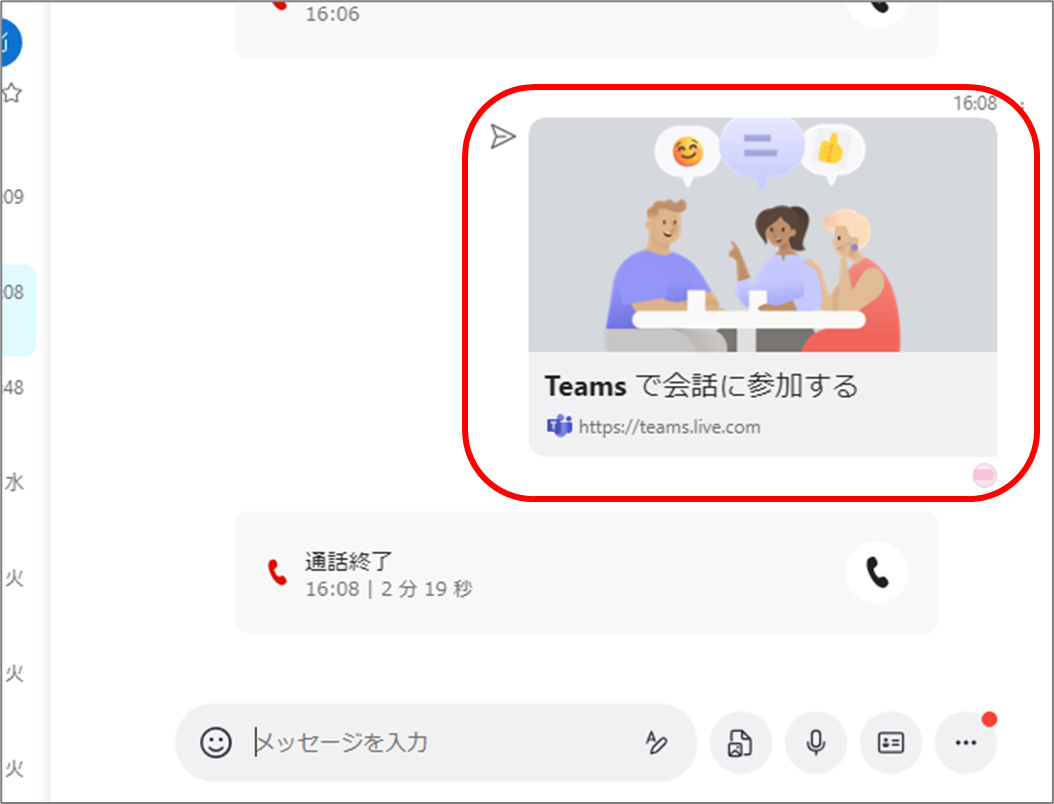
相手がリンクをクリックすると、次のような画面になりますので、赤枠部分をクリックすると自動的にTeamsが起動されました。


その状態で、一言チャットを送信してもらうと、当方のTeamsにも相手の名前が現れ、チャットや通話をはじめることができました。
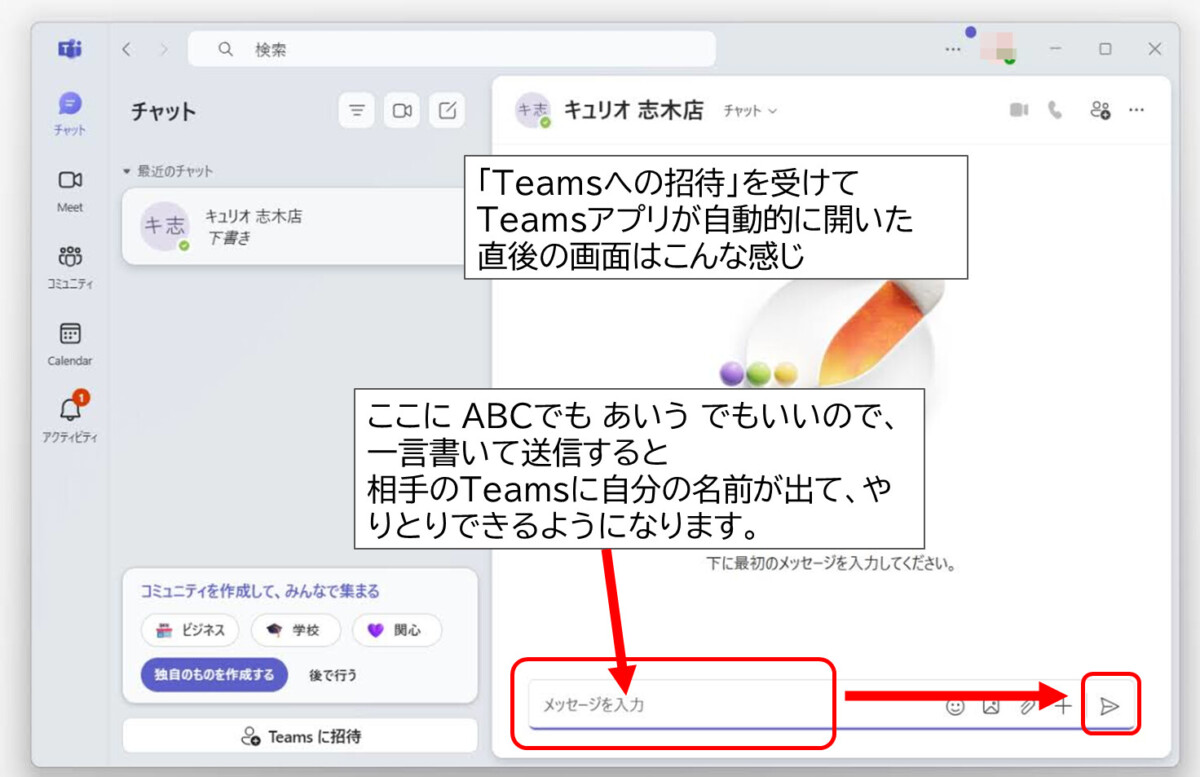
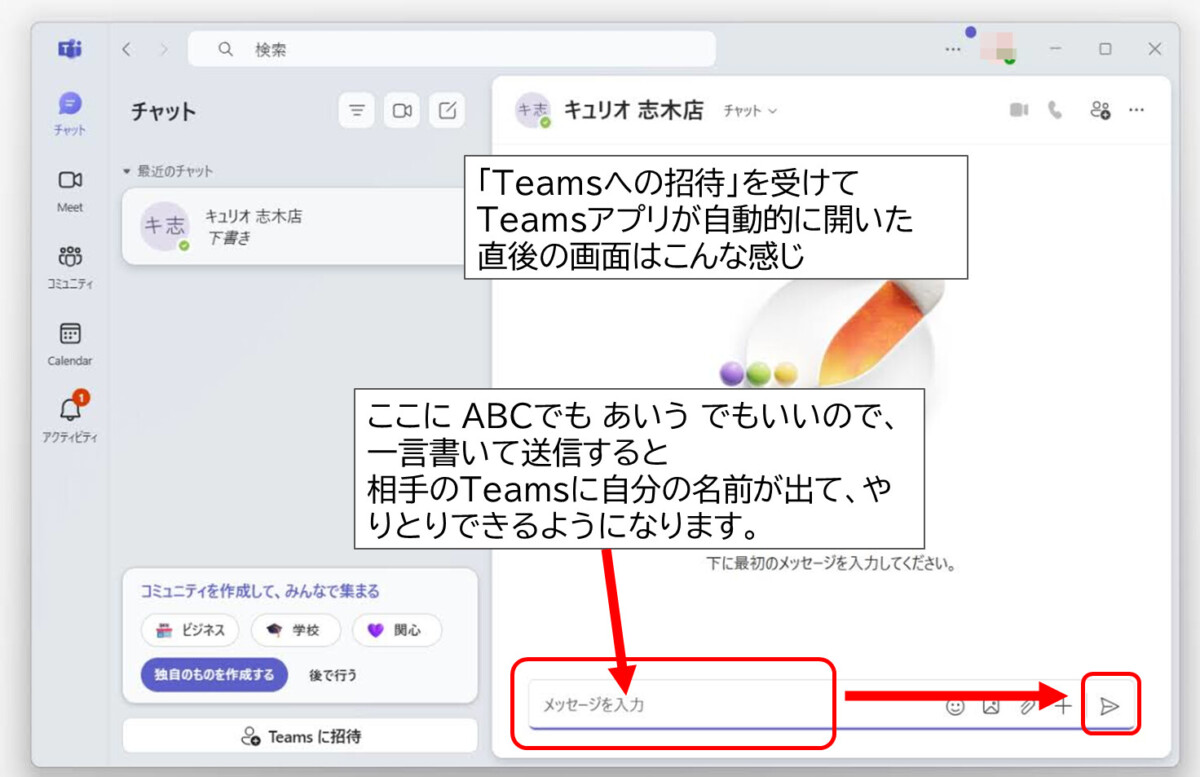
高齢の受講生様だったのですが、スムーズにできたので、たぶん多くの方にとっては簡単な操作で済むと思われます。
※今回は、相手方はMicrosoftアカウントだったので、最初からサインインした状態で開き、非常に簡単でした。相手方がSkypeアカウントの場合は、「一度Microsoftアカウントからサインアウトして、Skypeアカウントでサインイン」という、やや面倒な手間がかかる場合があります。)
また、Skypeの方にも、Teamsに追加された同じ人が別々に表示されました。
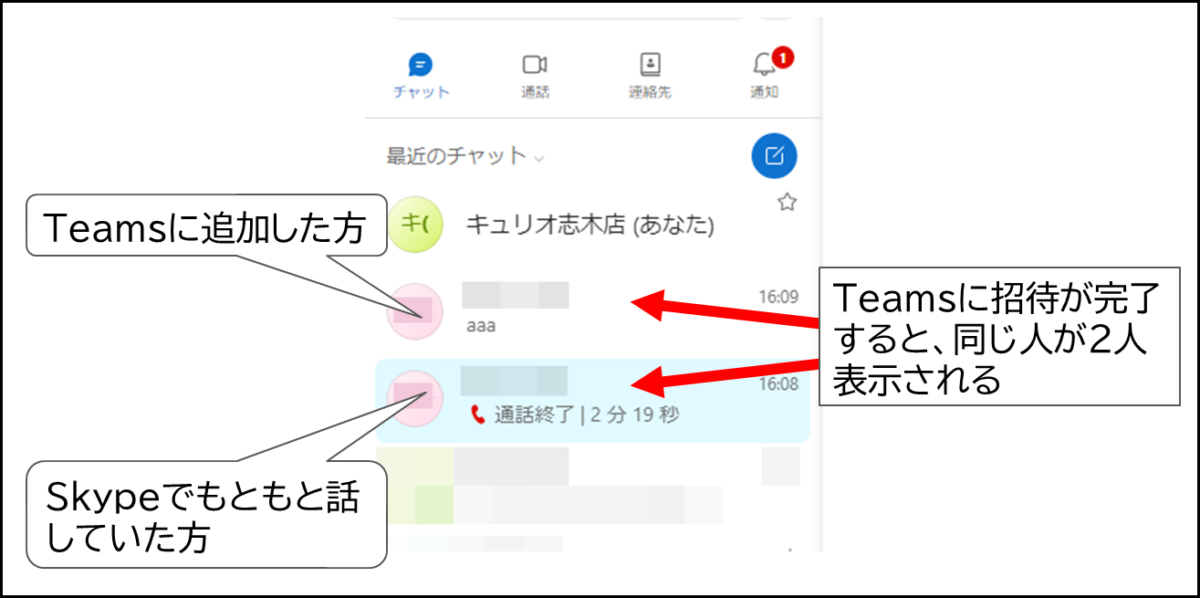
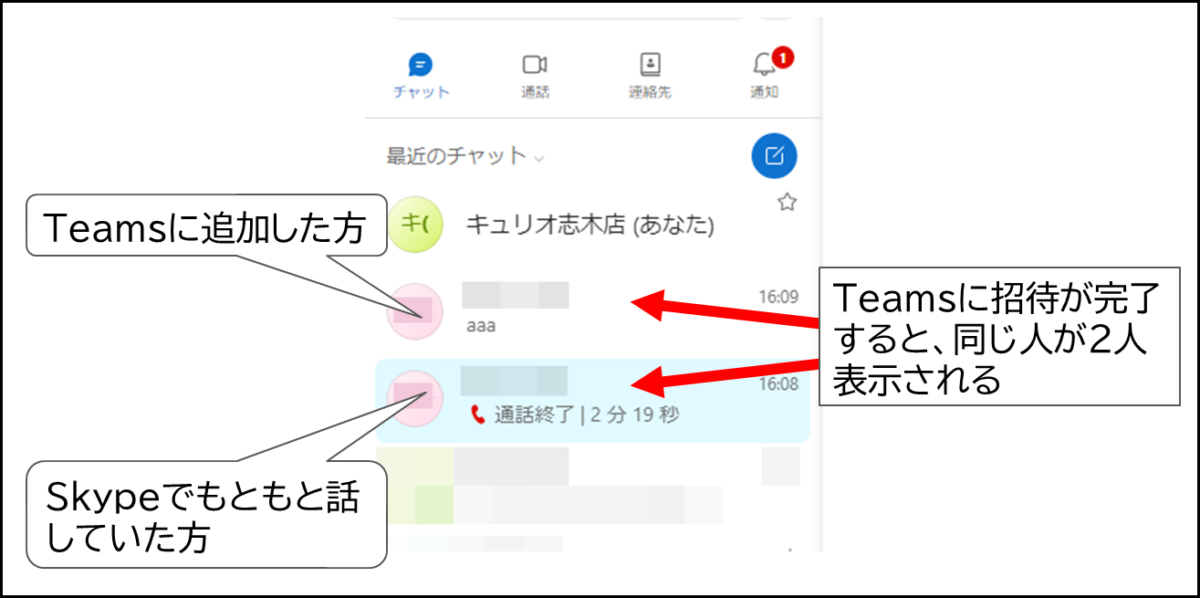
※Teamsに招待時に接続していたマシンのSkypeのみに表示されました。別のマシンのSkypeには、従来通り、Skypeでやりとりしていた方のみが連絡先として表示されました。
SkypeからTeamsへのデータ移行が行われた後であれば、招待する必要はなく、自動的にTeamsにSkypeの履歴そのものが表示され、同じように通話をすることができると思われます。
Skypeの有料機能の移行について
いっぽう、Skypeの有料機能がどうなるかは、こちらの記事に書かれています。
おもに、Skypeダイヤルパッドと、Skypeで電話番号を取得するサービスが影響を受けます。
このうち、Skype ダイヤルパッドは、Web版Skype、およびTeamsの中でサポートされると書かれています。
Skype番号のサービスは、別のサービスに移行して下さい、となっているようです。
Skypeからのデータの取り出し(エクスポート)
このほか、Teamsに移行する、しないにかかわらず、Skypeからのデータ取り出し(エクスポート)の対応がアナウンスされています。
2026年1月までは、Skypeのデータは消えずに残っていて、取り出せる
Skypeアカウントに登録したメールアドレスに、このようなメールが届いていると思います。


2026 年 1 月まで Skype のデータを利用できます。あるいは、データを削除することもできます。2026 年 1 月までに何の操作も見られない場合、データは自動的に削除されます。
赤で示した部分に、エクスポート方法の説明ページへのリンクがついており、そこからさらに、実際にエクスポートを行うページへのリンクがついています。
エクスポート方法の説明
https://support.microsoft.com/ja-jp/skype/skype-データ操作方法エクスポートまたは削除しますか-84546e00-2fef-4c45-8ef6-3a27f83242cc
Skypeデータ エクスポートページ
https://go.skype.com/export
エクスポートページはこんな感じです。


「要求を送信」をクリックすると、このような画面になります。
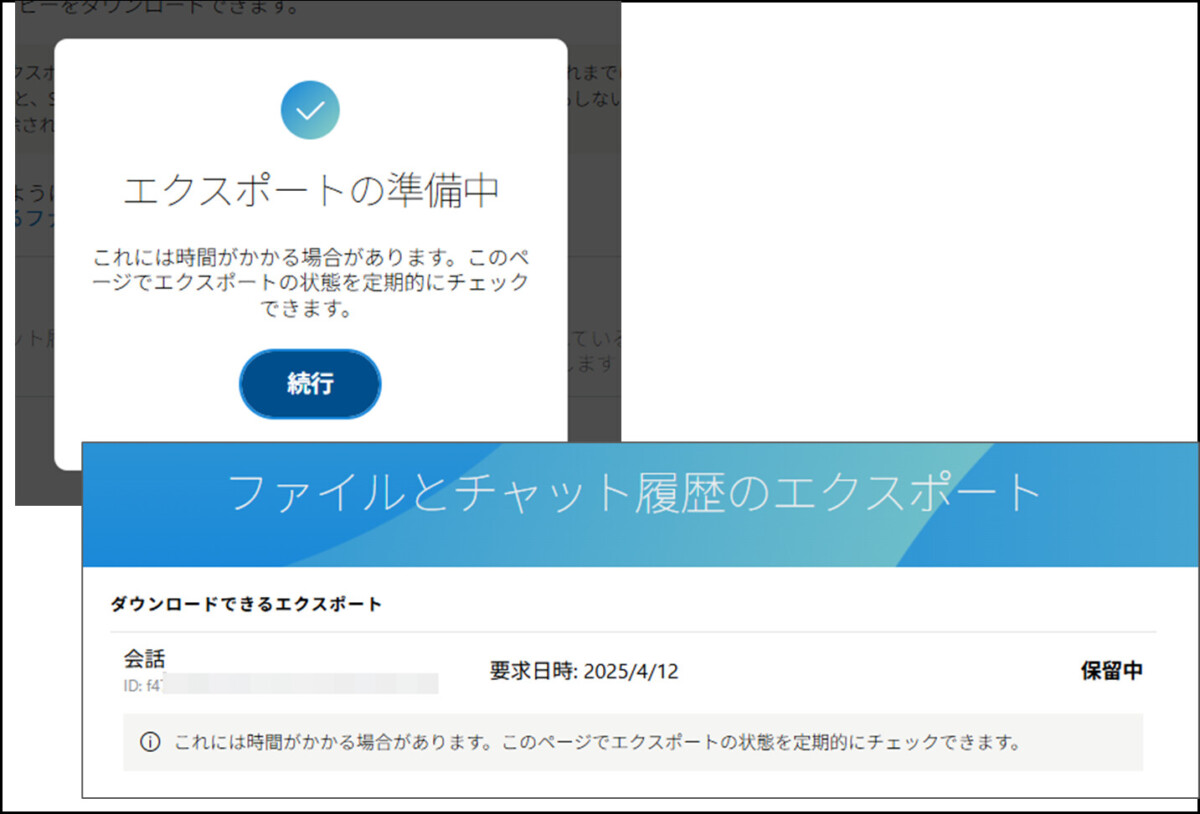
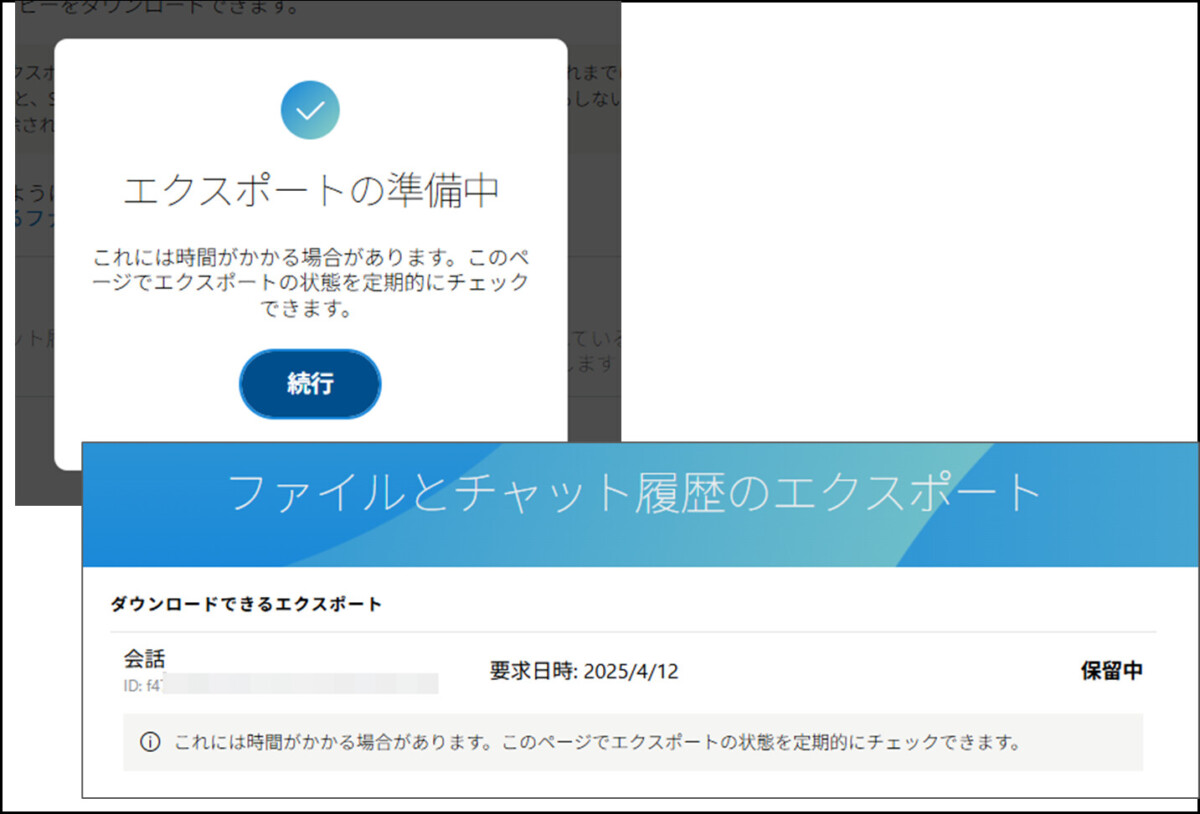
見ている間に終わるようなプロセスではないみたいです。当店でも記事を書いている間に終わりませんでした。
ダウンロードできたら、結果をまた追記いたします。
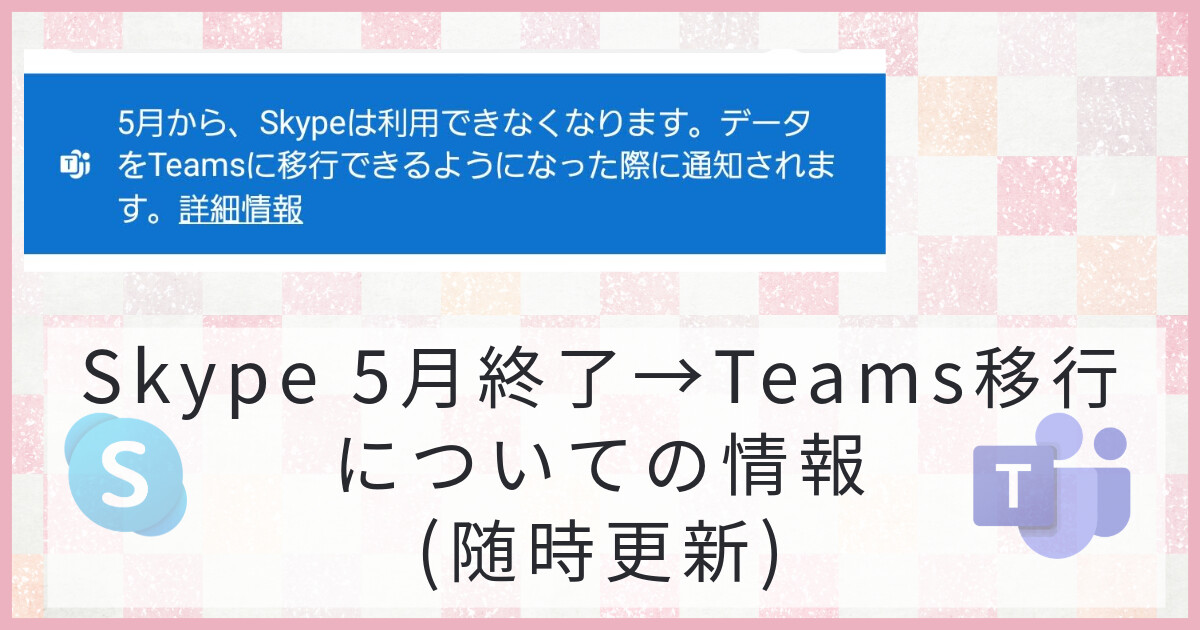
コメント