意外に使える、ワードの「図形機能」
先日、教室にたずねて来られた方が、こんなことをおっしゃいました。
「イラストレーターで、なんかきれいな線を描く機能があって……ああいうので、きれいなイラストが描きたいなあ・・・」
残念ながら当教室は、イラストレーター講座は開講していないのです。(※2017年2月現在)
いやはや残念……なのですが、そのかわり、ワードを使ってきれいなイラストを描くコースはあります。(リンク先の「パソコン活用コース」の中の1つ、「アートコース」です。)
実際やってみると、ワードの図形機能は、意外に「使える」機能なんです!
Adobe Illustratorの「ペンツール」とはこんな機能
今のお話にあった、イラストレーターの「なんかきれいな線を描く機能」とは、「ペンツール」のことです。
左側のトレースした線が、ペンツールで描いたものです。いくつかの点が結ばれているだけに見えますが、よく見ると各点から「ひげ」が伸びています。この「ひげ」が、その点を通過する時の線の「角度」「曲率」を決める要素となり、カクカクした折れ線ではなくなめらかな曲線を描くことができます。
このペンツールの曲線を「ベジェ曲線(Bézier Curve)」といいます。
こんなわけで、イラストをPCで描く際には必携のツールなのですが、これ、Adobe Illustrator(Photoshop)でしか描けない!? と一般には言われていますよね。(※無料のソフトも一部に描けるものがあります。 GIMP など)
ところが! 実はほぼ同一の機能が、Microsoft Word / Excel / PowerPoint にもある!! のです。
Word/Excel/PowerPointの「曲線」機能とは!?
その機能は、「図形」機能の中の「曲線」という図形です。
Illustratorと「ほぼ同一」といってしまうと、「ほんとに同じクオリティになるの」「解像度は選べないでしょう!?」「色空間はCMYKになるの?」なんていうツッコミをいただきそうですが、なにしろ多くの方のパソコンに買ったときから入っているソフトでできるんです。まずは、どこまでできるのか、実際に見てみることにいたしましょう。
Illustratorの画面に比べると、ちょっとシンプルといいますか、精度は若干おちているように見えますが、同じように各点に「ひげ」があり、なめらかな曲線になっていることがお分かりいただけると思います。
(※ベジェ曲線に似せてありますが、どうやら厳密にはベジェ曲線ではないようです。実際描いたモノを見た印象としてそう思います。Microsoft Officeのヘルプページにも、はっきりと「ベジェ曲線が描けます」とは書いてありません。何か近似的なアルゴリズムを使用しているようです。)
Wordの図形機能というと、一般には、「丸や三角や矢印を描くやつねーーー」と考えられていると思います。
この「図形」機能を使って、Illustratorみたいな曲線を描く方法があるんです。
Wordでイラストレーターみたいな曲線を描く方法
それでは実際に、Wordを使ってきれいな曲線を描いてみたいと思います。
解説はWord2016を使っていますが、Excel、PowerPointも同じ方法です。バージョンも、2010, 2013, 2016すべて使えます。
「挿入」タブ→「図形」→「曲線」
使うボタンは「挿入」タブ→「図形」→「曲線」です。
画面上で次々クリックすると、その点が曲線で結ばれます
曲線ボタンをクリックすると、マウスカーソルが「+」の形になりますので、画面上でつぎつぎとクリックしていきます。
すると、クリックした点がすべて、なめらかな曲線で結ばれていきます。
ここでは、まだ本当に望み通りの曲線にはなりません。それでも、まずは曲線上の点をどんどんクリックして結んでいきます。点はあとから追加/削除/移動できます。
※Illustratorの場合は、点を追加しながらマウスのドラッグで「ひげ」もつけていきますが、Wordの場合は、とにかく点をすべて追加するのが先になっています。
閉じた曲線を描く場合は、最初に打った点にたどりついたところで曲線がいったん確定されます。閉じていない曲線を描く場合は、最後の点を打ったところで「ESC」キーを押して描画を終了し、曲線を確定させます。
曲線が挿入できたら、「頂点の編集」にすすみます
こうして、まずは不完全ながら曲線が画面に挿入されたら、次に「頂点の編集」にすすみます。
挿入した曲線を選択→右クリック→「頂点の編集」です。
すると、図形の表示が切り替わり、なんだかIllustratorっぽくなります。
さらに、このなかの頂点のひとつをクリックして選択したのが次の画像です。
頂点からりっぱな(!?)「ひげ」が生えています。
このひげの両端にある白いポイントをマウスで引っ張ると、角度と長さが変わり、頂点の前後の曲線が変化します。
ちょうど頂点のところで、ひげが曲線の接線になるように変化しているのが分かります。特徴はまるっきりベジェ曲線と同じです。頂点のところでちょっと「カクカク」曲がるときがあり、限界は感じますが、精度を問わなければこれで十分ですね。
鋭角に曲げたいときは(頂点の3つのモードについて)
いまの画像では、ひげの変化に応じて曲線がなめらかに変形していました。しかし、時には頂点で鋭角に曲げたい時もありますね。このイラストでも、髪の毛のてっぺんのところとか、いくつか鋭角になってほしいところがあります。
そんな時は、頂点を右クリックして、頂点のモードを変更します。
各頂点には3つのモードがあります。それぞれの意味は次の通りです。
頂点を中心にスムージングする
初期のモードです。2本のひげは一直線に固定され、長さも2本とも同じになります。
頂点で線分を伸ばす
2本のひげは一直線に固定されていますが、長さは一本ずつ異なる長さに変えられます。頂点を境にして、なめらかに接続しながらも大きく曲率を変えたい時に使用します。
頂点を基準にする
2本のひげは、角度も長さも完全に独立して変更できます。頂点を境にして、なめらかではなく「カクン」と線を曲げたい時に使用します。
(Illustratorでは、「アンカーポイントツール」を使って、ひげの長さを個別に変更しますが、Wordでは同じ操作を、このように頂点じたいのモードを変更して実現します。)
鋭角にカクンと曲げたいところが何か所かありますので、実際に曲げてみます。
頂点の追加・削除
ひげだけでは思い通りに曲線を曲げられないときは、頂点を追加します。曲線上で右クリックすると、「頂点の追加」メニューが出ます。
同様に、頂点で右クリックすると「頂点の削除」もあります。
図形の塗りつぶし・輪郭のスタイル変更
曲線ができあがったら、頂点編集モードを終了して図形として確定させます。右クリック→「頂点編集の終了」または、Enterを押すだけでもOKです。
そうすると、普通のWordの図形と同じように、輪郭の色・太さ、塗りつぶしの色などを変更できます。
グラデーションもけっこういろいろできるので、楽しいです。
作成したイラストを画像として保存する
こうして作成したイラストは、「名前をつけて保存」すると、Word文書として保存することができます。
でも、Word以外で利用しようと思ったら、いったん画像にする必要がありますね。そんなときはこうします。
- 保存したい図形をすべて選択
- 「コピー」
- 文書内の図形以外の場所をクリック
- 「図として貼り付け」
すると、いま作った図形と同じものがもう一つ、文書上に貼り付けられます。よく見ると、貼り付けたほうは図形ではなく「図」(画像)なので、もう編集できなくなっています。
そうしたら、
- 貼り付けた方の図(画像)を右クリック→「図として保存」
こうすると、晴れてJPEGやPNGなどの形式で保存され、自由に他の場所で使えるようになります。
高いソフトを買わなくてもイラストが描けます!
このように、WordやExcelを使うと、けっこうちゃんとしたイラストが描けます。
IllustratorやPhotoshopは、仕事で使うならまだしも、趣味かその延長くらいだと、結構高いですよね。でも、そんなソフトを買わなくても、これくらいのイラストは描けるのです。
オリジナル年賀状イラストを作ったり、オリジナルキャラやロゴマークを作ったりすると楽しそうです。マウスによる手描きではむずかしい、きれいな線もかんたんに出せます。
画像で出力できますから、LINEスタンプを作ったりもできますね。
いまあなたが持っているパソコンに入っている機能です。ぜひいちど、お試しください!
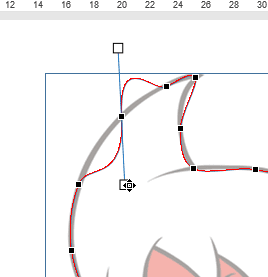
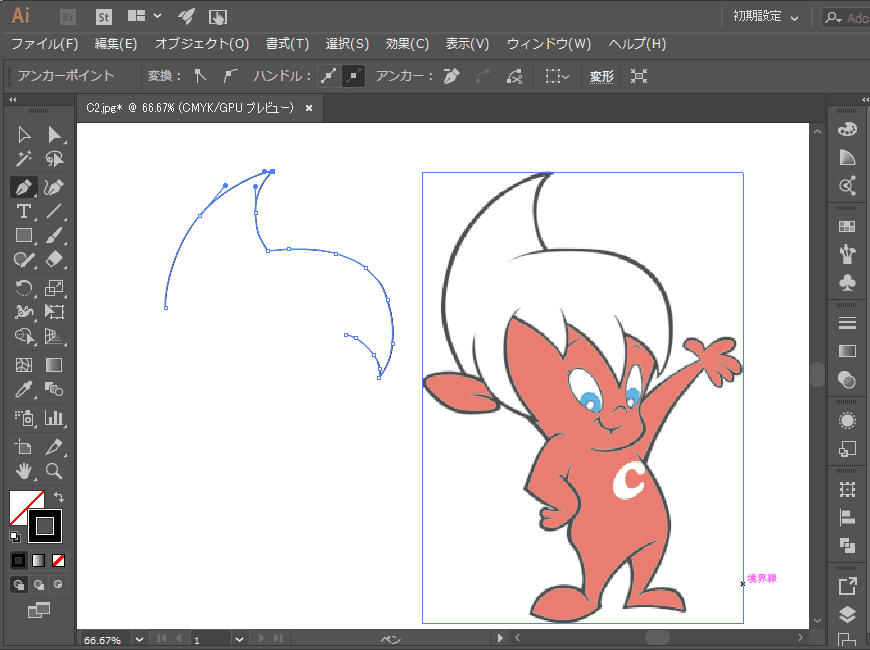
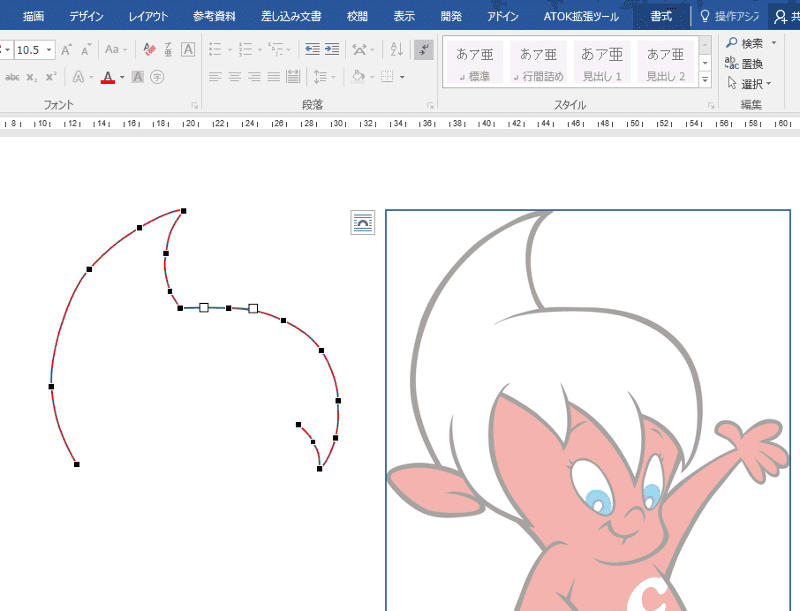
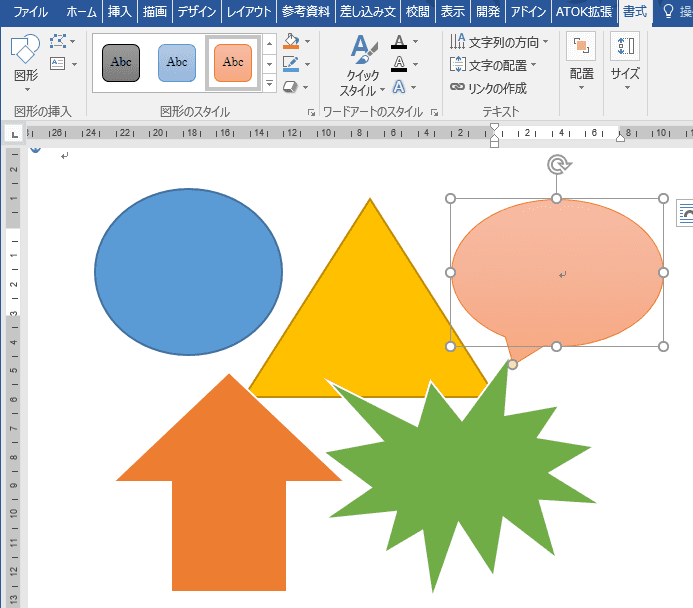
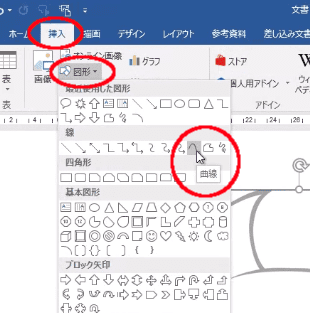
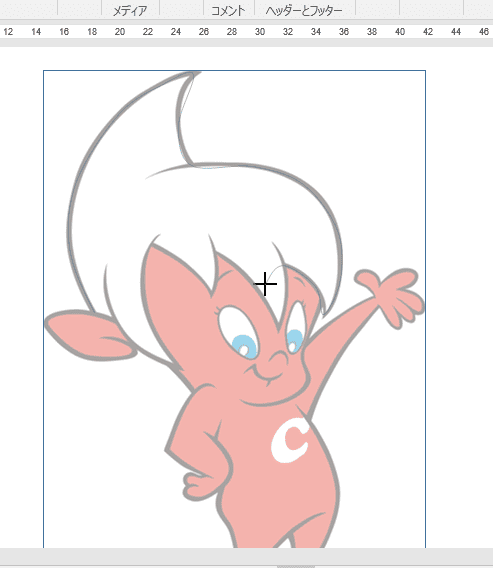
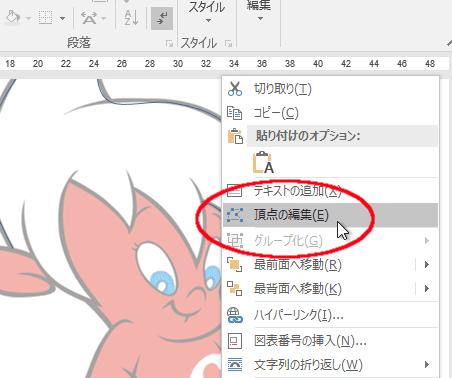
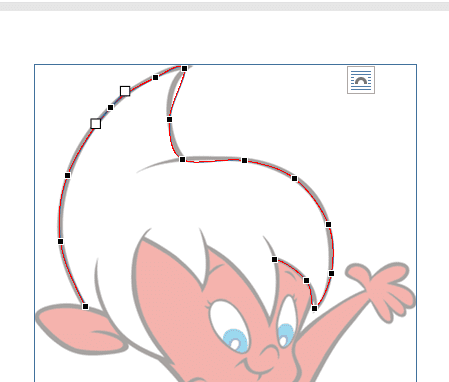


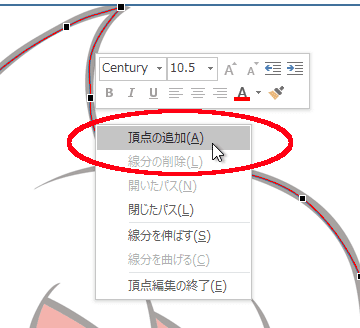
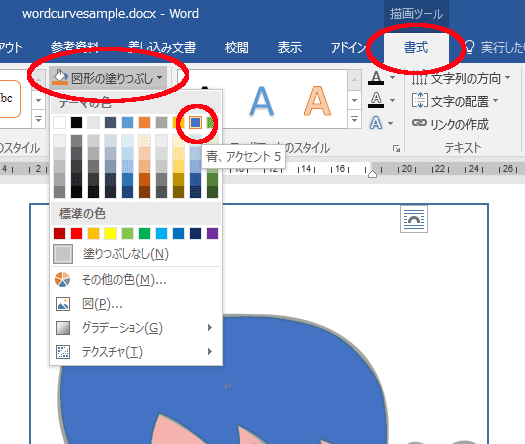
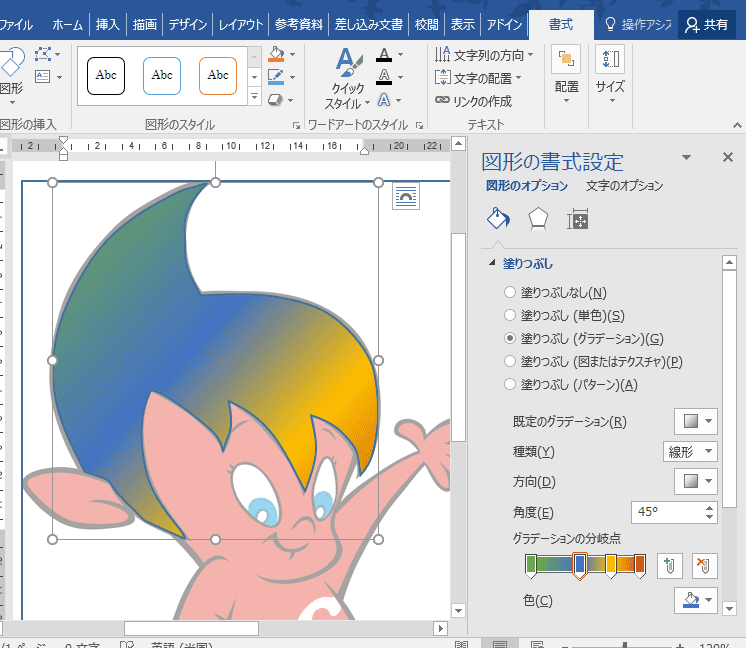
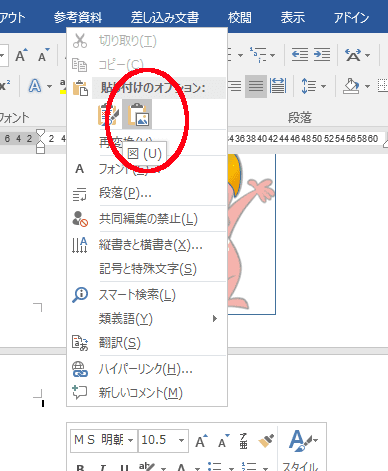
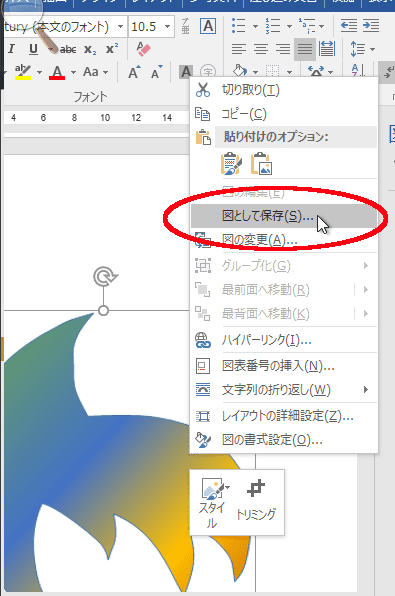
コメント