当店にしばしば入るご相談です。
「きのう保存したWordのファイルを開けなくなりました。どこにいったんでしょう?」
下図のようなエラーが出て、開けない状態になっています。
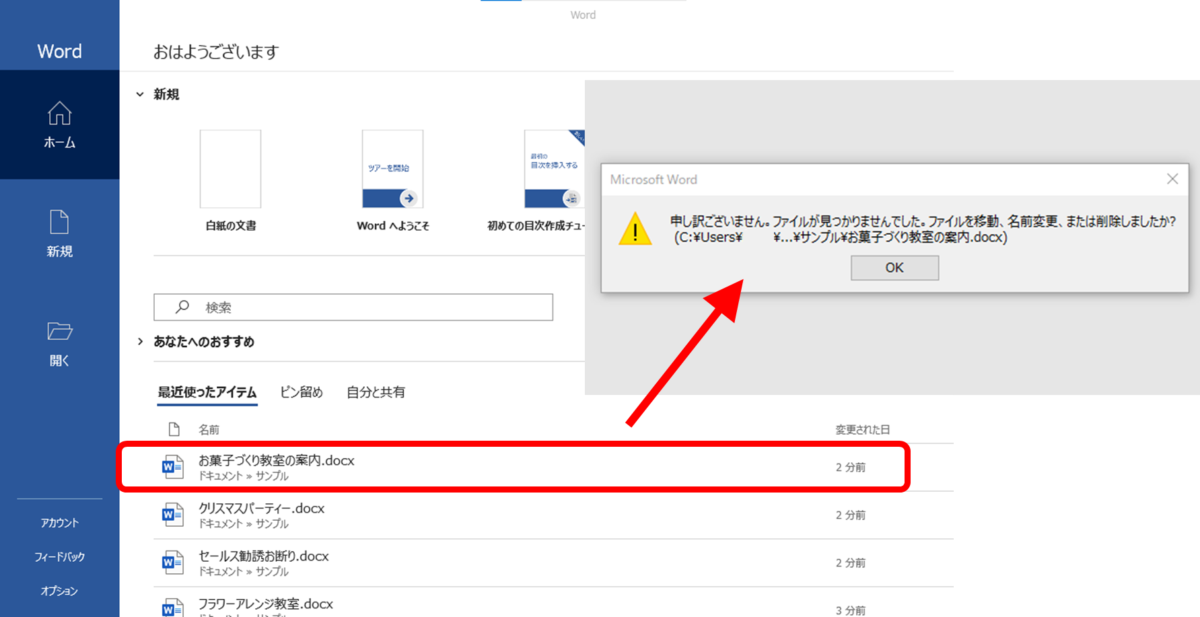
申し訳ございません。ファイルが見つかりませんでした。ファイルを移動、名前変更、または削除しましたか?
開こうとすると出たエラーメッセージ
作ったばかりの大切なファイルが「見つかりません」と言われると、びっくりしますね。
どうしてこんなことになってしまうのか?
どうやったら無事にファイルが戻ってくるのか?
毎度ご説明している内容を、記事にまとめたいと思います。
まず、いくつかの誤解を解く必要があります
もしかしたら、次にあげるような「誤解」をしてないでしょうか?
その場合は、まず、誤解を解く必要があります。
「文書をWordに保存した」という誤解
「きのう書類をWordに保存したんだけれど、その書類が開かない」というご相談が過去にありました。

※本記事のスクリーンショットは「拡張子を表示する」をオンにした状態の画面です。「.docx」の部分は表示されていない方も多いと思いますが、本記事では特に気にせず読み進めていただいて構いません。
実は、その文書は「Wordに保存した」わけではありません。
ファイル名の下に、保存した場所が表示されています。
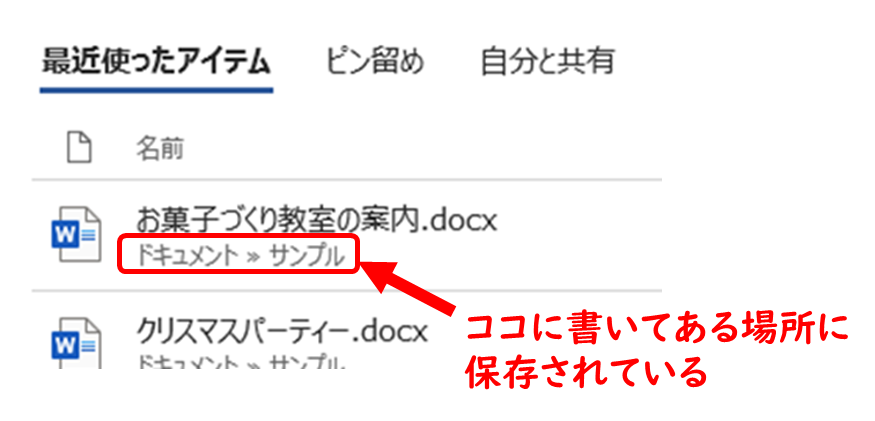
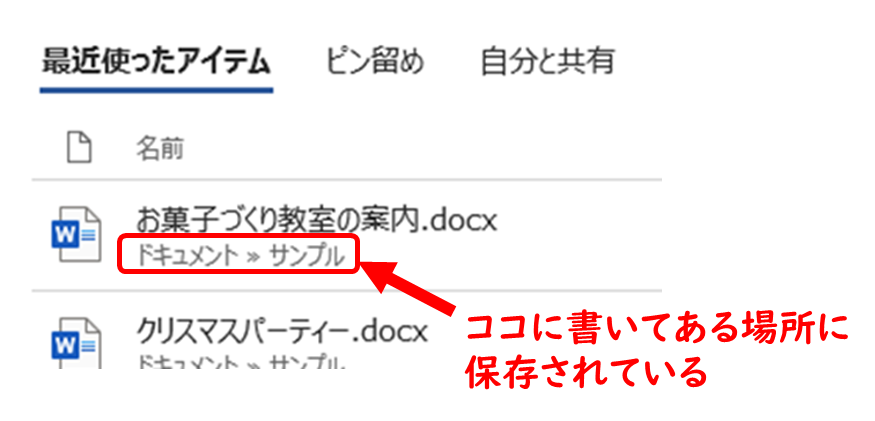
例えばこの例では「ドキュメント」の中の「サンプル」に保存した、というのが正しい認識です。
Wordに表示されているのだから、文書はあるはず、という誤解
「画面には文書が出ていて、あるはずなのに開けない」と感じて、おかしい、おかしい、と悩んでしまうケースも多いです。



実は、ここに出ているからといって、その文書が今でもその場所にある、とは限りません。
「ええー!? うそ!? 表示されているのに、無いなんてあるの!?」
実は
Wordは、最近これを使いましたよ、とメモしてくれてるだけ、とお考えいただくのが適切です。
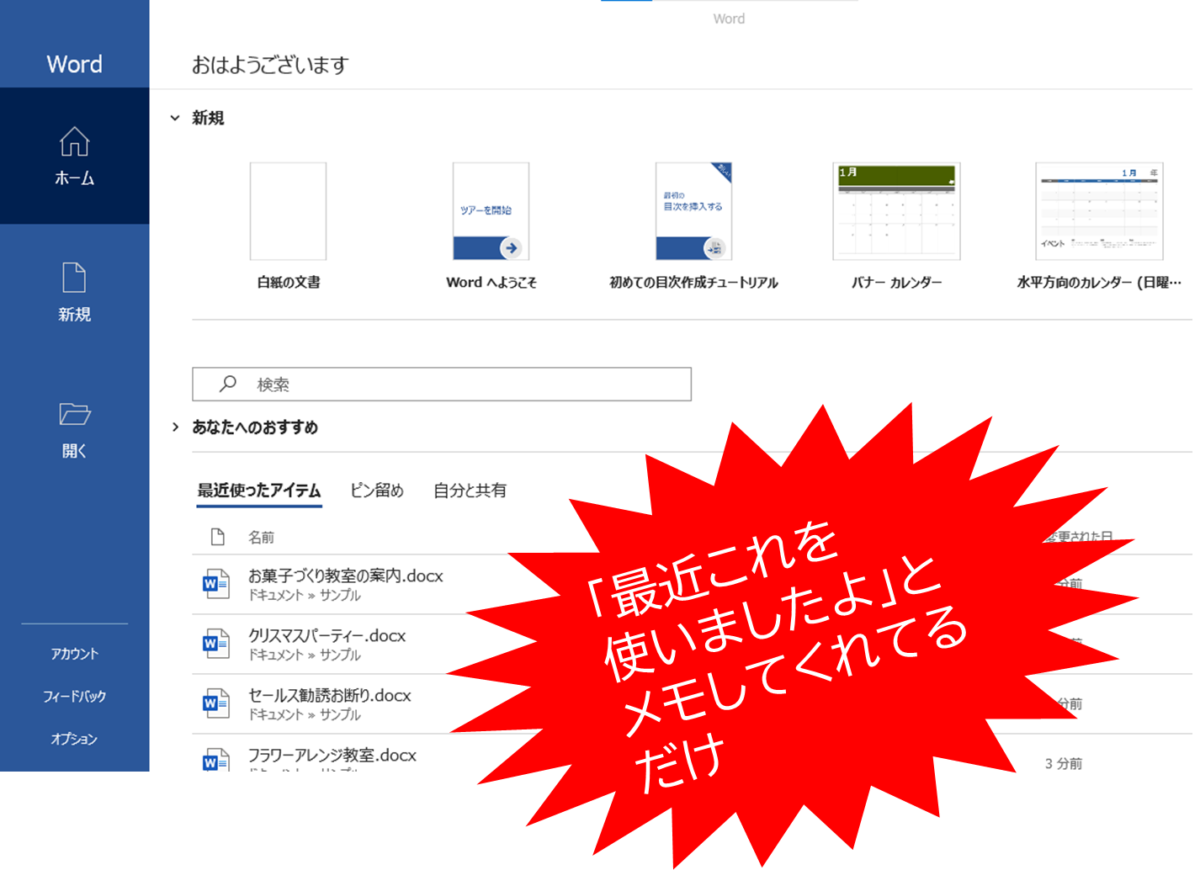
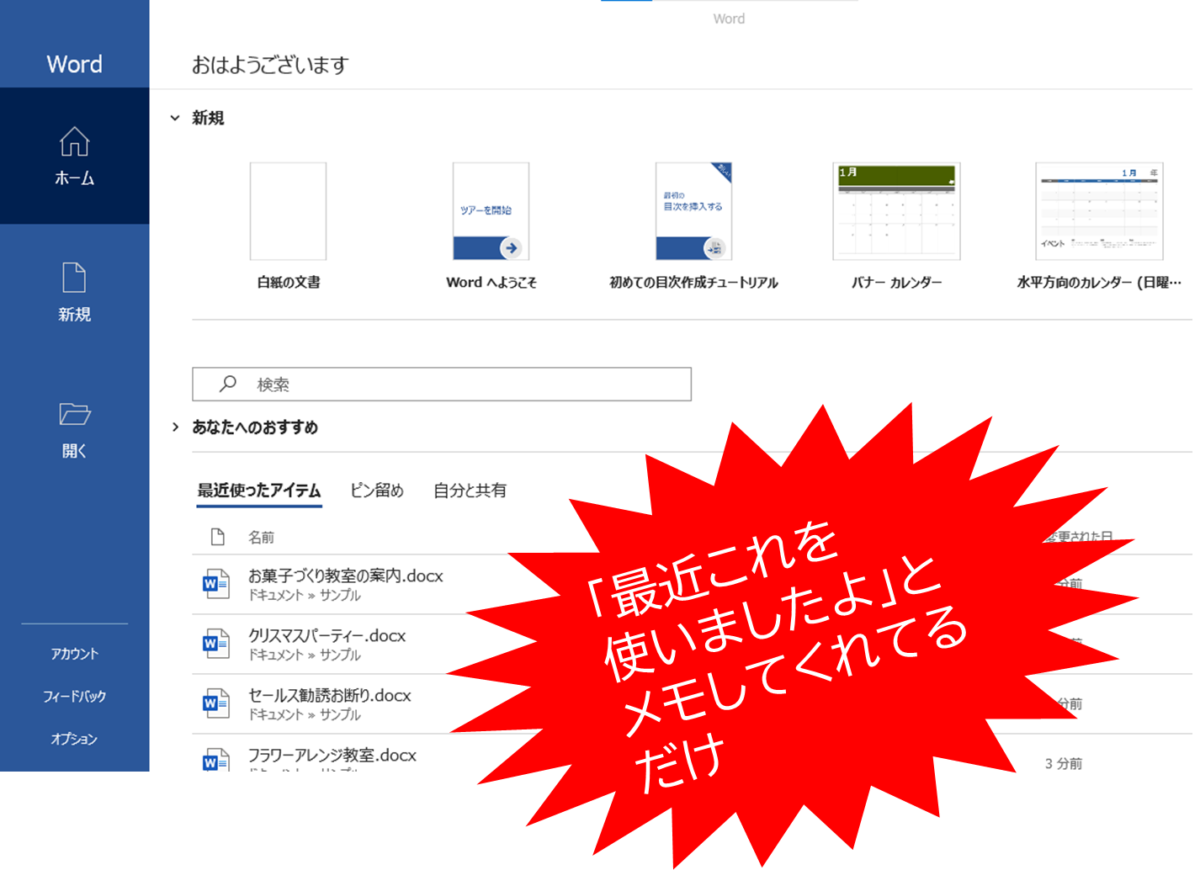
これらの文書が今でもそこにあり、いつでも開けるという意味ではないのです。なあーんだ、がっかりですね。
便利ですし、ほとんどの場合ここから開けるのですが、しかし、あてにしてはいけない、というわけです。
文書の本当の保存場所を開いてみる
では、きのう作った文書は、実際はどこに入っているのでしょうか?
実際の保存場所を開いてみましょう。
お使いのWindowsの画面、一番下のところにある「黄色いヤツ」を開きます。
名前は「エクスプローラー」といいます。
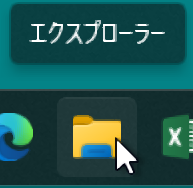
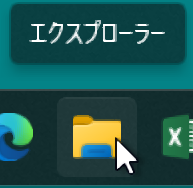
「何それ使ったことない」という方も多いですが、Windowsの最重要アプリだと思います。ぜひこの機会に使って、覚えてください。
おなじみの「インターネットエクスプローラー」に似た名前ですが、「インターネット」が抜けてます。だから、インターネットじゃなく、自分のパソコンの中を見るためのアプリです。
さて、エクスプローラーを開くと、こんな画面が出てきます。
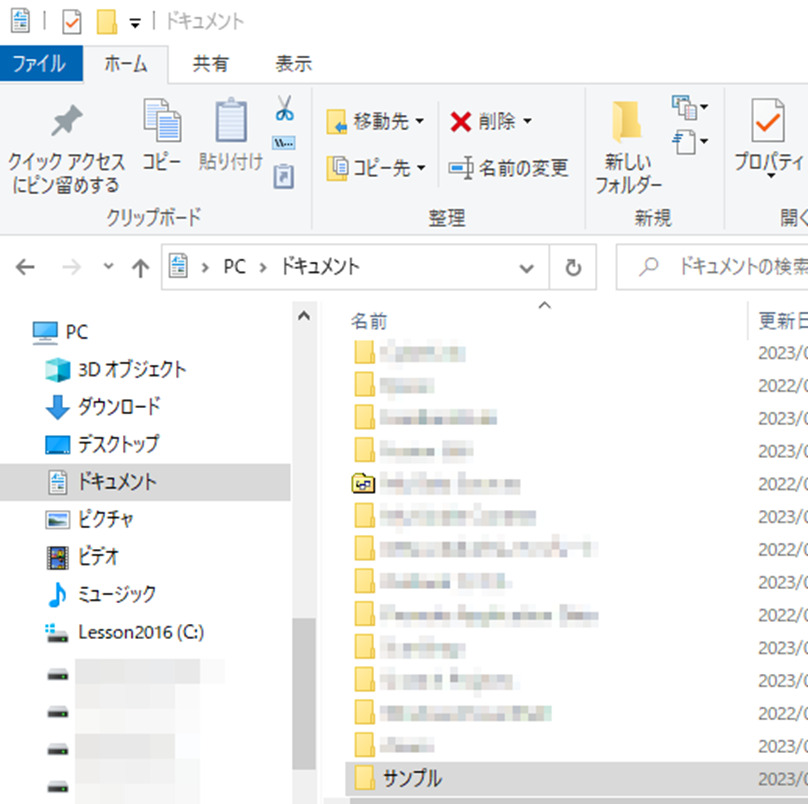
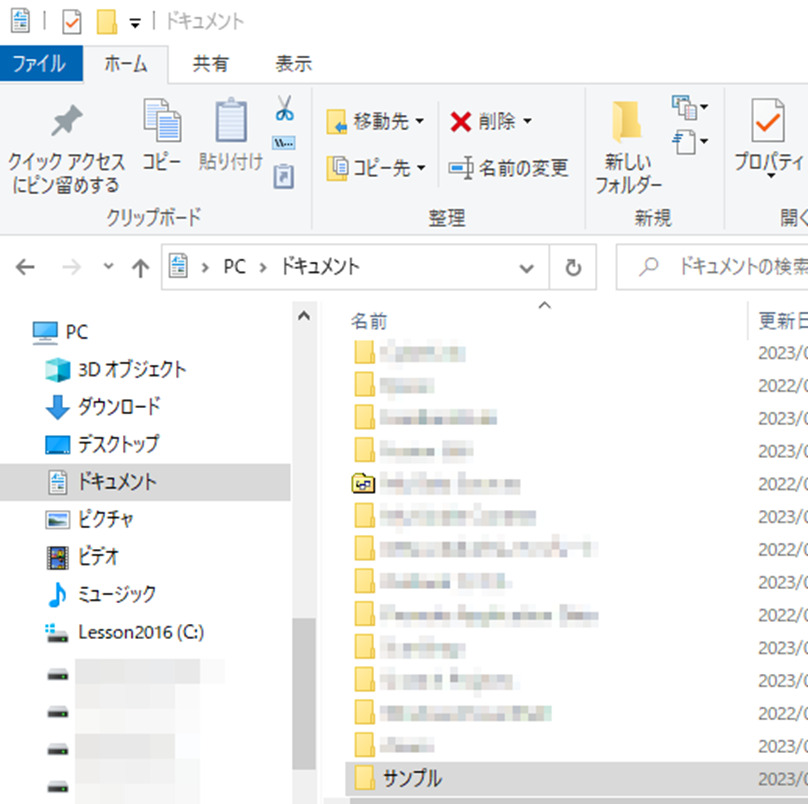
保存する時なんかに出てくるので、お馴染みの画面だと思います。
これは実は「エクスプローラー」の画面だったのです。
ここで、下図のように「ドキュメント>サンプル」を見つけます。
※これは記事のために準備した環境での一例です。ご自身で開きたい文書の保存場所を確認して、適宜読み替え、その保存場所を開いてください。
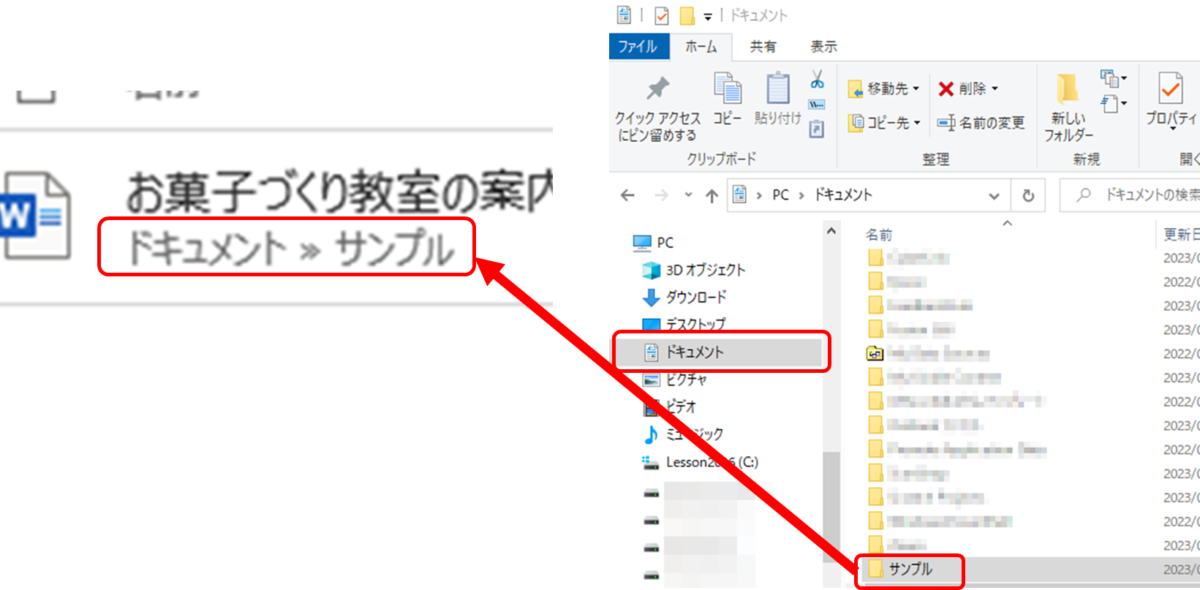
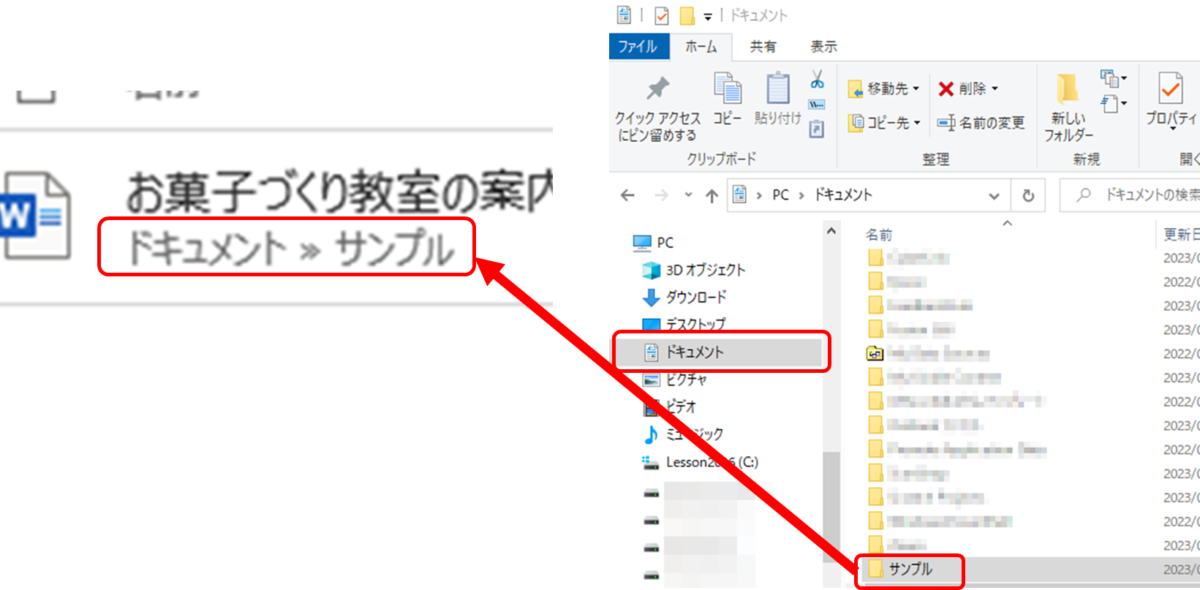
「サンプル」をダブルクリックすると、次のように「サンプル」フォルダの中身が開きます。
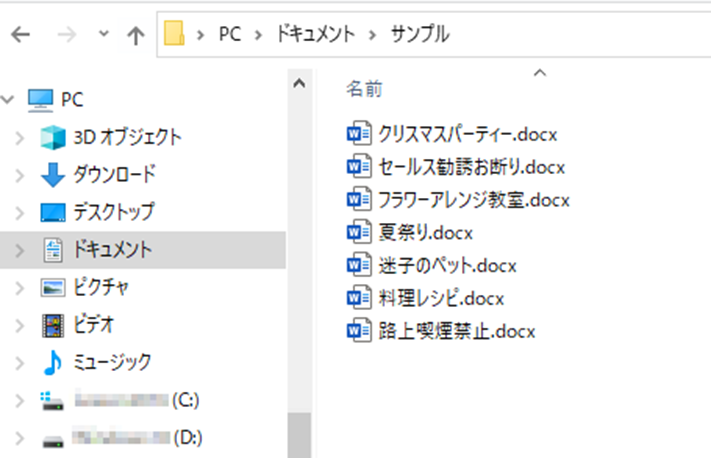
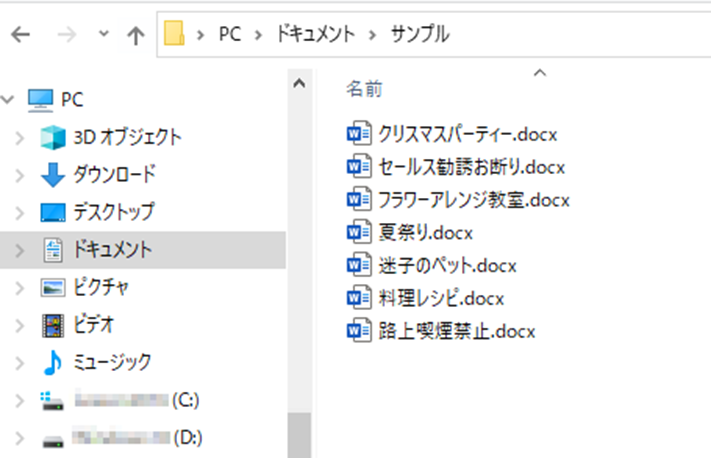
この画面の見方はとても大切なので、少し解説します。
①現在地はどこなのか ②その現在地の中身 という2点を押さえて、しっかり確認してください。
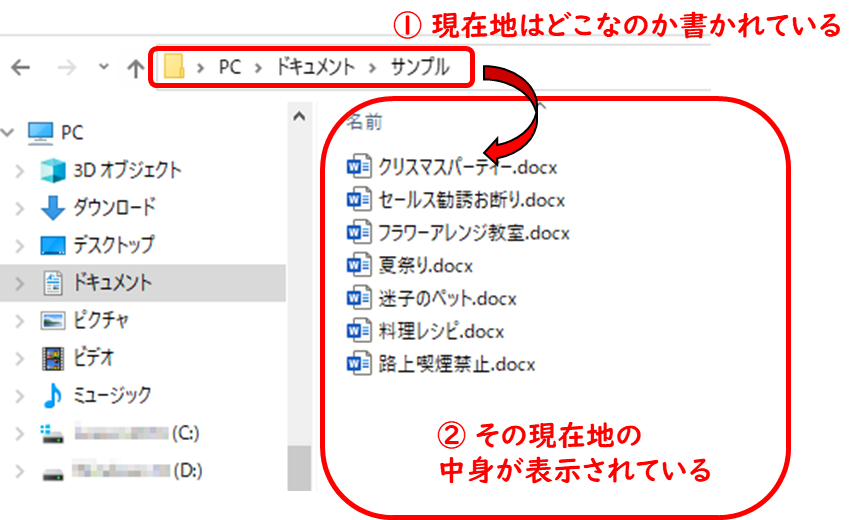
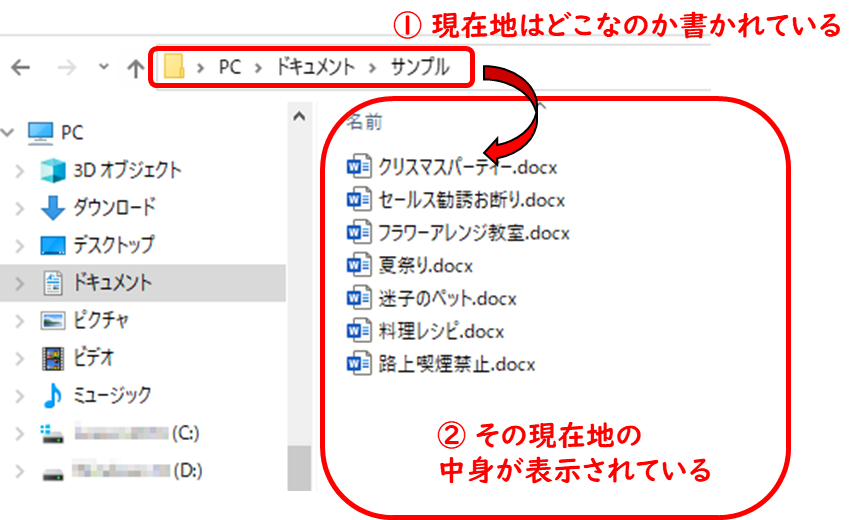
Wordには表示されているが、実際はそこには「ない」場合
さて、実際の保存場所が開けたところで、さきほどWordの「最近使ったファイル」からは開けなかったファイルが、ここに存在しているかを確認します。


見当たらないですね。存在してません。これでは開けないはずです。納得ですね。
ファイルはどこに行ったのでしょう?
いま開いた場所(ドキュメント>サンプル)には、前回開いた記録がWordの「最近使ったファイル」に残っているので、もともとは、この場所にあったはずなのです。
どうしてファイルがなくなってしまったのでしょう?
- 間違って削除してしまった
→「ゴミ箱」を確認してください。もしあれば右クリックして「元に戻す」 - 間違って移動してしまった
マウスの操作ひとつで、うっかり引っ張ってしまい、他の場所に移動することがあります。
→いまご紹介したエクスプローラーで、心当たりのあるフォルダを開いて探してください。 - 前回USBメモリから開いていて、いまはUSBメモリを差してない
→USBメモリを差すと、エクスプローラーにもUSBメモリが出ます。そこから探してください。
こういった原因だと考えられます。
いずれにしても、目当ての場所に目当ての書類が「ない」わけですから、探さなければなりません。
探し方を全部ここでご説明すると、結構な分量になり、記事の趣旨からはずれてしまいますので、例示にとどめます。
ぜひ、さきほどご紹介した「エクスプローラー」を使って、探してください。
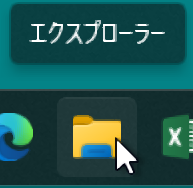
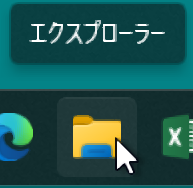
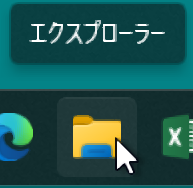
ファイルはあるのにWordからは開けない場合
一方で、このような事例もあります。あることはあるんですが、名前が違う、という場合です。このような場合も、Wordに表示されている一覧からは開けなくて、エラーになってしまいます。
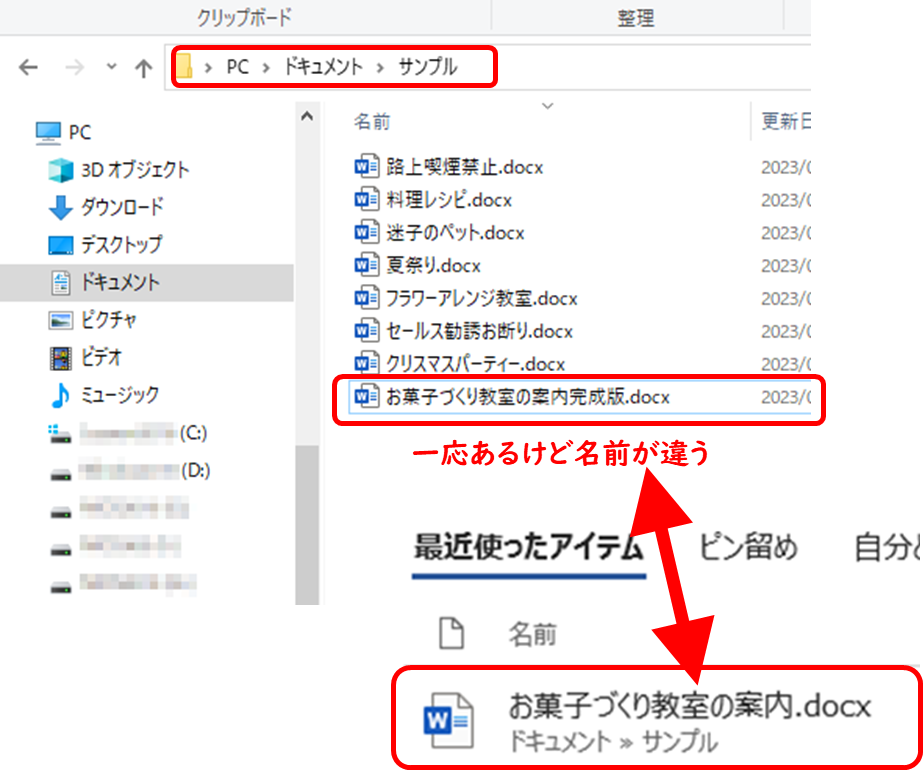
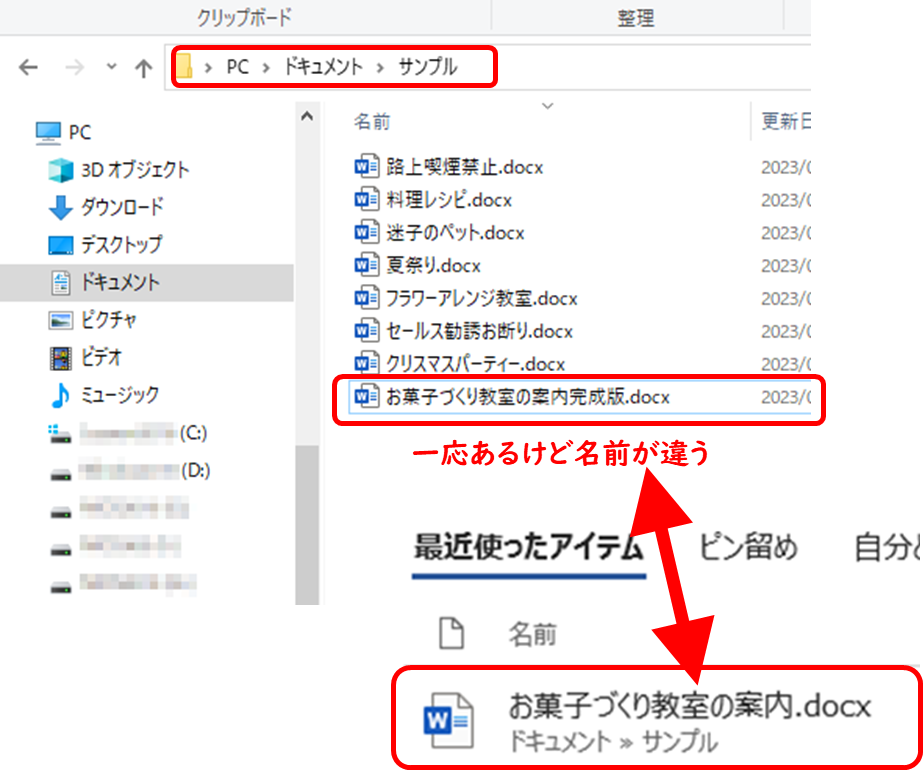
この場合は、おそらく、ご自分で作ったあとに名前を変えています。
エクスプローラーの方で、目的の文書をダブルクリックすれば、簡単に開くことができます。
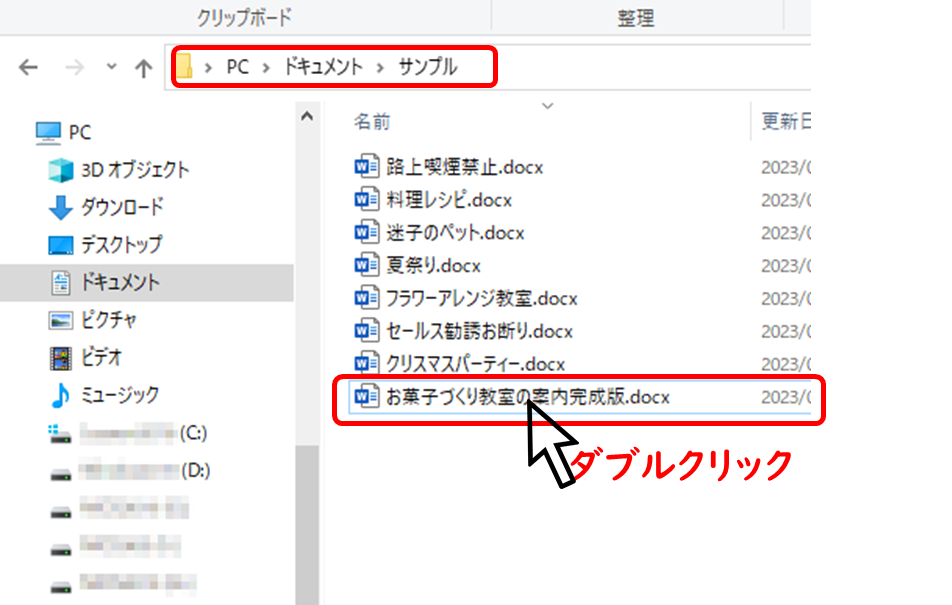
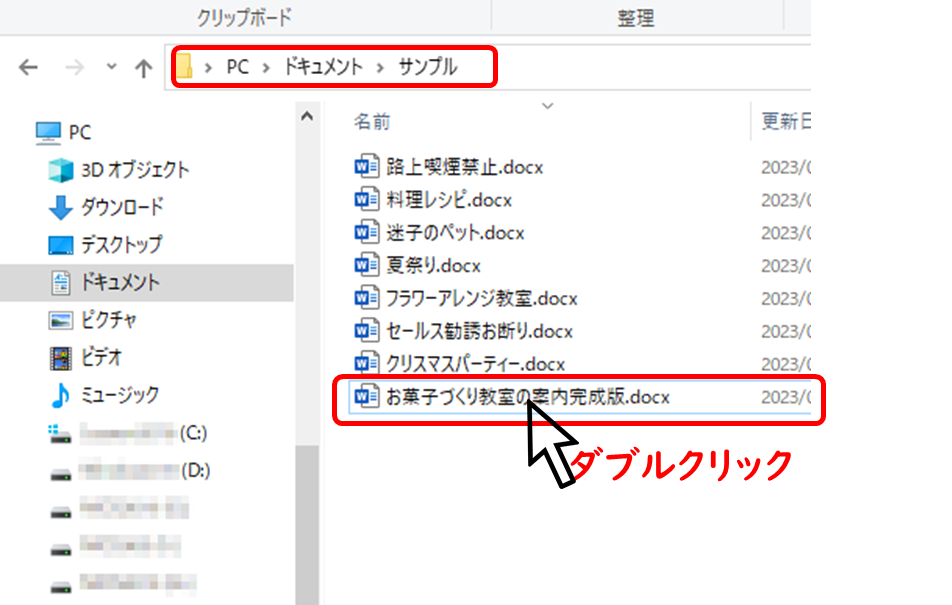
まとめ「困った時のエクスプローラー」
「Wordに表示されているファイルが開かない」トラブルは、けっこう毎月のようにご相談があります。
パソコンにあまり詳しくない方が、必要があってWordを使う、という場合に、非常によく遭遇されているトラブルなのではないでしょうか。
開けない理由も、細かく言うとさまざまあり、その都度じっさいの状況をみながら解決しています。
一つ、大きなまとめとして言えるのは
「困った時はエクスプローラーを開け」
ということです。
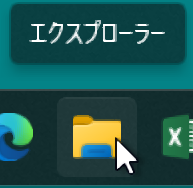
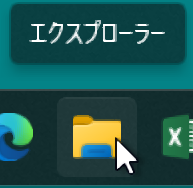
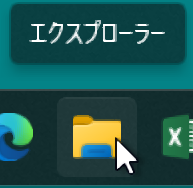
パソコンが上手な人には、当たり前すぎて話題にもならない「エクスプローラー」ですが、「パソコンで開いたことがあるのはWordとインターネットだけ」という方にとっては、初めて使うアプリだと思います。
よく見て使えば、大変役に立つアプリです。Windowsパソコンを使う上では、なくてはならない基本的なアプリでもあります。
※Macの場合もやはり「Finder」という、似たような機能のアプリがあります
エクスプローラーについては、別記事でくわしくまとめています。
ぜひ、この機会に、「エクスプローラー」と仲良くなってみてください!


コメント