2022年(令和4年)1月1日の法改正により、電子取引の取引情報を印刷して保存することができなくなり、電子データを適格な方法で保存することが義務付けられました。
その後、この措置は2年の猶予が設けられましたが、いずれは対応しないといけないことになりそうです。

これまで、紙で領収書や請求書を管理してきたのとは、ずいぶん勝手が違い、
- 改ざん防止
- 検索機能
などの、大変難解な要件がたくさん書かれていて、頭を抱えてしまう方も多いと思います。
当店も個人事業主ですので、大規模な経理システムは導入していません。
はて、この電子保存どう対応したものか…大変悩ましい問題でした。
そこで確認したのが、国税庁「電子帳簿保存法一問一答(Q&A)」です。
この中の「電子帳簿保存法一問一答【電子取引関係】」というPDFを確認したところ
私どものような小さな事業者では、実は以外に現実的な方法で電子帳簿保存が可能なことが分かってきました。
そこで、上記の「Q&A」から得られる情報をもとに、
簡単な操作で、最低限の電子帳簿保存をするのを手伝ってくれるツール
を作ってみようと思い立ちました。
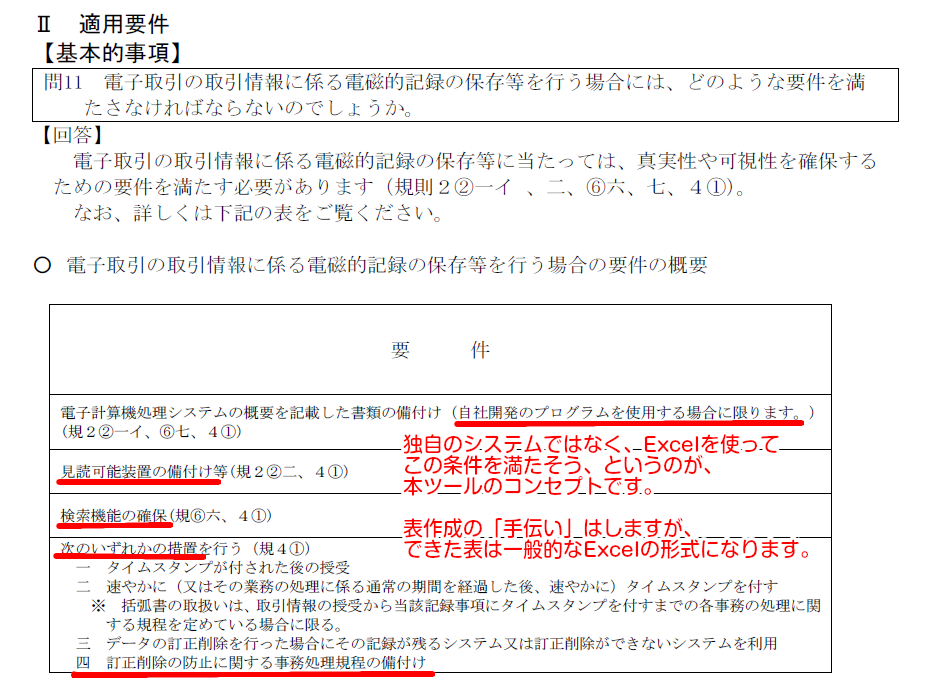
この記事では、このツールの使い方や注意点をご説明しています。
ツール本体は、フリー・シェアウェア配布サイト「Vector」の下記ページよりダウンロードできます。
無料でご利用いただけます。「寄付歓迎」の扱いにしています。
免責事項
本ツールは、当店で国税庁HPを読み、税理士の方にも相談しながら作成しておりますが、当店自身は税理士資格はなく、ツールを用いて作成されたデータが税務上適格であることを保証するものではありません。
作成したデータの適格性につきましては、ご自身の責任で確認していただくようお願いいたします。
「領収書リストを作るのを手伝ってくれるシステム」の使い方
動作環境
Microsoft Excelが必要です。マクロが動けば大丈夫です。(Excel Onlineでは動きません)
古いバージョンでも動くように作ったつもりですが、不具合がありましたらコメントいただければ修正します。
何をしてくれるツールなのか
一つのフォルダにまとめた領収書を、順に自動的に開いていきます。
開いた後、その内容を自分で読み取って入力するフォームが現れますので、自分で入力します。
入力が終わると、入力内容が自動的にリスト化されます。
リストになったものに対して、Excelの検索・絞込み機能が使えます。
使用する準備
1.ダウンロード・解凍
Vectorからダウンロードしたzipファイルを解凍します。
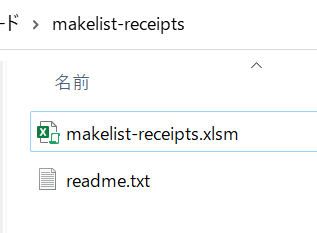
makelist-receipts.xlsmが本体です。好きな場所において頂いて構いません。マスターとしてとっておいて、会計年度ごとにコピーして作業するのがおすすめです。
readme.txtは説明書です。
2.領収書ファイルをひとつのフォルダにまとめる
リスト化したい領収書や請求書のファイルを、ひとつのフォルダ内にまとめてください。
こんな感じです。
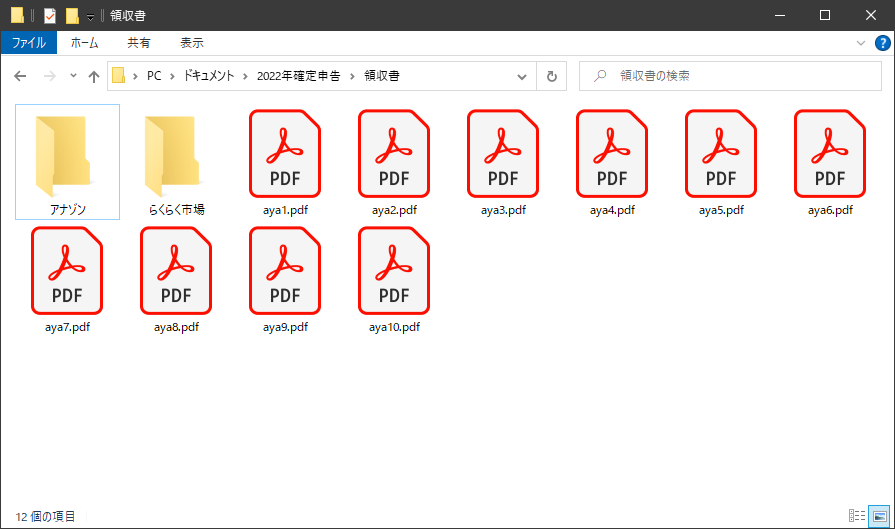
中にサブフォルダを作って分類して頂いて大丈夫です。PDFでなくても、JPG、EMLなど、ダブルクリックして開けるものは何でも対応できます。
データの入力方法
1.「スタート」ボタンを押す
とりあえず「スタート」ボタンを押します。
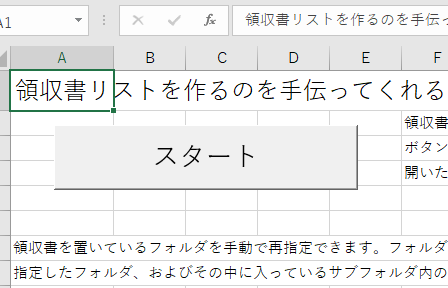
領収書フォルダの場所、対象とする年などの設定を自動で案内します。
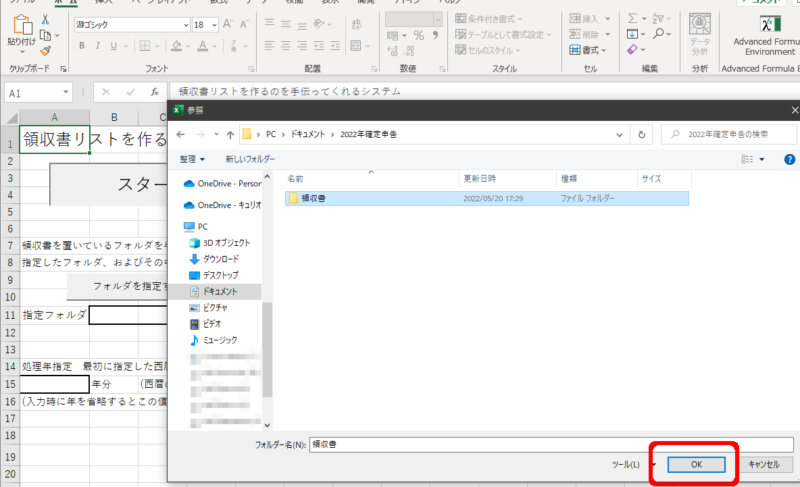
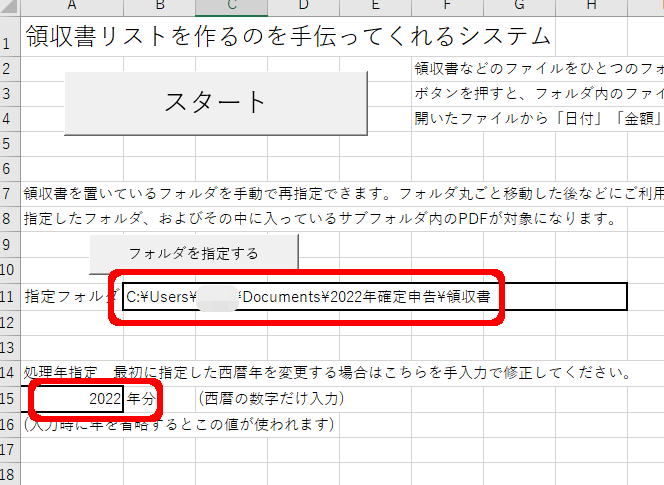
2.領収書を見て情報を入力する
設定が終わると、自動的に領収書ファイルが順に開かれ、入力画面になります。
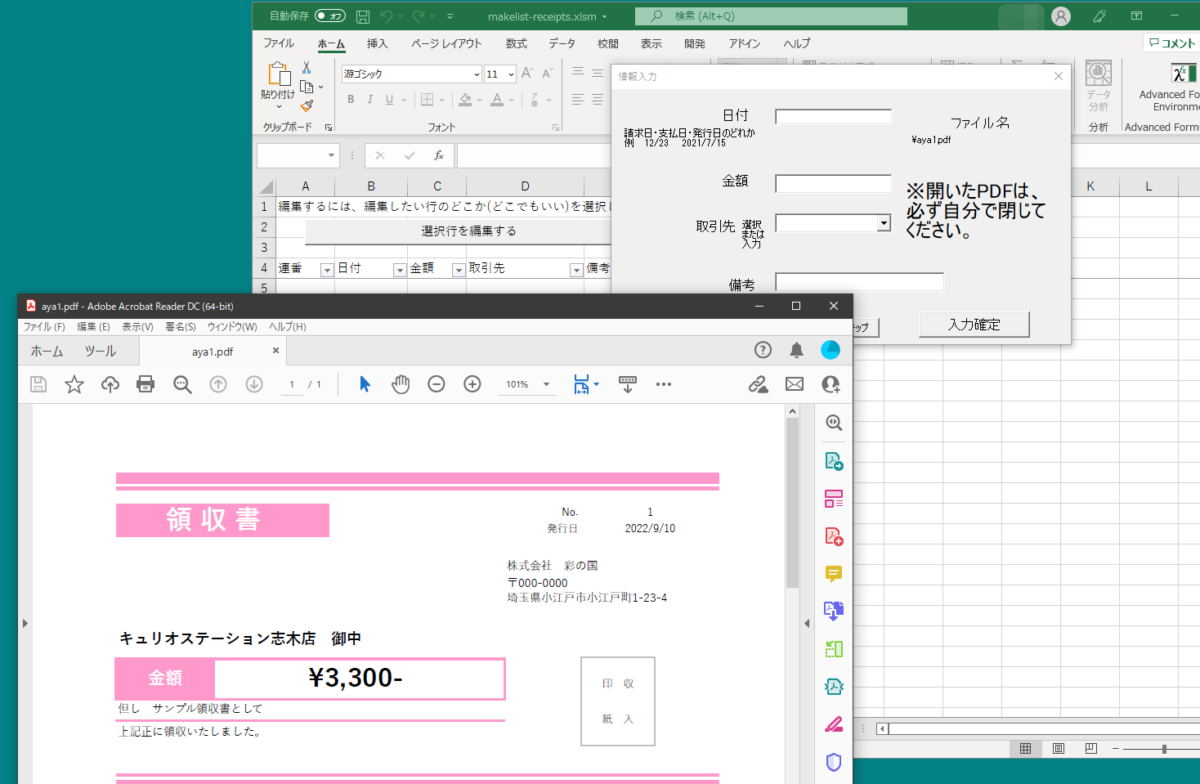
次のように入力して「入力確定」をクリックすると、リストに記入されます。
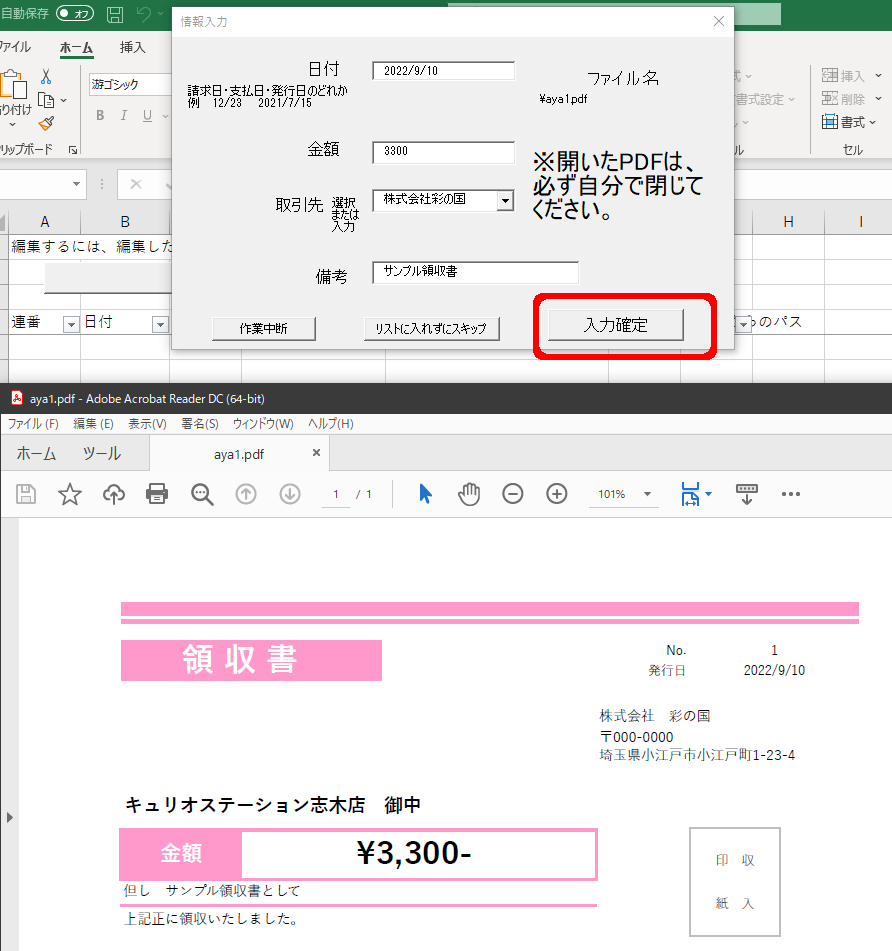
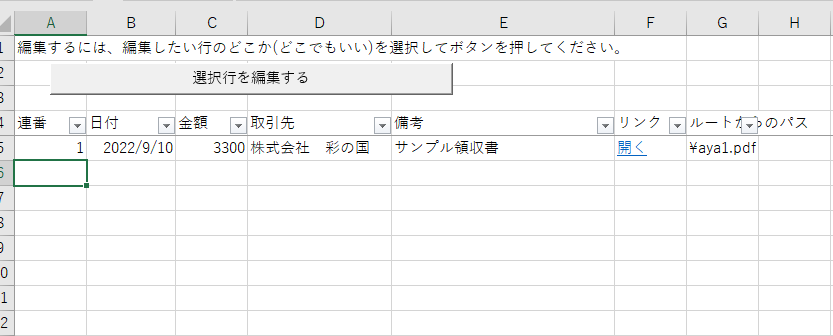
「開く」をクリックすると、いつでもこの領収書を開くことができます。
この表の形式は、国税庁「電子帳簿保存法一問一答【電子取引関係】」PDF14ページ掲載の表の形式を踏襲しています。
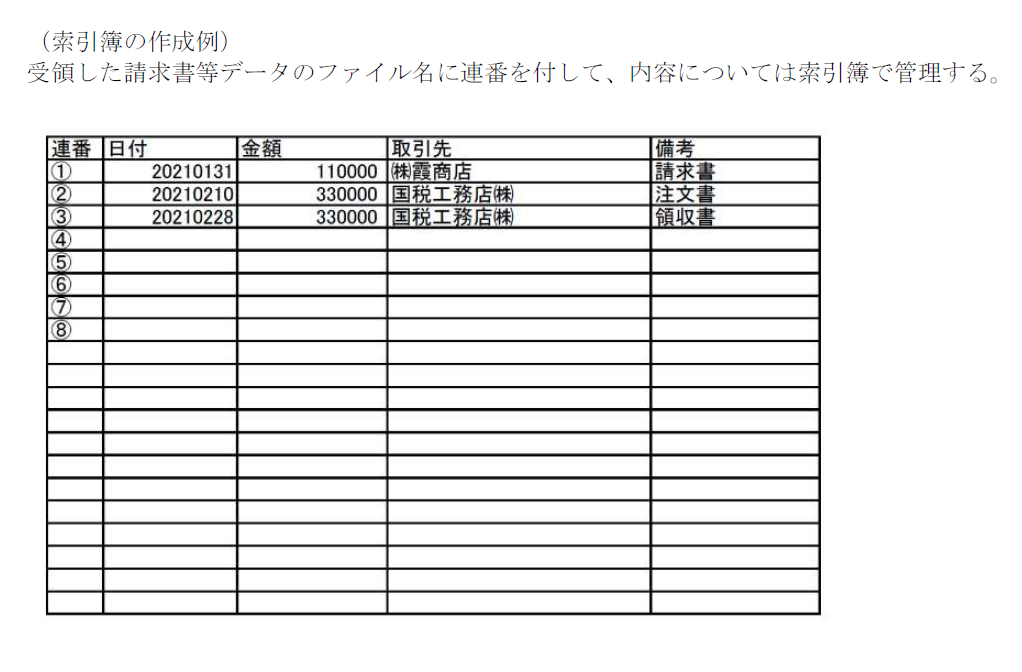
次々と自動的にフォルダ内の領収書を開いて、見せてくれますので、内容を自分で読んで入力していきます。
開いた領収書が画面にたまっていきますので、適当なところでご自身で閉じてください。
※入力画面の操作方法について
入力画面は、次のように、すべてキーボードだけで移動できるように作っています。

3.作業を中断するときは
作業を中断する時は、「作業中断」ボタンを押すと、いつでも中断できます。
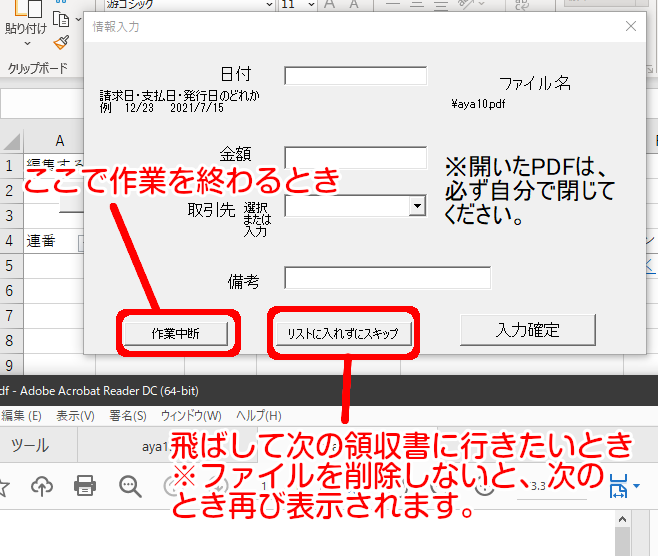
上書き保存を忘れないようにしてください。
4.中断した作業を再開するときは
中断した作業を再開するときは、最初と同じように「スタート」ボタンを押してください。
自動的に、未入力の領収書が開いて作業を再開できます。
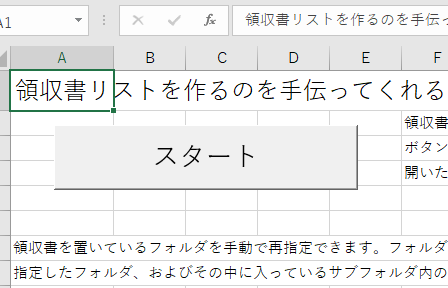
入力したデータの編集
入力済みのデータを編集するときは、普通のエクセルと同じように編集していただいて構いません。
元の領収書を見ながら修正したいときは、
編集したい行のどこかをアクティブセルにして、「選択行を編集する」ボタンをクリックします。
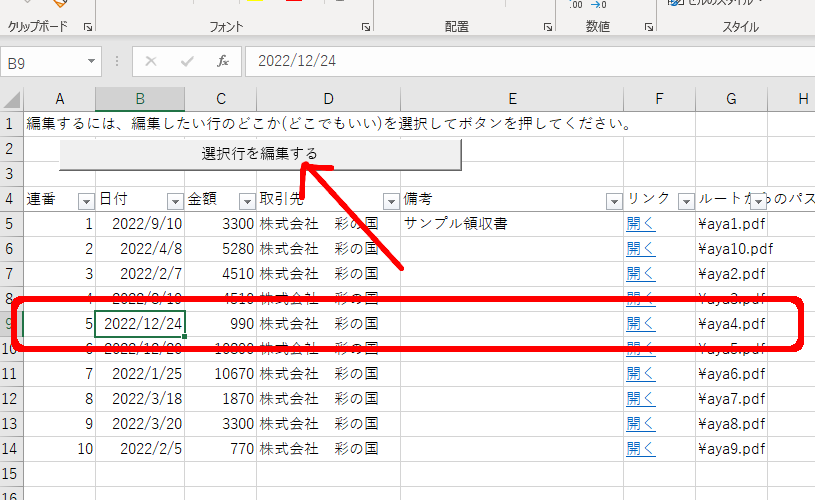

編集が終わったら、「入力確定」で反映されます。
データの削除は普通のExcelと同じです
表からデータを削除するときは、普通のExcelと同じように「行削除」「クリア」を行っていただいて構いません。
表のデータを削除しても、次に「スタート」ボタンを押したとき、削除したデータに対応する領収書は「未入力」扱いとなり、再び表示されます。不要な場合は、領収書ファイルそのものを削除するか、どこか他のフォルダに移動してください。
データの抽出・検索・並べ替え
入力が終わったデータは、エクセルの抽出・検索・並べ替え機能を使うことができます。
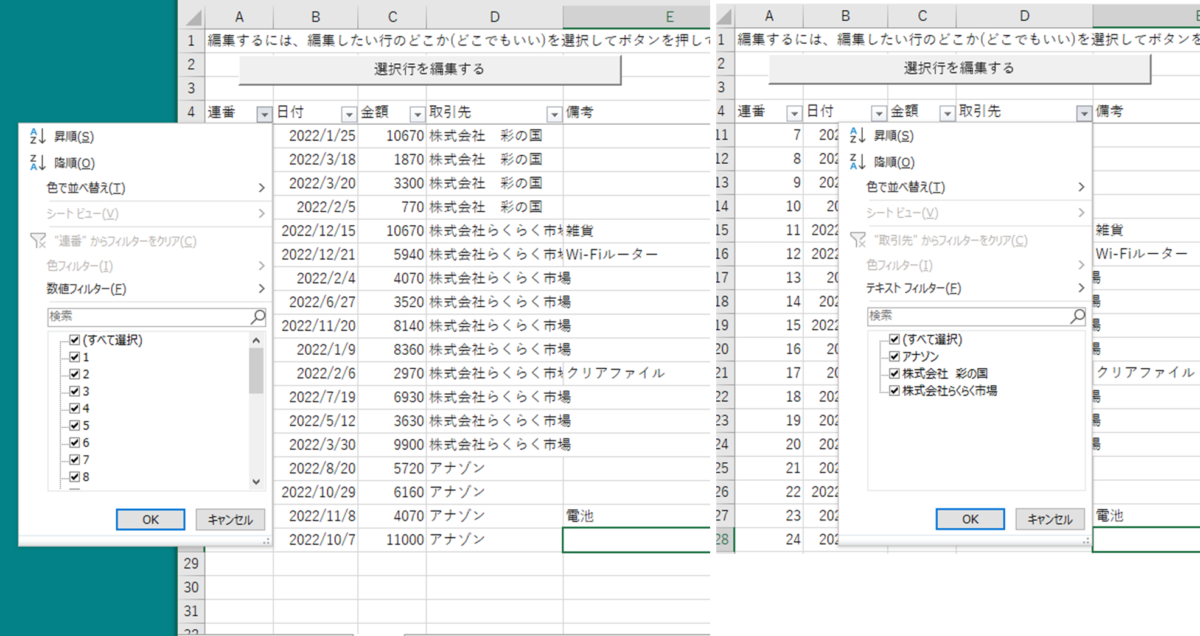
この機能で、国税庁「電子帳簿保存法一問一答(Q&A)」に示された検索要件は満たせるはずです。
「事務処理規定の備え付け」
最後に、この方式で電子帳簿保存するにあたって、もう一つ要件が定められています。
それが「事務処理規定の備え付け」です。
タイムスタンプ付与はこのツールでは行うことができません。そこで、タイムスタンプ以外の方法として挙げられている「事務処理規程の備え付け」を行う必要があります。
国税庁のページにサンプルが載っていますので、これに沿って作成し、備え付けていただければ良いかと思います。
(各種規程等のサンプル) https://www.nta.go.jp/law/joho-zeikaishaku/sonota/jirei/0021006-031.htm

コメント