コンビニで売ってる「エクセル本」、買ったことありますか?
店長はさすがに買ったことなかったんですが、単発のお問い合わせの方が、時々購入してらっしゃるみたいです。「よし、これを読めばエクセルバリバリだ!」と意気込んで読んでみたが、まったく分からない、というご質問もよくあります。
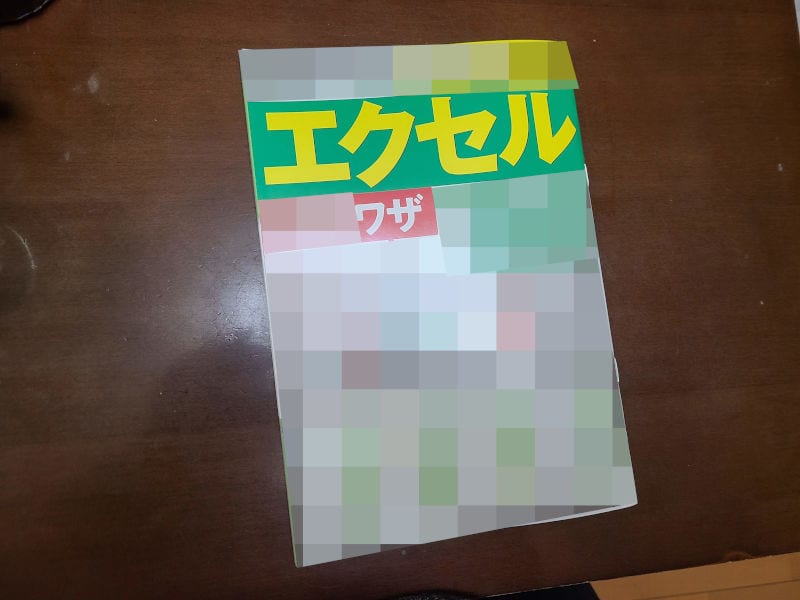
そこで今回、店長が教室近くのコンビニで実際に売っている本を購入。実際に読み込んで、全部コメントしてみたいと思います。
あの、つい雑誌コーナーで手が伸びてしまうエクセル本を、パソコン教室が読んだらどうなるのか!? 書名はもちろん明かせませんが、だいたいどれも似たような感じだと思います。
※当教室のコメントがすべてのパソコン教室にあてはまるとは限りません。
いや、たぶん結構違うかもしれません。極力ユーザー目線で見てるつもりです…
量が多いので、公開しながら加筆してきます。現在加筆中です。
コンビニエクセル本「残念エクセルの直し方」
「エクセル内の移動にはキーボードを使おう」
エクセル本「セルの移動は、マウスよりキーボードショートカットの方が早い」
購入したコンビニエクセル本より
「右はTAB、左はShift+TAB 下はEnter 上はShift+Enter」
セル移動をマウスでやると、手の動きに無駄が多いのでキーボードでやるのはおすすめです。
でも Shift + TAB とか Shift + Enter とかをガチでやってる人は少ないのでは。
普通にカーソルキーで大丈夫なので、ぜひ使ってみてください。

離れたセルに移動するときは結局マウスの方が速いです。
Ctrl+「→」などのショートカットキーを覚えるに越したことはありませんが、今すぐスビートアップしたい方はマウスでも構いません。
「セルの先頭の字下げはスペースでなくインデントを使おう」
行頭に空白を入れたい場合は、「インデントを増やす」ボタンを使おう
購入したコンビニエクセル本より
日付や数字のデータに、スペースキーで空白を追加は論外です。絶対ダメなやつ。格付けチェック的には「やったらすぐ消える」やつです。
インデントもおすすめしません。入力する人によってインデントが違ったりして、汚いエクセルのもとになります。
まずはエクセルはデータ処理と計算のためのアプリだという認識をもちましょう。見た目を整えるのは最後のステップ。やってる最中は「字下げとかどうでもいい」と思える感性を養ってください。
「セル結合はなるべく使わずデータを並べたほうがよい」
セル結合を使うと見やすく表示できるので便利だが、コピーや並べ替えがしにくくなる。セルの結合はあまり使わないで、同じデータが並ぶところはそのまま同じデータを並べたほうがよい。ただし、印刷して使う場合は、セル結合を使ってもいい。目的に応じて使い分けよう
購入したコンビニエクセル本より
さきほども書いた「エクセルはデータ処理と計算のためのアプリ」という本質がつかめれば、セル結合はデータ処理する上で邪魔以外の何物でもないと、分かっていただけると思います。
でも「印刷して使う場合はセル結合OK」って言い出したら、ほとんど印刷やPDF化するものばかりになり、結局セル結合だらけになる。「結局使ってもいいんじゃない?」って話になりますよね。
使い分けといったって、どう使い分けたらいいのか全く分かりません。
当教室ならばこのようにお答えします。
- データを処理している間は、絶対にセル結合は使わないでください。禁止です。
- 最終結果をまとめる時、そのシートを複製してください。
- 複製したシート上で、好きなように気が済むようにセル結合してください。
- 結果をまとめたら、続きの作業はまた、セル結合してない元のシートで続けてください。
初心者の方は、これぐらいきっぱりとした方法をとった方が、迷わずに済みます。
使い分けをきちんとできるためには、「エクセル基礎」コースのデータベース入門をきちんと学ぶ必要があります。「なぜセル結合はだめなのか」「どんなとき困るのか」をきちんと理解すれば、複製なんかしなくても適切に使い分けられるようになります。
「エクセルの印刷前には必ず確認しましょう」
表の一部だけが2枚目に印刷されてしまうなどのミスプリを防ぐには、まずは改ページプレビューで確認。はみ出るようならそこで修正しましょう。ただし、調整後、文字が小さくなりすぎることもあるので、印刷プレビューも確認しましょう
購入したコンビニエクセル本より
ちゃんと改ページプレビューでの直し方までスクリーンショット載ってたので、この本は割とよかった。でも、写真一枚でバッチリ分かるほど、エクセルの印刷調整は簡単ではありません。
当教室の「エクセル基礎」コースでは、印刷の調整にしっかり1章分をとってレッスンします。調整によってどこが変わるのか、きちんと把握しないと無理です。
「日付を入れたはずのセルに変な5ケタの数字が出る」
日付を入れたはずが変な数字になってしまう場合は、セルの書式設定が「日付」でなくなってしまっている可能性がある。データを打ち直すのではなく、右クリック→セルの書式設定→日付で設定しなおそう
購入したコンビニエクセル本より
その通りで、打ち直しではなく書式の変更でなおります。
例えば「44204」といった数字が出ます。この気持ち悪さから、「やばい!」と直感的に打ち直してしまう方が多いと思います。
これは「シリアル値」といい、「1900年1月1日」を「1」として「何日目」かを表す数値です。エクセルはこの「シリアル値」を使って日付データを管理しており、それによって「日付の足し算、引き算」が簡単になっています。
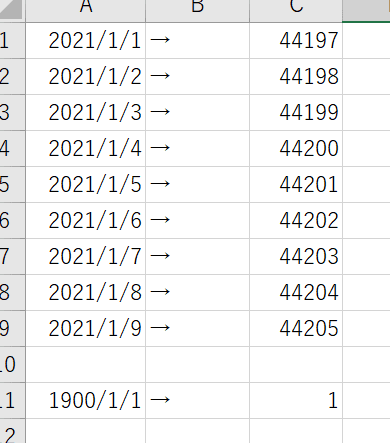
……という仕組みの説明が一言欲しいですね。読み手が納得しないと、なかなかこのような操作は覚えられないものです。
「作成者」の欄に他人の名前が入っている
エクセルのブックには「作成者」という欄がありますが、最初に作った人の名前が入ります。コピーして新しいブックを作った時、自分ではない名前が残っている場合は、ファイル→情報 から確認して変更しておいた方がよい
購入したコンビニエクセル本より
どこへ行っても邪魔機能としか扱われてない、「作成者」記録機能。社内ではだれが作ったか分かるのは有用ですが、社外に出すときは消したいものです。
毎回「ファイル→情報」から確認して変更よりも、もっとスマートにやりましょう。
作成者を残さないための普通の方法は、「ドキュメント検査」を行って個人情報を削除する方法です。
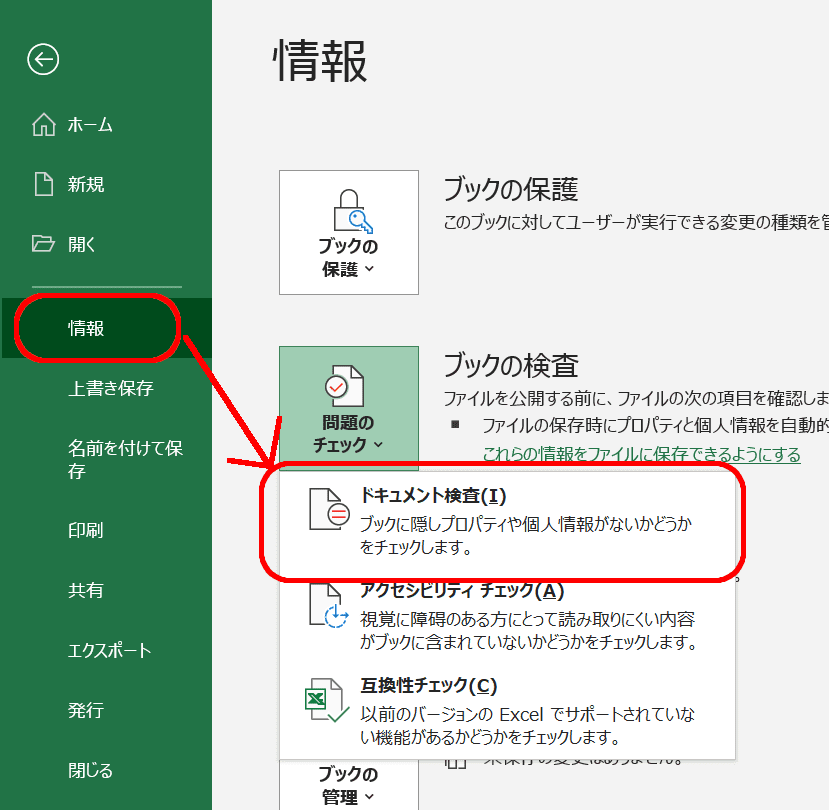
詳細はこちら
ドキュメント、プレゼンテーション、ブックを検査して非表示のデータと個人情報を削除する | Microsoft Support
そもそも最初から記録されないようにするには、次の箇所のユーザー名そのものを変更してしまいます。
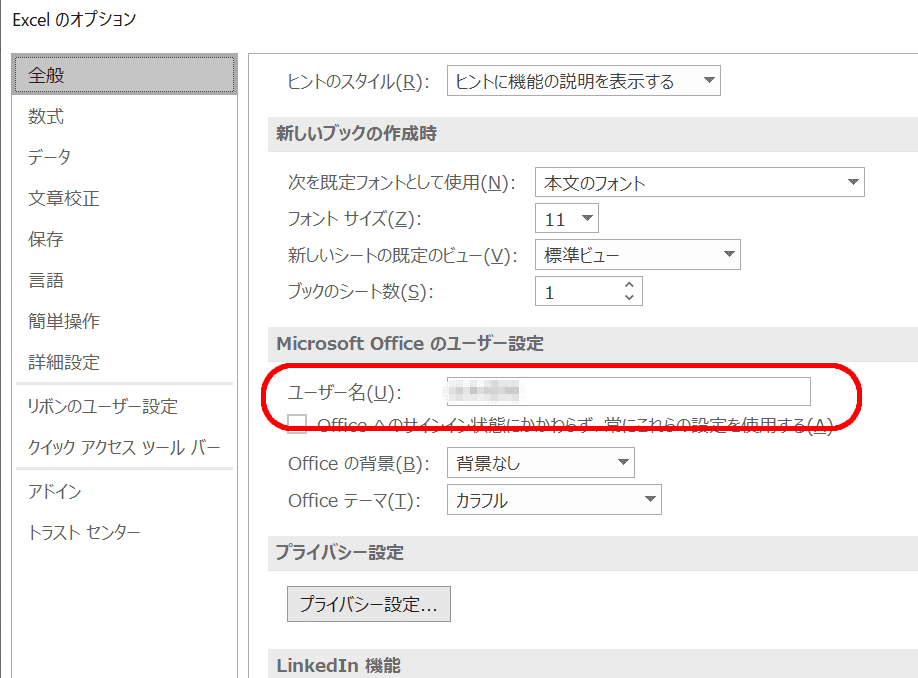
詳細はこちら
プライバシーを保護する | Microsoft Support
空白になっているセルに「0」や「未定」を手入力でいちいち入れている
データ作成の際、空白セルに「0」や「未定」など常に同じデータを入れたい場合は、「空白セル全選択」というテクニックがある。Ctrl+G(ジャンプ)→「空白セル」をチェックしてOKし、空白セルを全選択してから入力、Ctrl+Enterで確定すると入力できる。
購入したコンビニエクセル本より
意外とこの仕事、多いみたいですね。
- 空白セルが大量にあって、
- 埋めたいところ以外には空白はない
という条件であれば、上記の方法がベストだと思います。うっかり関係ない空白が混じっていると、変なところに「未定」と出ますので、そこの管理はしっかりする必要があります。
数えられるほどの空白なら、一個入力してCtrl+C(コピー)、あとはマウスで入れたいセルをクリック→Ctrl+V(貼り付け)でぱぱっと入れた方が速いこともあります。この場合は見落としによる漏れが心配です。
ダウンロードしたcsvファイルの穴埋めが膨大な場合は、別シートに「リンク貼り付け」して、IF関数に書き換え、「空白は自動で未定になる」ようにもできます。
毎日、毎週発生する作業ならば、このように自動化すれば、あとは毎日、下図でいえばSheet1に貼り付けるだけで済みます。

表の行の高さや列の幅を目分量で合わせている(※別にいいんでは…???)
表の行の高さや列の幅は、目分量で合わせないで、数値で指定して合わせよう。行選択・列選択して右クリック→「行の高さ」「列の幅」で数値で正確に合わせよう。データの長さに合わせる時は、行や列の境目でダブルクリックすれば自動的に最適な高さ・幅になる。
購入したコンビニエクセル本より
「行の高さ・列の幅を、マウスを使って目分量で合わせる」こと自体は全然問題ないです。かまわないと思います。マウスで直感的に表を調整できることも、エクセルの長所のひとつです。数値で正確に合わせたところで、レイアウトの大きさまで定規で計るわけではありませんから、何の意味もありません。
「同じ幅であるべきところが、まちまちで不揃いになっている」これが汚いエクセルの原因です。
例えば列の幅を揃えたいときは次のようにします。
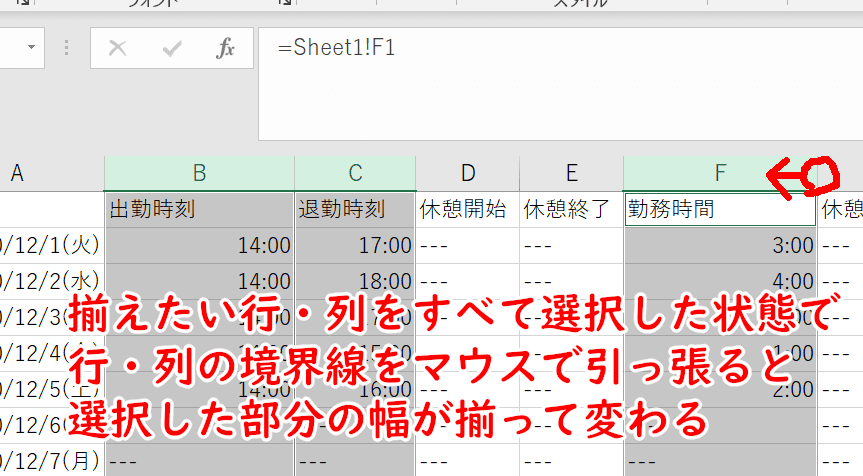
ちなみになんですが、「数値で合わせる」とき、あの数値の「単位」、何だかご存じですか?
下図を見ると、「行の高さ18」より「列の幅8.08」の方がめちゃくちゃ広いので、分からなくなると思うんです。
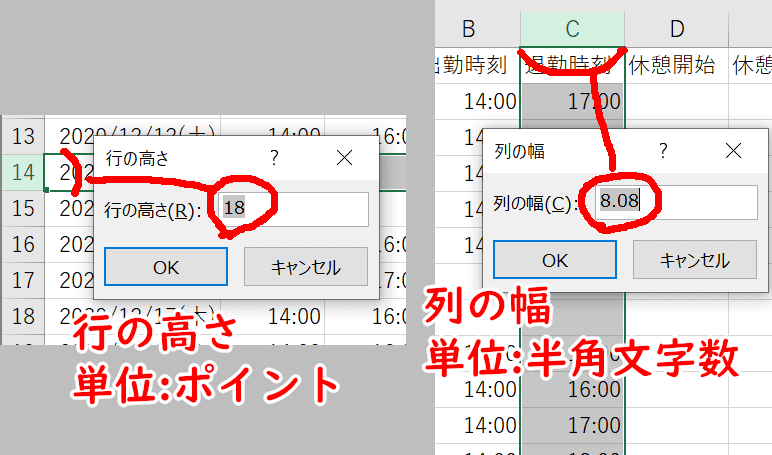
行の高さは、フォントサイズでおなじみの「ポイント」、列の幅は「半角文字数」であらわされています。日本語の全角文字の場合は、半角文字数の半分です。
ちょっと変えようと思って数式をいじったら、ぐちゃぐちゃになった
他の人が作ったエクセル、数式が入っているセルを書き換えたら、ぐちゃぐちゃになってしまうことがあります。数式が入っているセルは、数式の意味が分からないならば手を付けないようにしよう。
購入したコンビニエクセル本より
数式が入っていれば、セルをクリックすると「数式バー」に数式が表示されます。
はい、その通りです。わかんない数式は触らないでください。
数字が並んでるだけに見えても、「数字そのもの」が入ってるのか「数式で計算しているのか」は、見ただけでは区別がつきません。必ず数式バーを確認してください。
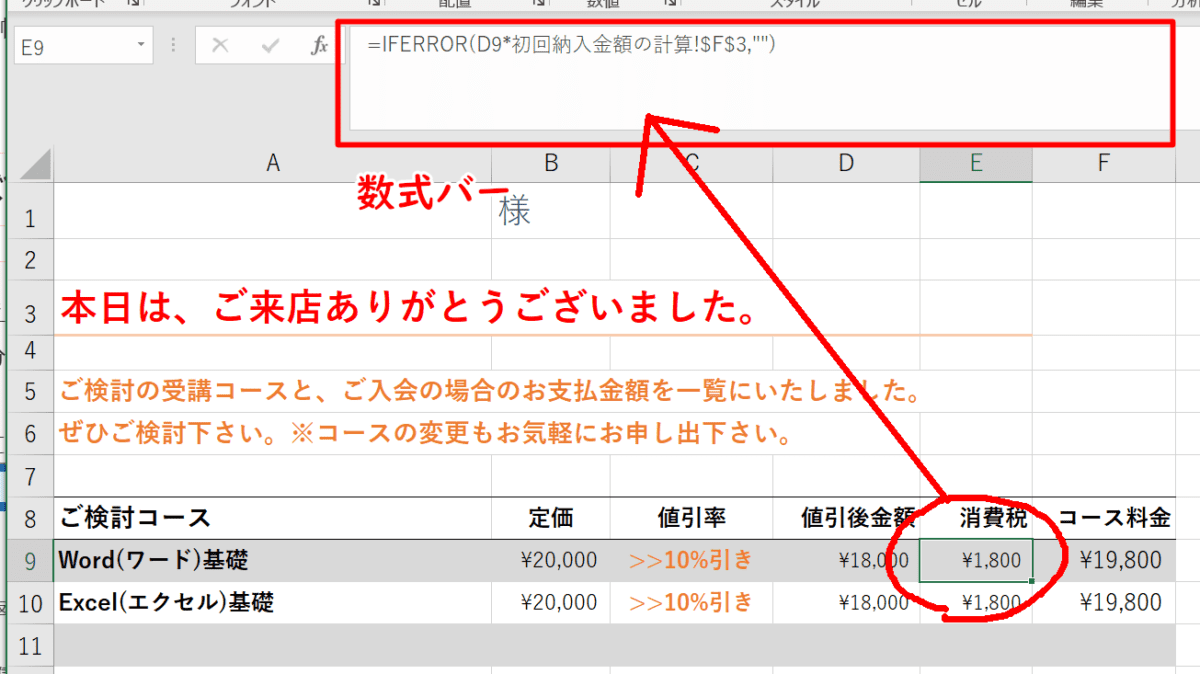
また、数字だけだと思って安心して変更すると、思わぬところにその数字が参照で使われていて、影響が出る場合があります。本来はやはり、作者に確認して「ここは変えてOK」の確認をとるのが筋です。
もちろん、自分で数式を勉強して直すのが最も前向きです。コロナでステイホームの間に、ぜひチャレンジしてみてください。
#####と表示されて読めないセルがある
「#####」と表示されているセルは、計算結果を表示するのに幅が足りませんという意味です。セルの幅をマウスでドラッグして広げれば表示されます。
購入したコンビニエクセル本より
はい、そのとおりです。広げるだけで表示されます。ものすごく広げても表示されない場合は、広げても表示しきれないほど計算結果の桁数が多いので、それはきっと計算間違いかデータの入れ間違いです。
さっきは列幅を数値で指定しましょうって書いてあったのに、こんどはマウスで広げましょうって書いてますね。こういう矛盾したことを言われると初心者の方は混乱してしまいます。
はい、当店としては「マウスで広げてOK」です。
作業のあとうっかり保存を忘れてデータを消してしまった
Excelでがんばって作ったのに、終わるとき保存を忘れて全部消してしまったことはありませんか。そうならないように、「Ctrl+S」でこまめに上書き保存しましょう。自動保存をオンにしておく手もあります。
購入したコンビニエクセル本より
ExcelもWordも、「保存しないで終了しようとした」時は必ず警告が出ます。単純に「保存を忘れた」という話ではありません。
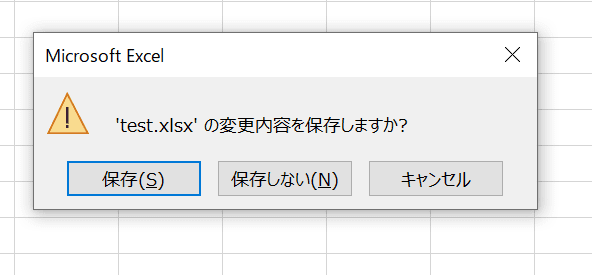
この画面への対応が、あわてて咄嗟に正しくできない方が大変多いので説明します。
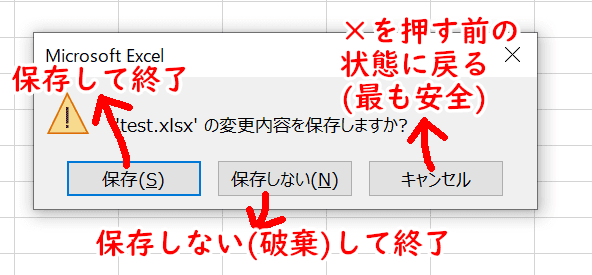
最後に変更したところを保存するには「保存」を押せば大丈夫です。
そうではなく、例えばひな形のファイルを開いて試しにいろいろやっていて、元の状態を壊したくないときは「保存しない」
そして、咄嗟にあわてて「どうしよう?なにこれ?」となったときは、「キャンセル」を押すと、ちゃんと終了前の編集画面に戻れますので、落ち着いて保存なりすればOKです。
いろんな人が入力して、フォントがバラバラになってしまった(そんなことある?)
一つのExcelファイルをいろんな人が編集すると、フォントがバラバラになってしまうことがある。見栄えが悪いのでフォントを統一しよう。表全体を選択してフォント変更の操作をすれば、表の中のフォントが一括で変更される。
購入したコンビニエクセル本より
単にキーボードから入力するだけではフォントはバラバラになりません。
一体どうしたらそんなことになるんだろうと考えたら、おそらく
コピー&ペーストで文字を貼り付けると、貼り付け元のフォントが張り付いてしまうのではないか? と推測します。
エクセルにデータを貼り付ける時は必ず「値貼り付け」または「貼り付け先の書式に合わせる」を使うべきです。そうすると、Excel側の標準フォントで貼り付けられます。

もうバラバラになってしまった場合の操作ですが、
一行でも無事な行がある場合は、その行から「書式貼り付け」する方が適切な場合もあります。ただしこれだと罫線まで貼りついてしまいますので、完全ではありません。
もし大本のテンプレートがあるのなら、そこに改めて全部「値貼り付け」し直すのが一番きれいかもしれません。
ファイルをいつもUSBメモリで持ち歩いている (※残念ながらまだ必要です)
ExcelファイルをいつもUSBメモリで持ち歩くのは不便。クラウドに保存すれば、サインインするだけで外出先でも同じように使える。マイクロソフトのOneDriveはExcelから直接保存でき、5GBまで無料なのでおすすめ。
購入したコンビニエクセル本より
これは、出先でサインインできる場合の話です。自分のノートパソコンだったら問題なく自分のOneDriveで同期できますね。しかし、得意先のパソコンなどではどうでしょうか? シンクライアントでは? サインイン自体が制限されている場合も多いはずです。
残念ながらまだまだ、USBメモリが必要な場面は多いのです。そんな場合はUSBメモリ使って構わないと思います。
OneDriveから「リンクで共有」を使ってメールで送り、出先で開くことで解決する場合もあります。しかしこのとき注意が必要なのは、「URLを知っている人ならだれでも閲覧可能」の設定を安易に行わないことです。

この事件は、クラウドのリンク共有で作ったURLが一般公開状態になってしまっていたのが原因と言われています。
サインインできない端末に共有するにはこの方法しかないわけですが、そのURLが流出すると誰でも読み取れてしまいます。何らかのアカウントでサインインしている端末には、「そのアカウントに共有」とすることで回避できます。
また、OneDriveはOfficeとのアクセスは便利ですが、無料容量が5GBと少ないです。Googleドライブは15GB無料ですので、手動で保存すればこちらの方が使いでがあります。
このへんでまとめます
「この一冊であなたもExcelの達人」的な雰囲気満載の、コンビニエクセル本。
どんなことが書いてあるんだろうと、好奇心で書き始めたこの記事ですが、大体予想通りでした。
初級~上級までの「枝葉の知識」が
バラバラに詰め込まれている
という感じです。
手っ取り早くExcelの達人にはなれるのか?
コンビニのエクセル本を手にされる方の多くは、きょうあすのエクセルに苦しんでいる方だと思います。
そして、「手っ取り早く、エクセルの達人になれるといいなぁ…」と思って、購入されていると思います。
しかし残念ながら、こうした本に書かれている情報は「枝葉の情報」です。
木というものについて知らないで、「緑の葉は落ちない、黄色い葉は落ちると覚えよう」といったって、木を育てることはできないわけです。
なので当教室としては
手っ取り早く
エクセルの達人になりたければ
基礎の学習をやろう
と、いつもご提案します。
ショートカットキーを必死で覚えても、元の機能について知らなければ使えません。
逆に、ショートカットキーを知らなくても、元の機能を知っていれば、エクセルを動かすことが出来ます。
「忙しくて基礎をやってる時間がない」人は、膨大な時間をムダにする
当教室のエクセルコースこちらです。

「基礎をやってる時間はないんです。今日役立つ知識が欲しい」という方はとても多いです。
でも、毎日細切れの知識を読んでは忘れ、読んでは忘れるムダな時間を過ごすくらいだったら、一週間、基礎にしっかり取り組んだ方がいいと思いませんか?

コメント