受講生様からの要望で、勤怠の実績表を分かりやすくグラフにするにはどうしたらいいか、やってみました。
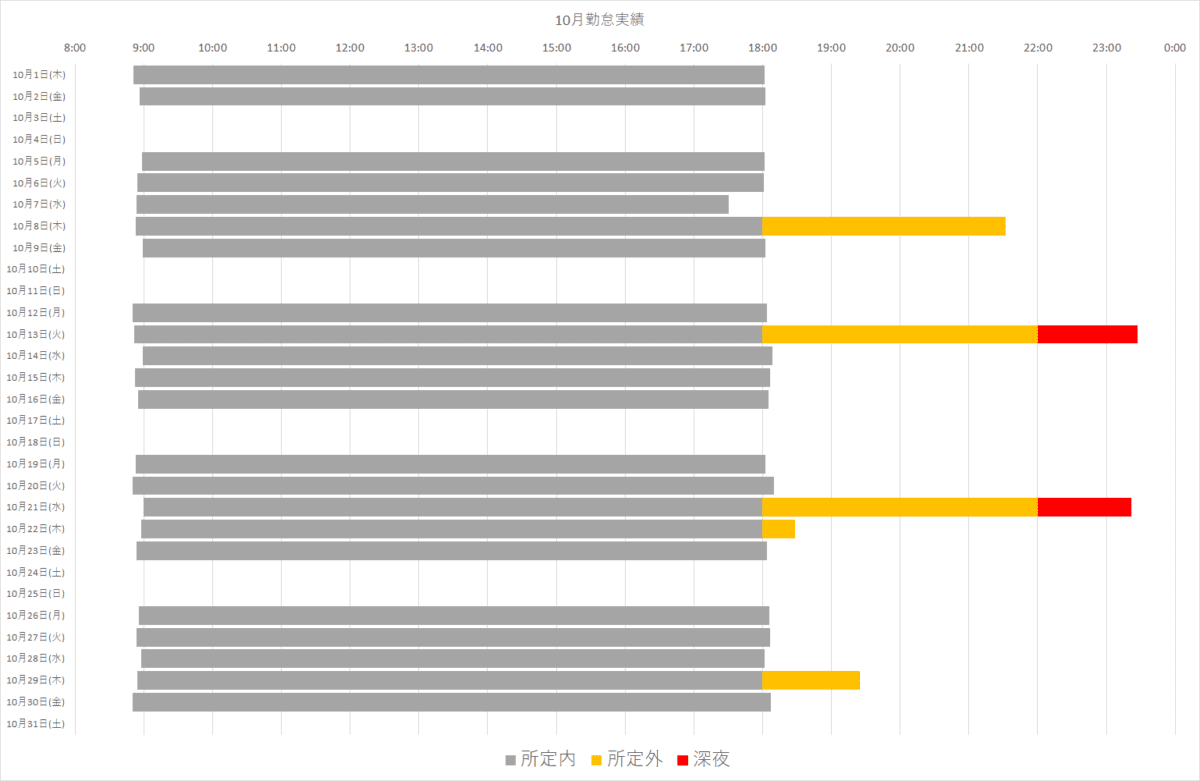
いろんな勤務形態があると思うのですが、ここでは
- 9時始業、18時退勤
- 15分以内の打刻誤差は所定外労働とみなさない
- 22:00を超えたら1分でも深夜労働
という規定でグラフ化してみます。(※労基法上は1分でも所定時間を超えたら所定外労働です)
勤怠実績をグラフ化するときの考え方
上のようなグラフを「フローティング横棒グラフ」と言うのですが、Excel2003以前にはあったこの項目がExcel2007以降廃止され、直接は描けなくなっています。
そこで、「積み上げ横棒グラフ」の機能を使ってこのグラフをどう描くか、考えてみます。
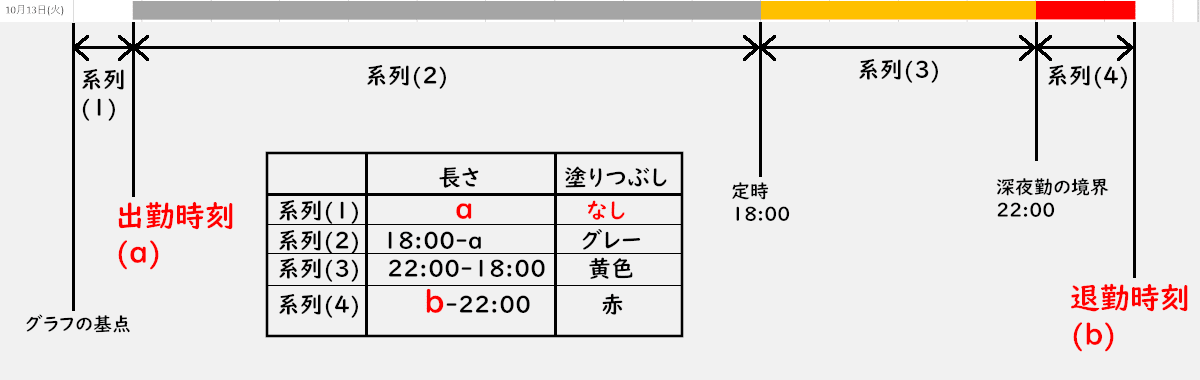
積み上げ横棒グラフは、各データが積みあがっていきますので、各系列の長さはこのような引き算できちんと「長さ」として求めないと、生の時刻データをそのまま放り込んでも変なグラフになります。
そして、1つ目の系列の塗りつぶしを「なし」にすることで、フローティング横棒のように見せることができます。
作業セルを使って、いったんグラフ用の表の表に変換する
そこで、生の時刻データを次のように作業セルを使って、グラフ用の表に変換します。
数式は次のとおり入っています。
- E1 =A4
- F1 =IF(B4=””,0,B4)
- G1 =IF(C4=””,0,IF(C4<=$G$1,C4-B4,$G$2-B4))
- H1 =IF(C4=””,0,IF(C4<=$G$1,0,IF(C4<=$I$1,C4-$G$2,$I$1-$G$2)))
- I1 =IF(C4=””,0,IF(C4>$I$1,C4-$I$1,0))
退勤時刻が所定内、所定外、深夜、のどれに該当するかをIF関数で仕分けして、各系列がそれにふさわしい「棒の長さ」を表現するように計算しています。
「フローティング横棒」を積み上げ横棒グラフで描く
この右側の作業セルを積み上げ横棒グラフにすると、次のようなグラフになります。
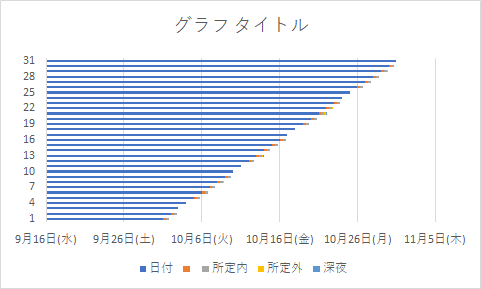
日付そのものがデータとして扱われているため、グラフがおかしなことになっています。日付を系列から削除します。なお、状況により、この前に行列を入れ替えなければいけない場合もあります。
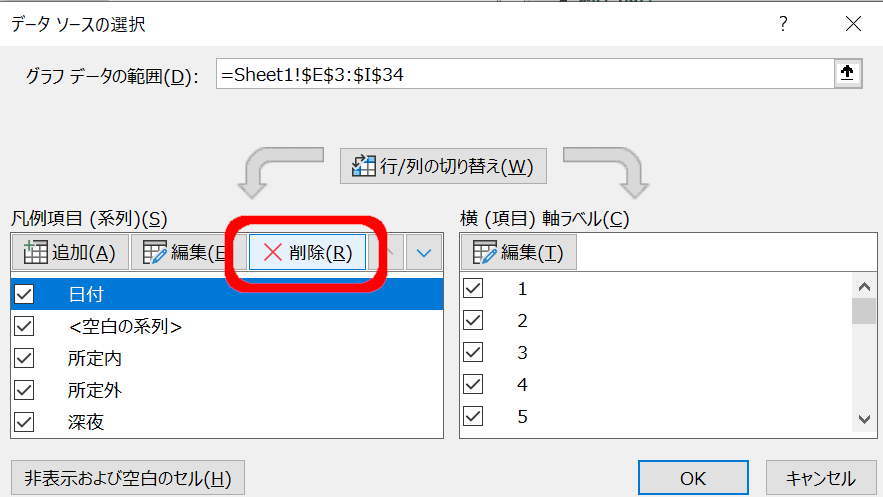
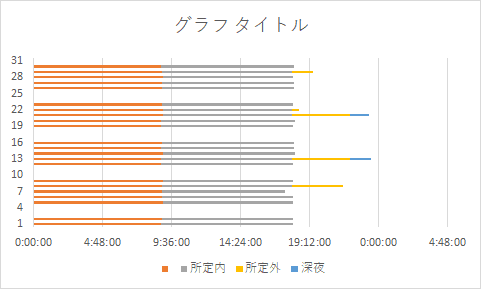
- オレンジの系列を選択し、「塗りつぶしなし」を設定
- 各系列の「塗りつぶし」を好みの色に設定
縦軸のラベルを、正しく日付のところから拾う設定をしないと、日付が出ません。データの選択ダイアログから行います。
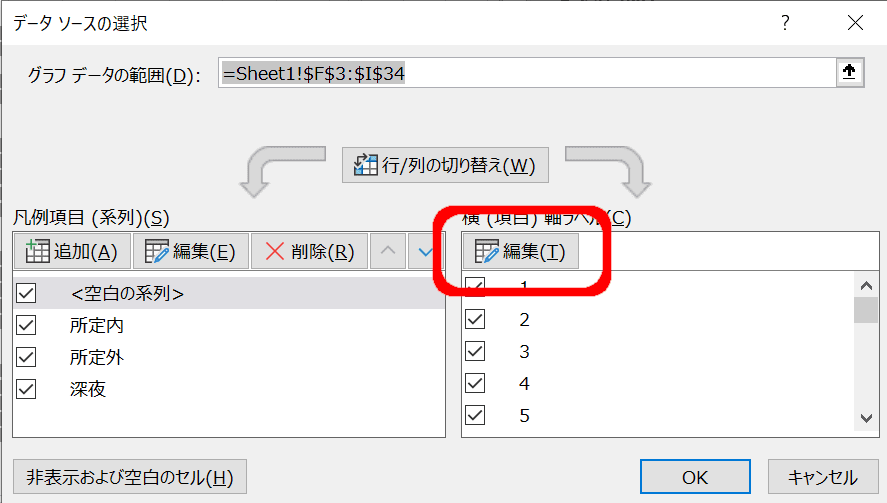
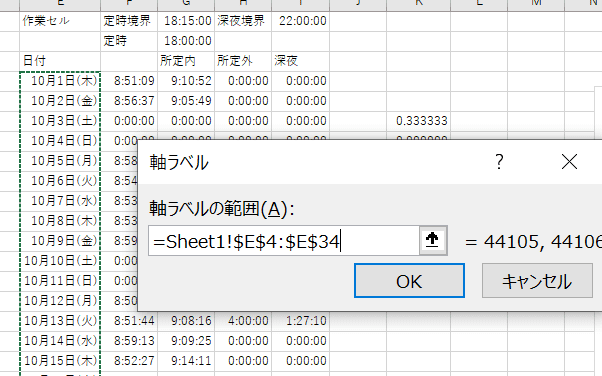
こうすると日付が出ますが、シリアル値になってしまった場合は、縦軸の表示形式を “m”月”d”日などに変更します。
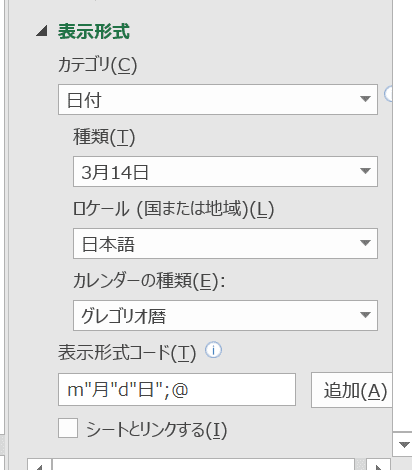
さらに
- グラフの上下を反転
- グラフタイトルは適宜変更 またはセル参照を設定
とすると、だいたい望みに近いものになります。
値軸の目盛り設定は時刻シリアル値を指定する
最後に、一見しておかしいのは値軸(横軸)です。中途半端な時刻になっています。
最大値・最小値・単位を、時刻シリアル値で設定してやる必要があります。
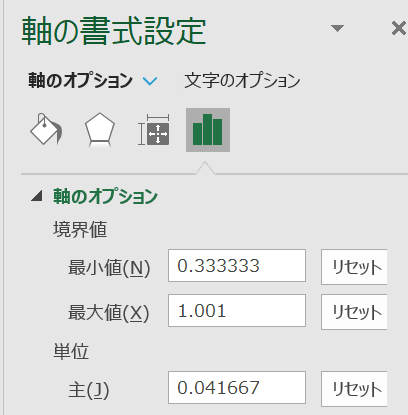
0.333333 -> time(8,0,0) 0.041667 -> time(1,0,0) です。どこか適当なセルにtime関数を書くと確認できますので、それを入力します。
最大値は、time(24,0,0) としたいところですが、0になってしまいますので、24時間=1日を表す 1 にします。 1.001としているのは、 1にしてしまうと 24時の目盛りが出なくなるので、わずかに大きい値を入れました。
あとは系列の間隔をちょっと狭くして見栄えをよくしたものが、最初に載せたこちらの画像です。
やり方次第でいろいろなグラフが描ける
いかがでしたでしょうか。やり方次第でいろいろなグラフが描けるものですね。
手短な記事でしたが、ぜひ皆様もおためしください!


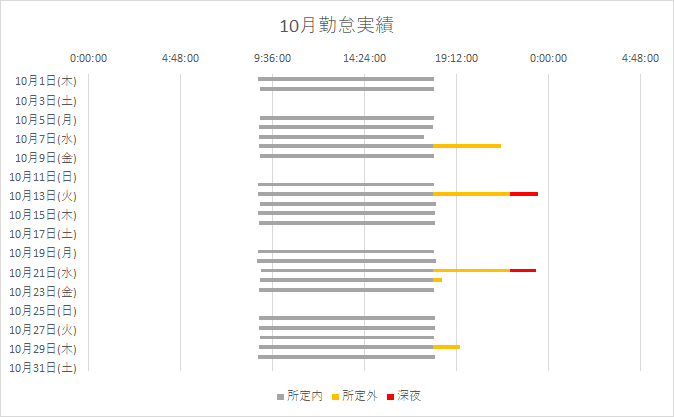
コメント
早速のご教授ありがとうございます。
はずかしながら「加算貼り付け」という方法をしりませんでした。
今までしていたやり方はかなりな手間でした、、、、。
いつもいつもありがとうございます。
いつもお世話になっております。
今回の記事は難しいです、、、、。
ですが、頑張って拝読しております。
質問があるのですが、お願い致します。
例えば
9:00~10:00
10:00~11:00
12:00~13:00
13:00~14:00 とあった場合に
かく時間の予定にずれがあった場合にですが
9:10~10:10
10:10~11:10
12:10~13:10
13:10~14:10
このような場合に違うセルに[A1+time(0,10,0)]で時間の足し算等ができるのわかるのですが
作業セルを作りそこで足し算をしてまた変更したい箇所にコピーとなると
手間ですし、間違いがおこります。
そこで
ご教授頂きたいのは
元の変更前の時間に上手く変更を加えて例えばオートフィルのような
方法で変更する方法をお教え願いたいです。
変な分かりにくい質問で申し訳ありません。
宜しくお願い致します。
コメントありがとうございます。これはつまり、「元データ全体に一斉に10分を足す」と捉えてよろしいでしょうか。

そうすると、例えば「加算貼り付け」という方法があります。
足したい数値を、K2セルに作りました。ここには=TIME(0,10,0)と書いています。K2セルの数値の書式を、あらかじめ貼り付けたいB~C列の書式に合わせておきます。
K2セルをコピーして、上のように足したい範囲を選択し、「形式を選択して貼り付け」→「加算」と選択します。
すると、選択範囲に10分をまとめて足してくれます。元セルの値そのものが変更され、数式は貼りつきません。