今回は、教室の近くにある100円ショップ、ダイソーさんで買える100円グッズを使った、キーホルダー作りの方法をご説明します。
いま対応しているダイソー商品一覧
ダイソーのキーホルダー・ストラップは、
- 透明で、いわゆる「ハメパチ」になっているもの
- 横から写真を入れるだけのもの
の二種類があります。この記事でご紹介するのは、「中身」をキッチリサイズできれいに作る方法なので、どちらも問題なく対応しています。
※2017/08/25 ダイソー本部様に確認し、廃盤商品2点を確認しました
※スマホの方は、画像をタップすると拡大できます。本文に戻るときは「戻る」ボタンで戻ってください。
実際のつくりかた
必要なもの
- 「ワード」(2007以降)が入ったパソコン
- L判写真が印刷できるプリンター
- L判写真用紙(ダイソーで売ってます)
- はさみかカッター
- 先がとがった工具(キーホルダーのフタを開けるのに使います。ドライバーセットによく入ってる、とがったやつでOK。先が細いペンでも可)
つくりかた
- この記事から、ワード用のテンプレートをダウンロードします。(あとで出てきます)
- テンプレートをワードで開いて、好きな写真をはりつけます。
- 写真の大きさを調整します
- プリンターで印刷して、枠線どおりに切り抜きます。
- キーホルダーのフタを開けて、中に写真を入れます。
手順1.ワードの入っているパソコンで、テンプレートをダウンロードしてください。
今スマホで見ている方は、パソコンでこの記事を開いてください。パソコンのブラウザーで

と入力すると、今ごらんになっているこのページが開きます。
(facebook, twitter, LINEなどをやっている方は、記事上下にあるボタンから、リンクをシェアして、パソコンから開くこともできます。)
ダイソーグッズ対応テンプレート
–ここからは廃盤商品です。現時点でダイソーの店頭には並んでいません–
手順2.パソコンで開いて、写真をはりつけます
ここからは、「フォトストラップ2コ入り」 品番「携帯電話グッズ 722」の例で説明します。
YouTubeに、このページの説明の動画版を公開しています。 テンプレートをダウンロードするところから説明しています。どうぞご覧ください。
以下の説明は、すべて動画の中に入っています。
ダウンロードしたテンプレート DAISO-mobile-722.docx をパソコンで開くと、こんな画面になります。
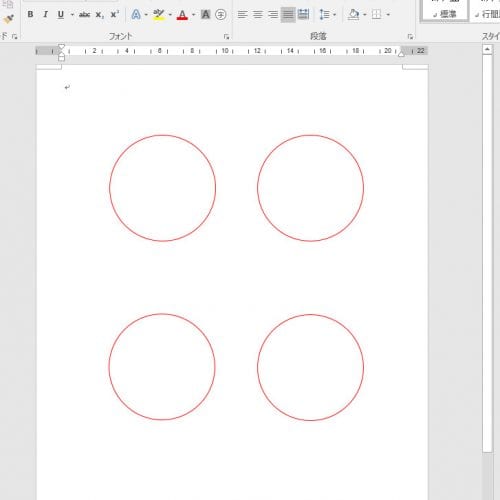
テンプレートを開いたところ
赤い○が4つありますね。これが、最後にハサミで切り抜いて、キーホルダーに入れる部分です。両面×2枚あるので、これで2セット作ることができます。
※一部、赤い○の中にグレーの○が入っているテンプレートがあります。この場合、写真サイズが赤○で、「実際に見える範囲」がグレーの○です。
ここに、好きな写真を貼り付けます。図の赤○「挿入」→「画像」と順にクリックしてください。
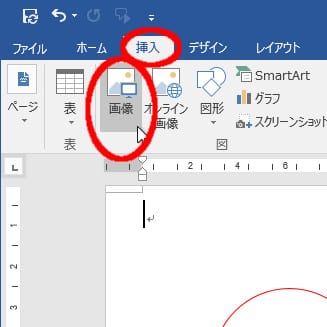
ここに、好きな写真をはりつけていきます。
フォルダが開くので、入れたい写真のフォルダまでたどって、目的の写真を選択、「挿入」ボタンを押します。

入れたい写真を選択して、「挿入」ボタンを押します。
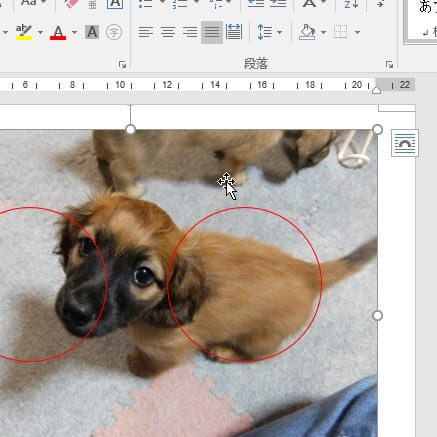
写真が入りました。
写真が入りました。もともとあった赤い○が、写真の上に重なっているのが分かります。これから、この○にあわせて、写真の大きさを調整していきます。
手順3.写真の大きさを調整する
入ったばかりの写真は、まだ大きさが変えられる状態になっていません。それを、次の操作で、変えられるようにします。
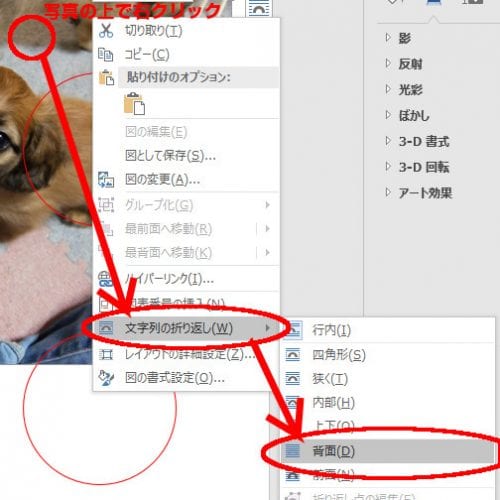
「文字の折り返し」という項目を「背面」にすると、写真の大きさや位置が変えられるようになります。
写真の上でマウスの右をクリック→「文字列の折り返し」→「背面」と、順にクリックしてください。すると、写真の位置や大きさが変えられるようになります。
写真の上にマウスがある時、マウスのカーソルが![]() になっているのが分かりますか? この状態で、マウスの左をおしたまま引っ張ると、自由に位置が変えられます。
になっているのが分かりますか? この状態で、マウスの左をおしたまま引っ張ると、自由に位置が変えられます。
大きさの変更は、次のようにします。
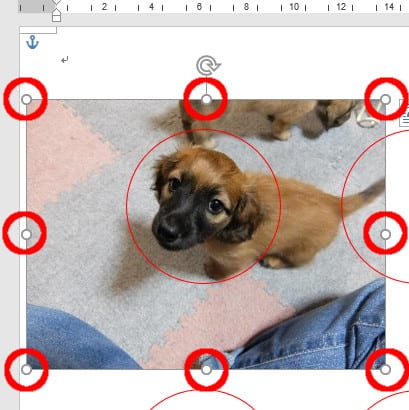
写真の中の、赤○で示した位置でマウスの左を押し、そのままひっぱると大きさが変わります。
太い赤○でマークした位置にマウスがあるとき、マウスのカーソルが![]() こんな、両側矢印に変わります。ここでマウスの左をおしたまま引っ張ると、大きさが変えられます。
こんな、両側矢印に変わります。ここでマウスの左をおしたまま引っ張ると、大きさが変えられます。
このようにして、大きさと位置を調整した結果が、次の画像です。
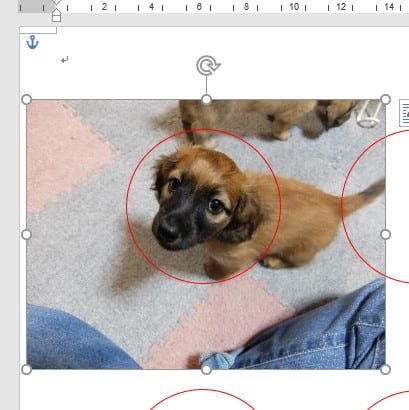
大きさと位置を調整した結果です。
もともとあった赤い○の中に、子犬の顔がきれいにおさまっています。また、赤い○の中に、写真がなくて白いところがありません。だいぶはみ出していますが、それは最後にハサミで切るので大丈夫です。
このように配置すると、きれいなキーホルダーをつくることができます。
つづけて写真を配置していきます。
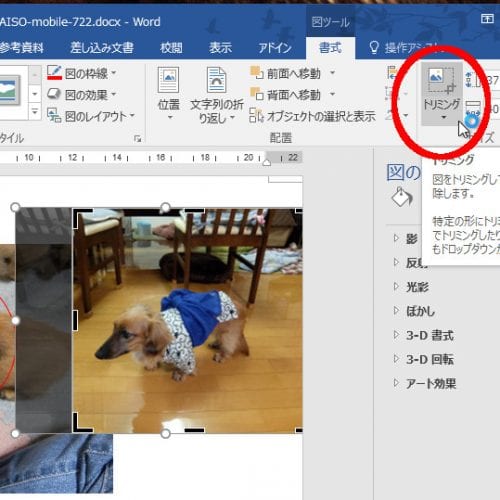
次に配置した写真が、前の写真に重なってしまったときは、「トリミング」をして写真を小さくします。
2番目に配置した写真が、最初の写真に重なって、赤い○の中まで入り込んでしまうと、キーホルダーにも重なって入ってしまいます。
そんなときは、いまの画像にある「書式」→「トリミング」というところをおして、写真の中の必要なところだけを切り取り、重ならないようにできます。
この操作を繰り返して、4枚の写真を配置し終わったのが、次の画面です。
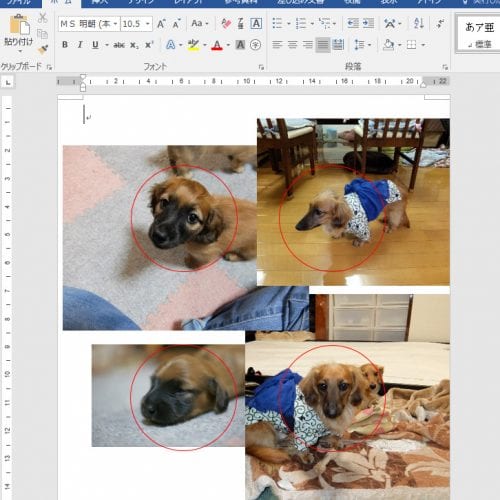
4枚の写真を配置し終わりました。
左下の子犬の写真は、下のはしのところの少し写真が足りなくて白くなってしまいましたが、無理に大きくするとバランスが崩れたので、これでよしにしました。
手順4.プリンターで印刷して、枠線どおりに切り抜きます。
それでは、できたものをプリンターで印刷してみます。
プリンターに、L判の写真用紙をセットします。

プリンターにL判写真用紙をセットします
次にパソコンで印刷の操作をします。「ファイル」→「印刷」と押すと、次の画面になります。ここで必ず、「プリンターのプロパティ」をおして、印刷設定を確認してください。印刷するのが写真用紙なので、設定をまちがうときれいに印刷できないからです。
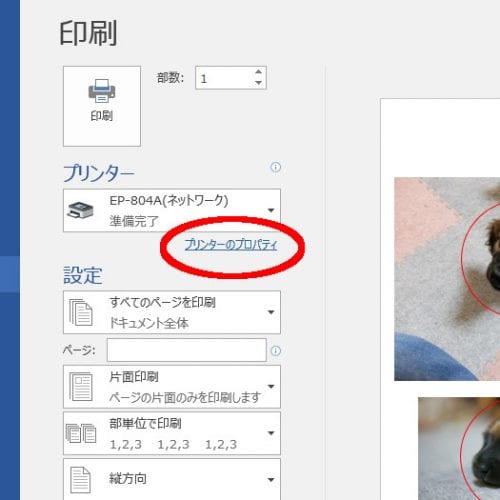
印刷画面で、必ず「プリンターのプロパティ」を押して、印刷設定を確認します。
次の画面はエプソンのプリンターの場合ですが、キヤノンや他のメーカーでも、同じような設定ができる画面が開きます。
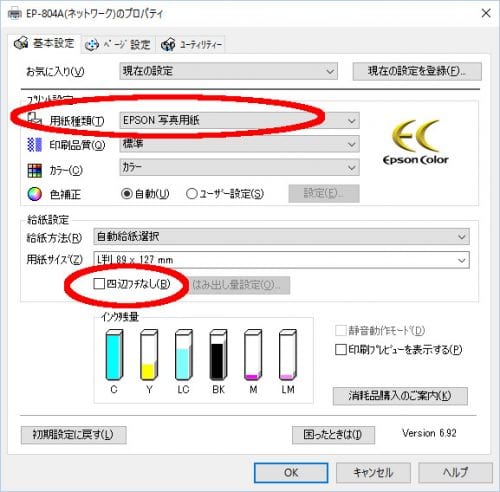
画面はエプソンのプリンターの設定画面です。他のメーカーの場合も、同じような設定ができます。
設定のポイント
- 用紙種類:必ず「写真用紙」を選んで下さい。 エプソン→「EPSON写真用紙」 キヤノン→「写真用紙 光沢ゴールド」(機種によって少しちがいます) HP→「アドバンスフォト用紙」
- フチなし印刷:必ず「オフ」にして下さい。「オン」だと写真が大きくなってしまいます。
設定ができたら、「OK」→ワードの画面にもどるので「印刷」 とクリックして、印刷しましょう。
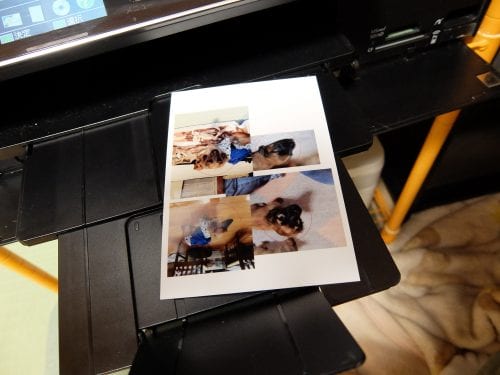
プリンターから、印刷したものが出てきました。
これを、赤い○にあわせてハサミで切り抜きます。赤い○の線のちょうど上くらいを切るのがコツです。

写真をハサミで切り抜きます。赤い○の線の、ちょうど上くらいを切ってください。
赤い線よりあんまり内側を切ると、写真が小さくなって、キーホルダーの中でグラグラします。逆にあんまり外側を切ると、キーホルダーの中に入らなかったり、出来上がった時に赤い線が見えてしまいます。
ちょうど線の上くらいで切った時、キーホルダーにキッチリおさまるように作ってあります。
手順5.キーホルダーのフタを開けて、中に写真を入れます。
写真の切り抜きがおわったら、買ってきたキーホルダーをあけて、中に写真を入れます。
パッケージの説明には「ペン先などのとがったものを穴に差し込み、フタを開けます」と書いてありますが、ボールペンだと太くて入らない場合があります。家にある「ドライバーセット」などの中に、とがった「キリ」が入っていることがありますが、ああいうものが一番やりやすいです。
フタをあければ、あとは切り抜いた写真を2枚、表向きになるように重ねて、入れたら、完成です!

切り抜いた写真を入れれば、完成です!
いろんなグッズを作ってみよう!
100円ショップで買える材料でも、けっこういろんなものが作れるようになってきました。キーホルダーやストラップのほかにも、写真立てを買って、オリジナルのコラージュ写真を立てたり、うちわキットなんてものも売ってます。お名前シールもあり、これを使うと、入学・進級のときの大量の名前書きをパソコンでスイスイできます!
この記事にも、随時新しいグッズを追加していきますが、パソコン教室の「グッズ作成コース」では、いろんなグッズの作り方をご指導しています。興味のある方は、ぜひこの記事の下にあるボタンから、無料体験レッスンを予約して、ためしにちょっと習いにきて下さい!
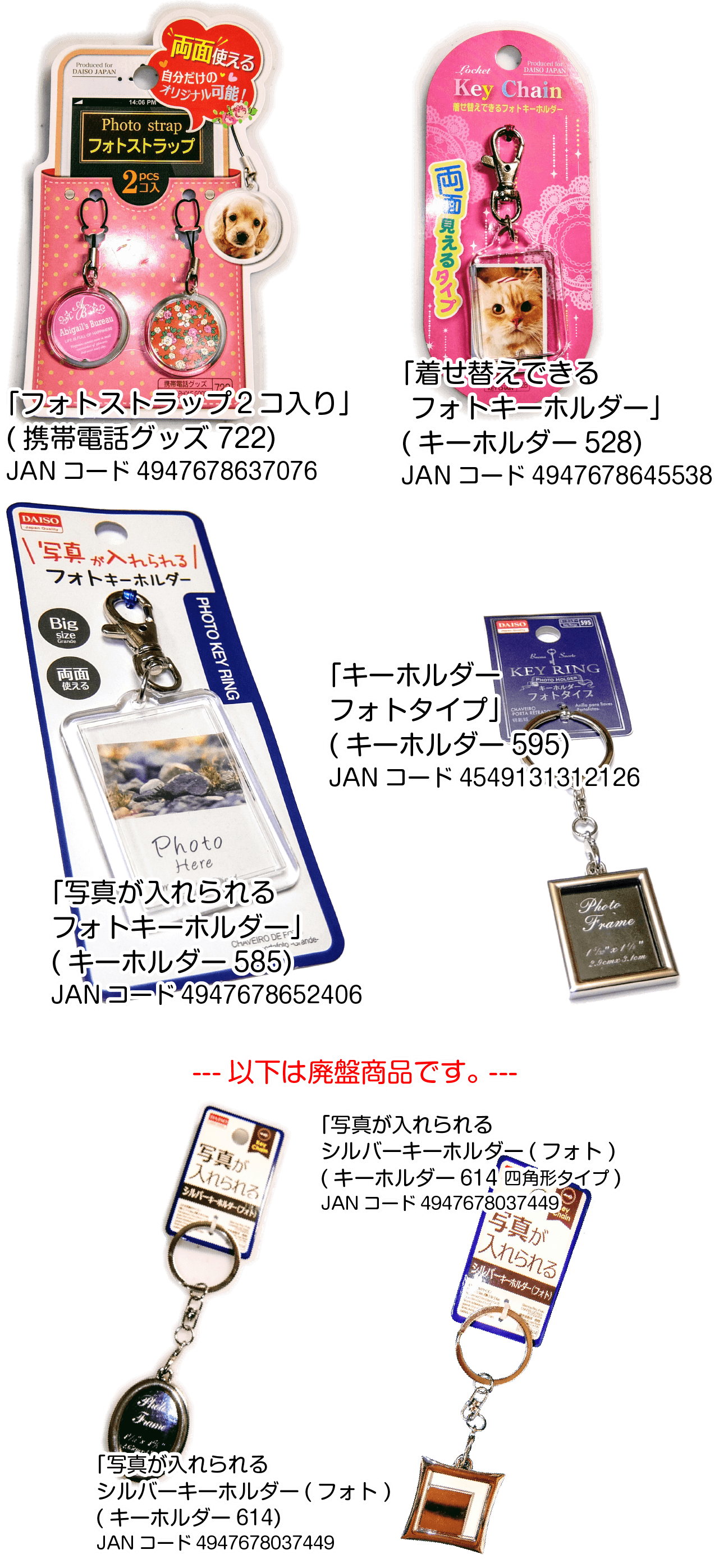
コメント
こちら、コンビニなどで写真をつくるのは難しいですか?
コメントありがとうございます。コンビニの写真プリントは、単に一枚の写真をきまった大きさでプリントするだけだと思いますので、なかなかキーホルダーのサイズに合わないですね。
きちんと確かめていませんが、調べたかぎりで、セブンイレブンのコピー機で「分割プリント」という機能を使うと、「L判写真用紙一枚に2,4,6,8,12分割でプリント」ということができるそうです。
すると、一枚一枚の写真が小さくなりますので、試しに何回か印刷しながら大きさを調整すれば、あとはハサミで切ればなんとかなるかもしれませんね。